Zoner Studio Schritt für Schritt. Teil 3: So verwenden Sie das Modul Entwickeln

Ganz gleich, ob Sie in RAW oder JPEG fotografieren, eine leichte Bearbeitung ist immer von Vorteil. In diesem Teil unserer Zoner Studio Schritt für Schritt-Serie werfen wir einen Blick auf die grundlegende Bearbeitung im Modul Entwickeln. Außerdem zeigen wir Ihnen ein paar Tricks, mit denen Sie Ihre Bearbeitungen beschleunigen.
Im ersten und zweiten Teil haben wir Ihnen gezeigt, wie Sie Ihre Fotos auf den Computer laden und wie Sie sie sortieren. Jetzt geht es an die eigentliche Bearbeitung.
Was tun mit RAW? Auf jeden Fall Entwickeln!
Das Modul Entwickeln in Zoner Studio ist in erster Linie für die nicht-destruktive Bearbeitung konzipiert. Es handelt sich um einen Arbeitsstil, bei dem die Bearbeitungen in eine DATA-Zoner Studio-Hilfsdatei geschrieben werden und das Originalbild unverändert bleibt.
Dadurch ist es ideal für die Arbeit mit RAW-Dateien, aber auch für jedes andere Format. Vor allem, wenn es um Fotos geht, deren Originale Sie vor unwiderruflichen Änderungen schützen möchten. Legen Sie einfach die Parameter fest und exportieren Sie die Fotos.
Ein weiterer Vorteil der nicht-destruktiven Bearbeitung ist die Tatsache, dass Sie jederzeit zum Änderungsverlauf zurückkehren können. Egal, ob Sie in einer Woche oder in einem Monat zu einem Foto zurückkehren, die gesamte Liste der Bearbeitungen ist immer noch verfügbar, sodass Sie alles noch einmal überprüfen und ändern können.
Parameter schrittweise bearbeiten
Es ist kein Zufall, wie die Schieberegler für jede Bearbeitung angeordnet sind. Gleich zu Beginn, im obersten Abschnitt Farbstil müssen Sie eine wichtige Entscheidung über das endgültige Aussehen Ihres Fotos treffen. Hier wählen Sie, ob Sie das Foto in Schwarz-Weiß oder in Farbe bearbeiten möchten oder ob Sie HDR, den hohen Dynamikumfang der im Foto gespeicherten Daten, für die Bearbeitung verwenden möchten.
Mit jeder dieser Optionen haben Sie auch Zugriff auf weitere Funktionen. Im Anschluss daran ist es sinnvoll, die Parameter Weißabgleich und Belichtung einzustellen. Wenn Sie die Farben anpassen und sich erst dann mit dem Weißabgleich befassen, werden die Farben durcheinander gebracht und Sie können von vorne beginnen. Das Gleiche gilt für die Belichtung im Verhältnis zu den anderen Werkzeugen.
Zeit sparen durch Kopieren und Einfügen von Anpassungen
Wenn Sie mehrere Fotos aus einer Serie haben, die die gleiche Bearbeitung erfordern, sparen Sie viel Zeit beim Kopieren und Einfügen der Anpassungen. Es wäre unnötig zeitaufwendig, alle Anpassungen für jedes Foto neu vorzunehmen.
Wir empfehlen, ein Musterfoto zu bearbeiten und dann die Anpassungen zu kopieren (Strg+Umschalt+C). Es erscheint ein Fenster, in dem Sie auswählen können, ob das Programm alle Bearbeitungen oder nur einige davon kopieren soll. Markieren Sie dann alle anderen Fotos im Filmstreifen und wenden Sie die Bearbeitungen auf sie an (Strg+Umschalt+V).
Presets verwenden
Eine weitere Funktion, die Ihnen die Arbeit erleichtert, sind Presets. Damit können Sie nicht nur Ihre Anpassungen kopieren, sondern sie auch für später speichern. Klicken Sie einfach auf Presets und das Symbol + „Presets erstellen“ (Strg+T).
Benennen Sie das Preset und wählen Sie den Ordner, in dem es gespeichert werden soll. Wählen Sie dann die Anpassungen aus, die es enthalten soll. Bei der nächsten Bearbeitung klicken Sie einfach auf den Preset-Namen und alle Anpassungen werden sofort vorgenommen.

Möchten Sie mehr über die Möglichkeiten der benutzerdefinierten Presets erfahren? Lesen Sie über Presets mal anders: Presets mal anders: Praktische Beispiele für die Verwendung Ihrer eigenen Presets.
Wenn Sie Ihre Bearbeitung noch mehr beschleunigen möchten, können Sie eines unserer vorgefertigten Presets verwenden. In Zoner Studio sind viele der grundlegenden Presets bereits vorinstalliert. Sie finden auch weitere spezielle saisonale Pakete auf unserer Website, die wir regelmäßig erweitern.
Exportieren nicht vergessen
Sie arbeiten die ganze Zeit nicht-destruktiv. Ihre Bearbeitungen werden also in separaten Dateien gespeichert und die Fotos bleiben unbearbeitet. Sie sehen die Bearbeitungen nur in Zoner Studio, nirgendwo sonst. Um Fotos zu veröffentlichen, zu drucken oder an Kunden zu senden, müssen Sie sie speichern. Wählen Sie also die Fotos aus und klicken Sie auf Export. Wählen Sie den Speicherort und die Qualität der Fotos aus, speichern Sie, und schon sind Sie fertig.
Es geht auch destruktiv
Ihr Foto benötigt nur eine schnelle Bearbeitung oder Retusche und Sie brauchen keine Bearbeitungshistorie? Oder wollen Sie sich einfach nicht mit nicht-destruktiven Bearbeitungen herumschlagen? Sie möchten das Foto einfach überschreiben, ohne dass Sie beim Exportieren auf die Größe des Fotos klicken und diese auswählen müssen. In diesem Fall aktivieren Sie die Option Destruktiv speichern. Das Symbol Export verwandelt sich in das Symbol Speichern, und nach der Bearbeitung können Sie das Foto einfach speichern. Denken Sie nur daran, dass Sie das Original überschreiben und die Änderungen nicht rückgängig machen können.
Was erwartet Sie beim nächsten Mal?
Die Grundlagen und das Prinzip der Bearbeitung im Modul Entwickeln haben wir bereits besprochen. Im nächsten Teil gehen wir tiefer in die Materie ein und besprechen die spezifische Bearbeitung eines ganzen Fotos oder eines Teils davon (Retusche, Grauverlaufsfilter und vieles mehr).
Laden Sie Zoner Studio für 7 Tage kostenlos herunter, mit vollem Support für alle Funktionen ohne Einschränkungen, und probieren Sie die Bearbeitung Ihrer Fotos im Modul Entwickeln aus.
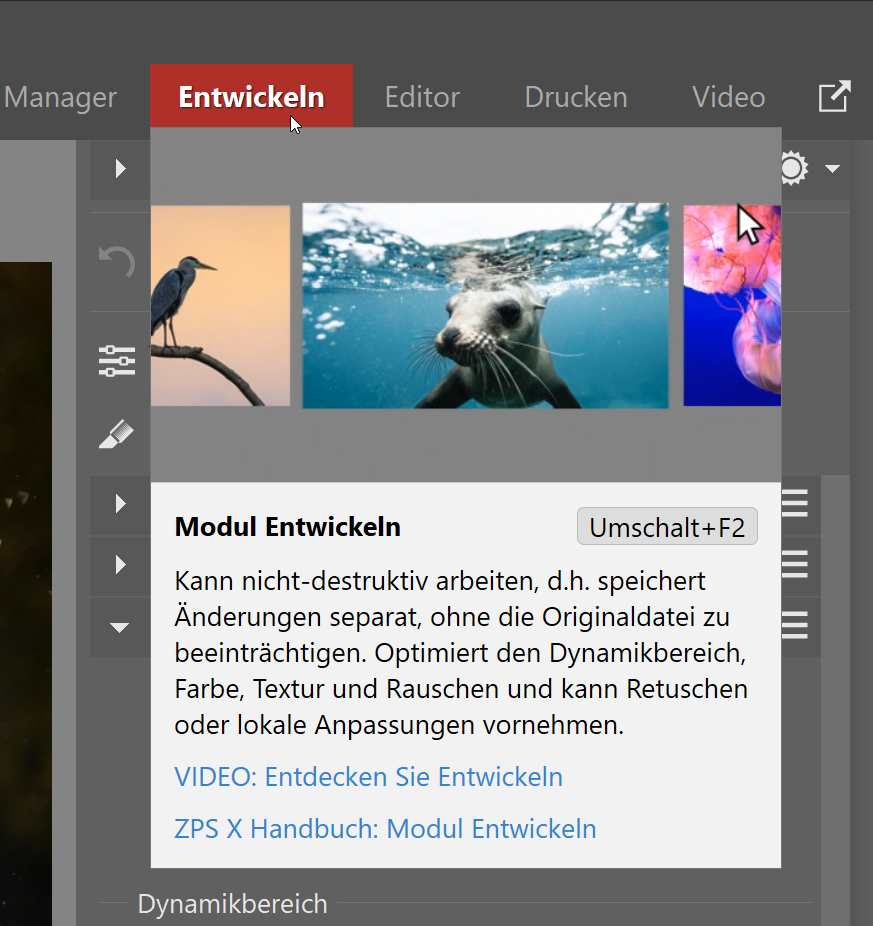
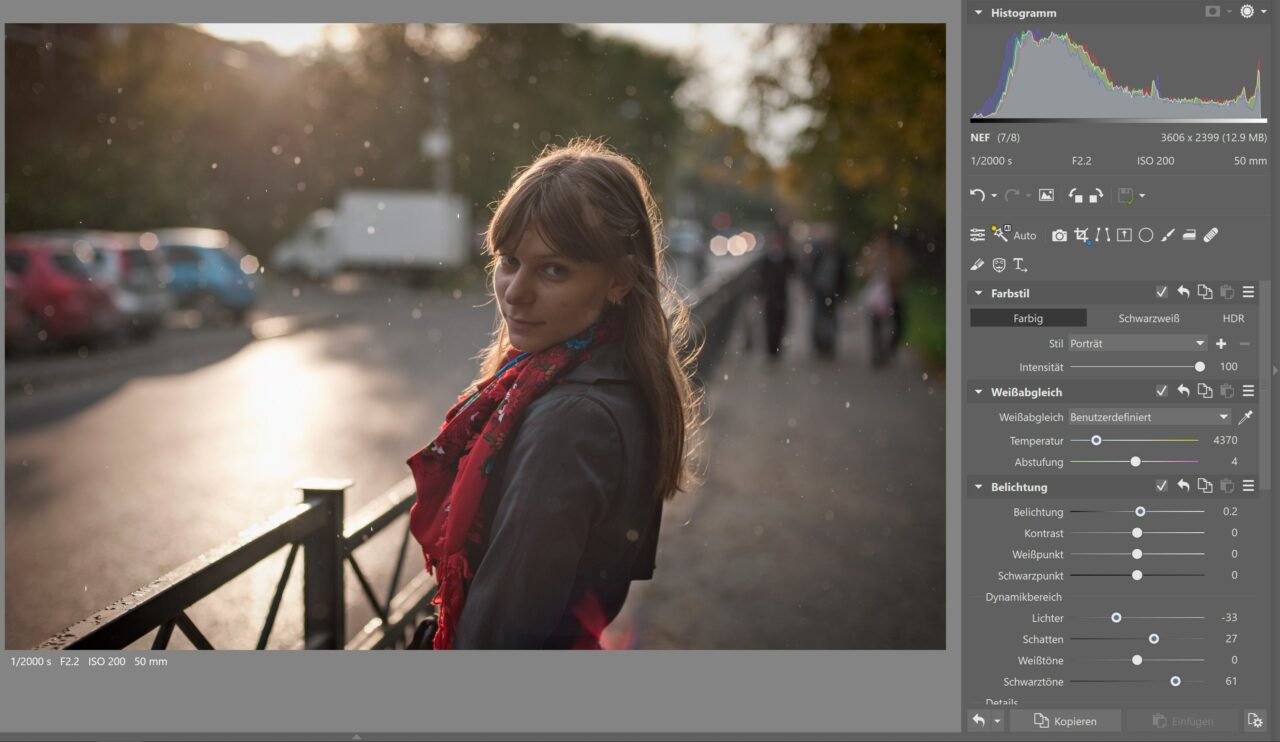
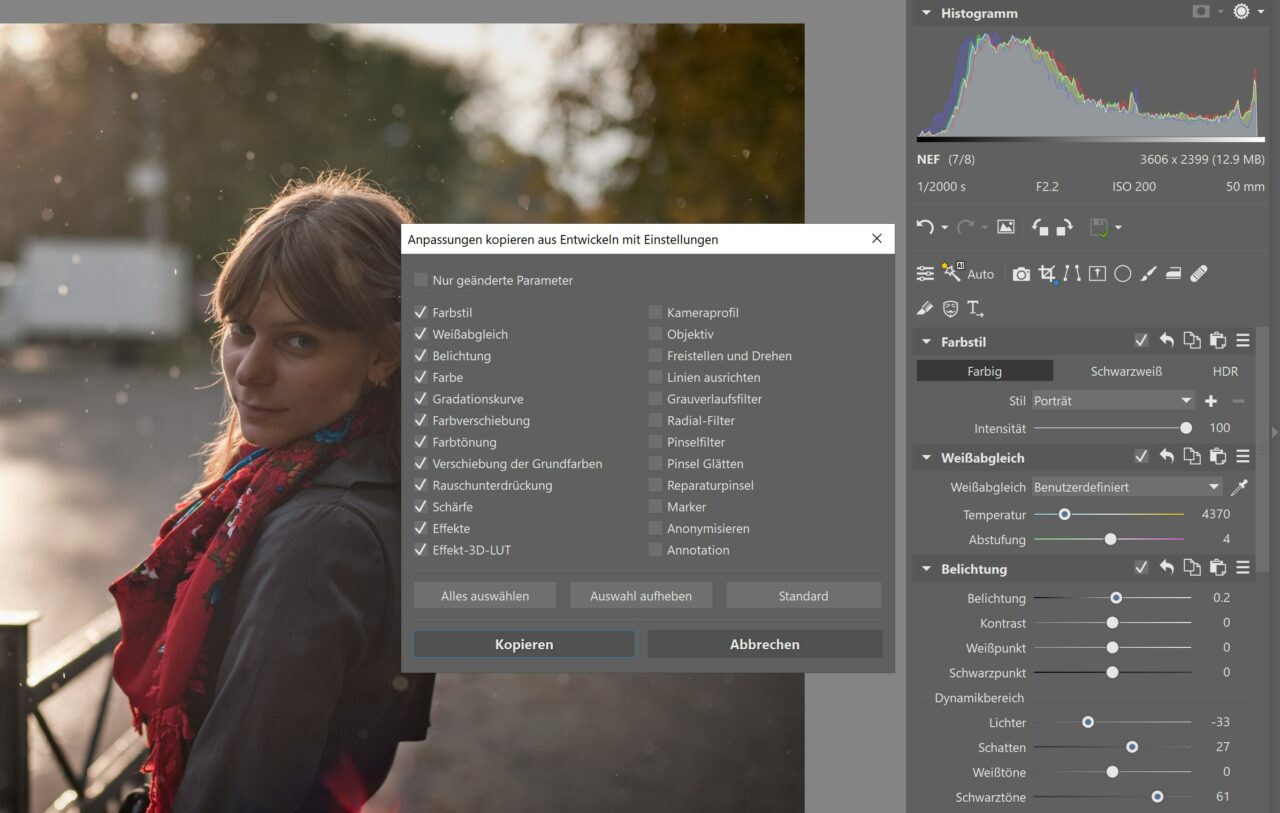
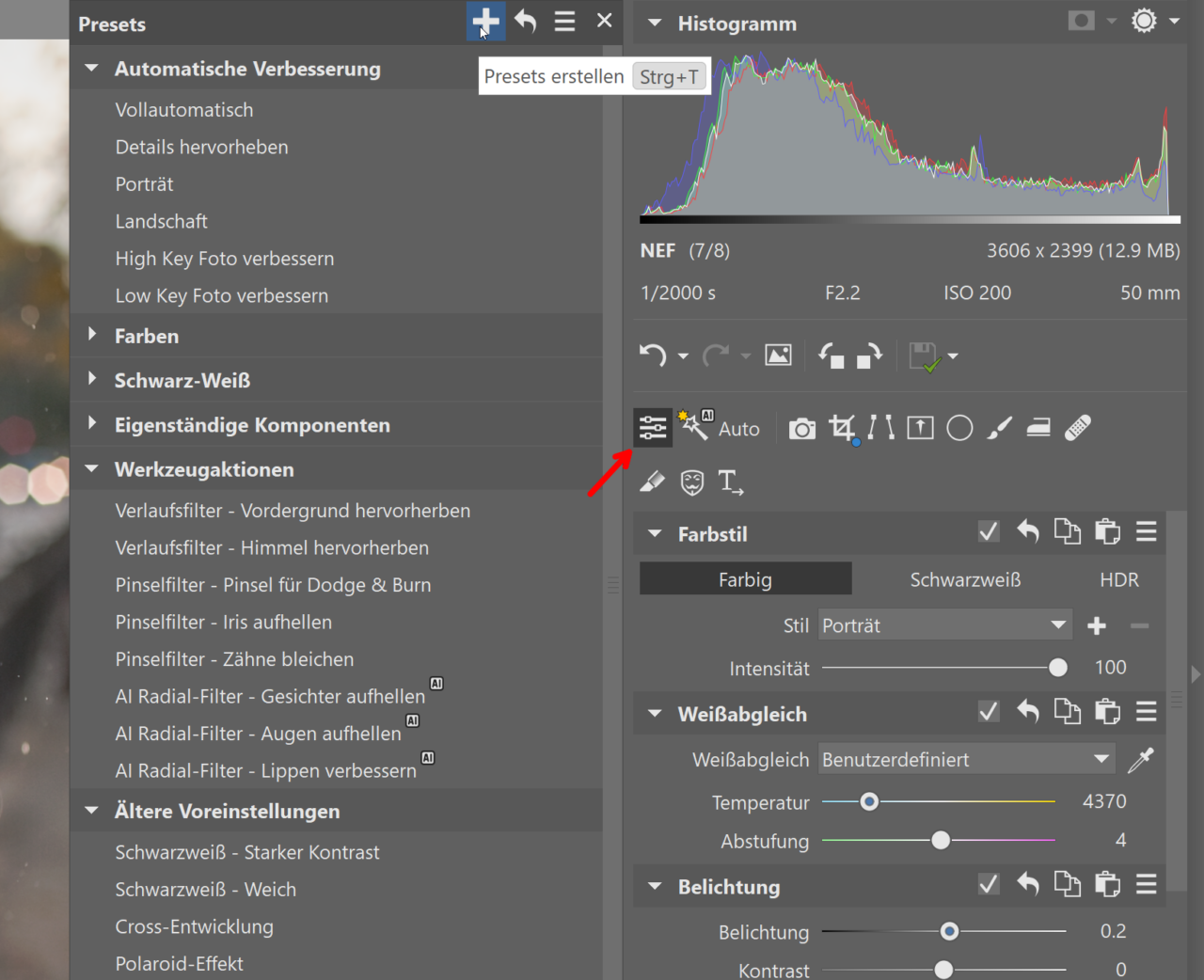
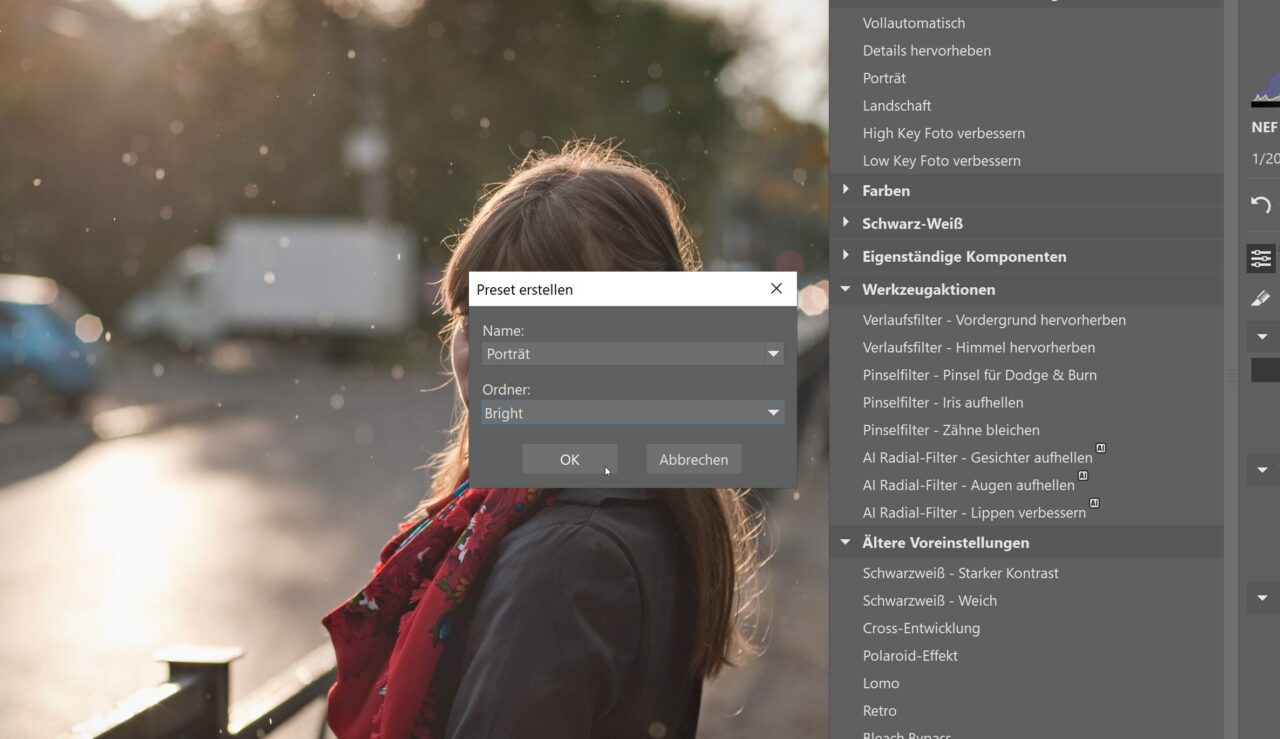
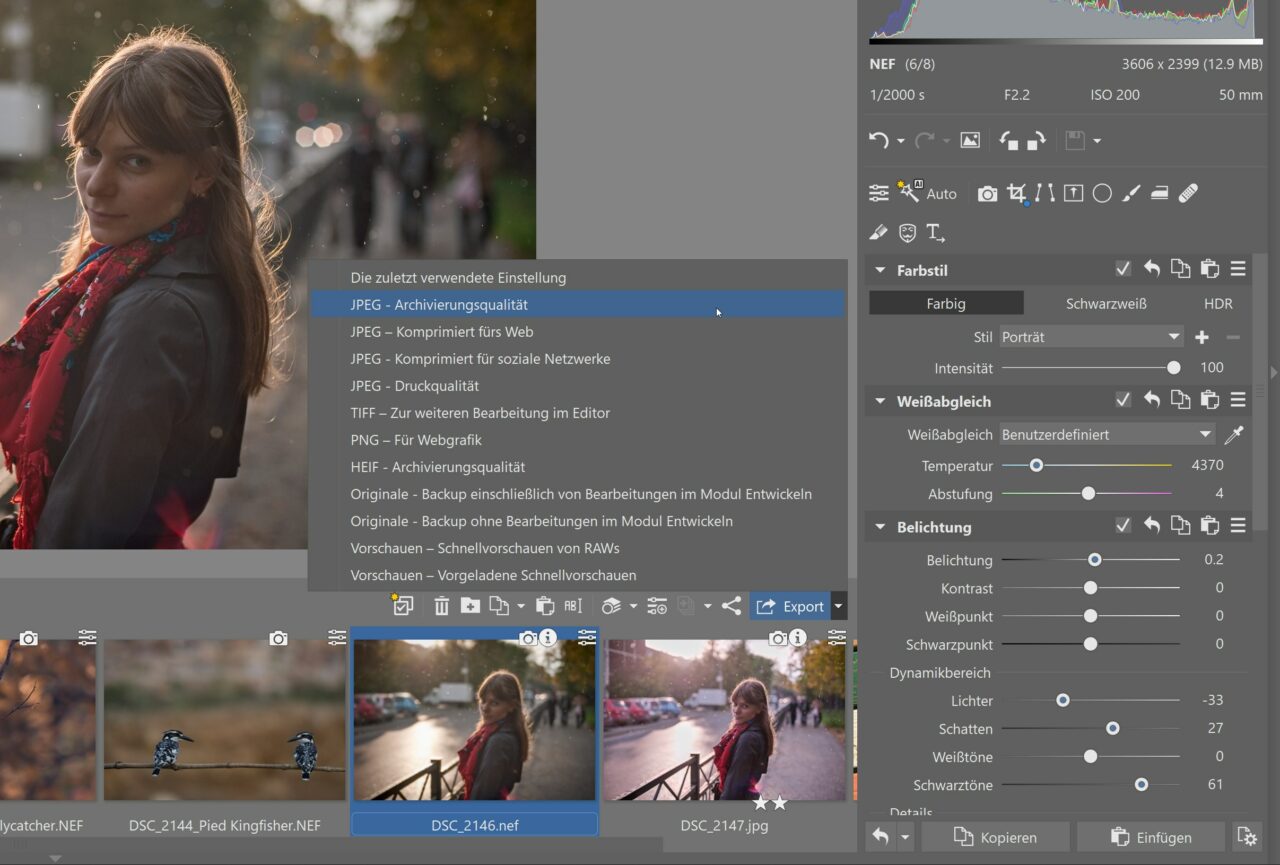
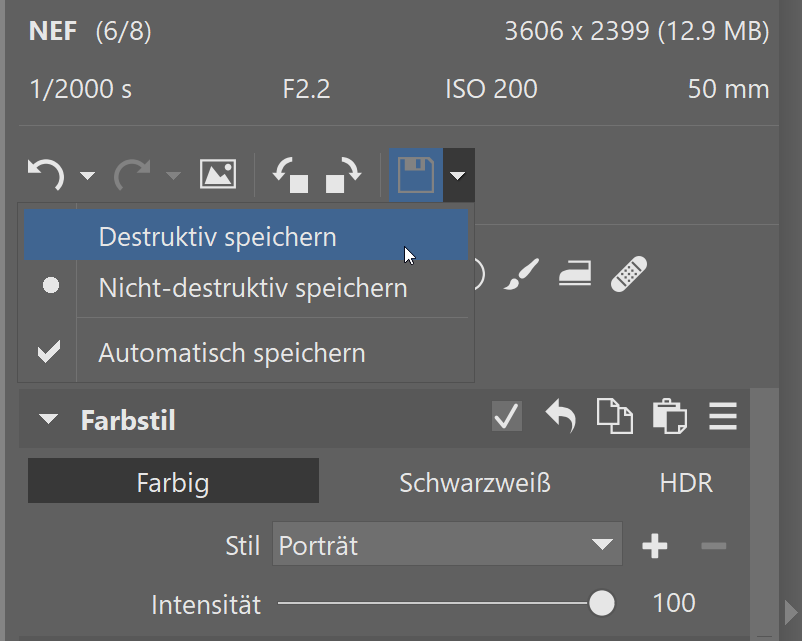
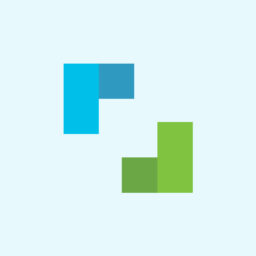
Hier gibt es derzeit noch keine Kommentare.