Wie erstellt man ein Video in ZPS X – Teil 2

Im ersten Teil unseres zweiteiligen Artikels haben Sie gelernt, wie Sie verschiedene Video- und Audiospuren in Ihr Video einfügen. Nun, da Sie die Grundlagen kennen, wollen wir uns komplexere Änderungen ansehen. In diesem Artikel lernen Sie erweiterte Tricks für die Arbeit mit Ton und Musik. Wir zeigen Ihnen auch, wie Sie Textelemente oder Ihr eigenes Logo in Ihr Video einfügen.
Sie steuern die Audioelemente in Ihrem Projekt auf die gleiche Weise wie Sie Bilddateien verwalten. Nachdem Sie ein Audioelement in der Projektzeitlinie ausgewählt haben, können Sie es kürzen und innerhalb der Zeitlinie oder der Audiospuren verschieben. Im Gegensatz zu Videospuren spielt es beim Ton keine Rolle, welches Element in der Zeitlinie höher ist. Es kommt nicht zu einer Überlappung von Schichten.
Bearbeiten von Audioelementen im Projekt
Beachten Sie beim Bearbeiten des Tons, dass das Projekt vom Zeitpunkt 0 bis zum Endzeitpunkt des letzten Zeitlinien-Elements exportiert wird. In diese Zeit werden alle Elemente miteinberechnet, einschließlich der Audioelemente. Wenn Sie also möchten, dass Ihre Musik zusammen mit den projizierten Bildern oder Videos endet, müssen Sie sie kürzen. Dies erzielen Sie mit der Maus auf die gleiche Weise, wie Sie es bei Bilder-Clips gewohnt sind, oder indem Sie den Wert für das Endbild in der rechten Schaltfläche festlegen.
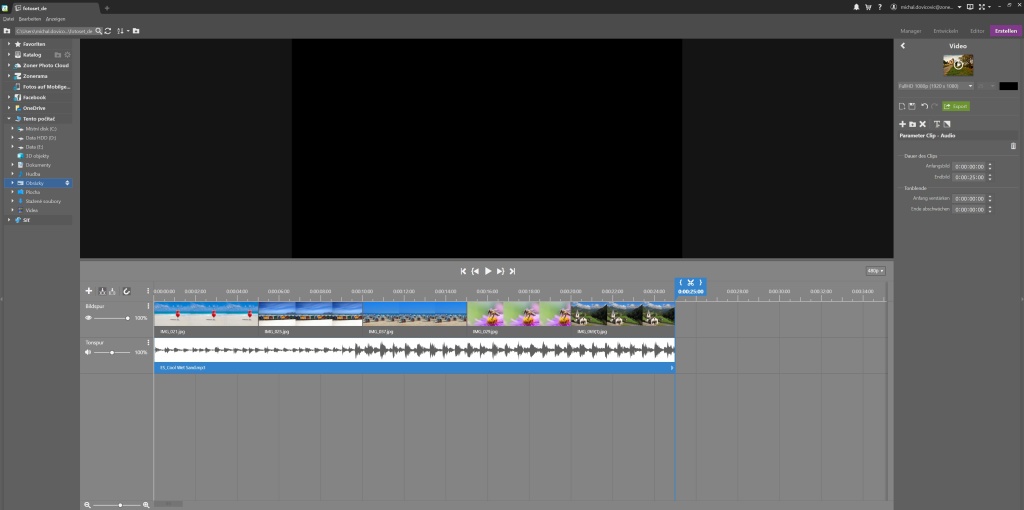
Wenn Sie Musik kürzen, achten Sie auf ein angenehmes Ende anstatt eines abrupten. Verwenden Sie dazu den Parameter Ende ausblenden. Zusammen mit dem Parameter Ende dimmen für Bilder-Clips können Sie ein schönes und fließendes Ende des gesamten Videos einstellen.
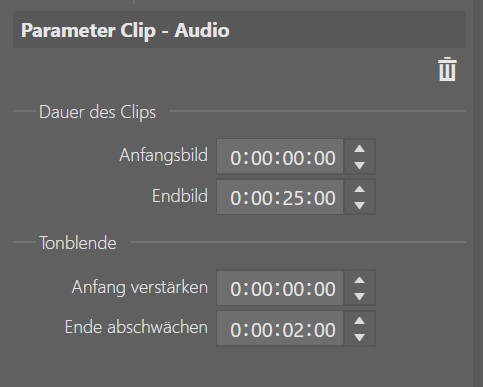
Stellen Sie die Lautstärke der Musik auf die Sprachaufzeichnung ein
Beim Erstellen einer Videopräsentation kann es vorkommen, dass Untertitel möglicherweise nicht ausreichen. Vor allem, wenn Sie eine große Menge beschreiben müssen. In diesen Fällen ist es besser, einen „Erzähler“ in das Projekt, d.h. einen Kommentar, aufzunehmen. Sie müssen jedoch die Lautstärke der Musik so einstellen, dass der Kommentar deutlich zu hören ist.
Im ersten Schritt sehen Sie sich die im erweiterten Zeitlinien-Menü gefundenen Pegelkurven an.
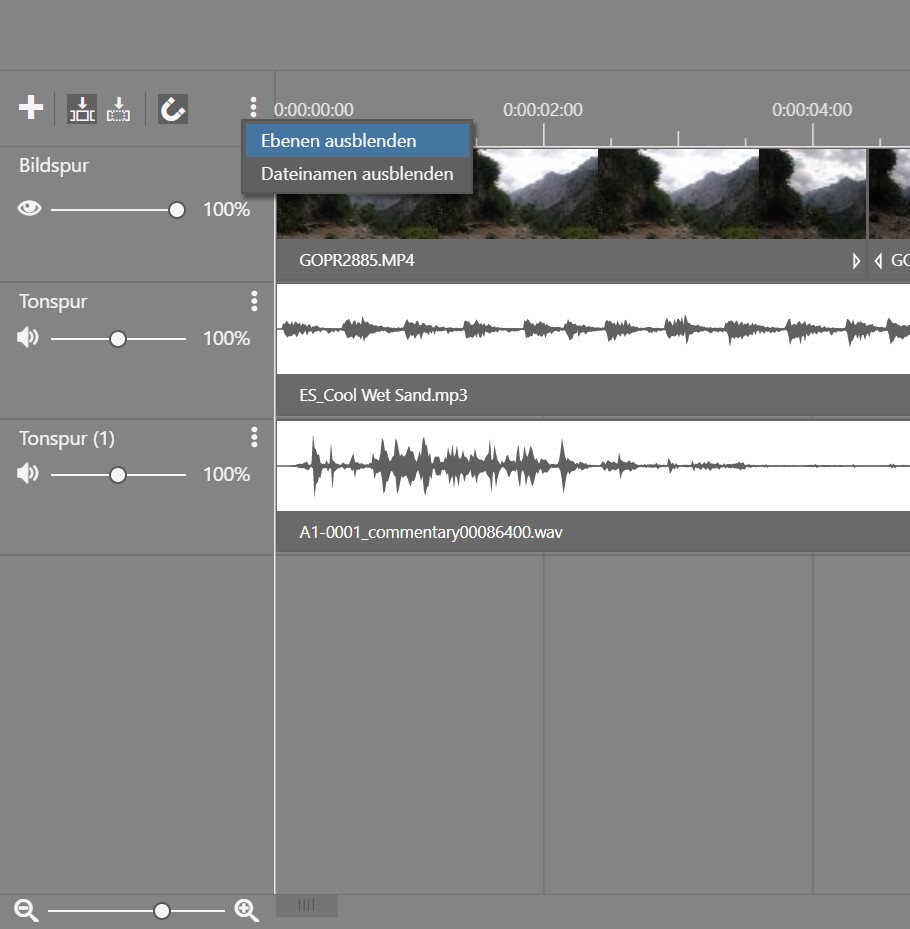
Jetzt können Sie mit der Bearbeitung Ihrer Musik beginnen. Ab jetzt sehen Sie eine blaue Linie mit Griffen über dem ausgewählten Element, die die Lautstärke in einer Zeitlinie anzeigt. Für Audioelemente wird ein Wertebereich von 0% bis 200% angezeigt. Dies bedeutet, dass Sie nicht nur den Ton stumm schalten, sondern auch die Lautstärke erhöhen können, wenn dieser zu leise ist.
Klicken Sie auf die blaue Linie, um einen neuen Griffpunkt hinzuzufügen, und doppelklicken Sie darauf, um ihn zu löschen. Der erste und der letzte Punkt können nicht gelöscht werden. Beispielsweise können Sie die Musiklautstärke zu Beginn der Sprachaufzeichnung auf 40% reduzieren. Sobald die Sprachaufzeichnung zu Ende ist, wird die Lautstärke auf 100% zurückgesetzt. Auf diese Weise hören Sie sowohl gute Musik als auch klare Kommentare im Video. Regeln Sie die Lautstärke schrittweise auf und ab, beispielsweise über 0,5 Sekunden, um störende Sprünge in der Musik zu vermeiden.
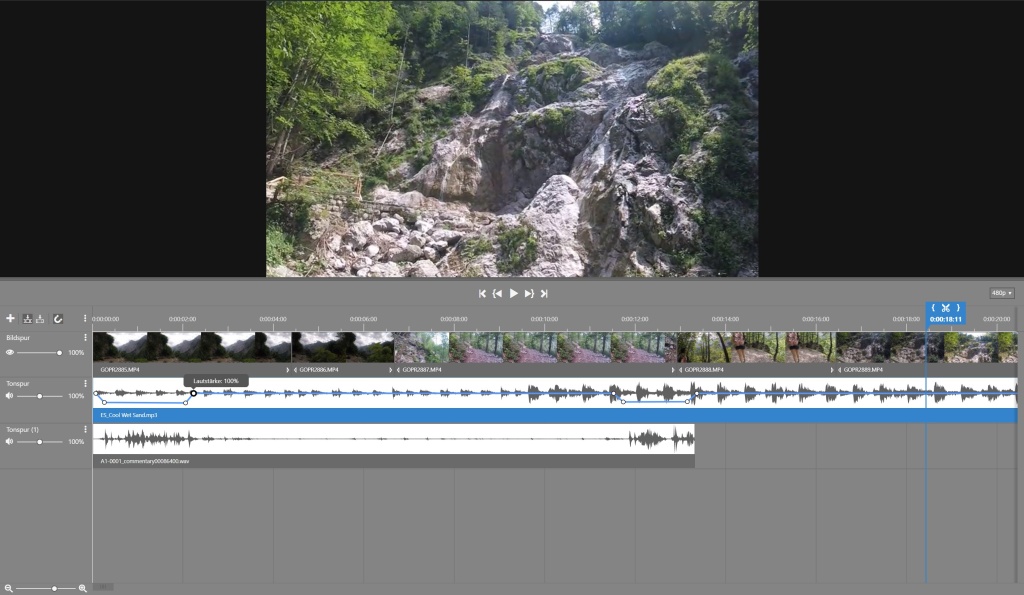
Fügen Sie Ihr eigenes Wasserzeichen ein
Es gibt Situationen, in denen Sie ein Logo oder ein Wasserzeichen in Ihr Video einfügen müssen. Wenn Sie ein vorgefertigtes Wasserzeichen mit Transparenz haben, erstellen Sie einfach eine neue Bildspur, die über allen anderen erscheint, und fügen Sie das Logo ein. Ein Wasserzeichen, das nicht mit Transparenz erstellt wurde, überlappt alle Spuren darunter, einschließlich eingebetteter Bilder oder Videoclips.
In diesem Abschnitt muss mit dem Editor-Modul gearbeitet werden. Um zu vermeiden, dass der Bildschirm durch das Logo verdeckt wird, erstellen Sie ein Bild mit der gleichen Auflösung wie Ihr Videoprojekt und fügen Sie Ihr Wasserzeichen in eine der Ecken ein. In meinem Fall handelt es sich um ein Projekt mit FullHD 1080p (1920×1080) Auflösung.
Erstellen Sie im Modul Editor eine neue Datei mit diesen Maßen und einem vollständig transparenten Hintergrund. Fügen Sie dann eine neue Ebene aus der Datei ein, die Ihr Wasserzeichen enthält. Platzieren Sie es beispielsweise in der unteren rechten Ecke der Leinwand. Speichern Sie dann das Dokument als *.png-Datei (um das Bild transparent zu halten). Das so vorbereitete Wasserzeichen fügen Sie als oberste Ebene in das Videoprojekt ein.
Ziehen Sie das eingefügte Logo über die gesamte Länge des Projekts, sodass es im gesamten resultierenden Clip sichtbar ist.
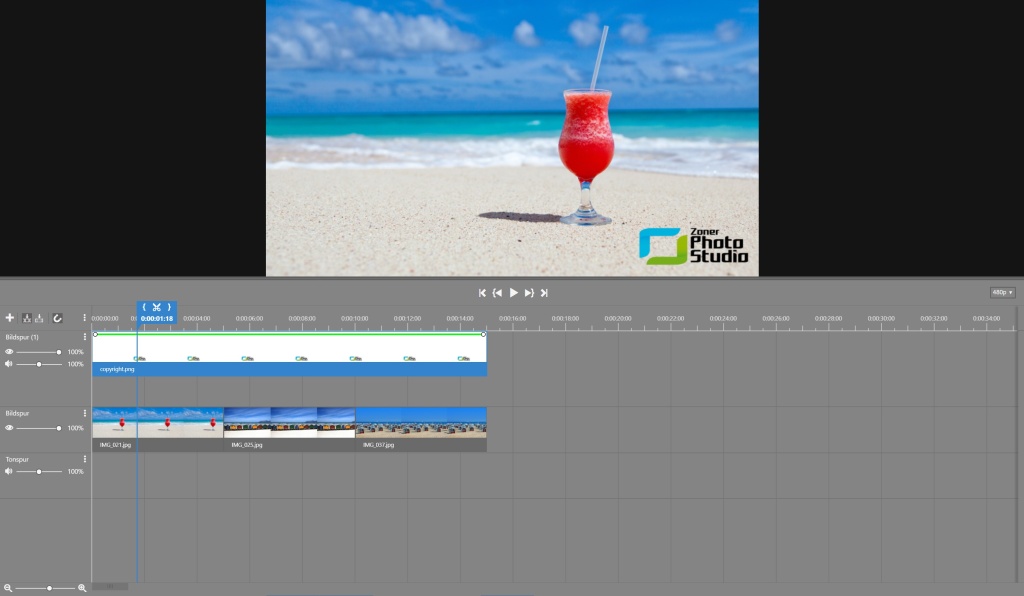
Textelemente steuern
Für Textelemente können Sie aus einer Reihe voreingestellter Vorlagen auswählen, diese jedoch frei nach Ihren Wünschen anpassen. Wenn Sie ein Textelement vollständig transformieren möchten, spielt es keine Rolle, welche Vorlage Sie auswählen. Das Tool ist so entworfen, dass man jede Vorlage gänzlich abändern kann, indem man die Einstellungen ändert.
Jede Schablone enthält 3 Registerkarten: Titel, Untertitel und Text. Sie können sich jede dieser Registerkarten als separates Textfeld vorstellen. Die Höhe jedes Rahmens wird durch die eingegebene Textmenge vorgegeben und die Breite kann mit der Einstellung Breite für jede Registerkarte separat festgelegt werden.
Textfelder werden in einer Zeile gespeichert. Wenn Sie beispielsweise die Registerkarte Überschrift auf 50 % und die Registerkarte Unterüberschrift auf 50 % einstellen, werden sie in einer Zeile gespeichert. Wenn die Summe der Werte dieser Registerkarten 100% überschreitet, werden sie in eine separate Zeile eingefügt.
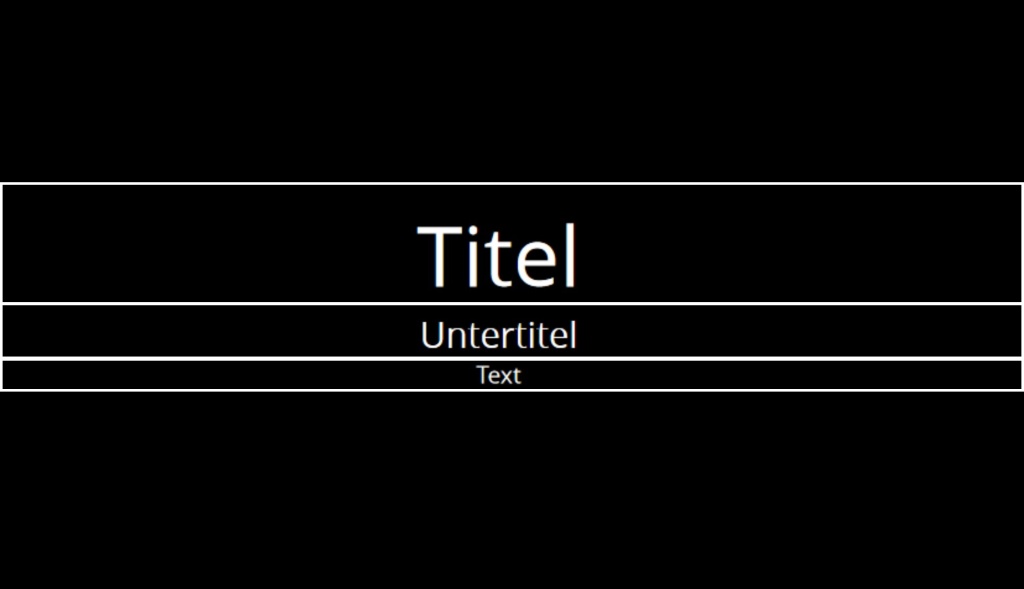
Die Position dieser Textfelder wird dann durch die Parameter Ausrichtung innerhalb der Aufnahme festgelegt. Seitenrand bestimmt deren Versatz vom Rand des Bildschirms zur Mitte.
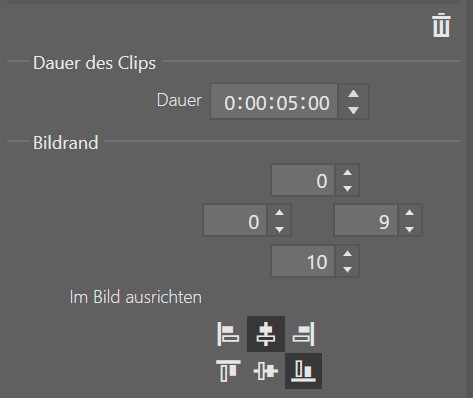
Eine weitere nützliche Einstellung ist Text einrücken. Diese Werte bestimmen den Abstand zwischen den einzelnen Rahmen für jede Richtung separat.
TIPP: Machen Sie Ihr Textelement mit einer horizontalen Linie zu etwas Besonderem. Setzen Sie einfach eine lange Reihe von Unterstrichen („_“) ein, ändern Sie die Farbe des Textes, um ihn an den Rest des Videos anzupassen, und fertig. Ein neuer Stil ist geboren.
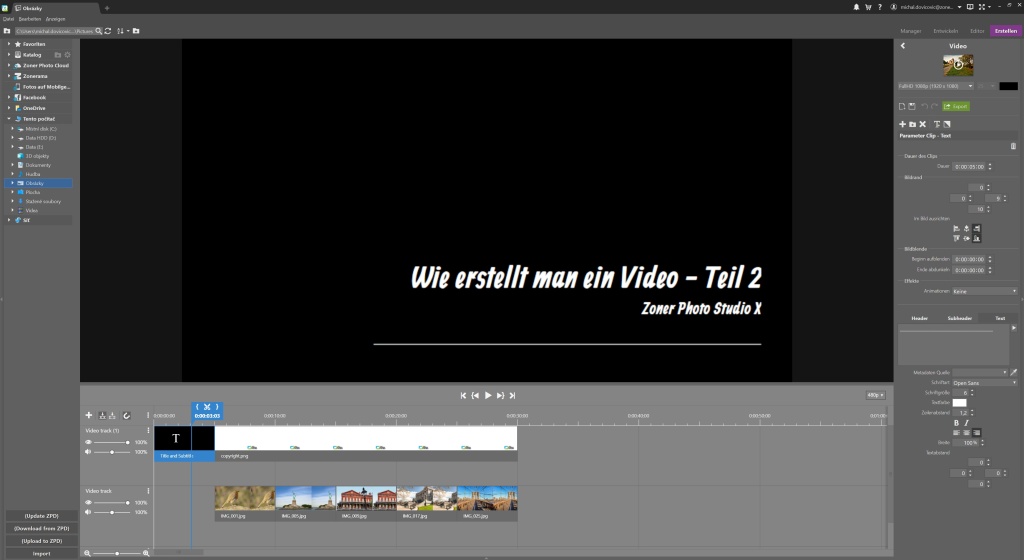
Wir sind überzeugt, dass Sie nach dem Lesen unseres Doppelartikels die Videobearbeitung im Zoner Photo Studio X voll und ganz beherrschen und würden uns freuen, wenn Sie Ihre Kreationen mit uns teilen würden.

Hier gibt es derzeit noch keine Kommentare.