Zoner Studio und Adobe DNG Converter
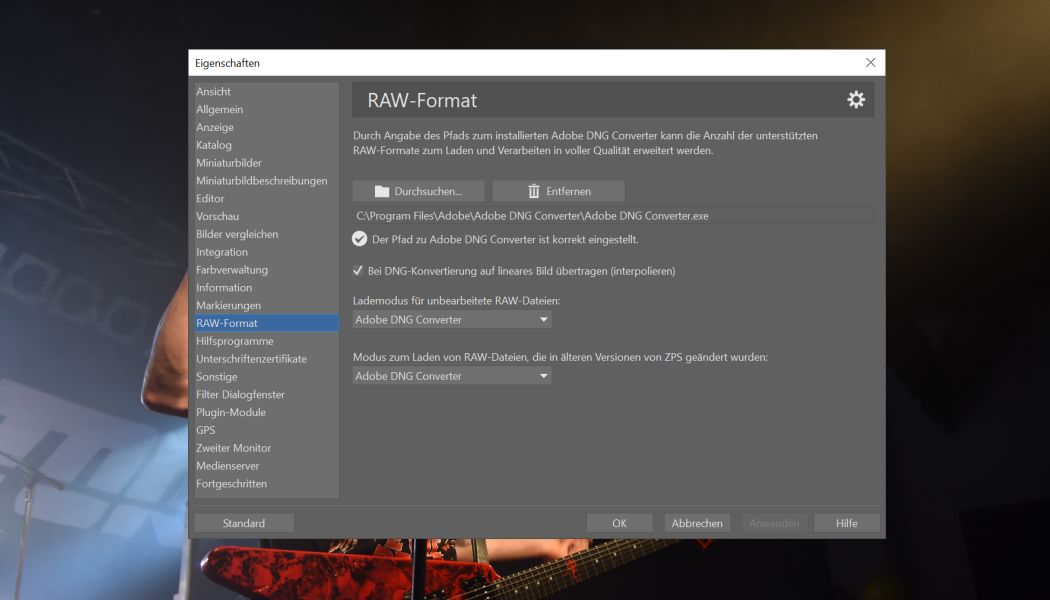
Sie laden ein Foto im RAW-Format auf Ihren Computer hoch, öffnen es im Editor und stellen fest, dass die Farben nicht richtig dargestellt werden. Oder der Editor teilt Ihnen mit, dass er das Bildformat nicht unterstützt. Diese Probleme können bei RAW-Dateien vorkommen. Zoner Studio bietet eigene Kamera- und Objektivprofile. Doch manchmal kommt man nicht ohne Adobe DNG Converter aus. Das Verbinden mit Zoner Studio ist ganz einfach.

Seit dem Frühjahrs-Update 2023 müssen Sie den DNG-Konverter in Zoner Studio überhaupt nicht mehr installieren. Wir haben eine große Anzahl von eigenen Objektiv- und Kameraprofilen direkt in das Programm integriert. Wenn Sie also Ihre Kamera und Objektive in der Liste der unterstützten Geräte finden, müssen Sie sich um nichts weiter kümmern und können direkt mit der Bearbeitung beginnen!
Die Kamera- und Objektivprofile bieten eine Farbkorrektur für RAW-Dateien und beheben auch Fehler wie tonnenförmige Verzerrungen, chromatische Aberration und Vignettierung. Die Liste der unterstützten Geräte wird ständig um neue Modelle erweitert.

Wenn Sie ein Modell besitzen, das noch nicht in Zoner Studio enthalten ist, senden Sie uns bitte eine E-Mail an die Support-Mailbox und wir werden versuchen, Ihre Anfrage zu bearbeiten.
Obwohl wir ständig bestrebt sind, die Liste zu ergänzen, kommt es manchmal vor, dass ein Modell fehlt. Dann gibt es noch den Adobe DNG-Konverter. Das Verbinden mit Zoner Studio ist einfach – man braucht nur drei Schritte.
- Adobe DNG Converter herunterladen.
- Installieren.
- Den richtigen Pfad in Zoner Studio eingeben.
Herunterladen des Konverters
Laden Sie zunächst den DNG-Konverter von der Adobe-Website herunter. Klicken Sie auf Download latest DNG Converter for Windows. Der Adobe DNG Converter wird auf Ihren Computer heruntergeladen.
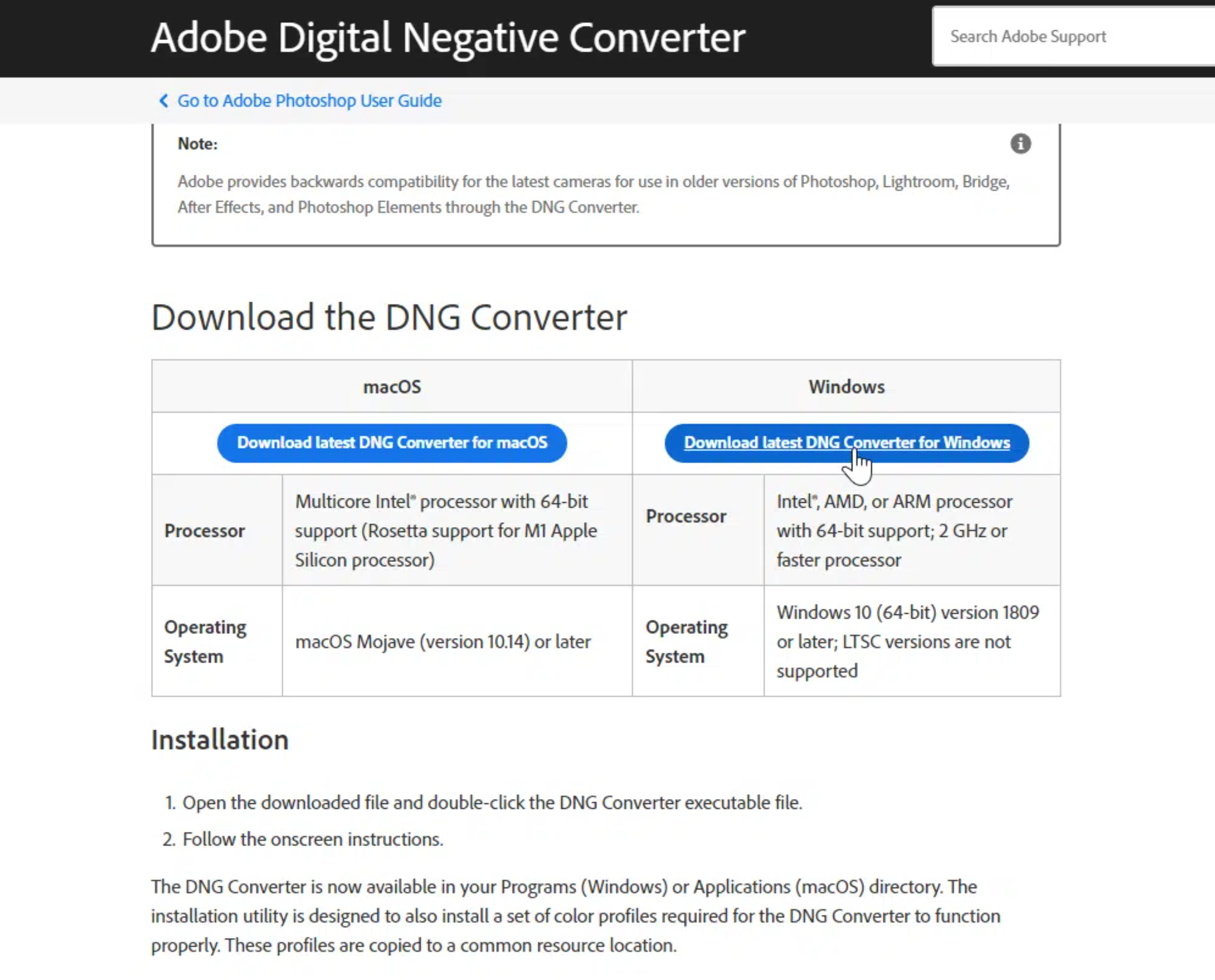
So installieren Sie den Konverter
Nachdem Sie die Installationsdatei auf Ihren Computer heruntergeladen haben, öffnen Sie den Ordner, in dem Sie die Datei gespeichert haben. Doppelklicken Sie dann auf die heruntergeladene Datei, um die Installation zu starten. Erlauben Sie dem Programm, Änderungen auf Ihrem Computer vorzunehmen.
Es erscheint ein Installationsfenster. Klicken Sie auf Next und dann im nächsten Schritt auf Install. Sobald das Programm installiert ist, klicken Sie auf Finish, um die Installation abzuschließen.
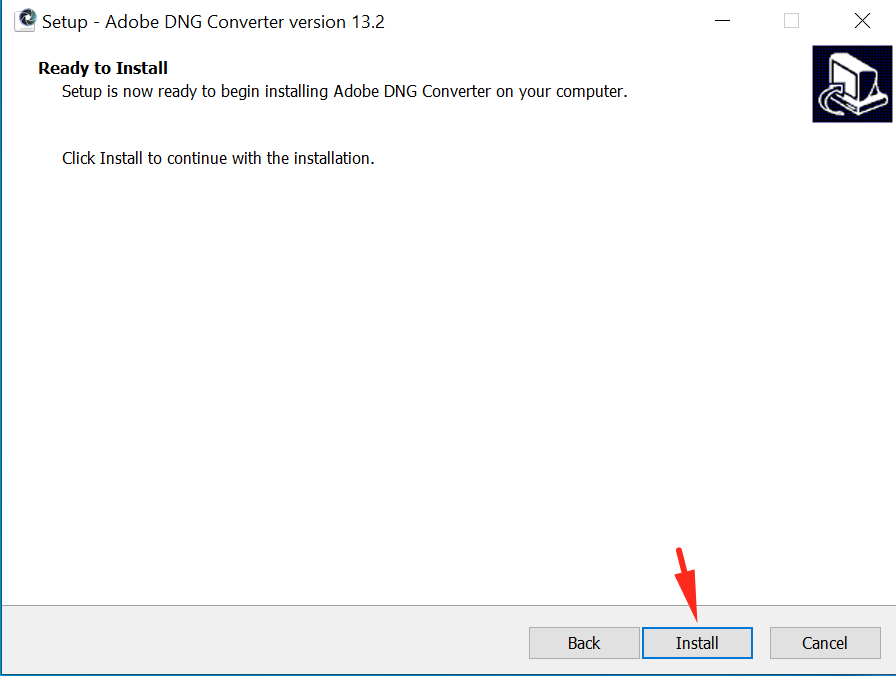
Nach der Installation erscheint ein Fenster, das anzeigt, dass die Installation erfolgreich war. Bestätigen Sie mit einem Klick auf Finish. Die Installation ist nun abgeschlossen, Sie müssen nur noch DNG Converter mit Zoner Studio verbinden.
Konverter mit Zoner Studio verbinden
Öffnen Sie nun Zoner Studio und klicken Sie auf Anzeigen > Eigenschaften (Strg + M) im Menü oben links.
Ein neues Einstellungsfenster wird angezeigt. Wählen Sie darin die Option RAW-Format in der linken Spalte. Klicken Sie dann auf das Symbol Durchsuchen. Es erscheint ein Dialogfeld, in dem Sie den Pfad zur Datei Adobe DNG Converter.exe suchen und auf Öffnen klicken können. Der Pfad sieht in der Regel etwa so aus: C:Program FilesAdobeAdobe DNG ConverterAdobe DNG Converter.exe.
Das Kontrollkästchen für Bei DNG-Konvertierung auf lineares Bild übertragen (interpolieren) sollte standardmäßig aktiviert sein. Stellen Sie sicher, dass beide Dropdown-Menüs unten auf Adobe DNG Converter eingestellt sind.
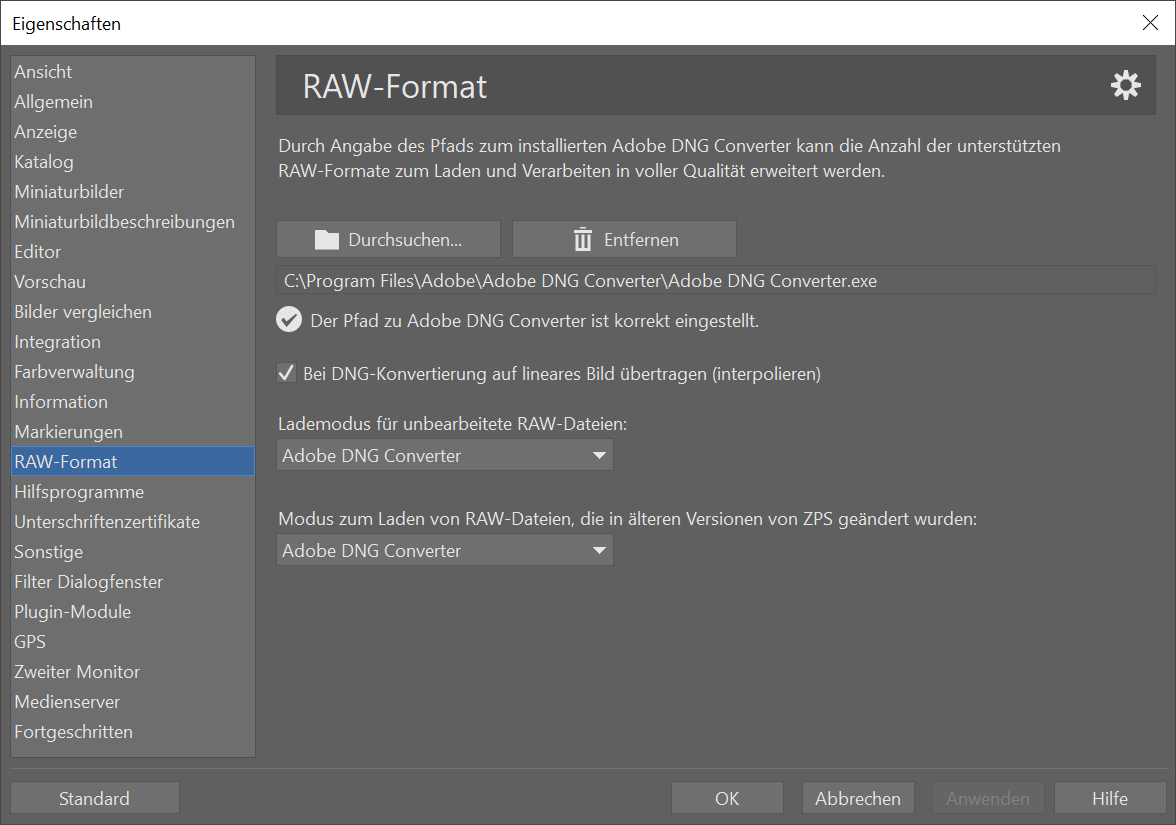
Wenn Sie bereits eine frühere Version des Konverters installiert haben, überprüfen Sie, ob der richtige Pfad angegeben ist. Ältere Versionen des Konverters wurden nämlich von Adobe unter dem Ordner Program Files (x86) installiert. Es ist daher erforderlich, zu überprüfen, ob Sie den aktuellen Pfad verwenden.
Sobald Sie den richtigen Pfad eingestellt haben, klicken Sie auf Anwenden und das Programm merkt sich die Änderung.
Beim weiteren Bearbeiten von RAW-Fotos verwendet Zoner Studio dann bereits den Adobe DNG Converter. Auf einen Blick können Sie zum Beispiel die Helligkeits- und Farbänderungen in den verarbeiteten Fotos sehen.
Hinzufügen von LCP und DCP
Verwenden Sie den DNG-Konverter, um Objektivprofile zu Zoner Studio hinzuzufügen. Diese ermöglichen es Ihnen, ihre Fehler automatisch zu entfernen.
Klicken Sie einfach auf das Kamerasymbol – Fotokamera und Objektiv (M) im Modul Entwickeln in Zoner Studio. Um ein Kameraprofil (DCP) manuell hinzuzufügen, klicken Sie auf das „+„-Symbol und Sie finden das Profil im Windows Explorer (im DNG-Konverterordner).
Sie können ein Objektivprofil (LCP) manuell hinzufügen, indem Sie das Dropdown-Menü für Objektivprofil erweitern und Aus Datei wählen.
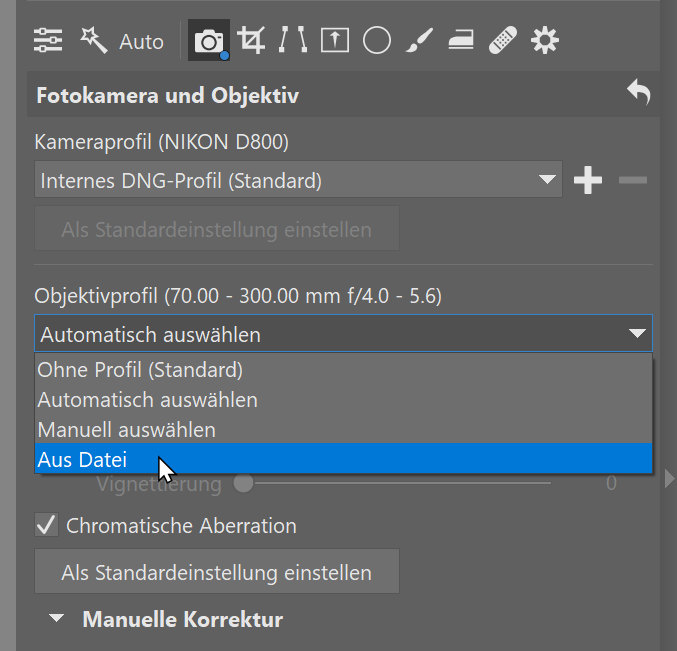
Machen Sie ein Update
Jede Kamera hat ein etwas anderes RAW-Format. Wenn Sie also eine neue Kamera kaufen, vergewissern Sie sich, dass Sie keine veraltete Version des DNG-Konverters haben. Es kann sein, dass das Profil Ihrer Kamera nicht enthalten ist.
Adobe fügt dem Konverter jedoch ständig neue RAW-Formate hinzu. Laden Sie also einfach die aktuelle Version herunter.
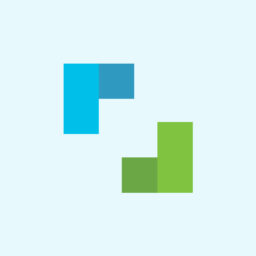
Hier gibt es derzeit noch keine Kommentare.