So erstellen Sie Ihr eigenes Bokeh und fügen es in ein Foto ein

Bokeh, d. h. ein unscharfer Hintergrund, muss nicht nur während des Aufnahmeprozesses entstehen. Sie können es auch nachträglich einem Foto hinzufügen, das ursprünglich keins hatte. Erfahren Sie, wie Sie Ihr eigenes Bokeh erstellen und in Ihr Foto einfügen. Alles, was Sie brauchen, ist eine Kamera und Zoner Studio.
Manchmal wollen wir unsere Fotos mit etwas Besonderem aufpeppen. Und genau dazu dient ein sogenanntes Overlay. Dies ist ein Effekt, den wir in ein Foto in Zoner Studio im JPEG- oder PNG-Format einfügen. Dies kann z. B. in Form eines künstlichen Bokehs geschehen. Aber wie erstellt man solche Fotos, ohne sie zu stehlen oder dafür zu bezahlen? Zum Beispiel Lichter im Hintergrund können sie ganz einfach zu Hause fotografieren.
Wie fotografiert man ein Bokeh
Es ist eigentlich ganz einfach, man muss nur geeignete Lichter finden. Jeder Art. Lichterketten für den Weihnachtsbaum zum Beispiel sind eine sichere Sache. Ein solches Bokeh-Overlay lässt sich natürlich am besten um die Weihnachtszeit herum fotografieren. Aber auch im Sommer ist es nicht unmöglich, die Lichterketten herauszuholen, aufzuhängen und zu fotografieren. Ein solches Foto muss man unbedingt im Dunkeln machen. Die einzige Lichtquelle sollte idealerweise das Licht sein, das fotografiert werden soll.
- Nehmen Sie Ihre Kamera (wir empfehlen ein Objektiv von 18 bis 105 mm, oder auch länger, dann müssen Sie nur einen Schritt zurückgehen) und stellen Sie den manuellen Modus ein. Sie möchten ein Foto, das sehr unscharf ist.
- Zielen Sie auf die Lichter und machen Sie die Aufnahme unscharf, bis die Glanzlichter nur noch große Kleckse sind.
- Machen Sie ein paar Fotos und wählen Sie später aus.
Solche Fotos mit unscharfen Lichtern können Sie nicht nur zu Hause mit Ihren eigenen Lichtquellen machen, sondern auch im Freien. Die Stadt bietet nachts viele Lichter, natürlich vor allem zur Weihnachtszeit. Die Lichter können auch verschiedene Farben haben.


Es gibt sogar einen Trick, um die Lichter zu formen. Darüber haben wir den Artikel Erstellen Sie Ihr eigenes Weihnachtsbokeh geschrieben. Diesen einfachen „Filter“-Trick können Sie zu Hause mit nur einem Karton und einer Schere durchführen.
Bokeh in ein Foto einfügen
Wählen Sie das Foto aus, in das Sie die Lichter einfügen möchten, und öffnen Sie es im Editor. Bereiten Sie ein geeignetes Overlay (Ihr Bokeh) vor. Idealerweise im PNG- oder JPEG-Format. Sie werden nur ein wenig mit den Ebenen spielen müssen.
Fügen Sie zunächst das Overlay in den Ebenenbereich ein. Klicken Sie einfach auf + Ebene hinzufügen -> Aus Datei einfügen und wählen Sie das vorbereitete Foto mit Lichtern aus.
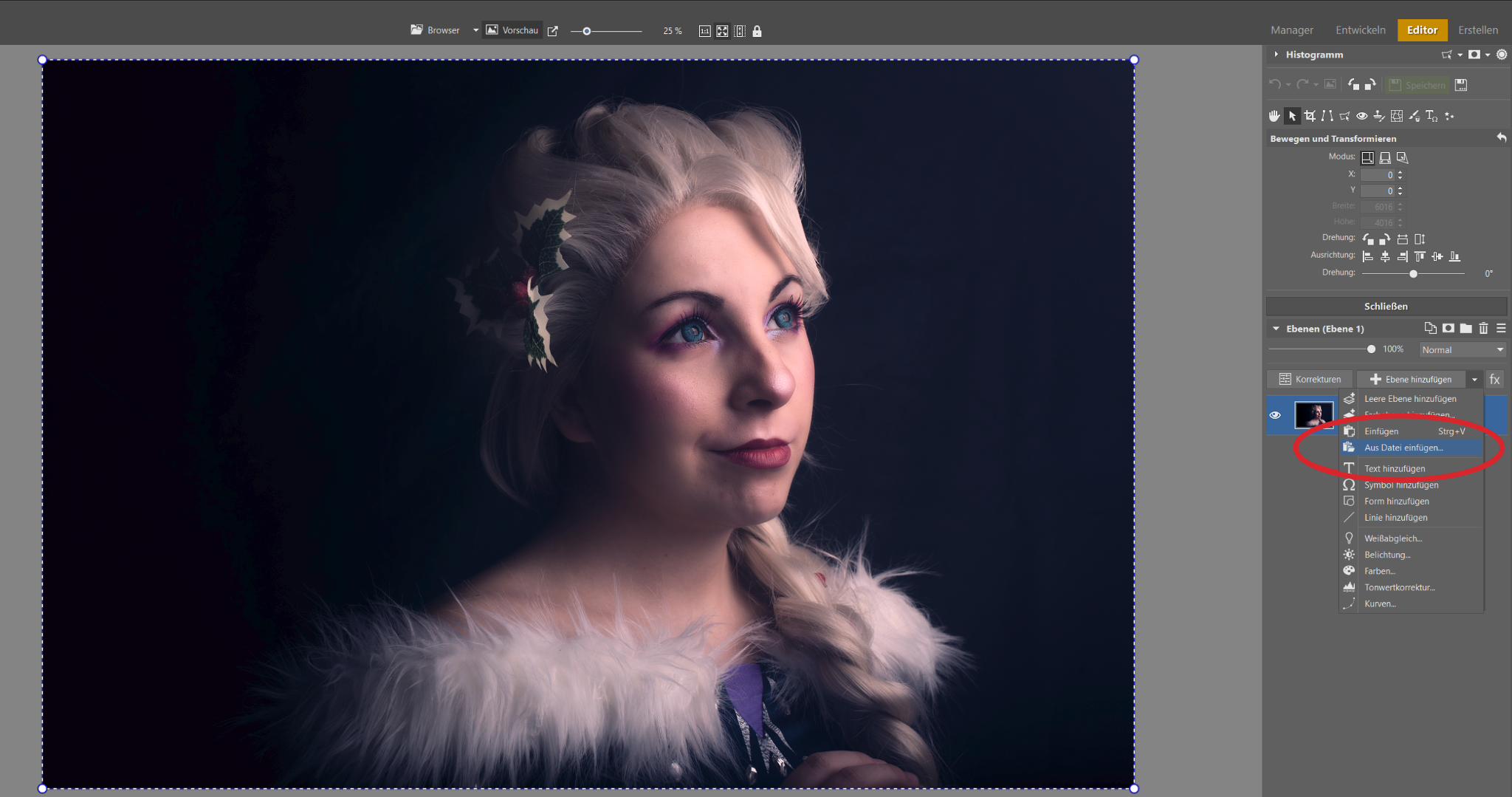
Im nächsten Schritt müssen Sie den Ebenenmodus auf Negativ multiplizieren einstellen. Dadurch wird Ihr Foto „transparent“ und alle hellen Teile, d. h. die Lichter, bleiben erhalten. Für diesen Schritt ist es wichtig, das Foto im Dunkeln zu machen.
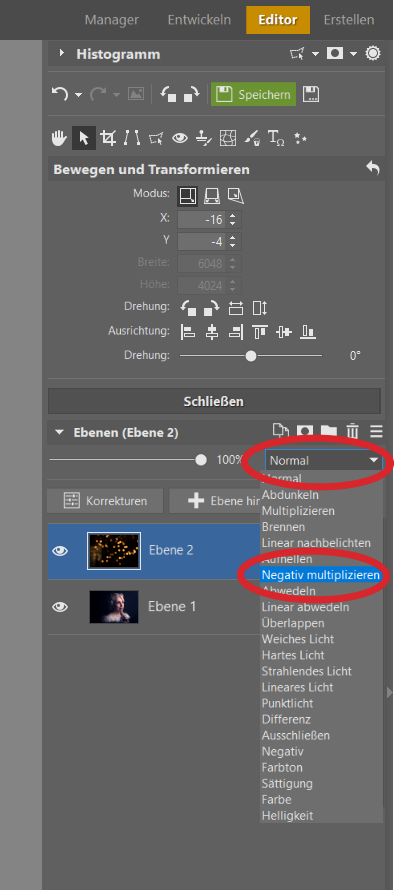
Platzierung des Bokeh
Jetzt stören uns natürlich die Lichter, die vor dem Model erscheinen, also gehen wir zu den Auswahlwerkzeugen über. Im Bereich Auswahlwerkzeuge wählen Sie am besten das Magnetische Lasso (A), Sie können aber auch mit dem von Ihnen bevorzugten Auswahlwerkzeug arbeiten. Unsere Anleitung funktioniert jedoch am besten mit dem Magnetischen Lasso.
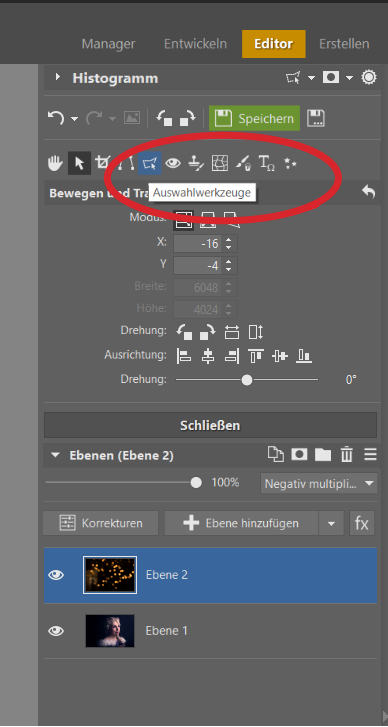
Jetzt werden Sie auf der Ebene arbeiten, auf der sich das Model befindet. Vergewissern Sie sich also, dass Sie die richtige Ebene im Bereich „Ebenen“ ausgewählt haben (klicken Sie einfach darauf). Die Ebene mit dem Model muss außerdem unter der Ebene mit den Lichtern liegen. Wählen Sie nach und nach den Bereich aus, der nicht beleuchtet sein soll (in diesem Fall das Gesicht).
TIPP: Wenn die Lichter-Ebene Ihnen im Weg sein sollte, können Sie sie unsichtbar machen, indem Sie auf das kleine Auge neben der Ebene klicken. Sie können sie wieder aktivieren, indem Sie erneut auf dieselbe Schaltfläche klicken.

Sie können die Auswahl auch mit dem Schieberegler Radius im Bereich Auswahl verfeinern regulieren, um einige Punkte zu verfeinern. Vergessen Sie nicht, die Verfeinerung mit der grünen Schaltfläche Anwenden zu bestätigen.
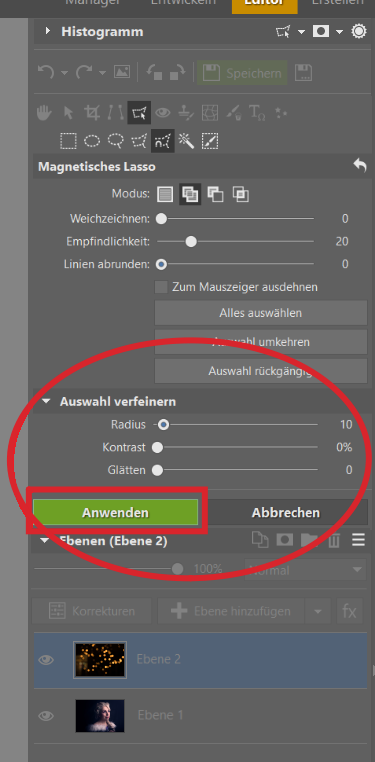
Maske einfügen
Da Sie nun die Auswahl erstellt haben, klicken Sie mit der rechten Maustaste auf die Ebene mit den Lichtern und wählen Sie Maske und dann Auswahl ausblenden. Verlassen Sie dann den Auswahlmodus mit der Esc-Taste.
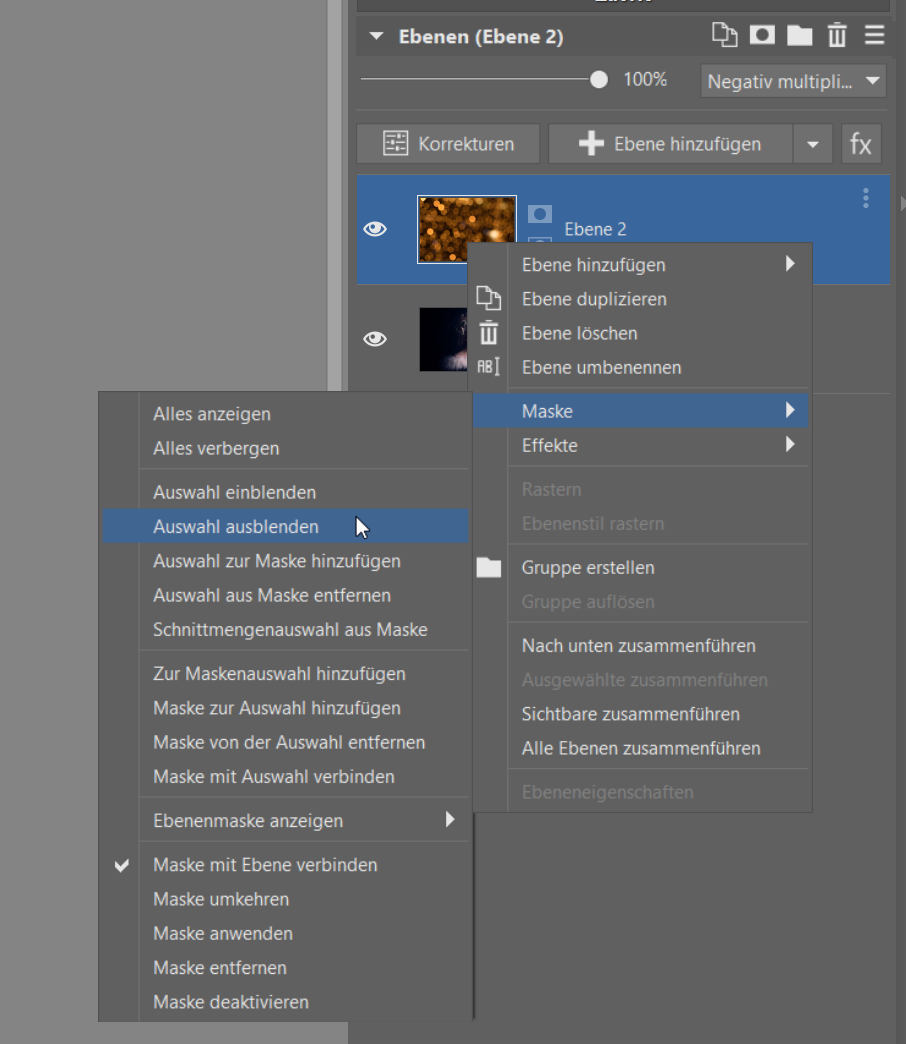
Und schon sind Sie fertig! Jetzt können Sie die Auswahl je nach Bedarf ein wenig verfeinern. Die erstellte Maske kann nach Belieben mit dem Pinsel übermalt werden. Wenn Sie im Ebenenbereich die Maske auswählen (auch hier klicken Sie einfach darauf), stehen für das Pinselwerkzeug (B) nur zwei Farboptionen zur Verfügung. Schwarz und weiß.
Sie können beliebige Stellen der Maske mit Weiß sichtbar machen und mit Schwarz wieder verbergen. Zum Beispiel können Sie einige Lichter vor dem Model belassen oder Bereiche um das Haar herum korrigieren, die bei der Auswahl falsch ausgewählt wurden.
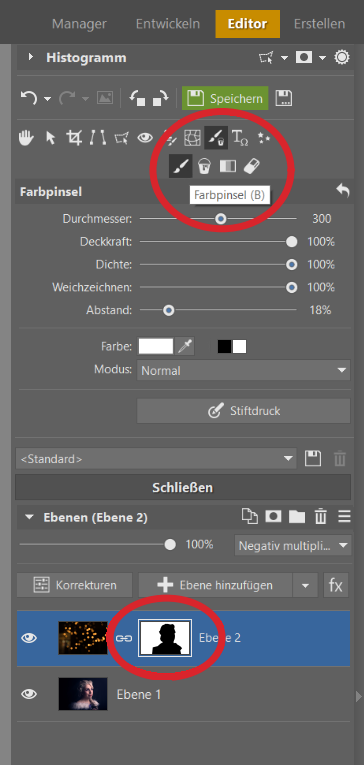
Denken Sie natürlich daran, das Foto zu speichern. Entweder im Format *.jpg oder *.Zoner Studio, wenn Sie später noch mit den Ebenen arbeiten wollen.
Und schon sind Sie fertig
Sie können Ihre Overlays für später speichern und mit ihnen arbeiten, wann immer Sie Lust haben, Ihr nächstes Foto aufzupeppen. Im Dunkeln können Sie noch mehr lustige Effekte fotografieren, die Sie später in Ihre Fotos einbauen. Wie wäre es mit Feuer oder Lichtmalerei? Alles ist möglich, haben Sie nur keine Angst!

Hier gibt es derzeit noch keine Kommentare.