Fotoarchiv aufräumen: So weisen Sie Fotos GPS-Koordinaten zu
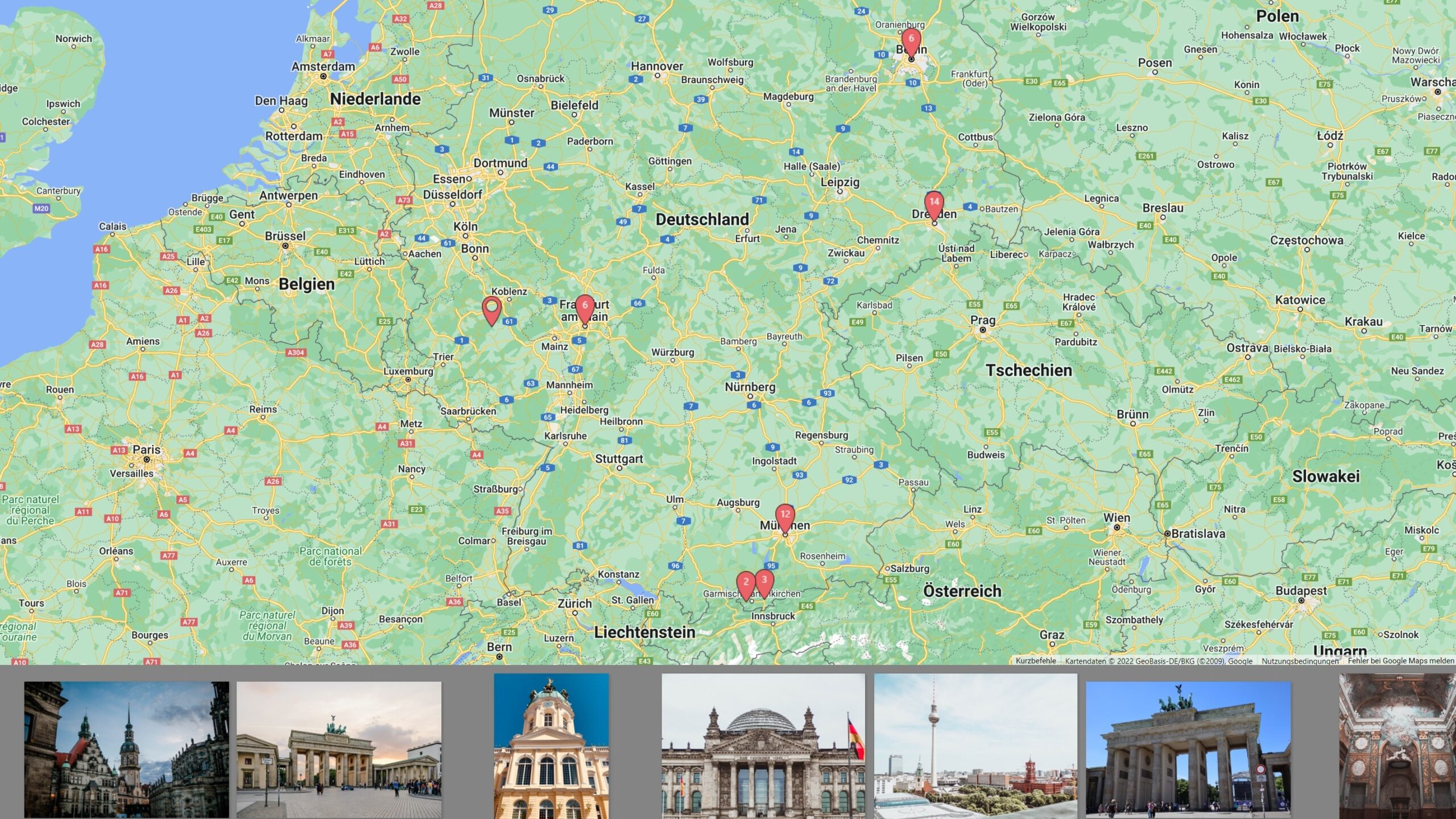
Die meisten Kameras und Mobiltelefone können Fotos inzwischen automatisch GPS-Koordinaten zuordnen. Wenn Ihre Kamera nicht über diese Funktion verfügt oder wenn Sie einem Foto einmal einen Ort hinzufügen müssen, können Sie dies mit einer einfachen Funktion tun, die Zoner Studio bietet.
Informationen über den Ort, an dem Ihr Foto aufgenommen wurde, können immer nützlich sein. Vor allem bei älteren Fotos, von denen Sie nicht mehr wissen, wo Sie sie aufgenommen haben. Wenn Sie viel reisen und viele Fotos machen, sind die Standortinformationen ein angenehmer Vorteil.
Fotos auf der Karte anzeigen
Fotos, denen GPS-Daten zugeordnet sind, werden auf der Karte mit dem Standort und der Anzahl der dort aufgenommenen Fotos angezeigt. Sobald Sie mit der Maus über einen bestimmten Ort fahren, wird Ihnen eines der Fotos angezeigt, die an diesem Ort aufgenommen wurden.
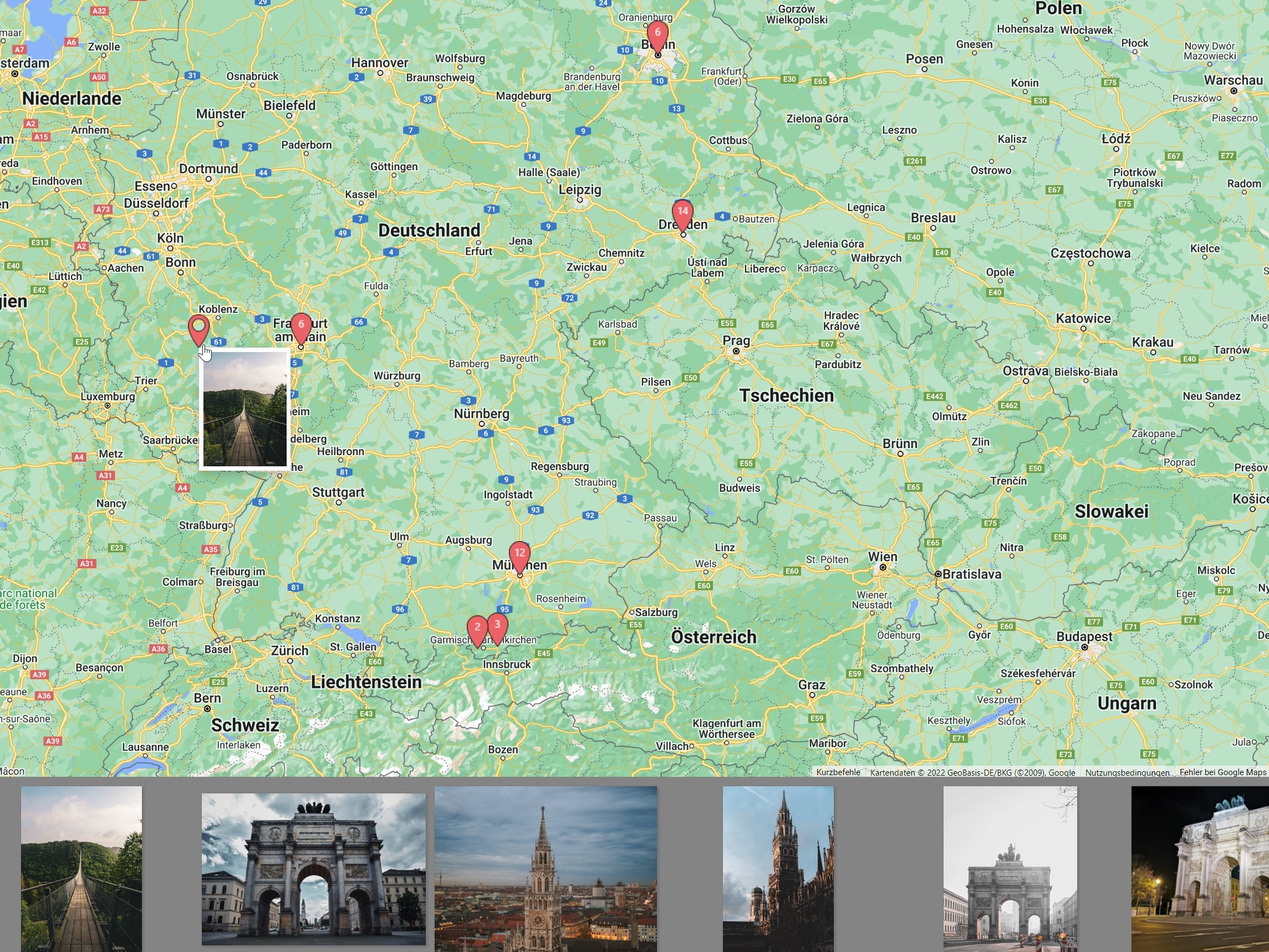

Wenn Sie mehrere Orte anzeigen möchten, die auf der Karte zu dicht beieinander liegen und daher in einem Punkt enthalten sind, erhöhen Sie die Empfindlichkeit der Funktion Clustern von Standortmarken.
Sie können die Empfindlichkeit erhöhen, indem Sie die Funktion Clustern von Standortmarken in der oberen linken Ecke der Karte verwenden
Manuelles Zuordnen von GPS-Daten zu Fotos
Die Standortdaten der Fotos können Sie im Modul Manager bearbeiten, wo Sie in der Mitte der oberen Leiste die Option Karte finden. In Zoner Studio können Sie zwischen drei Kartentypen wählen – Google, Mapy.cz und OpenStreetMap.
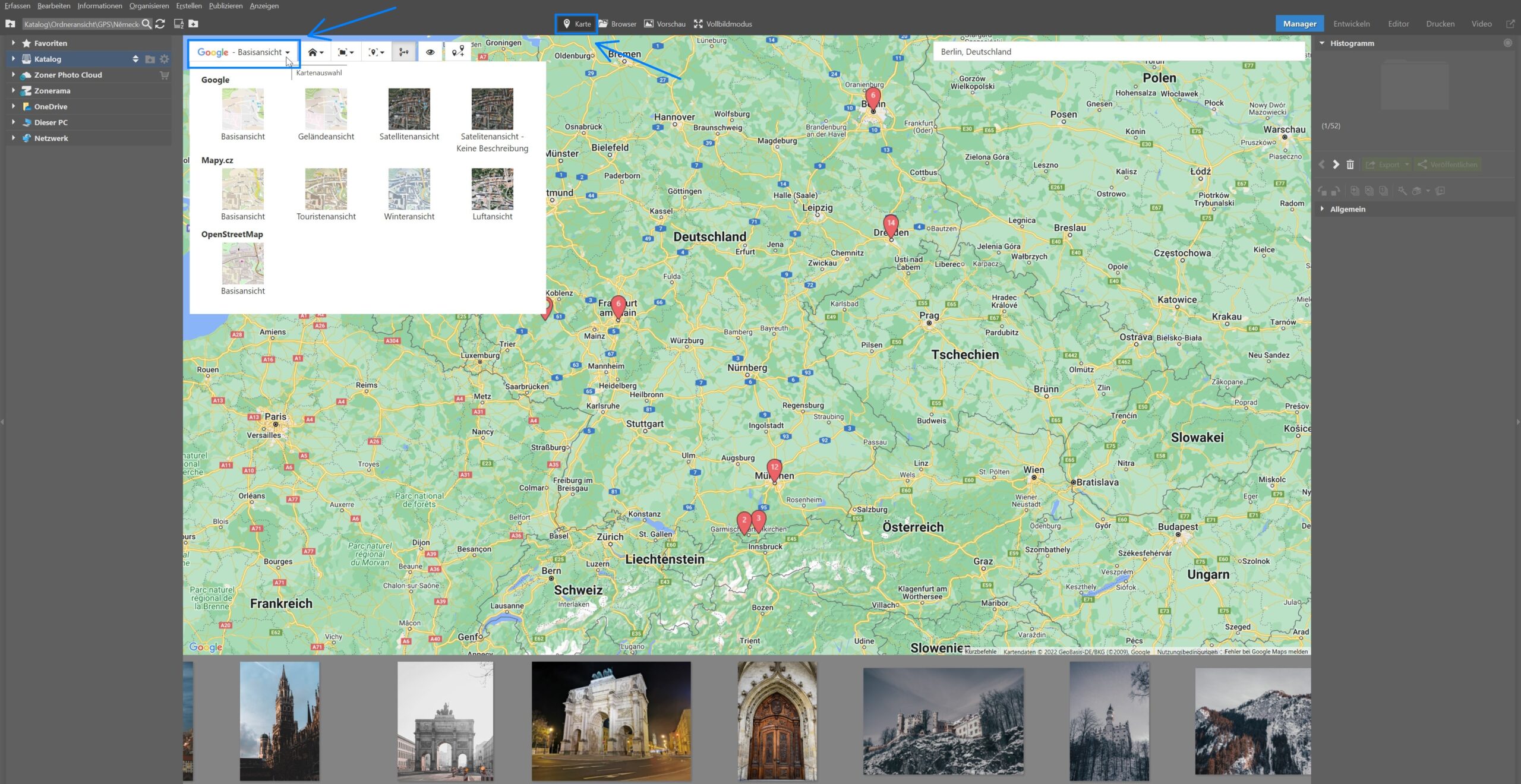
Sie können einen bestimmten Ort über das Suchfeld oben rechts oder manuell durch Zoomen auf der Karte finden. Am schnellsten geht es in der Regel über das Suchfenster. Sie geben den Namen des Ortes ein, genau wie bei einer normalen Kartensuche.
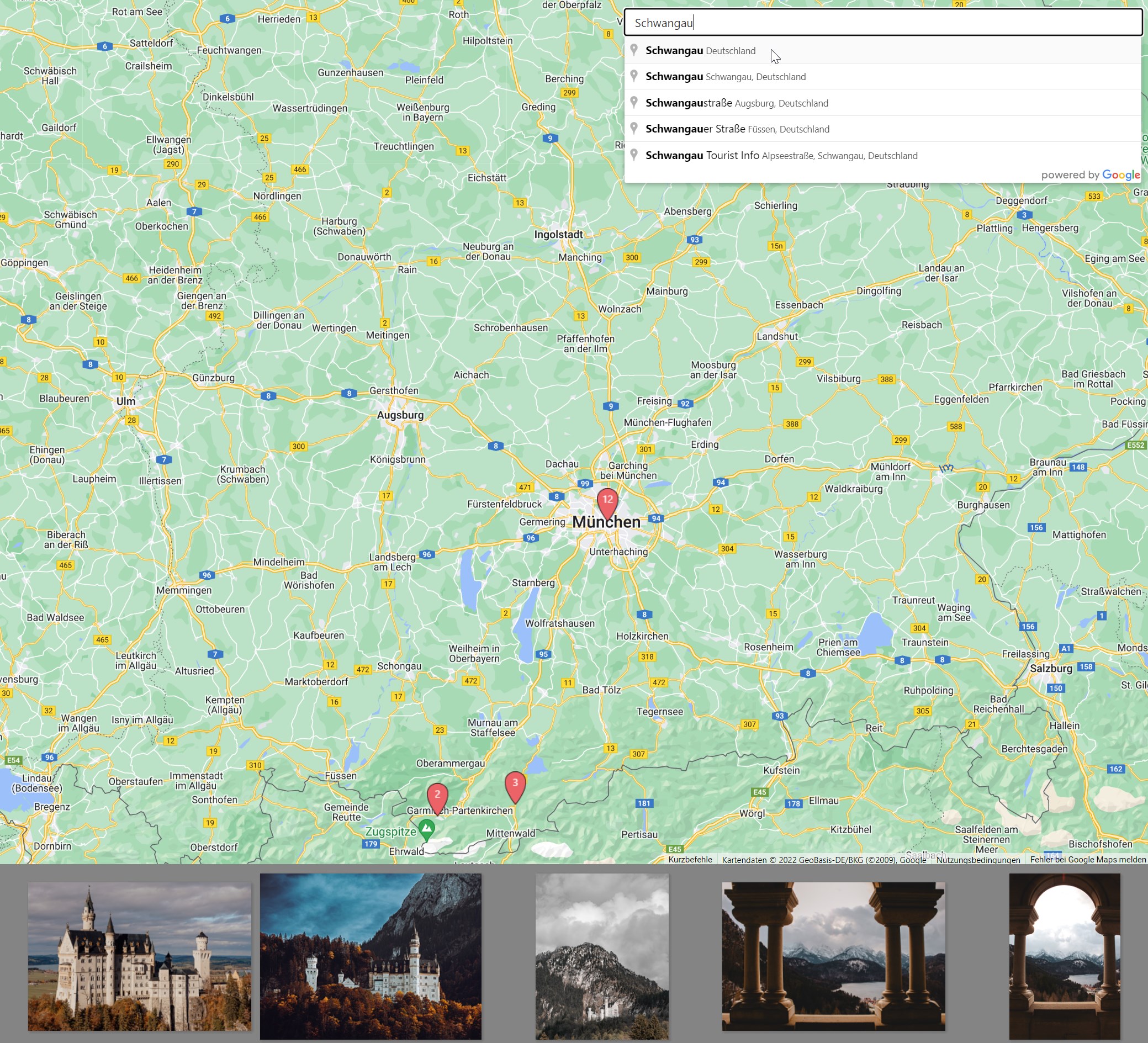
Die eigentliche Zuordnung der GPS-Daten ist dann sehr einfach. Nachdem Sie einen Ort gefunden haben, markieren Sie alle Fotos im Filmstreifen, die Sie diesem Ort zuordnen möchten, und ziehen sie mit der Maus.
Sie können GPS-Koordinaten zuweisen, indem Sie sie vom Filmstreifen auf die Karte ziehen.
Auf der Karte wird dann eine Markierung erstellt, die anzeigt, dass die Fotos hier aufgenommen wurden. Klicken Sie im rechten Bereich auf das Foto unter der Registerkarte GPS, um genauere Informationen über den Standort, die Koordinaten und eine kleine Kartenvorschau zu erhalten.
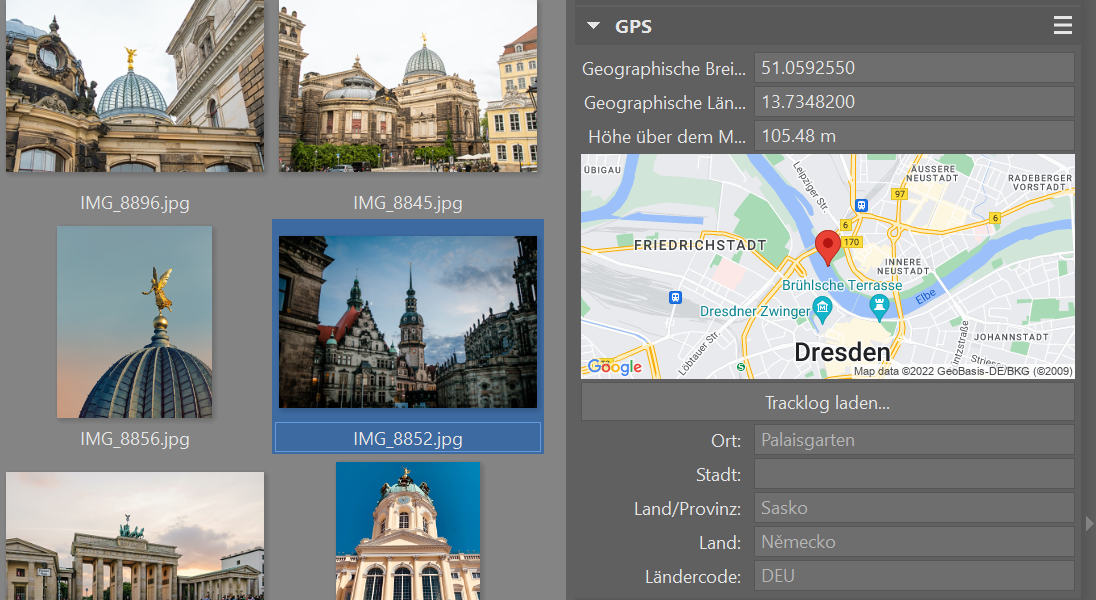
Fotos nach Ort suchen
Unabhängig davon, ob Ihre Fotos automatisch mit GPS-Koordinaten versehen sind oder ob Sie sie manuell hinzufügen, wird es im Laufe der Zeit immer mehr. Oft überschneiden sich einige Reisen. Um die Übersicht zu behalten, können Sie in den übersichtlichen Kategorien des Katalogs unter Standort-Ansicht jeden Standort von der Ebene des Bundeslandes bis hin zum spezifischen Standort erweitern. Hier finden Sie die vollständigen GPS-Daten für alle Fotos, die Sie im Katalog haben. Die Verwendung dieser Funktion ist für die Anzeige von Fotos nach Standort unerlässlich.
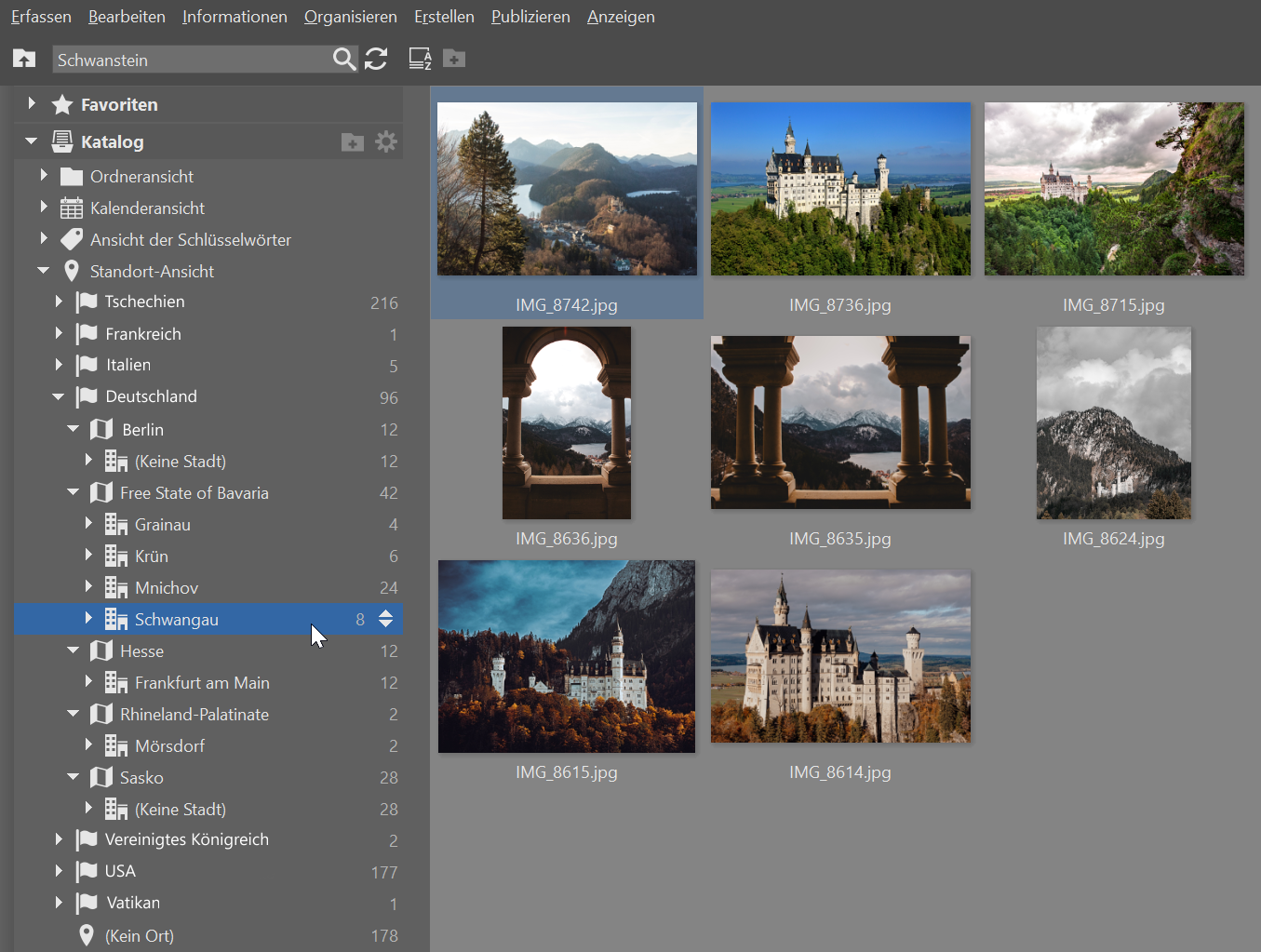
Dann wird es kein Problem sein, alle Fotos, die in verschiedenen Urlauben aufgenommen wurden, anzuzeigen, zum Beispiel aus dem Isergebirge, wohin ich gerne fahre, oder Fotos aus verschiedenen Teilen meiner Heimatstadt zusammenzustellen.
Automatische GPS-Zuordnung mit Tracklog
Um GPS-Daten mithilfe eines Tracklogs zuzuordnen, müssen Sie entweder einen GPS-Datenlogger oder eine mobile App verwenden, die Sie vor Ihrer Reise einschalten und die Ihre Route aufzeichnet und dann als .gpx-Datei speichern kann. Öffnen Sie dann Ihren Fotoordner im Modul Manager und klicken Sie neben den GPS-Daten auf Tracklog laden. Suchen Sie dann die exportierte .gpx-Datendatei auf Ihrem Computer und gehen Sie auf Öffnen.
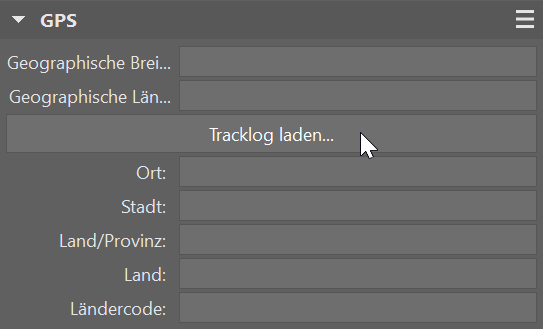
Es wird eine Karte mit Ihrer Route gezeichnet und eine Tabelle, mit der Sie Ihren Fotos Daten zuweisen können, die direkt in die EXIF-Daten der Fotos eingetragen werden.
Organisieren Sie Ihre Fotos
Der Hauptvorteil von GPS-Koordinaten ist, dass Sie immer wissen, wo das Foto aufgenommen wurde. Da Zoner Studio Ihnen erlaubt, diese Informationen manuell hinzuzufügen, müssen Sie nie mehr in Ihrem Speicher danach suchen, wo Sie bestimmte Fotos aufgenommen haben. Und mit der Standortansicht des Katalogs können Sie alle Orte, an denen Sie jemals ein Foto gemacht haben, übersichtlich organisieren und durchsuchen.

Andreas Gulden
Nach wie vor (seit ZPS17) habe ich das Problem, dass das Geotagging nicht richtig funktioniert. Füge ich den Geotag über die Ortssuche ein, kann der Tag nicht mehr mit der Maus verschoben werden. Das Verschieben ist nur mittels Änderung der numerischen Positionsdaten möglich.
Möchte ich einen Geotag auf der Karte verschieben (-> Manager -> oberes Dropdown-Menü „Karte“, wird am unteren Rand des Fensters die Weltkarte 5x nebeneinander eingeblendet. Beim Hinein- oder Herauszoomen verschwindet die Karte nach unten. Möglicherweise gibt es Probleme mit der Google-API ??!
Unter ZPS 16 hat es noch funktioniert und ich hoffe, dass für ZPS X bald ein Update kommt, damit das Geotagging wieder nutzbar ist.
Zoner Redaktion
Guten Tag Herr Gulden,
könnten Sie dieses Problem bitte an unseren Support unter support@zoner.de melden und uns dazu noch ein paar Screenshots hinzufügen. Das Problem wird dann unverzüglich mit der Softwareentwicklung besprochen und der Fehler kann somit behoben werden.
Vielen Dank.
Beste Grüße
Volker
Stimmt, dem ersten Teil des Aussage von Andreas Gulden kann ich bestätigen. Hat mich schon so einige Nerven und Zeit gekostet.
Die hier vorgestellte Variante (-> Manager -> oberes Dropdown-Menü „Karte“) kannte ich noch gar nicht 🙂 …daher Danke für den Artikel
Matthias
Ich sehe keine Rubrik „Standort-Ansicht“ im Menü unter Katalog. (ZPS 18 pro)
Wie kann ich den Eintrag dort sichtbare machen?
Matthias
OK hab schon gefunden, gibt es leider nur mit ZPS X….:-(
Zoner Redaktion
Hallo Matthias,
ja die Funktion kam erst mit ZPS X.
Viele Grüße
Andreas Gulden
@Matthias
Bei mir haben ZPS18 und ZPS X beim Geotagging den gleichen Funktionsumfang. Auch der Zugriff befindet sich bei beiden Versionen an gleicher Stelle.
Ansicht: Manager, – ein Foto muss markiert/ausgewählt ein
Variante 1: Über dem mittleren Fenster im linken Dropdown-Feld mit der Auswahl „Browser – Karte – Vergleichen – ….“
Variante 2: Menü „Information -> GPS… Wenn kein Foto markiert ist, ist die dann angezeigte Auswahl deaktiviert.
Matthias
@Andreas
Danke für die Antwort. Das Taggen funktioniert, ich dachte nur, ich könnte auch über die Linke Menuleiste unter Katalog die Bilder nach Orten suchen bzw. anziegen lassen. Das scheint aber leider nur mit XPS X zu funktionieren.