Digitales Panning in Zoner Photo Studio X

Panning (Mitziehen) ist ein Effekt, der verwendet wird, wenn der Fotograf die Bewegung hervorheben möchte. Der Fotograf folgt dem sich bewegenden Motiv und drückt im richtigen Moment auf den Auslöser. Das Hauptmotiv auf dem Foto ist scharf und die Umgebung ist unscharf. Schauen wir uns an, wie man diesen Effekt bei Fotos mit statischem Hintergrund erzielen kann.
Im Artikel Fotografieren von Radrennen und anderen Rennveranstaltungen erfahren Sie, wie Sie Bewegung in der Fotografie ohne digitale Nachbearbeitung festhalten können – und noch mehr. Wir werden uns auf das Gegenteil konzentrieren. Das heißt, wie man den Panning-Effekt in Zoner Photo Studio X simuliert.
Wie man Panning-Aufnahmen macht, erfahren Sie im Artikel Meistern Sie Panning: eine fotografische Technik zur Betonung der Bewegungsgeschwindigkeit. In diesem Artikel geht es darum, wie man Bewegung in einem Foto einfängt, ohne es digital bearbeiten zu müssen.
Digitales Panning
Nichts ist lohnender, als ein Bild in seiner endgültigen Form aufzunehmen, während man den Auslöser drückt. Es erspart Ihnen eine Menge Arbeit bei der Bearbeitung. Dasselbe gilt für Panning – mit ein wenig Übung müssen Sie es nicht mühsam am Computer simulieren.
Es kann jedoch vorkommen, dass Sie keine Zeit haben, die Kameraeinstellungen zu ändern, und das sich bewegende Motiv statt mit einer langen mit einer extrem kurzen Belichtungszeit einfrieren. Dann bleibt Ihnen nichts anderes übrig, als die Aufnahme zu wiederholen (falls möglich) oder zu versuchen, das Panning in der Bildbearbeitungssoftware zu erstellen.

Wählen Sie ein Objekt aus
Ein sehr wichtiger Schritt ist die sorgfältige Auswahl des Motivs, das Sie scharf abbilden möchten. Es muss genau von der Umgebung abgegrenzt werden, damit digitale Eingriffe nicht zu sichtbar sind. Im Idealfall sollten sie überhaupt nicht zu sehen sein.

Bei der Bearbeitung geht es nicht nur um die Richtungsunschärfe um das Hauptmotiv, sondern auch um die rotierenden Räder des fahrenden Fahrzeugs.
Öffnen Sie Ihr Foto im Modul Editor in Zoner Photo Studio X und duplizieren Sie die Ebene.
Vergrößern Sie das Foto mindestens in einer 1:1-Vorschau (Sterntaste auf dem Ziffernblock). Wählen Sie mit einer Kombination von Auswahlwerkzeugen wie dem Lasso (L), dem magnetischen Lasso (A), dem Auswahlpinsel (Umschalt + Q) und anderen Werkzeugen aus der rechten Symbolleiste sorgfältig das Objekt aus, das im resultierenden Foto scharf bleiben soll.

Verwenden Sie die Umschalttaste und die Strg-Taste, um neue Bereiche zu einer bestehenden Auswahl hinzuzufügen oder zu entfernen.
Auswahl umkehren
Kehren Sie nun die Auswahl um, indem Sie auf die Schaltfläche Umkehren in der rechten Seitenleiste klicken oder den Tastaturbefehl Strg + Umschalt + I verwenden.
In einigen Fällen lohnt es sich auch, die Funktion Auswahl modifizieren aus dem Menü Auswahl zu verwenden. Insbesondere die Funktionen Strecken/Verkleinern oder Weichzeichnen der Grenze zwischen ausgewähltem und nicht ausgewähltem Bereich können nützlich sein.
Verwischen Sie die Umgebung des Objekts
Wählen Sie im Menü Verbessern die Option Weichzeichnen (Strg + 6) und in der Dropdown-Liste Typ die Option Richtung. Ändern Sie die Stärke und Richtung des Weichzeichnens nach Bedarf. In unserem Fall haben wir eine Weichzeichnerstärke von 50 Punkten und eine Richtung von 85º gewählt. Achten Sie darauf, dass Sie die Option Nur ausgewählten Bereich weichzeichnen aktiviert haben.
Vergessen Sie die Räder nicht
Der Hauptteil der Änderungen ist abgeschlossen. Jetzt sollten Sie sich auf das Weichzeichnen der Räder konzentrieren. Dazu gehen Sie ähnlich vor wie beim Weichzeichnen der Umgebung. Verwenden Sie das Werkzeug Auswahl-Ellipse (O), um die rotierenden Räder auszuwählen, und die Funktion Weichzeichnen, um aus statischen Rädern bewegte Räder zu machen. Diesmal wählen Sie jedoch im Dropdown-Feld Typ die Option Drehung.
Sie müssen auch den Mittelpunkt der Drehung bestimmen, damit der Effekt realistisch wirkt. Im Dialogfeld Weichzeichnen finden Sie ein Pipetten-Symbol. Klicken Sie darauf und dann mit der Pipette in die Mitte Ihrer Auswahl (d. h. in die Mitte des sich drehenden Rades). Damit legen Sie den Mittelpunkt fest, um den die Rotationsunschärfe erzeugt wird.
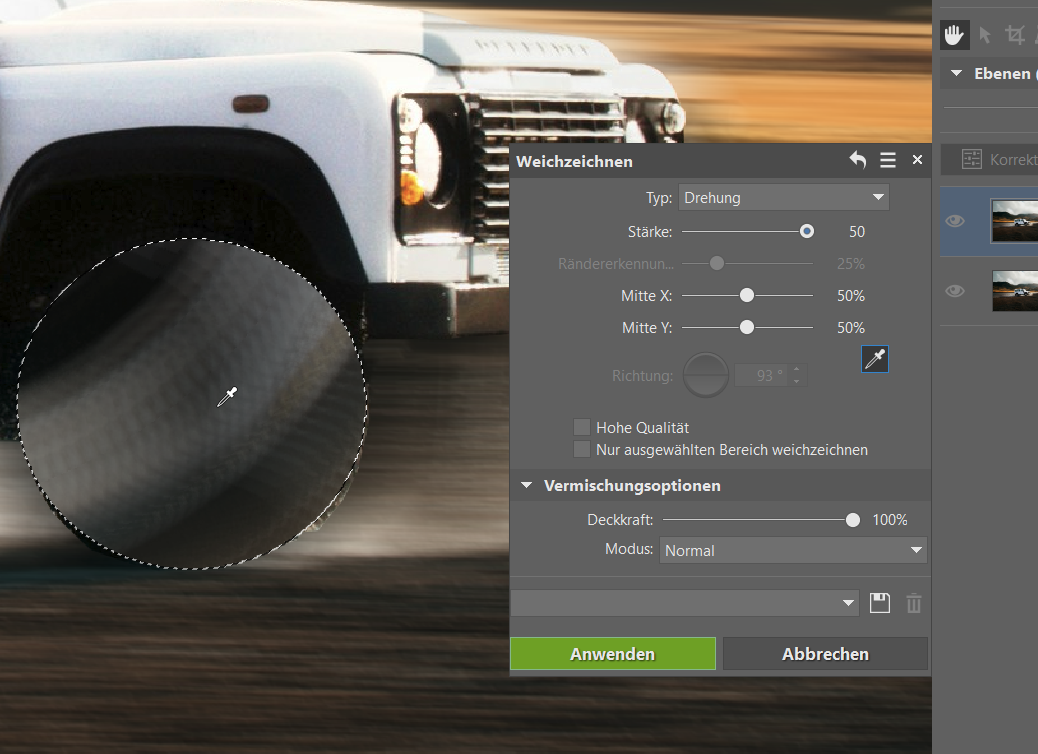
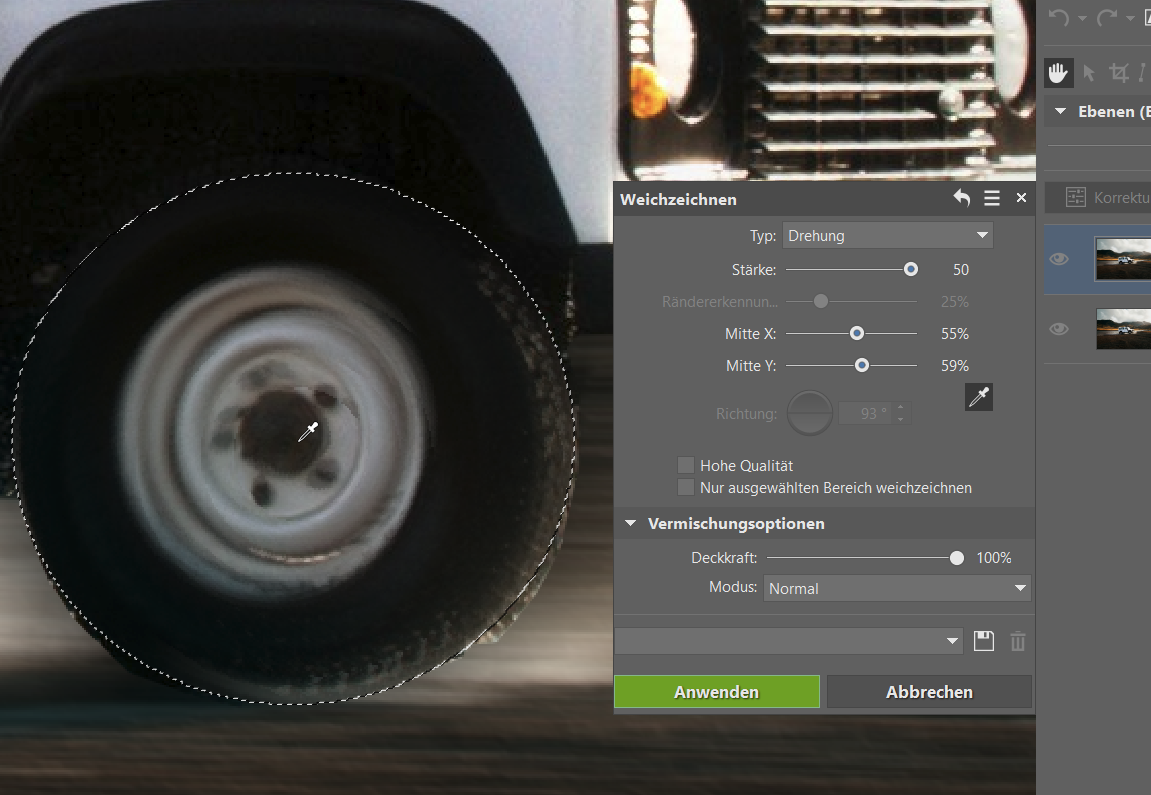
Sie können speichern
Jetzt wissen Sie, wie man digitales Panning in Zoner Photo Studio X durchführt. Wenn Sie mit dem Ergebnis zufrieden sind, können Sie es speichern.
Gefällt Ihnen diese Technik? Laden Sie Zoner Photo Studio X mit voller Unterstützung für alle Funktionen kostenlos für 7 Tage herunter und versuchen Sie, Ihre eigenen Fotos mit dieser Methode zu bearbeiten.

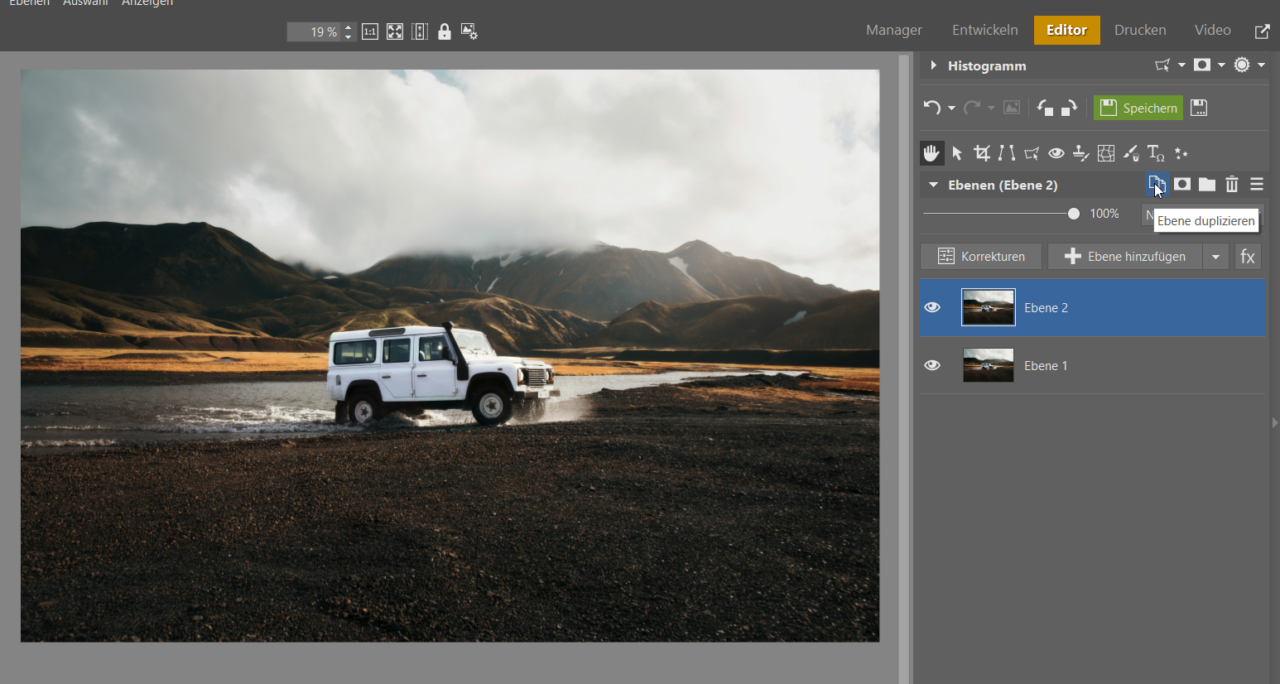


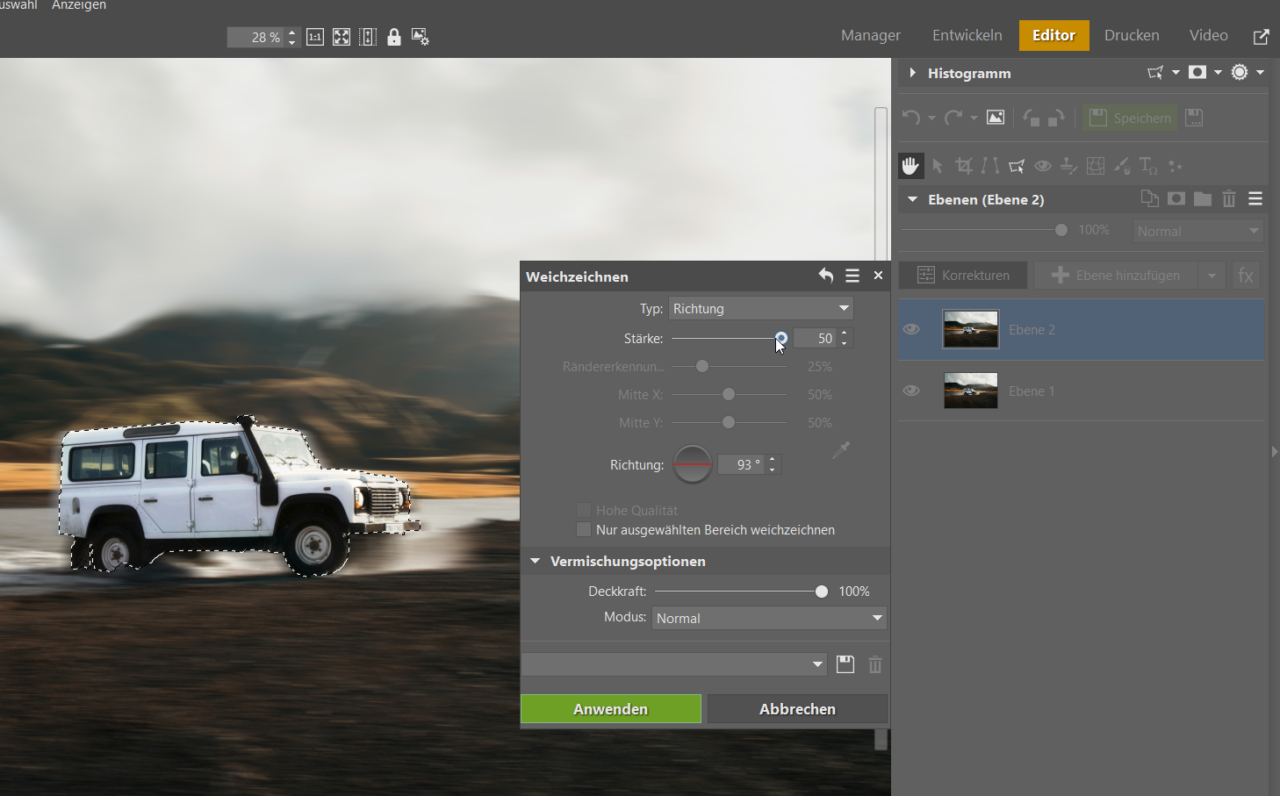


Hier gibt es derzeit noch keine Kommentare.