Porträt bearbeiten in Zoner Photo Studio X
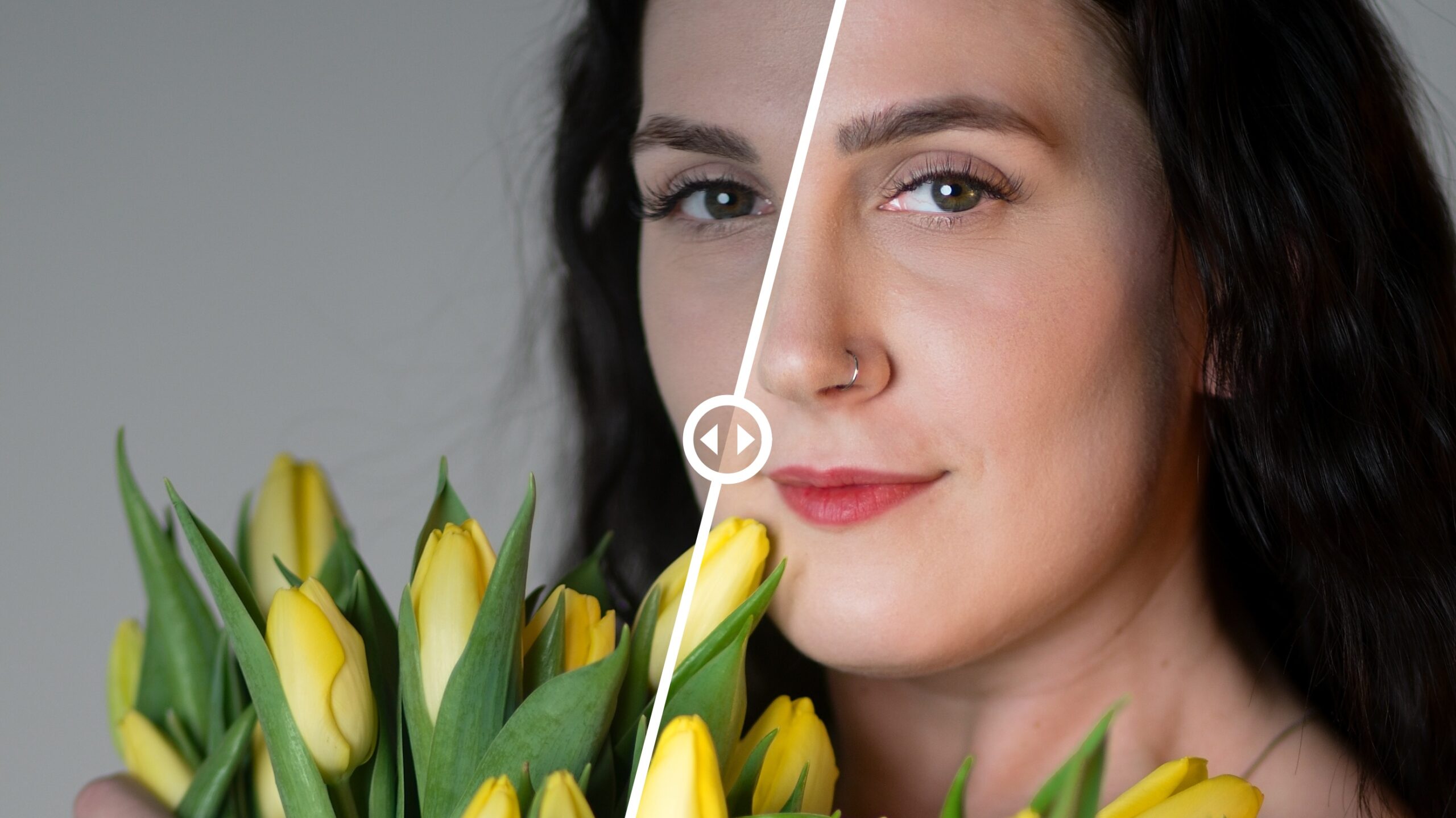
Es gibt viele Möglichkeiten, Porträts zu bearbeiten. Jeder hat einen etwas anderen Prozess und Arbeitsablauf. Doch es gibt ein paar wichtige Bearbeitungsschritte, die man nicht umgehen kann. Lassen Sie uns Porträtfotos mit Zoner Photo Studio X und dem Modul Entwickeln bis zur Perfektion optimieren.
Jedes Foto ist anders und erfordert unterschiedliche Anpassungen. Unser Verfahren ist nicht allgemeingültig, aber es enthält Werkzeuge, die Ihnen nützlich sein werden und von denen Sie sich inspirieren lassen können.
Beginnen Sie mit dem Beschneiden
Der erste Schritt ist Freistellen und Drehen (C). Es ist sinnvoll, Ihr Foto richtig zuzuschneiden, bevor Sie mit der Anpassung von Belichtung und Farbe beginnen. Danach arbeiten Sie mit der endgültigen Komposition und passen das Foto nur dort an, wo es nötig ist.
Belichtung ist wichtig
Die korrekte Anpassung der Belichtung kann wahre Wunder bewirken. Sie können Licht in die Schatten bringen, die Überbelichtung in den Weißtönen entfernen und Merkmale mit Textur und Klarheit hervorheben. Die genauen Werte kann ich Ihnen nicht nennen, da jedes Foto eine andere Belichtung hat und daher andere Einstellungen benötigt, doch ich kann Ihnen erklären, warum und wie Sie was einstellen.
In meinem Fall war es notwendig:
- Die Belichtung ein wenig zu erhöhen, da das Foto recht dunkel war.
- Ich habe die Helligkeit mit dem Weiß– und Schwarzpunkt eingestellt.
- Ich habe die Lichter im Dynamikbereich hochgezogen, um mehr Licht auf das Gesicht des Models zu bringen.
- Ich habe die Weißtöne reduziert, um die Überbelichtung an den Tulpen zu beseitigen.
- Indem ich die Schatten erhöht habe, entfernte ich die harten Schatten im Gesicht des Models.
- Und durch das Reduzieren der Schwarztöne habe ich dunkle Töne ins Haar zurückgebracht.
Arbeiten Sie mit Farben
Für die Arbeit mit Farben stehen Ihnen in ZPS X mehrere Funktionen zur Verfügung. Die erste ist der Weißabgleich, mit dem Sie den grundlegenden Weißabgleich und die Farbe des gesamten Fotos anpassen können. Unter Belichtung finden Sie den Parameter Farbe, mit dem Sie Sättigung, Dynamik und eventuell Polarisation anpassen können.
In meinem Fall habe ich nur die Sättigung und die Dynamik leicht erhöht, weil das Foto etwas düster war, obwohl die Tulpen in kräftigen Farben leuchten.
Sie können auch die Funktionen Gradationskurve, Farbverschiebung, Farbtönung und Verschiebung der Grundfarben verwenden, um Farben anzupassen. Ich habe die Funktion Erweiterte Farbverschiebung gewählt, Farben mit der Pipette ausgewählt und ihren Farbton verschoben. Dann musste ich nur noch die Sättigung und Helligkeit der Farben anpassen.
Zuerst habe ich mit der Pipette den Hautton angepasst. Und dann die grüne Farbe der Tulpenblätter, die ich mit der Farbverschiebung ausgeprägter und dunkler gestaltet habe.
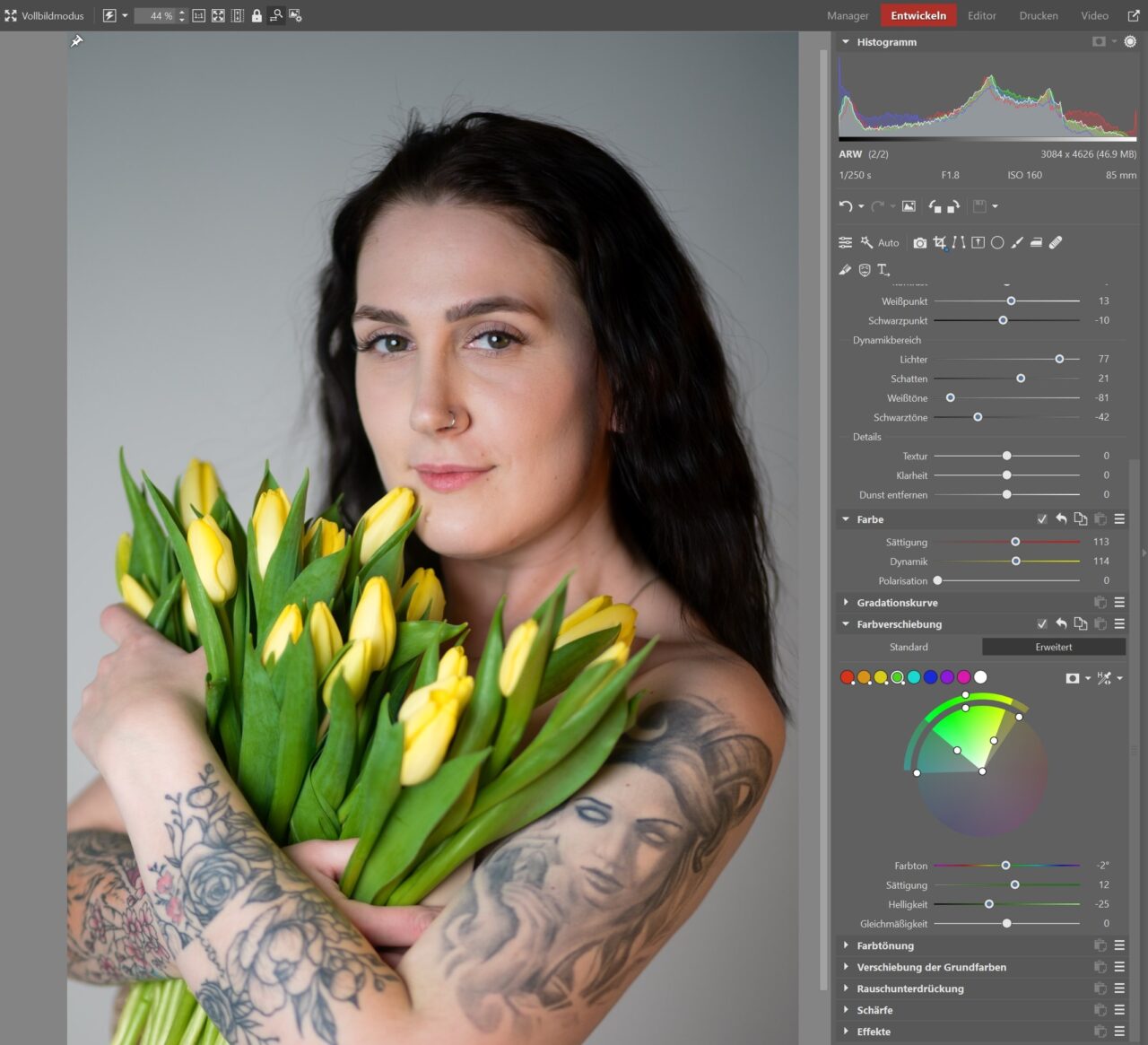
Scheuen Sie sich nicht, lokal einzugreifen
Es gibt Dinge, die man bei der Gesamtbearbeitung einfach nicht erreichen kann, weil sie sich auf andere Teile des Fotos auswirken würden, die man beibehalten möchte. In diesem Fall würde ich gerne die Augen hervorheben, die meines Erachtens unscheinbar wirken. Sie sollten das A und O eines Porträts sein und sind das Erste, worauf der Blick fällt.
Für solche lokalen Anpassungen ist das Pinselfilter-Werkzeug (B) nützlich, da ich praktisch jede Form auswählen kann. Ich habe die Dichte etwas verringert und die Weichzeichnung erhöht, um die Auswahl im Vergleich zur Umgebung dezenter zu gestalten.
Für die Bearbeitung der Augen gibt es zahlreiche Techniken und Anpassungen. Sie können sogar ihre Farbe ändern. Das möchte ich aber nicht, also werde ich sie nur hervorheben, indem ich den Kontrast leicht erhöhe und den Dynamikbereich anpasse. Und ich werde wirklich nur ganz leicht die Schärfe erhöhen.

Gehen Sie bei der lokalen Anpassung der Schärfe sehr vorsichtig vor und übertreiben Sie es nicht. Diese Art der Anpassung kann im Vergleich zur Augenpartie zu auffällig sein.
Um dem Foto ein wenig Farbkontrast zu verleihen, habe ich die Lippen mit lokalen Anpassungen angepasst. Für diese Art der lokalen Anpassung verwende ich diesmal hauptsächlich die Farbverschiebung, weil ich die Farbe der Lippen anpassen möchte.
Dazu war lediglich eine leichte Farbverschiebung in Richtung Rosa, eine Erhöhung der Sättigung und eine Verringerung der Helligkeit erforderlich. Jetzt sehen die Lippen aus, als hätte man Lippenstift aufgetragen.
Wenn ich die Farbe der Lippen durch allgemeine Anpassungen ändern würde, würde sich die Korrektur auch auf die Haut auswirken, die ähnliche Rosatöne aufweist wie die Lippen. Es ist also besser, den gewünschten Bereich auf diese Weise auszuwählen.
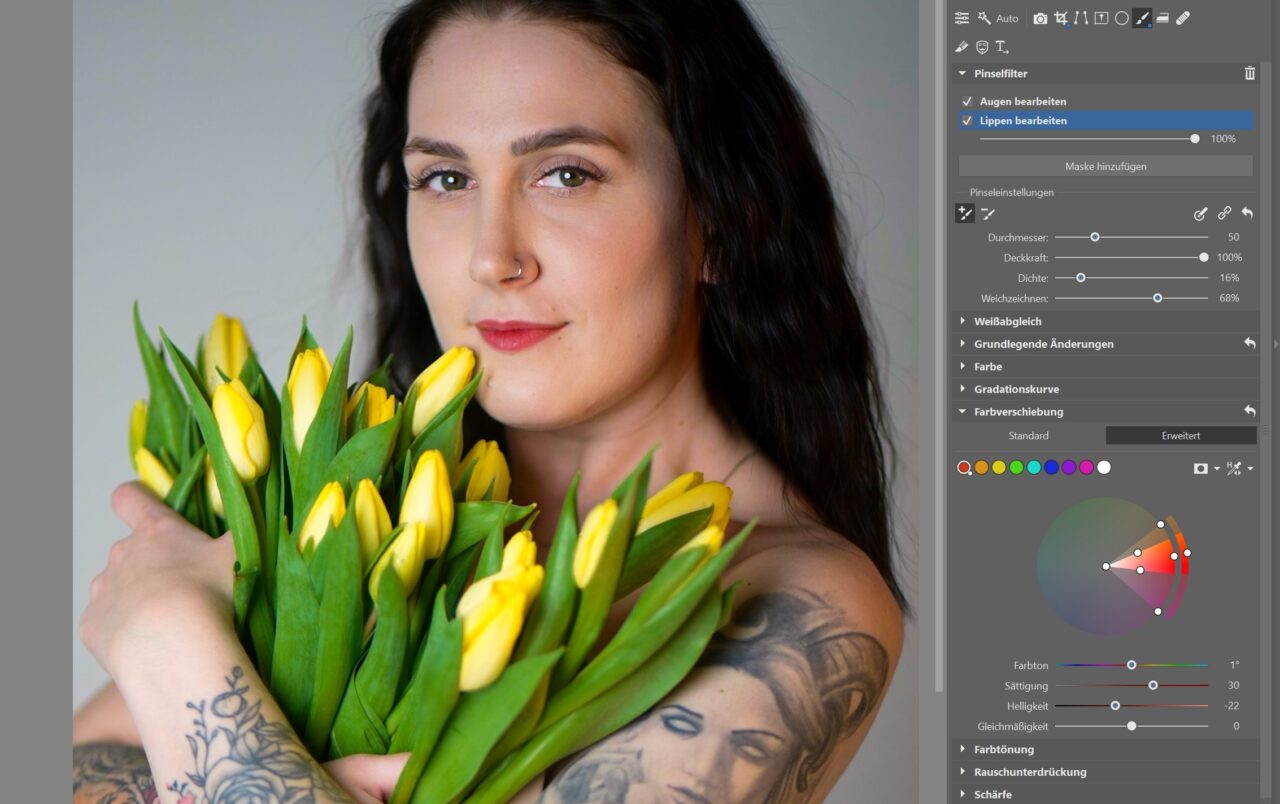

Zur besseren Übersichtlichkeit sollten Sie die einzelnen Masken immer umbenennen. Sie werden sich dann viel leichter in den Bearbeitungen zurechtfinden.
Wenn Ihr Model mit den Zähnen lächelt, können Sie die Gelbtöne lokal reduzieren und die Zähne aufhellen.
Feintuning der Mängel
Mit der Porträtbearbeitung ist auch die Retusche eng verbunden. Fast jedes Porträt hat einen kleinen Makel, der durch Retusche entfernt werden könnte. Doch es liegt ganz bei Ihnen, ob Sie sie entfernen, abmildern oder überhaupt nicht eingreifen wollen.
Zum Retuschieren eignen sich die Retusche-Werkzeuge (J), insbesondere der Retusche-Pinsel oder der Klon-Stempel. Für die Retusche von Haut ist es besser, den Retusche-Pinsel zu wählen, da er die Farben und die Belichtung des zu retuschierenden Bereichs mittelt und das Ergebnis natürlicher macht.

Erleichtern Sie sich das Retuschieren mit der Option Automatisch nach Quellbereich suchen. Wenn Sie diese Option aktivieren, findet ZPS X automatisch eine Stelle, die der zu retuschierenden Stelle ähnlich ist, und kopiert die Farbe und Textur von dieser Stelle.
Ein weiteres wichtiges Werkzeug, das Sie beim Ausbessern Ihres Porträts sicherlich verwenden werden, ist der Pinsel Glätten (U). Er ist ideal, um z. B. Falten leicht abzumildern. Markieren Sie einfach mit dem Pinsel Falten oder verschiedene Hautfalten und steuern Sie mit den Schaltflächen Intensität und Details beibehalten, wie ausgeprägt die Anpassung sein soll.
Sauberer Hintergrund durch Vignettierung
Das Hinzufügen von Vignettierung zu Fotos ist heutzutage nicht gerade modern, weshalb es wie ein eher unnötiges Werkzeug erscheinen kann. Mit der Vignettierung müssen Sie nicht unbedingt den Mittelpunkt des Fotos hervorheben. Sie kann Ihnen helfen, den Hintergrund schnell zu bearbeiten.
Es ist besonders geeignet, wenn Sie ein Porträt vor einem weißen Hintergrund aufnehmen. Hier ist es sehr häufig der Fall, dass der Hintergrund in den Ecken des Fotos Schatten wirft. Es sieht dann oft so aus, als ob das Foto eine schwarze Vignettierung hätte. Sie können dies jedoch reduzieren, indem Sie genau das Gegenteil tun, d. h. eine weiße Vignettierung hinzufügen.

Möglicherweise ist auch Ihr Objektiv die Ursache für die Vignettierung. Sie können die Vignettierung vor der Bearbeitung Ihres Fotos mit der Funktion Fotokamera und Objektiv (M) reduzieren.
Unten im rechten Bedienfeld finden Sie Effekte und hier Vignettierung. Sie können wählen:
- die Methode Belichtung, die den Effekt durch Änderung der Belichtungswerte erzeugt
- oder Farbe, die durch Hinzufügen von Weiß oder Schwarz eine Vignette erzeugt.
Das Ausmaß der Vignettierung kann dann mit Radius, Rundung und Übergangsbreite an die eigenen Vorstellungen angepasst werden.
Natürlich können Sie auch mit Rauschunterdrückung arbeiten oder umgekehrt Körnung hinzufügen. Oder versuchen Sie, das Porträt in Schwarz-Weiß zu konvertieren.
Es gibt viele Möglichkeiten der Bearbeitung. Laden Sie Zoner Photo Studio X für 7 Tage kostenlos herunter und erleben Sie alle Möglichkeiten der Porträtbearbeitung ohne Einschränkungen mit voller Unterstützung für alle Funktionen.
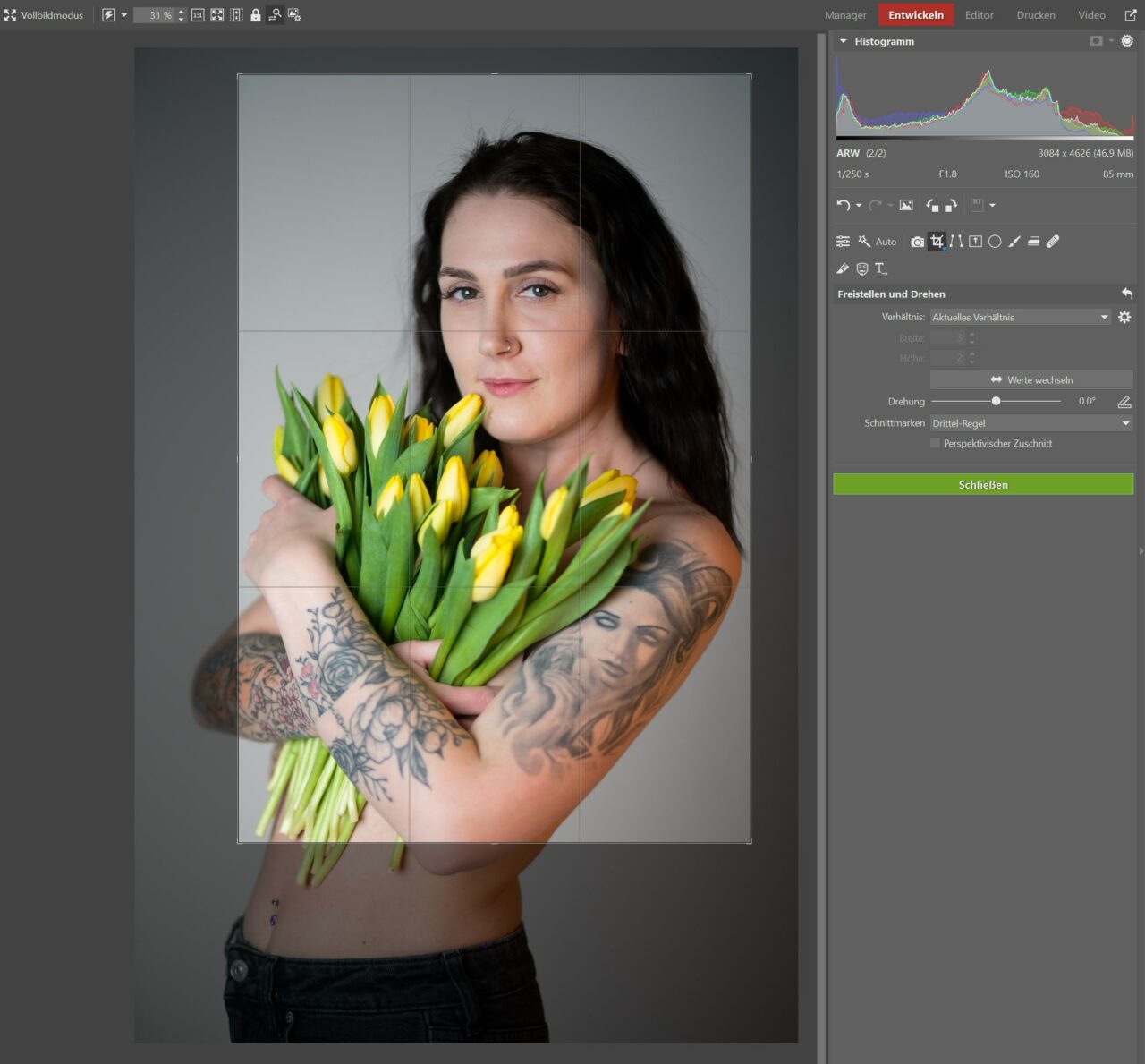
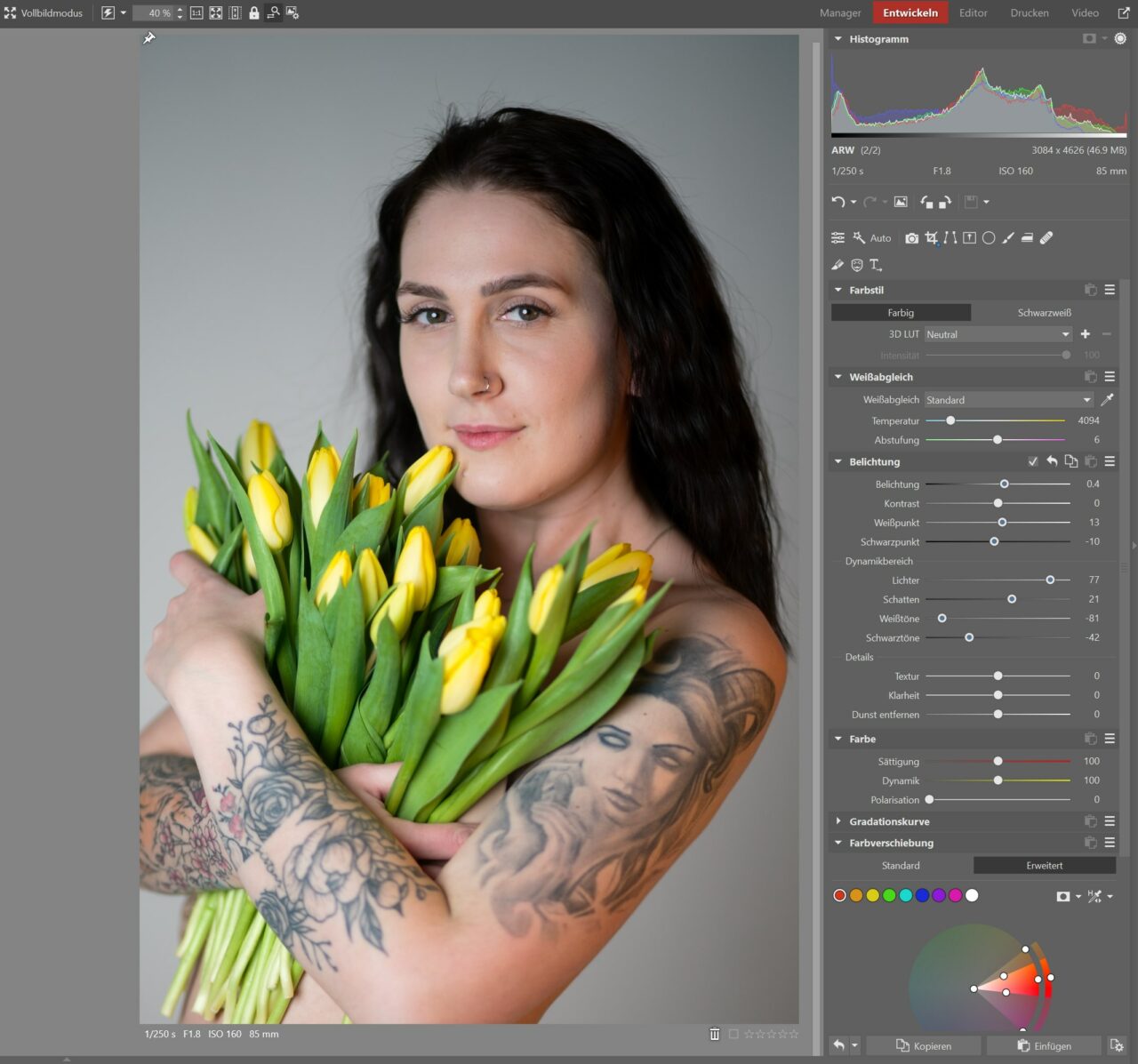
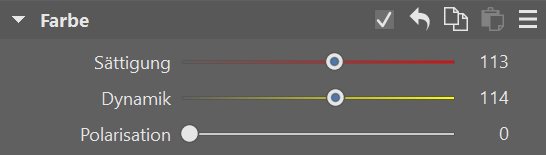
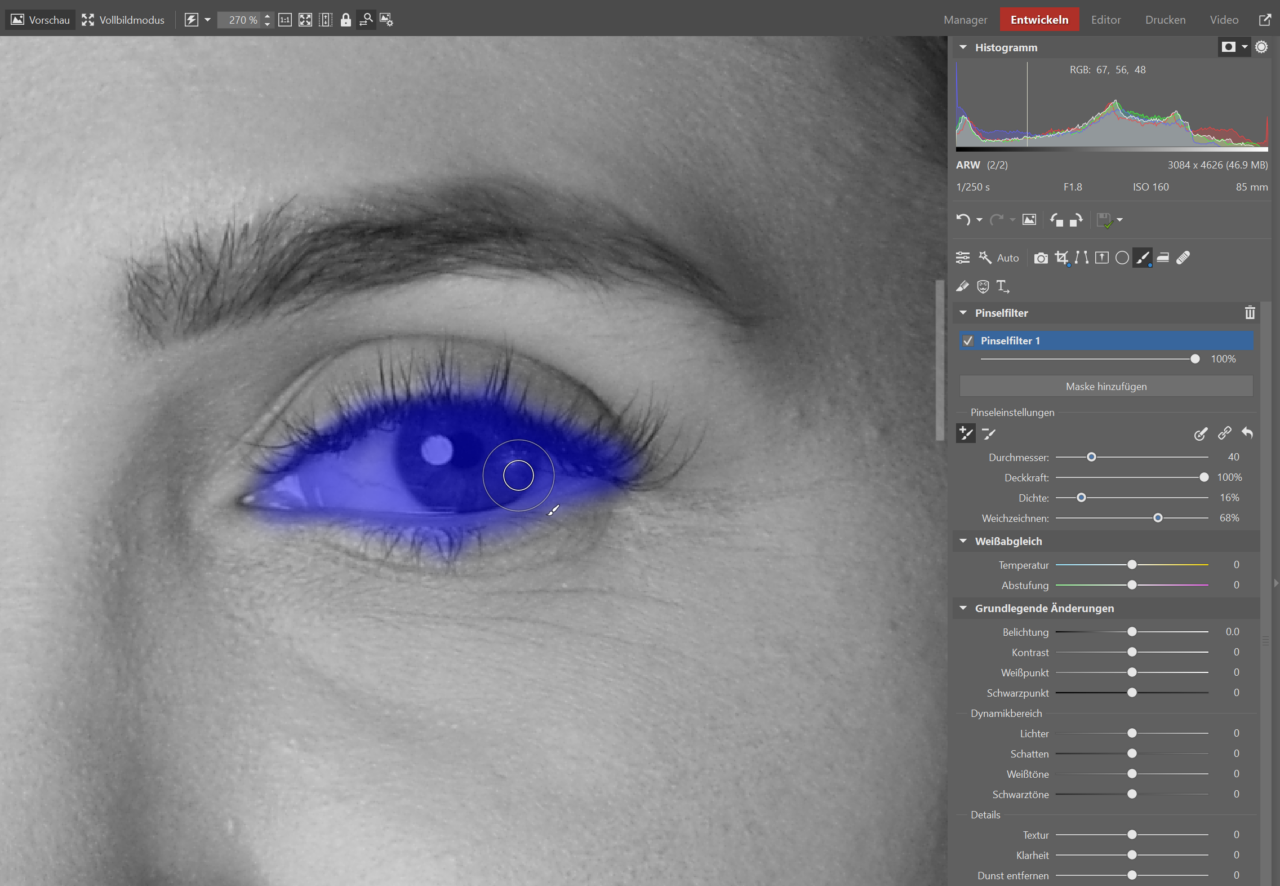
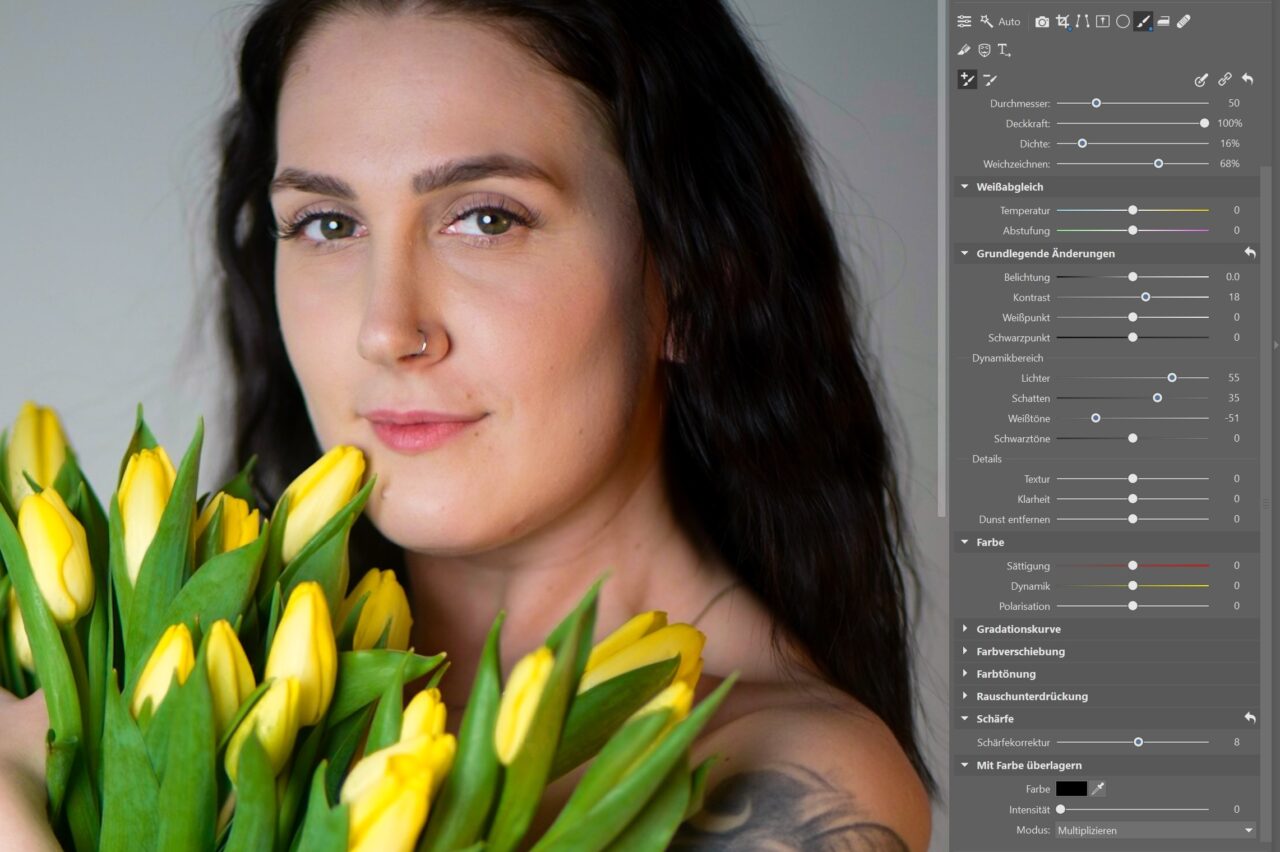
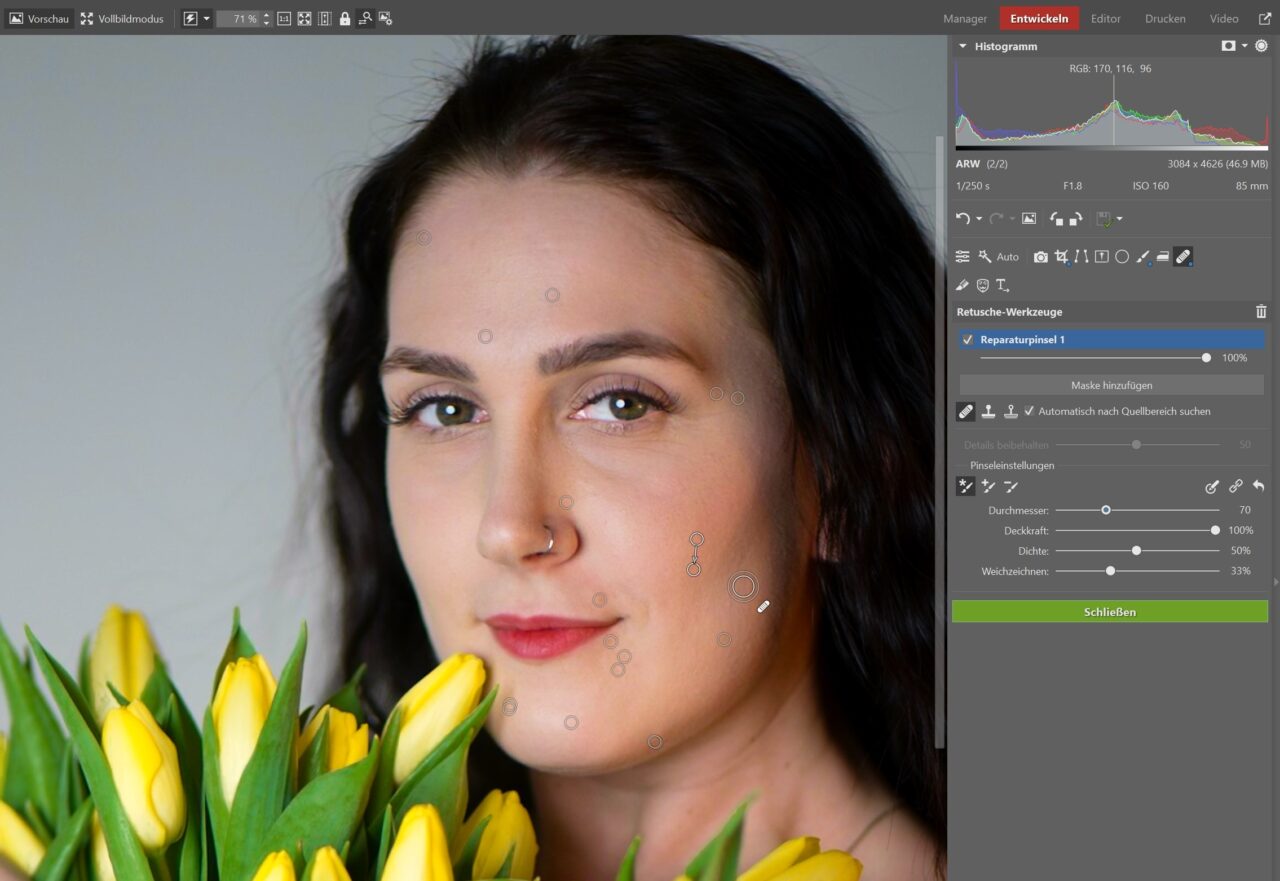
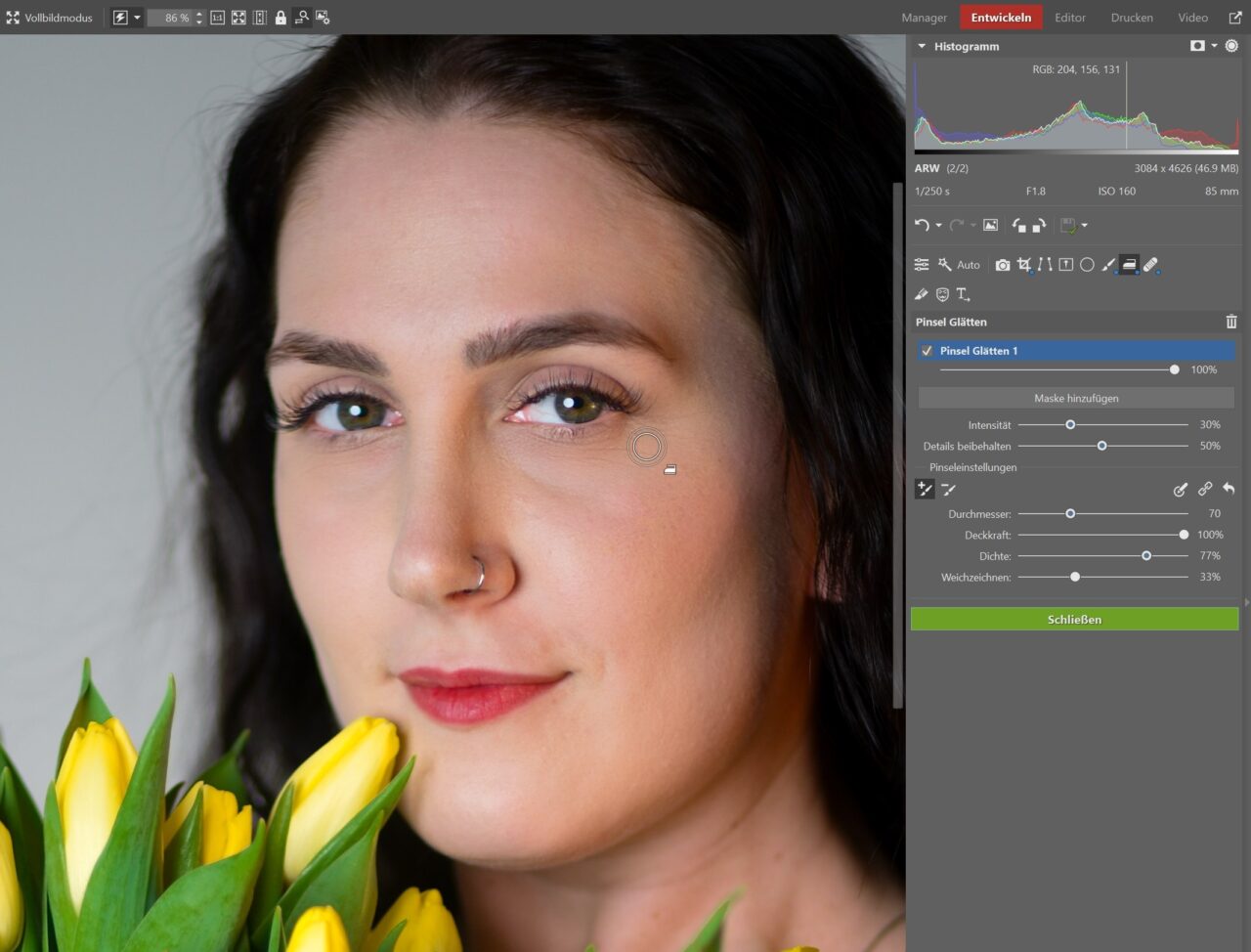
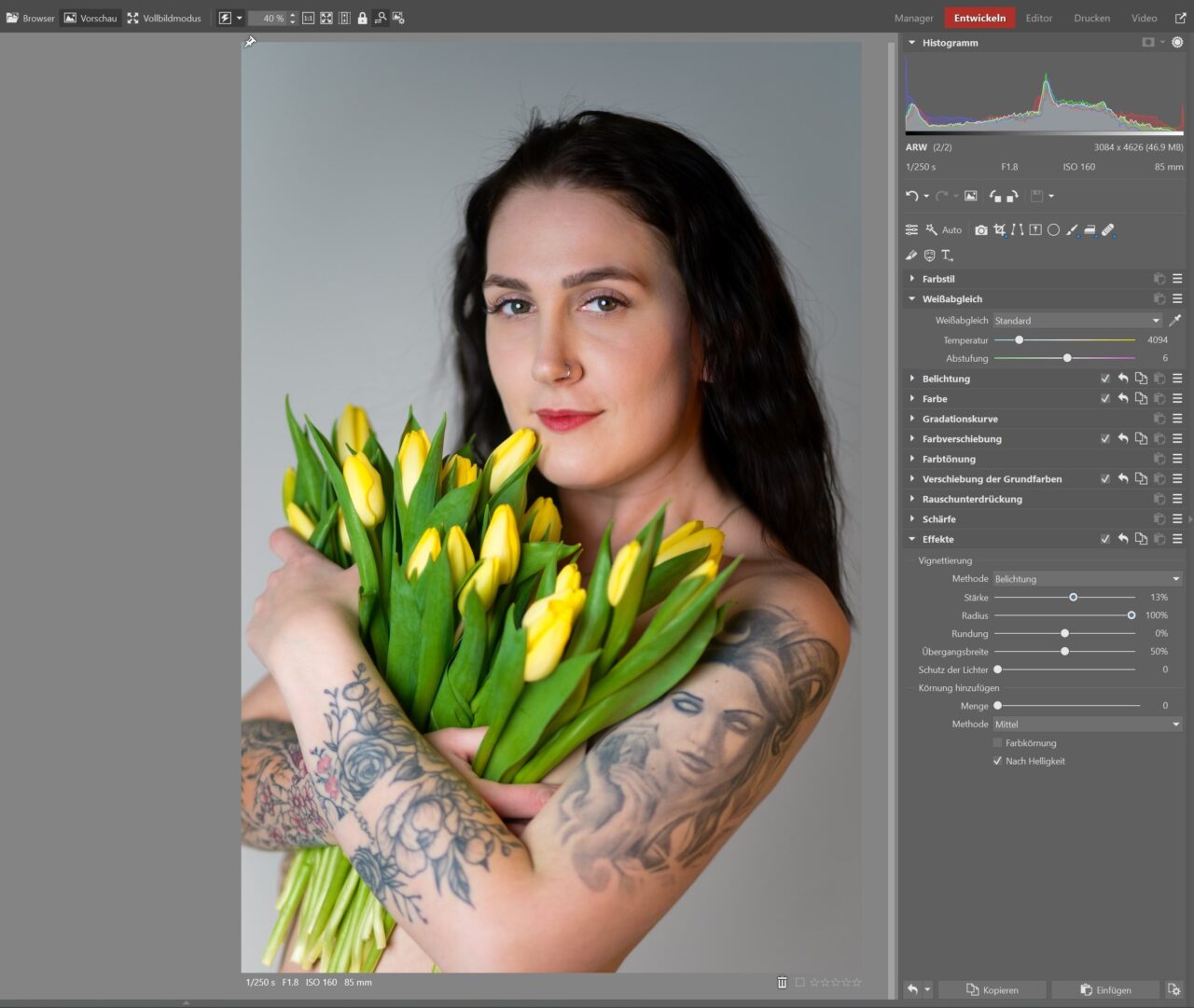



Hier gibt es derzeit noch keine Kommentare.