Verbesserte Videobearbeitung in ZPS X: schnell und einfach schneiden wie ein Profi

Die meisten Kameras und Handys können nicht nur Fotos, sondern auch Videos aufnehmen. Manche Momente lassen sich nämlich in Bewegung besser festhalten. Einzelne Aufnahmen erzählen jedoch nicht unbedingt die ganze Geschichte, daher ist es besser, einen prägnanten Zusammenschnitt zu machen, den Sie bequem in Zoner Photo Studio X erstellen können. Mit den erweiterten Funktionen wird die Bearbeitung und der Videoschnitt zu einem Kinderspiel.
Zoner Photo Studio X ist natürlich in erster Linie ein Fotobearbeitungsprogramm. Dennoch verbessern wir ständig die Funktionen zur Videoerstellung. In diesem Artikel fassen wir zusammen, wie die Videobearbeitung in ZPS X funktioniert und welche Optionen sie eigentlich bietet.
Grundlegende Videoparameter
Schritt-für-Schritt-Einrichtung:
- Öffnen Sie den Ordner, in dem sich Ihre Videos befinden, im Manager und wechseln Sie zum Modul Video.
- Erstellen Sie ein neues Projekt.
- Legen Sie zunächst fest, welche Auflösung das resultierende Video haben soll. Die Standardoption 1080p bei einem Seitenverhältnis von 16:9 ist derzeit die gängigste.
Das Schnitt-Tool ist so aufgebaut, dass Sie im mittleren Bereich die Zeitleiste und die Vorschau finden. Unten befindet sich der Filmstreifen, und im rechten Bereich können Sie die Videoparameter bearbeiten.
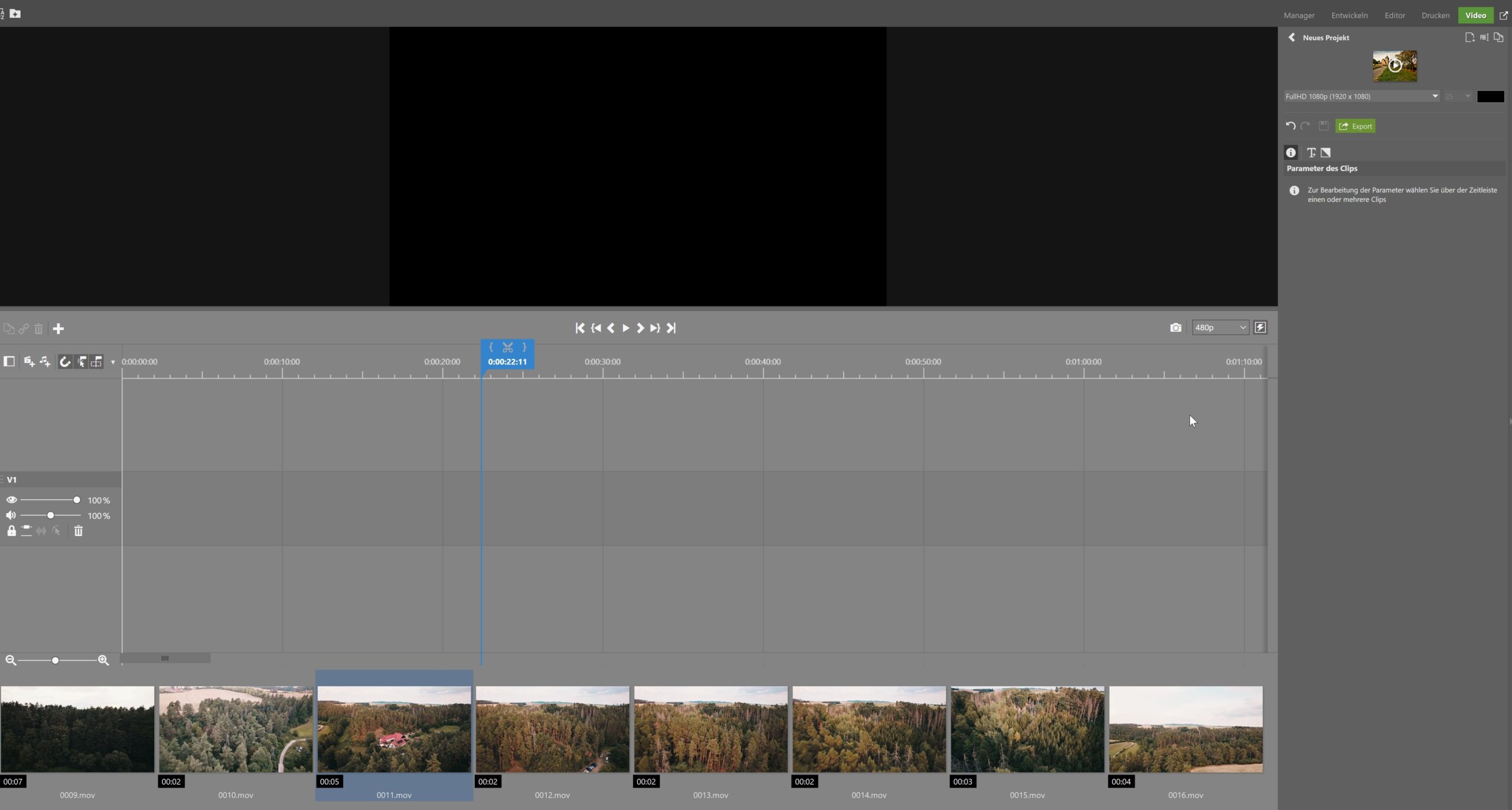
Hinzufügen von Videos
Ziehen Sie zunächst Videos aus dem Filmstreifen in die Zeitleiste. Wenn Sie schneller arbeiten möchten, können Sie alle Dateien auswählen (Strg+A) und sie alle auf einmal verschieben.
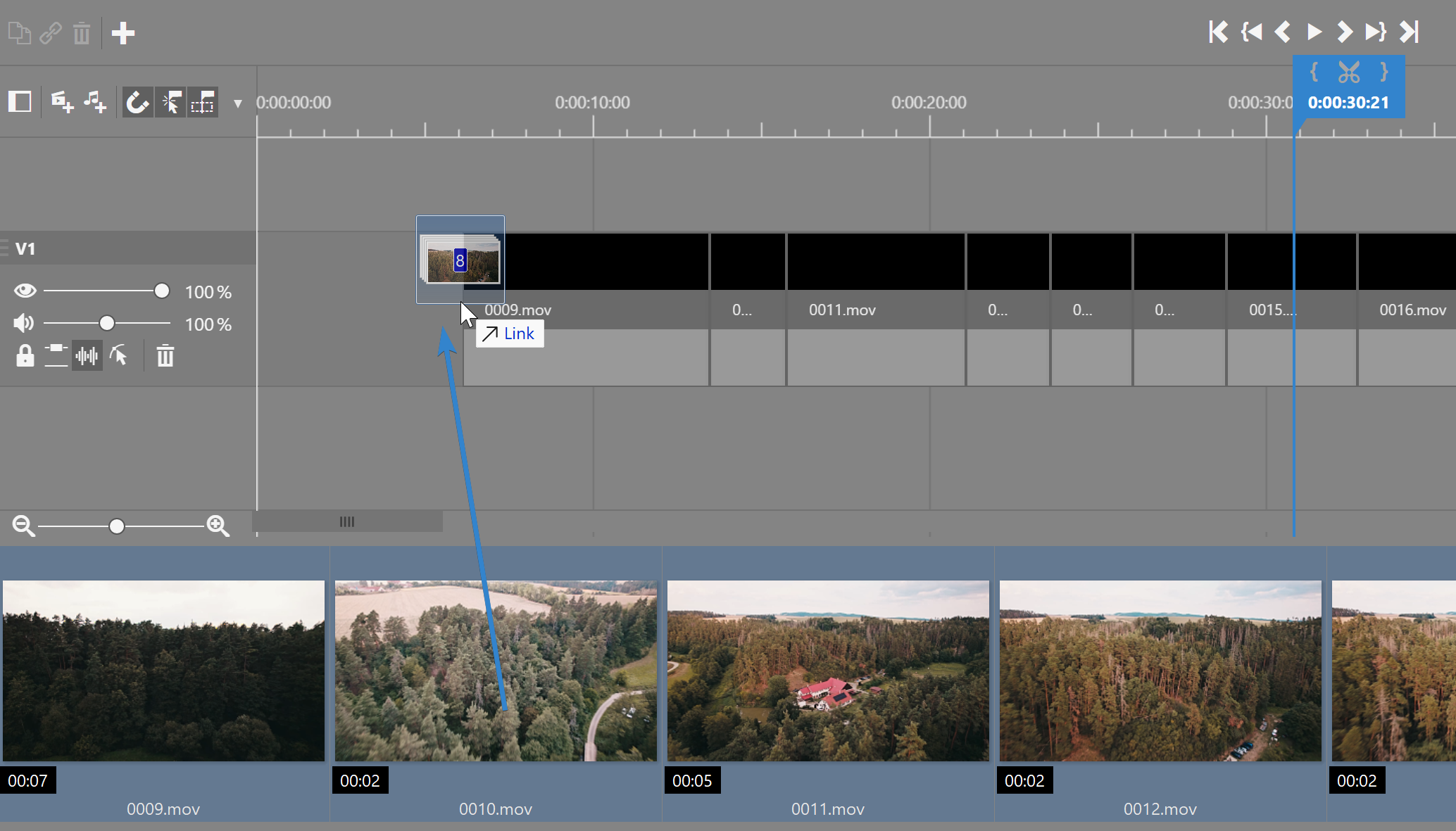
Mit dem Schnitt beginnen
Um Clips zu kürzen, ziehen Sie einfach vom Rand zur Mitte – ähnlich wie beim Zuschneiden von Fotos. Wenn sich neben dem Clip ein weiterer Clip befindet, entsteht beim Kürzen eine Lücke. Wenn Sie keine Lücke wünschen, halten Sie beim Kürzen eines Clips die Umschalttaste gedrückt. Der nächste Clip bleibt dann an der Kante „kleben“. Klicken Sie zum Trennen auf die gewünschte Stelle im Clip und drücken Sie die Taste C, oder verwenden Sie das Scherensymbol.
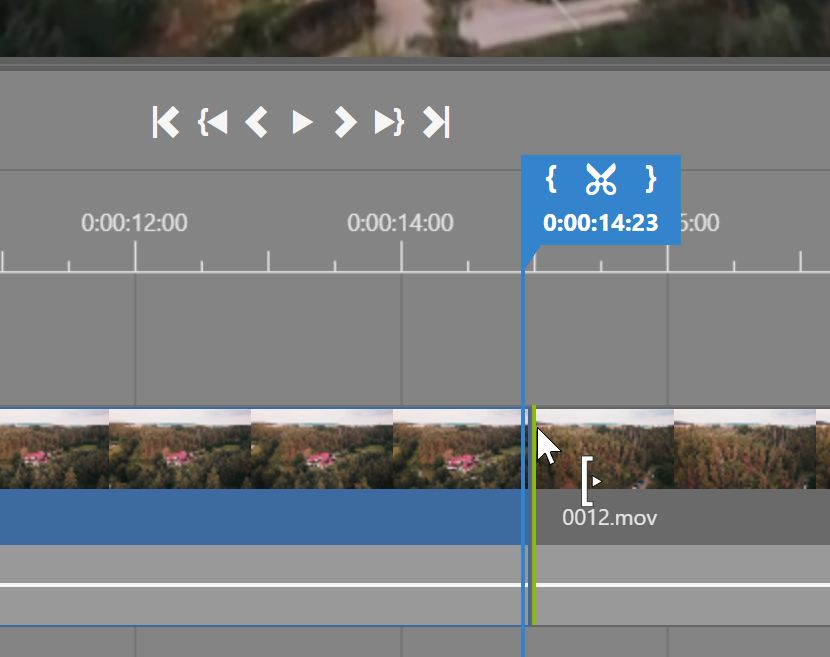
Klicken und ziehen Sie einfach, um Clips auf der Zeitachse zu verschieben. Wenn Sie mit gedrückter Strg-Taste verschieben, wird der Clip kopiert. Wenn Sie einen Clip auf einen anderen Clip ziehen, kommt es darauf an, ob Sie den Überschreibmodus aktiviert haben. Dann wird der untere Clip entweder überschrieben oder verschoben. Der Überschreibmodus ist standardmäßig deaktiviert. Sie können ihn über das Symbol links neben der Zeitleiste einschalten oder mit der Alt-Taste aktivieren.
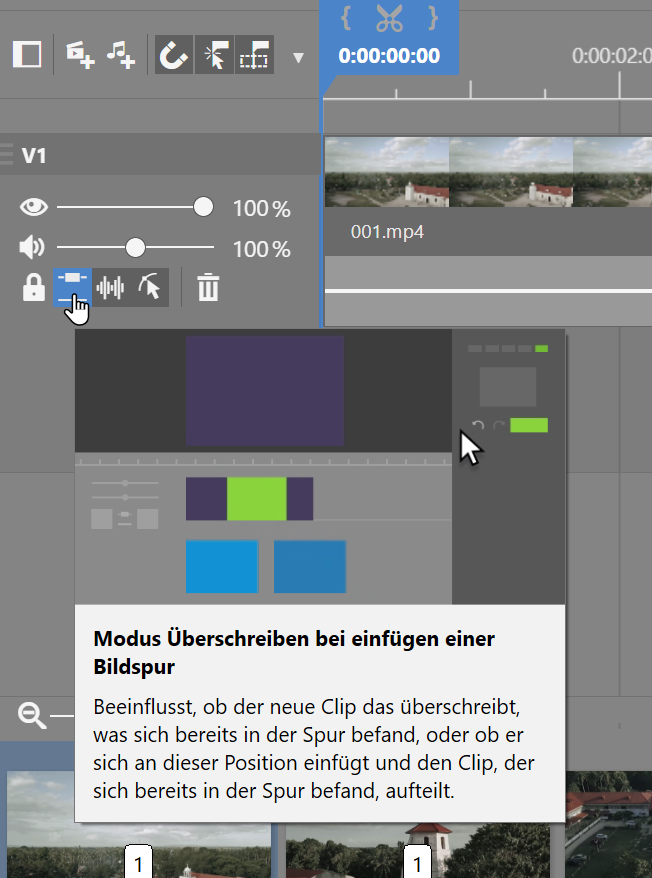
Passen Sie das Bild wie bei Fotos an
Bei der Aufnahme können Sie die Belichtung noch so gut einstellen, doch manchmal wertet die Automatik der Kamera die Szene anders aus, als Sie es brauchen. Aus diesem Grund finden Sie in der Videofunktion ähnliche Werkzeuge wie im Modul Entwickeln. Vom Weißabgleich über Belichtungswerkzeuge bis hin zu Sättigung oder Graustufen. Mit den Kopiersymbolen können Sie die gesamte Einstellung von einem Clip auf den nächsten übertragen, damit Sie nicht jedes Mal die Einstellungen für ähnliche Aufnahmen neu vornehmen müssen.
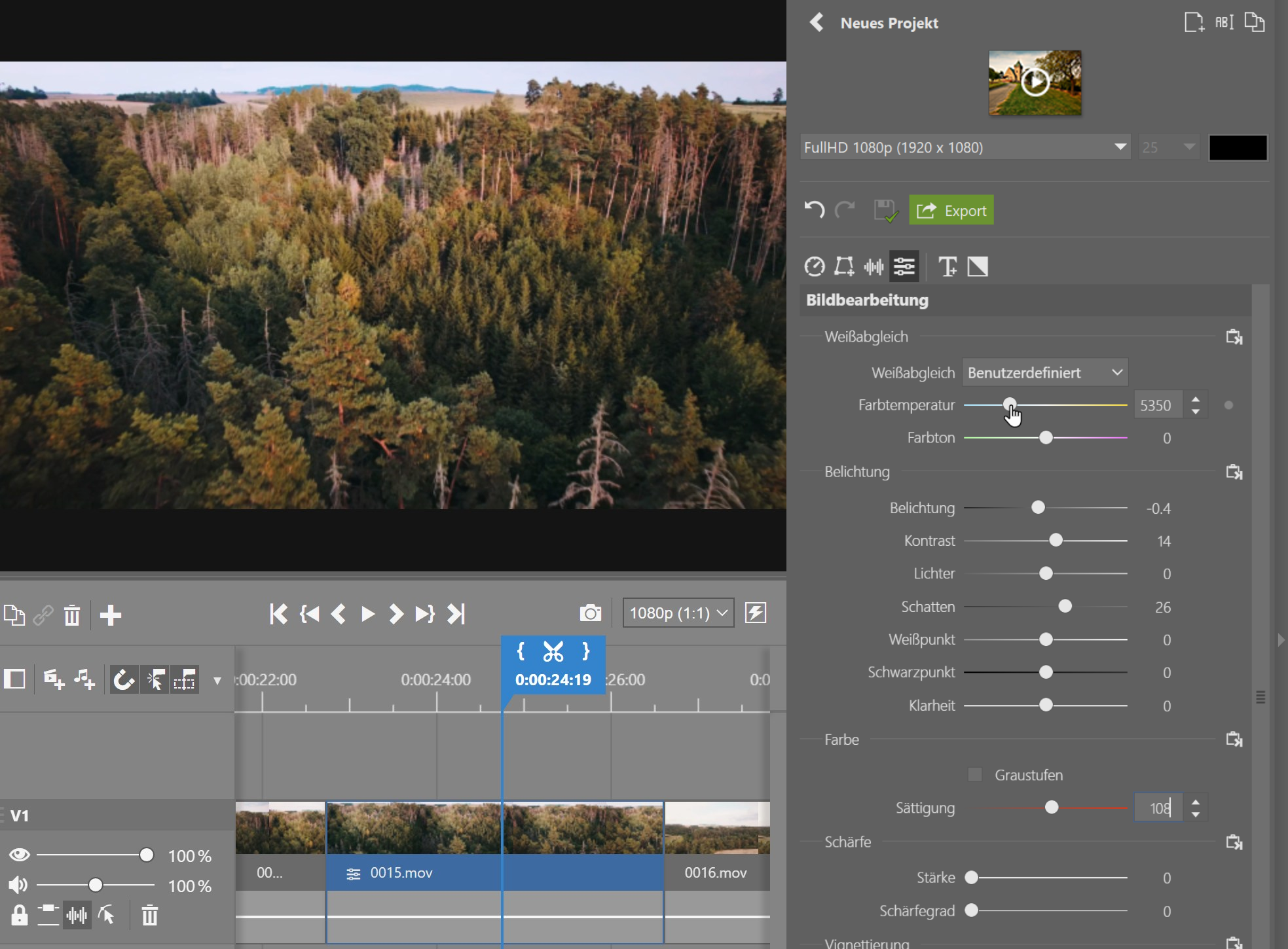
Arbeiten in mehreren Spuren
Es ist praktisch, wenn Sie Videos übereinander stapeln. Es eröffnet neue Möglichkeiten beim Überlagern, Hinzufügen von Text oder Zusammenstellen von Videos aus zwei Aufnahmen zur gleichen Zeit. Um eine neue Spur hinzuzufügen, klicken Sie im linken Bearbeitungsfenster auf Bildspur hinzufügen. Oder, noch einfacher, ziehen Sie den Clip in die Lücke oberhalb oder unterhalb der Achse. Es erscheint automatisch eine Benachrichtigung, dass eine neue Spur erstellt wurde.
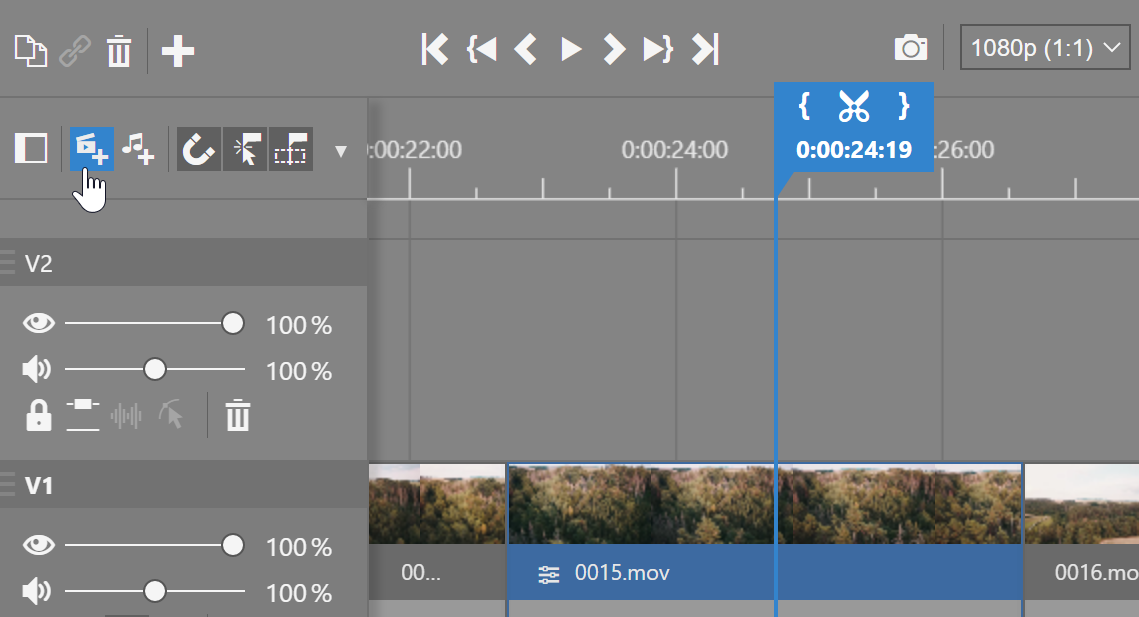
Musik oder Text hinzufügen
Sie können Musik auf die gleiche Weise wie Videos und Fotos in einen Clip einfügen, indem Sie sie aus dem unteren Filmstreifen ziehen und ablegen. Wenn Sie den Ton an einem anderen Ort als das Video gespeichert haben, finden Sie ihn in den Ordnern im linken Bereich.
Um ein Textfeld hinzuzufügen, ziehen Sie es per Drag-and-drop aus dem rechten Bereich. Daraufhin werden die Textbearbeitungswerkzeuge geöffnet. Passen Sie die Größe und die Farbe an und verwenden Sie den Parameter Bildrand, um den Text so zu verschieben, dass er so gut wie möglich in Ihr Video passt.
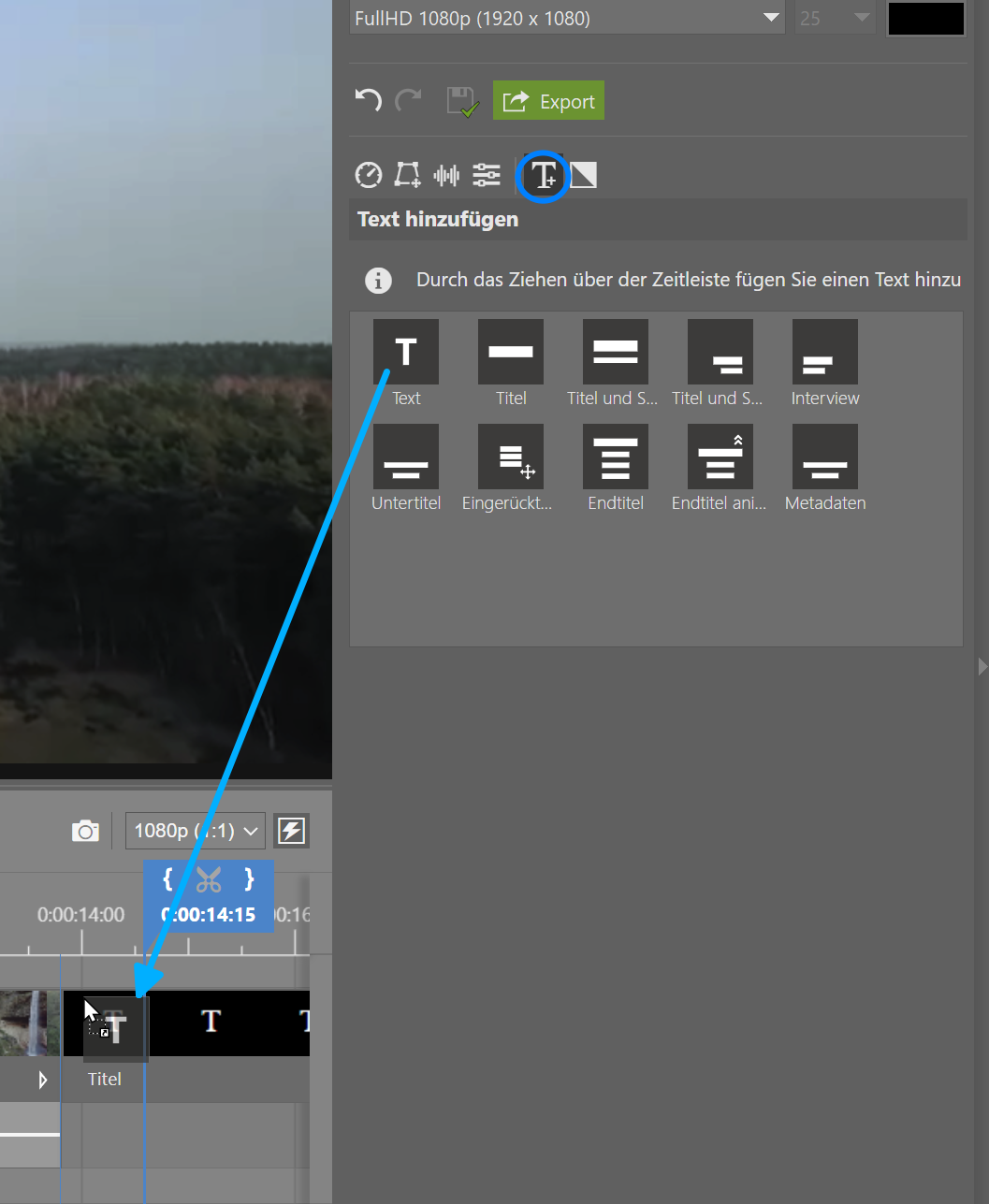
Übergänge zu Clips hinzufügen
Ein schneller, sauberer Schnitt hat sich bewährt und ist in der Regel das Beste. Manche Szenen vertragen jedoch kreativere Übergänge. Diese fügen Sie zwischen den Clips ein, indem Sie sie vom rechten Bedienfeld aus ziehen, ähnlich wie beim Text. Sie ändern die Länge des Übergangs durch Klicken und Ziehen vom Rand aus, genau wie Sie die Länge der Clips ändern.
Sie können die Sichtbarkeit der einzelnen Clips ändern. Am oberen Rand des Clips wird eine grüne Linie angezeigt.
Learn | Die grüne Linie oder Clipebene wird mit dem Pfeil neben den Symbolen Bildspur hinzufügen, Anheften oder Automatisch den Clip unter dem Kopf auswählen umgeschaltet.
Die Ebenen des Clips steuern seine Sichtbarkeit. Sie können sie frei anpassen, indem Sie Punkte hinzufügen (Doppelklick) und die Ebenen an beiden Kanten ändern. Mit diesem Element können Sie z. B. auch einen Übergang mit sanfter Überblendung erstellen.
Diese Funktion finden Sie auch in den Audiospuren (blaue Linie). Hier steuern Sie die Lautstärke, indem Sie Punkte auf der Linie hinzufügen und diese verschieben.
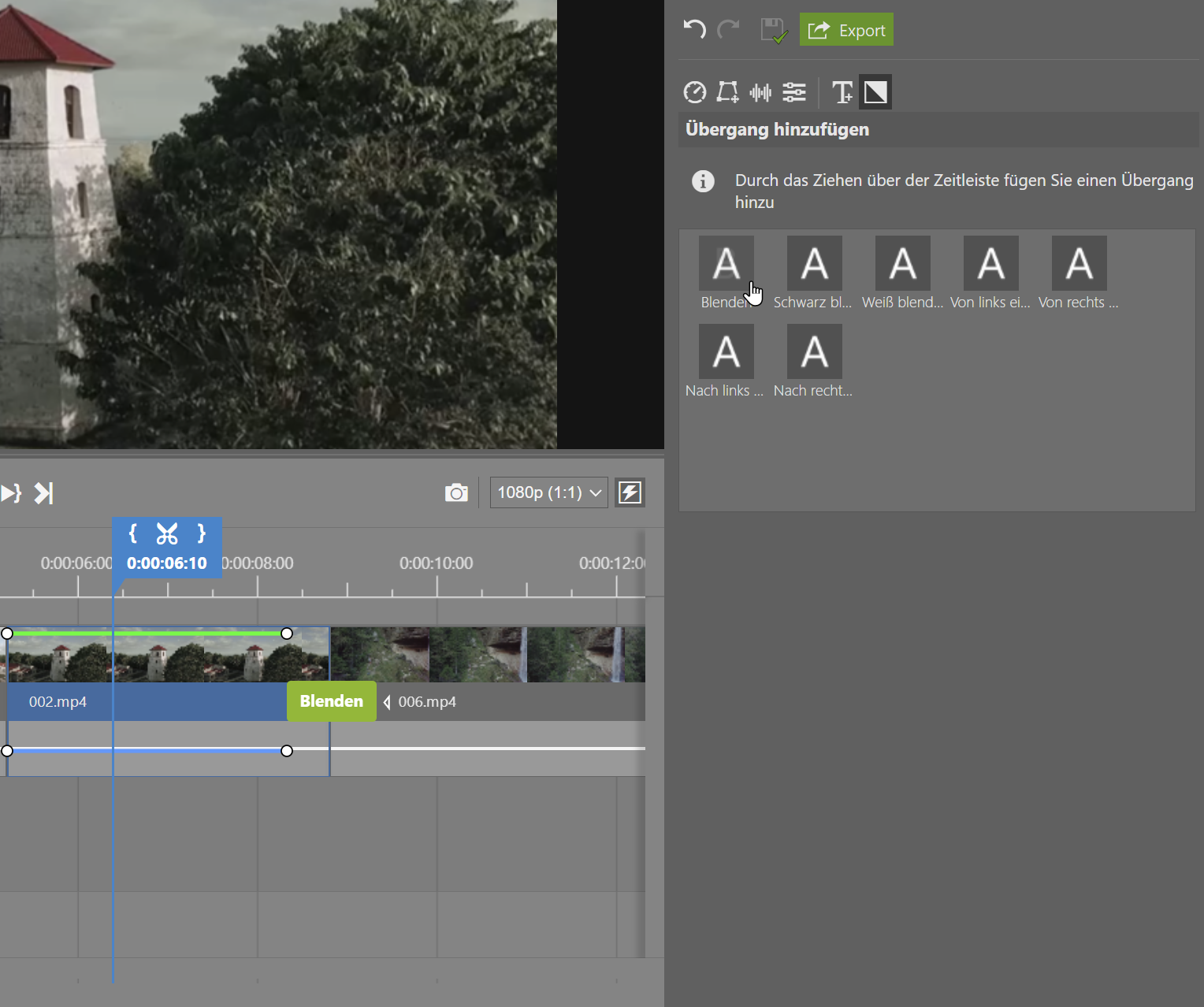
Clips transformieren
Auf der Registerkarte Position und Transformation finden Sie ähnliche Funktionen, wie Sie sie vom Editor gewohnt sind. Hier können Sie also Clips im Bild verschieben, zuschneiden, neigen usw. Für die Transformation von Frames sollten Sie auf jeden Fall die Funktion Keyframes anzeigen aktivieren, mit der Sie alle Transformationen genau zum richtigen Zeitpunkt für die jeweilige Aufnahme vornehmen können.
Wenn Sie keine 16:9-Fotos oder -Videos haben, helfen Ihnen die Optionen Primäre Transformation und Einfügemethode weiter, bei denen Sie Füllung, Anpassen usw. wählen können:
- Füllung ist nützlich, wenn Sie den Bereich nutzen möchten und Ihnen ein Zuschnitt nichts ausmacht.
- Anpassen können Sie verwenden, wenn Sie nicht riskieren wollen, dass das Bild irgendwo falsch beschnitten wird.
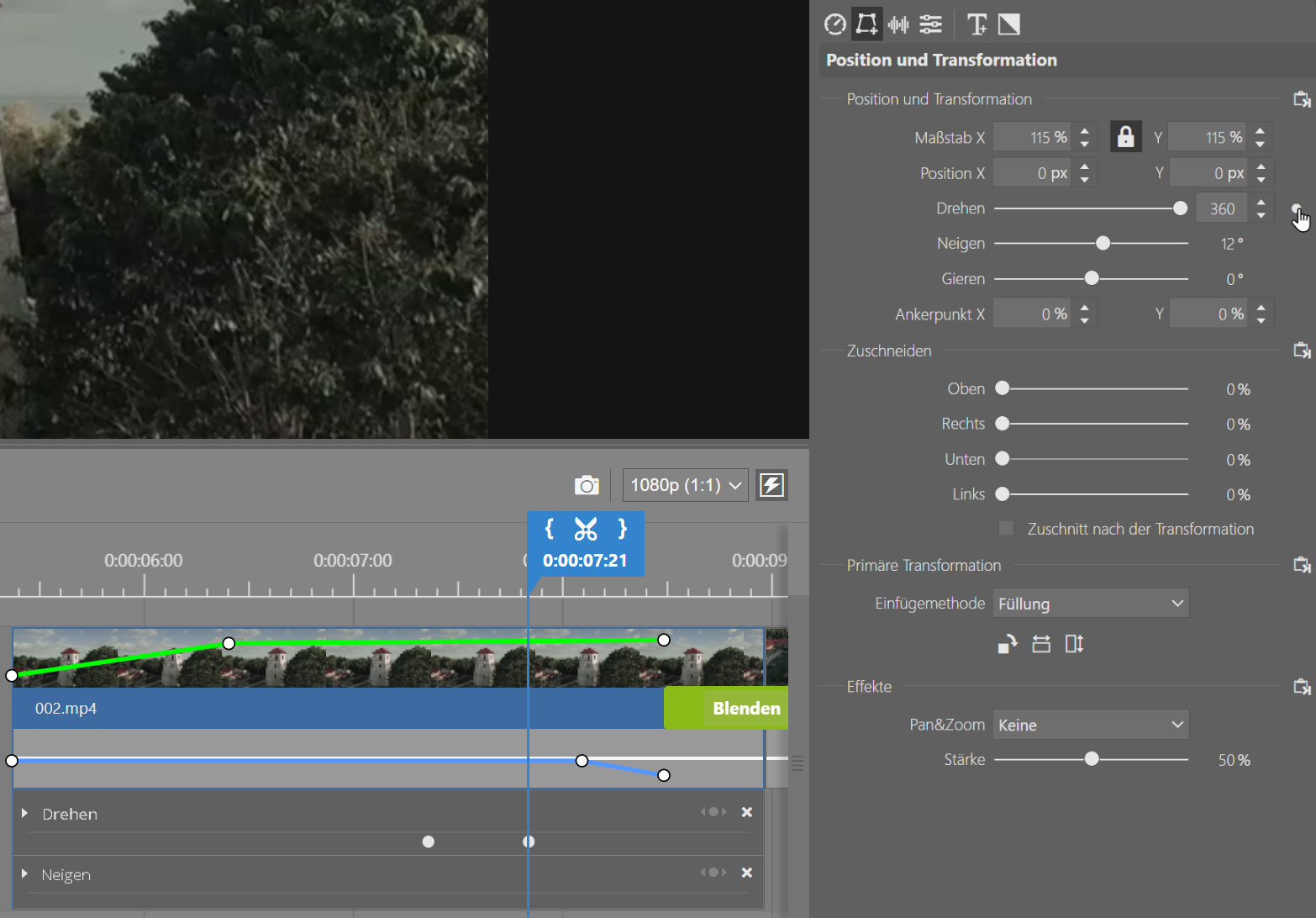
Keyframes
Die Verwendung von Keyframes eröffnet neue Möglichkeiten für fortgeschrittene Videoarbeit. Damit können Sie verschiedene Clipeigenschaften zu unterschiedlichen Zeitpunkten frei einstellen. Das klingt ziemlich abstrakt, aber im Grunde bedeutet es, dass Sie zum Beispiel die Platzierung des Textes unten links und etwas weiter in der Zeitleiste oben rechts festlegen können, sodass der Text allmählich von einer Ecke zur anderen fliegt.
Wir zeigen dies am Beispiel eines beliebten Elements, bei dem sich der untere und obere Rand Ihres Videos allmählich verschmälert, um eine Art „Filmgefühl“ zu erzeugen. Sie richten dies so ein, dass Sie rechts von jedem Parameter im rechten Bedienfeld einen Kreis haben, der beim Anklicken festlegt, dass es hier einen Punkt mit diesem Wert gibt. Sie klicken also auf den Kreis, legen den Parameter fest, bewegen sich an eine andere Stelle der Zeitleiste und ändern den Parameter. Diese Änderungen werden dann kontinuierlich durchgeführt.
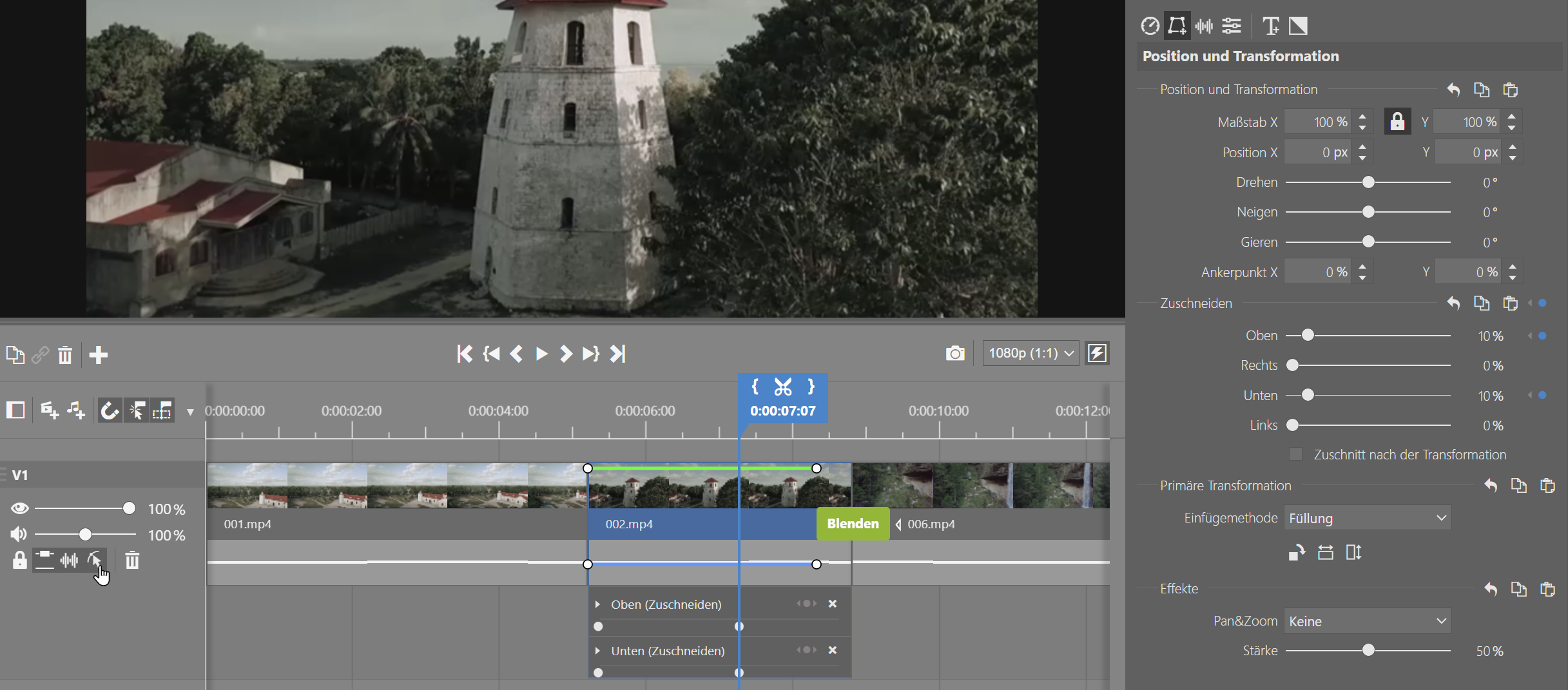
Geschwindigkeit der Clips anpassen
Verlangsamen oder beschleunigen Sie den Clip, indem Sie den Parameter Wiedergabegeschwindigkeit anpassen. Dieser Parameter befindet sich auf der Registerkarte Länge und Geschwindigkeit. Hier finden Sie auch die Funktion Schnitt, die Ihnen vielleicht als unnötig erscheinen mag, da Sie bequem auf der Zeitachse schneiden können. Aber hier können Sie z. B. die Länge aller Clips auf einmal anpassen, wenn Sie sie auswählen. Selbst bei Hunderten von Fotos auf der Zeitleiste ist es also kein Problem, sie alle auf einmal zu kürzen oder zu verlängern.
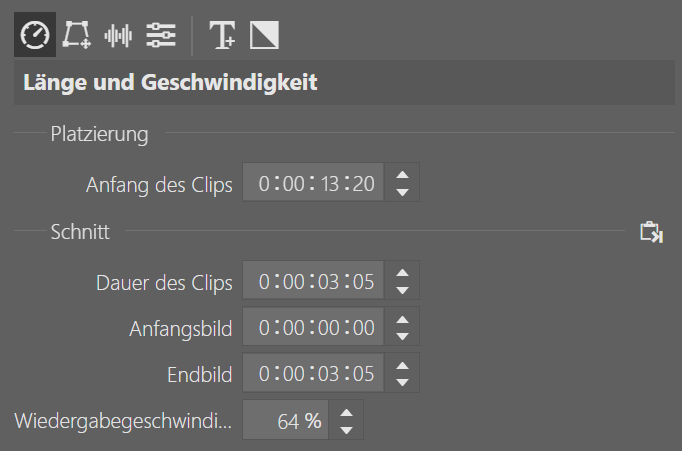
Wenn Sie noch nicht fertig sind, aber das Projekt verlassen müssen, wird das Projekt mit dem laufenden Video automatisch gespeichert. So können Sie beim nächsten Mal mit der Bearbeitung fortfahren.
Wenn Sie fertig sind, klicken Sie auf die Schaltfläche Export, um das fertige Video zu speichern.
Keine Angst vor der Aufnahme oder Bearbeitung des Videos!
Auch wenn Sie hauptsächlich als Fotograf tätig sind, ist es manchmal hilfreich, wenn Sie wissen, wie man ein einfaches Video schneidet.
Laden Sie Zoner Photo Studio X kostenlos für 7 Tage herunter und bearbeiten Sie Ihr erstes Video noch heute.
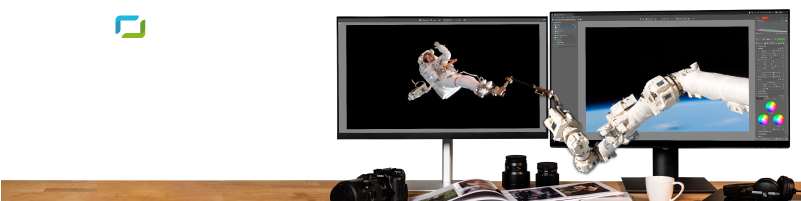

Hier gibt es derzeit noch keine Kommentare.