So erstellen Sie ein Fotobuch
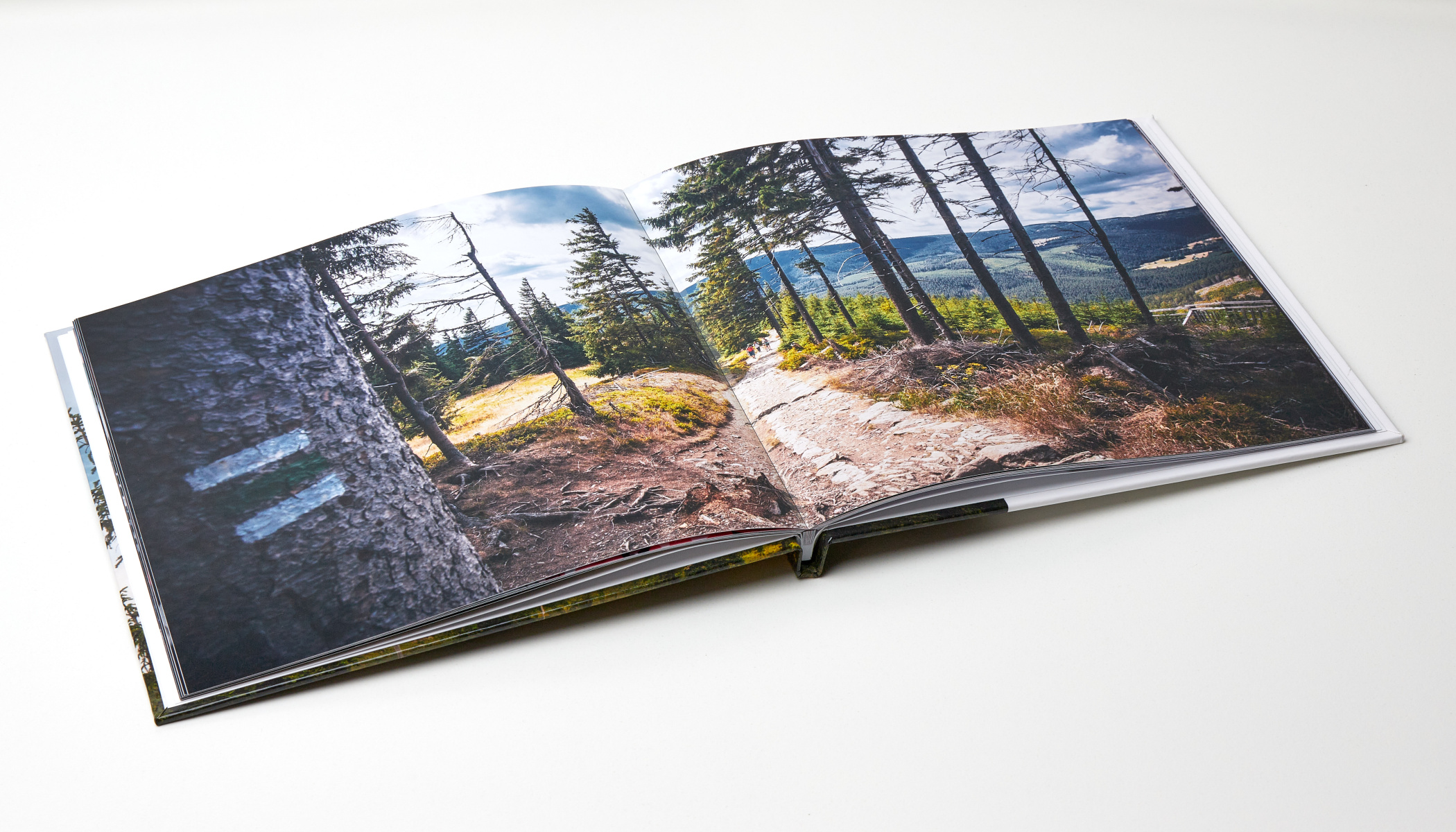
Ein gedrucktes Foto hat immer mehr Charme als ein digitales, weil die mit der Kamera aufgenommenen Erinnerungen greifbar sind. Und mit einem Fotobuch können Sie sie alle zusammen aufbewahren. Wählen Sie die besten Fotos von Ihrem Urlaub oder Ihrer Hochzeit aus und erstellen Sie ein professionell wirkendes Fotobuch. Eine tolle Erinnerung für Sie und ein schönes Geschenk für Ihre Liebsten!
In Zoner Photo Studio X können Sie neben der Bearbeitung von Fotos auch fotografische Objekte erstellen. Zu den beliebtesten gehören Fotobücher. In den folgenden Zeilen erfahren Sie, wie Sie die Fotos auf Ihrer Festplatte in ein Buch verwandeln, das Ihre Erinnerungen bewahrt.
Wählen Sie ein Buchformat und legen Sie los
Um ein Fotobuch zu erstellen, öffnen Sie das Modul Drucken in Zoner Photo Studio X, wo das Fotobuch die allererste Option ist. Wenn Sie auf Fotobuch klicken, öffnet sich ein Menü mit früheren Projekten, falls Sie bereits welche erstellt haben. Um ein neues Buch zu erstellen, klicken Sie auf +Neues Projekt erstellen.
Überlegen Sie sich zunächst, welches Format das Fotobuch haben soll. Sie haben die Wahl zwischen A4-Fotobüchern im Hoch- und Querformat oder quadratischen Büchern mit einer Seitenlänge von 20 Zentimetern. Die HD-Versionen haben die gleichen Abmessungen, aber der Unterschied liegt in der Qualität. Es handelt sich um Fotobücher von höchster Druck- und Materialqualität mit einer neuen Produktionstechnologie, die das Problem des Falzes im Mittelteil reduziert. Wir haben es geschafft, es so zu glätten, dass Sie ein Foto auf der gesamten Doppelseite einfügen können und der Falz Sie nur minimal stört.
Wählen Sie Ihre Farben
Wir haben die Projektschablonen so vorbereitet, dass die Hintergrund- und Schriftfarben gut zueinander passen. Sie müssen sie aber gar nicht verwenden und können die Farben nach Belieben auswählen.
Das Seitenlayout passt sich Ihnen an
Unter Seitenlayout finden Sie Vorlagen für jede Doppelseite. Sie sind nach der Anzahl der Fotos auf einer Doppelseite unterteilt. Die Vorlagen bestehen entweder nur aus Fotos, oder sind mit Text versehen.
Ziehen Sie zunächst alle Fotos, die Sie auf der Doppelseite haben möchten, aus dem unteren Filmstreifen und das Programm fragt Sie, ob Sie sie frei einfügen oder dem Layout hinzufügen möchten.
Wenn Sie dem Layout Fotos hinzufügen und die Anzahl der Fotos pro Seite auswählen, bietet Ihnen ZPS X automatisch eine Vorlage mit der ausgewählten Anzahl von Fotos an. Auf diese Weise passen sich die Vorlagen an das an, was Sie auf der Doppelseite haben möchten, und vereinfachen generell Ihre Arbeit mit der Fotozusammenstellung auf der Seite.
Fotos frei einfügen
Wenn Sie jedoch mehr Freiheiten haben und selbst über die Gestaltung der Fotos entscheiden möchten, können Sie Fotos frei einfügen. Dazu gibt es drei Möglichkeiten:
- Ziehen Sie Fotos aus dem Filmstreifen im Modus Frei einfügen und legen Sie sie ab.
- Klicken Sie im rechten Bereich auf die Schaltfläche Freies Bild einfügen.
- Sie verwenden das Seitenlayout und klicken dann auf die Schaltfläche In eigenständige Objekte zerlegen.
Für die Arbeit mit freien Objekten stehen Ihnen die Funktionen Raster und Hilfslinien zur Verfügung. Beide Funktionen fügen Linien in das Projekt ein, an denen freie Objekte einrasten können, um sicherzustellen, dass alle Objekte korrekt ausgerichtet sind.
Beim Raster können Sie die Dichte einstellen. An den Rändern des Projekts erscheinen Hilfslinien, und wenn Sie die Maus vom Lineal wegziehen, werden in der Vorschau Linien eingefügt, die Sie beliebig verschieben können. Wenn Sie die Hilfslinien wieder entfernen möchten, ziehen Sie sie einfach aus der Fotobuchvorschau heraus.

Wenn Sie die Funktionen eingeschaltet lassen möchten, aber das Objekt so positionieren müssen, dass es nicht an der Linie einrastet, halten Sie einfach die Alt-Taste gedrückt, während Sie das Objekt bewegen.
Bildausschnitt anpassen
Um die Fotos auf den einzelnen Seiten zu bearbeiten, doppelklicken Sie auf sie. Dann positionieren Sie jedes Foto so, dass die Komposition so gut wie möglich ist. Es gibt auch Werkzeuge, um das Foto zu drehen, einzubetten oder zu löschen.

Wenn Sie das Foto verkleinern und die Proportionen des aktuellen Ausschnitts beibehalten möchten, halten Sie die Umschalttaste gedrückt, während Sie eine Ecke des Fotos ziehen.
Mit Fotos füllen oder anpassen?
Diese subtile Wahlmöglichkeit ist entscheidend und verdient Ihre Aufmerksamkeit. Wenn Sie Füllung wählen, nehmen die Fotos die gesamte Doppelseite ein. Bitte beachten Sie jedoch, dass die Fotos leicht beschnitten werden.
Die zweite Option, Anpassen, bedeutet, dass die Fotos nicht beschnitten werden, sondern dass die Seite mit einem Rand versehen wird.
Die letzte Option ist Quadratisch einfügen, bei der immer auf ein Seitenverhältnis von 1:1 beschnitten wird. In der Regel sieht eine Füllung besser aus, aber es kann passieren, dass Sie Teile der Fotos, auf denen sich wichtige Informationen befinden, abschneiden. Sie haben also die Wahl, und können den Rahmen ändern.
Probieren Sie auch Rahmen
Prüfen Sie zu guter Letzt, ob die Ränder und Rahmen auf Ihren Fotos gut aussehen. Sie können jede beliebige Farbe wählen, quadratisch oder abgerundet. Mit den Schiebereglern können Sie die Breite der Rahmen und den Abstand zwischen den Fotos einstellen. Sie müssen diese Einstellung nicht für jede Seite des Buches einzeln vornehmen. Um die gleiche Einstellung auf allen Seiten vorzunehmen, klicken Sie auf Für alle einstellen.
Bildunterschriften hinzufügen
Einige Schablonen, darunter auch die Titelseite, enthalten Textfelder. Wenn Sie darauf klicken, öffnet sich ein Fenster mit Textparametern zum Bearbeiten.
Bei einigen Schablonen im Bereich Layout finden Sie Schablonen mit einem Textfeld am unteren Rand. Auf diese Weise können Sie die Geschichte erzählen, wo die Fotos aufgenommen wurden, oder eine Notiz schreiben, die Ihnen nützlich sein wird, wenn Sie das Fotobuch nach längerer Zeit wieder öffnen.
Sobald Ihr Fotobuch fertig ist, können Sie es als PDF speichern, ausdrucken oder auf die Schaltfläche In den Warenkorb legen klicken, und es wird per Post zu Ihnen nach Hause geschickt.
Erstellen Sie noch heute einzigartige Erinnerungen
Laden Sie Zoner Photo Studio X kostenlos für 7 Tage herunter und erstellen Sie Ihr eigenes Fotobuch!

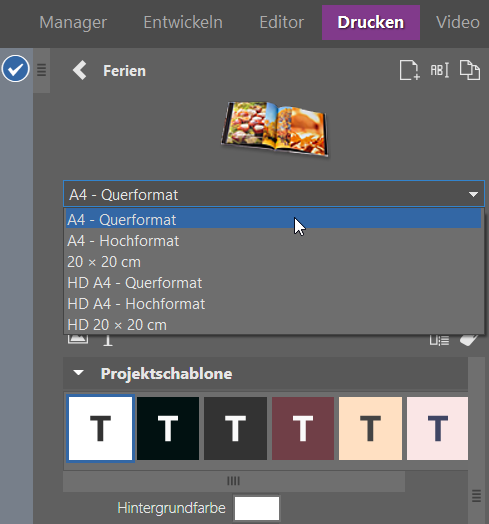
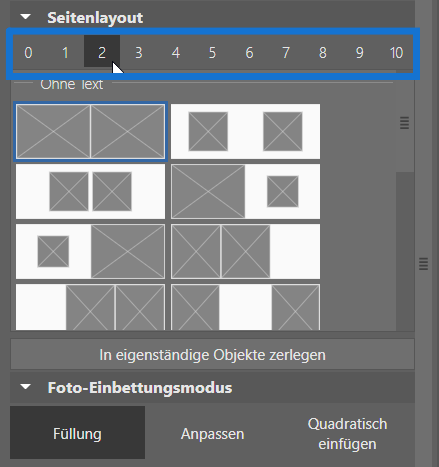
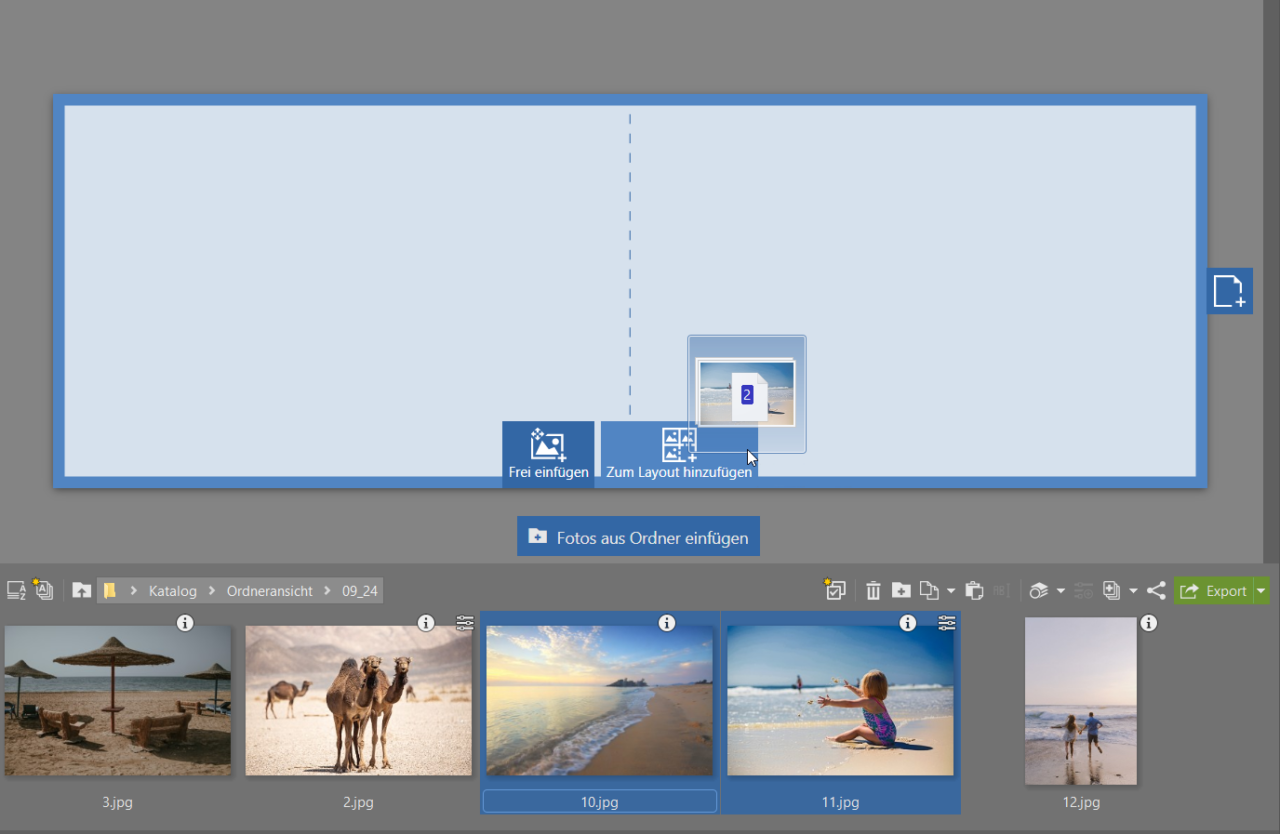
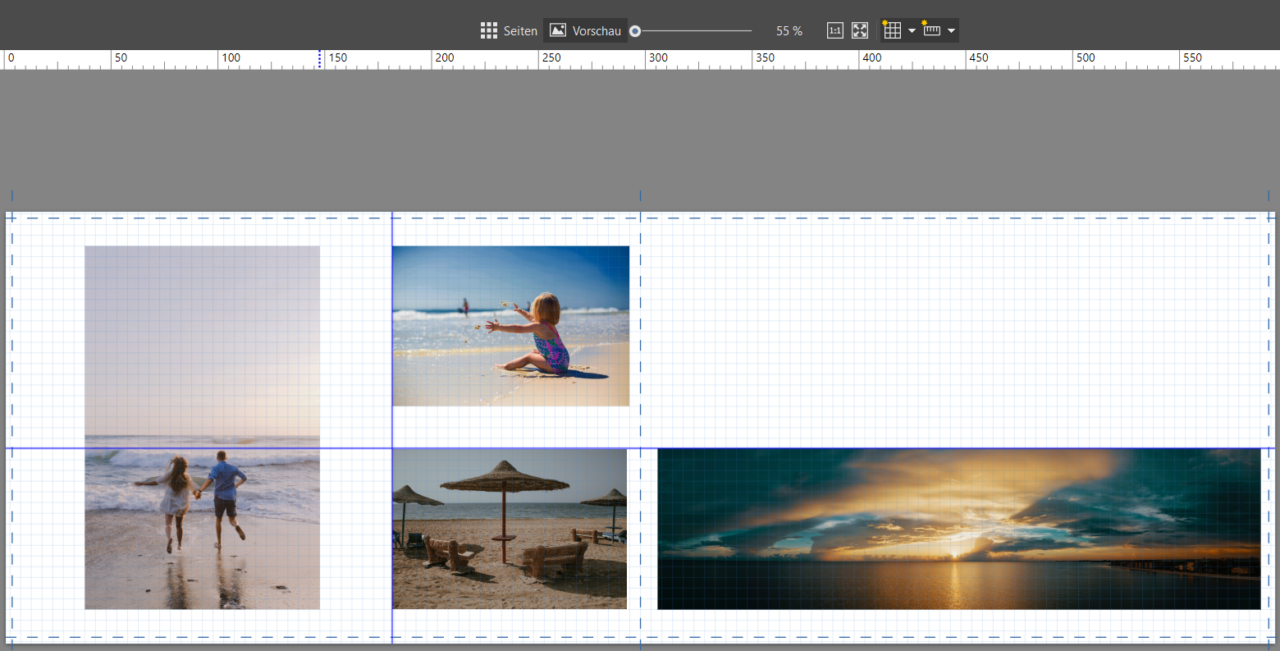
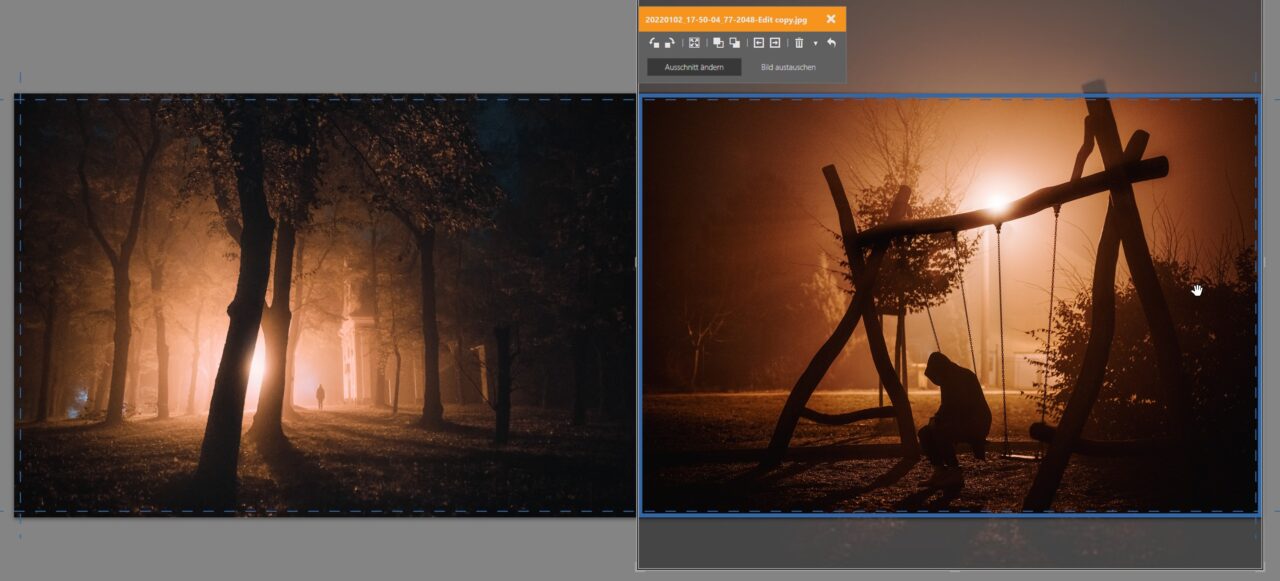


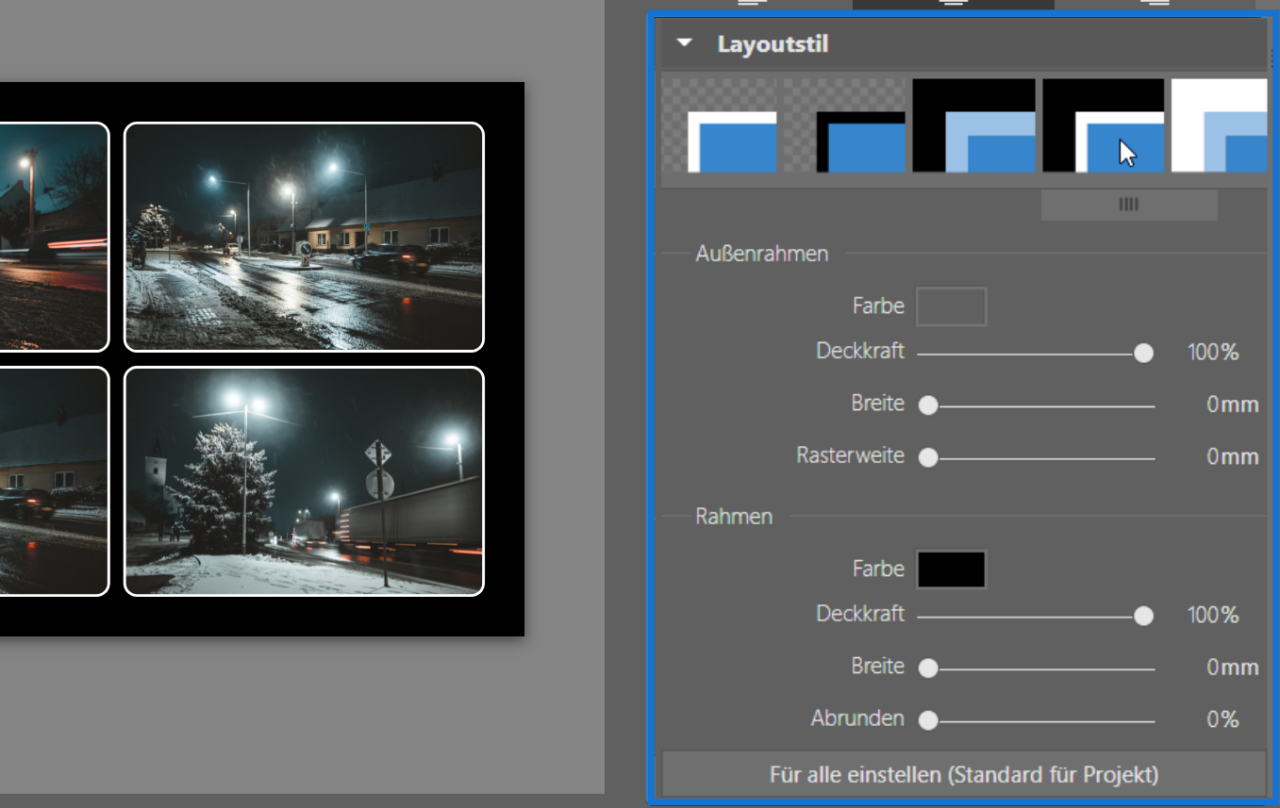
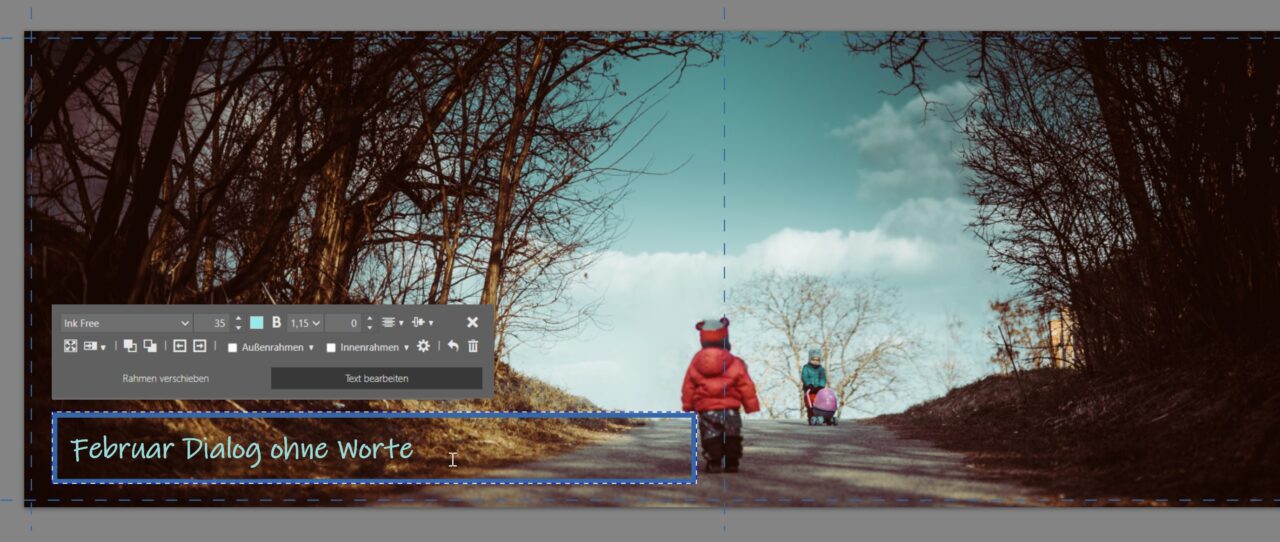
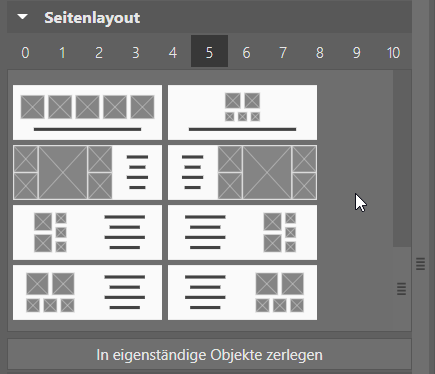
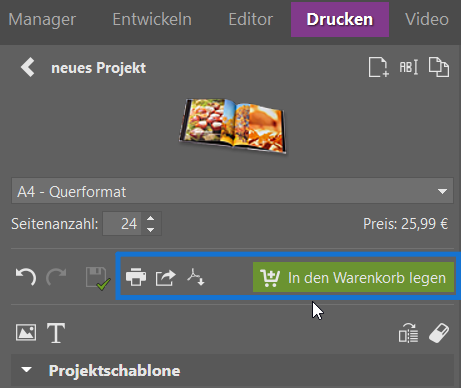

Hier gibt es derzeit noch keine Kommentare.