Einrichten von HDR auf PC und in ZPS X

Um Fotos in HDR zu bearbeiten, benötigen Sie natürlich ein Gerät, das die HDR-Darstellung unterstützt. Doch ohne die richtigen Einstellungen geht es nicht. Erfahren Sie, wie Sie HDR auf Ihrem Monitor oder Laptop und dann in Zoner Photo Studio X einrichten.
Als Erstes sollten Sie prüfen, ob Ihr Monitor HDR unterstützt. In der Regel finden Sie dies in der Beschreibung schon beim Kauf heraus. Wenn Sie herausgefunden haben, dass Ihr Bildschirm kein HDR unterstützt und Sie planen, ein neues Gerät zu kaufen, haben wir Tipps, wie Sie einen guten HDR-Monitor oder Laptop auswählen.
Bildschirmeinstellungen
Sobald wir wissen, dass unser Monitor HDR unterstützt, müssen wir es auf dem Monitor aktivieren. Es kommt vor, dass die Hersteller HDR auf dem Monitor nicht standardmäßig aktivieren. Wenn Ihr Monitor vorgibt, HDR nicht zu unterstützen, prüfen Sie im Bildschirm-Menü, ob die Funktion aktiviert ist.
Jeder Hersteller verwendet eine etwas andere Terminologie, daher finden Sie hier keine ganz genaue Vorgehensweise. Aber wenn Sie in den Bildschirmeinstellungen nach den drei magischen Buchstaben HDR suchen, werden Sie sicher Erfolg haben.
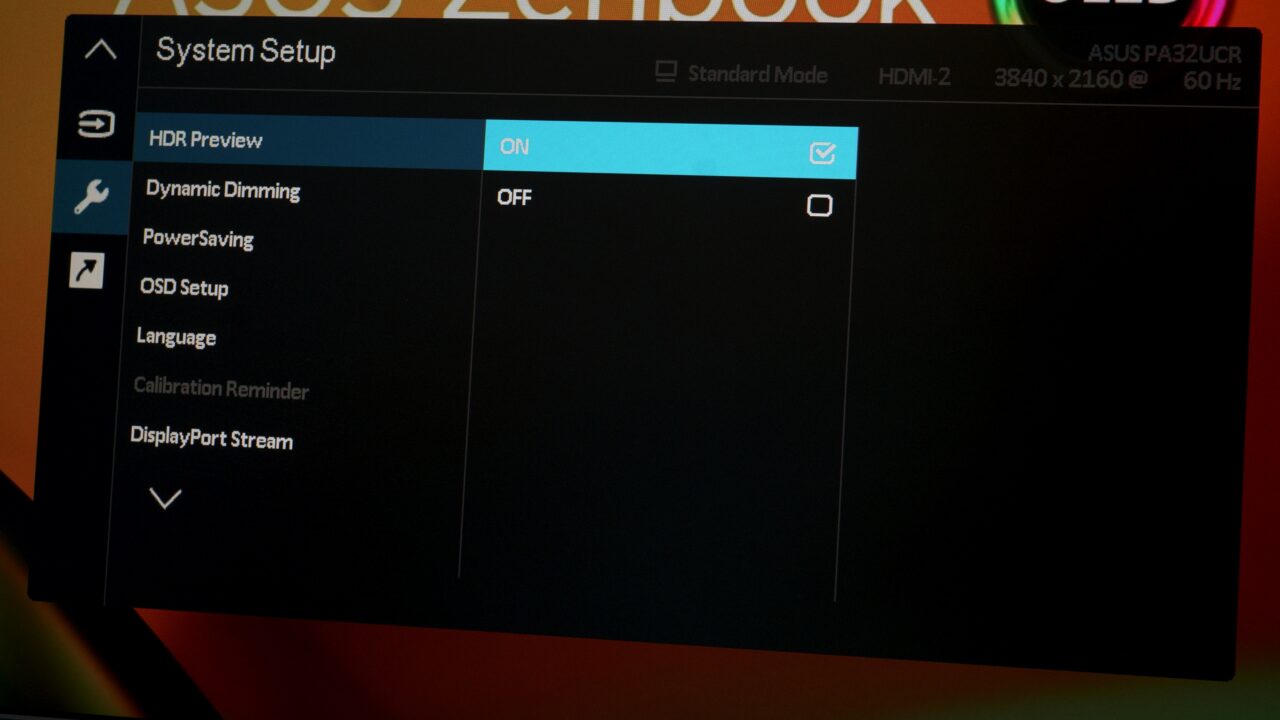
Aktivieren und Einrichten in Windows
Nun kommen wir zur Einrichtung in Windows. Öffnen Sie die Einstellungen in Windows und wählen Sie System und Bildschirm. Hier finden Sie unter Helligkeit und Farbe die Option HDR. Klicken Sie darauf, um zu sehen, welche Bildschirmoptionen für HDR unterstützt werden.
In diesem Fall können Sie sehen, dass HDR verwenden unterstützt wird. Aktivieren Sie direkt unter dieser Option HDR verwenden.
Es kann sein, dass Sie feststellen, dass HDR auf Ihrem Laptop-Display nicht aktiviert werden kann, obwohl es unterstützt wird. Warum ist das so? Das ist vor allem dann der Fall, wenn Sie nur im Akkubetrieb arbeiten, da die Energiesparfunktion standardmäßig aktiviert ist. Wenn Sie die Akkuoptionen auf Für Bildqualität optimieren einstellen, wird diese Funktion deaktiviert und HDR auch im Akkubetrieb aktiviert.
Das Gleiche müssen Sie in den Einstellungen unten für die Videowiedergabe tun. Wählen Sie auch hier Für Videoqualität optimieren.
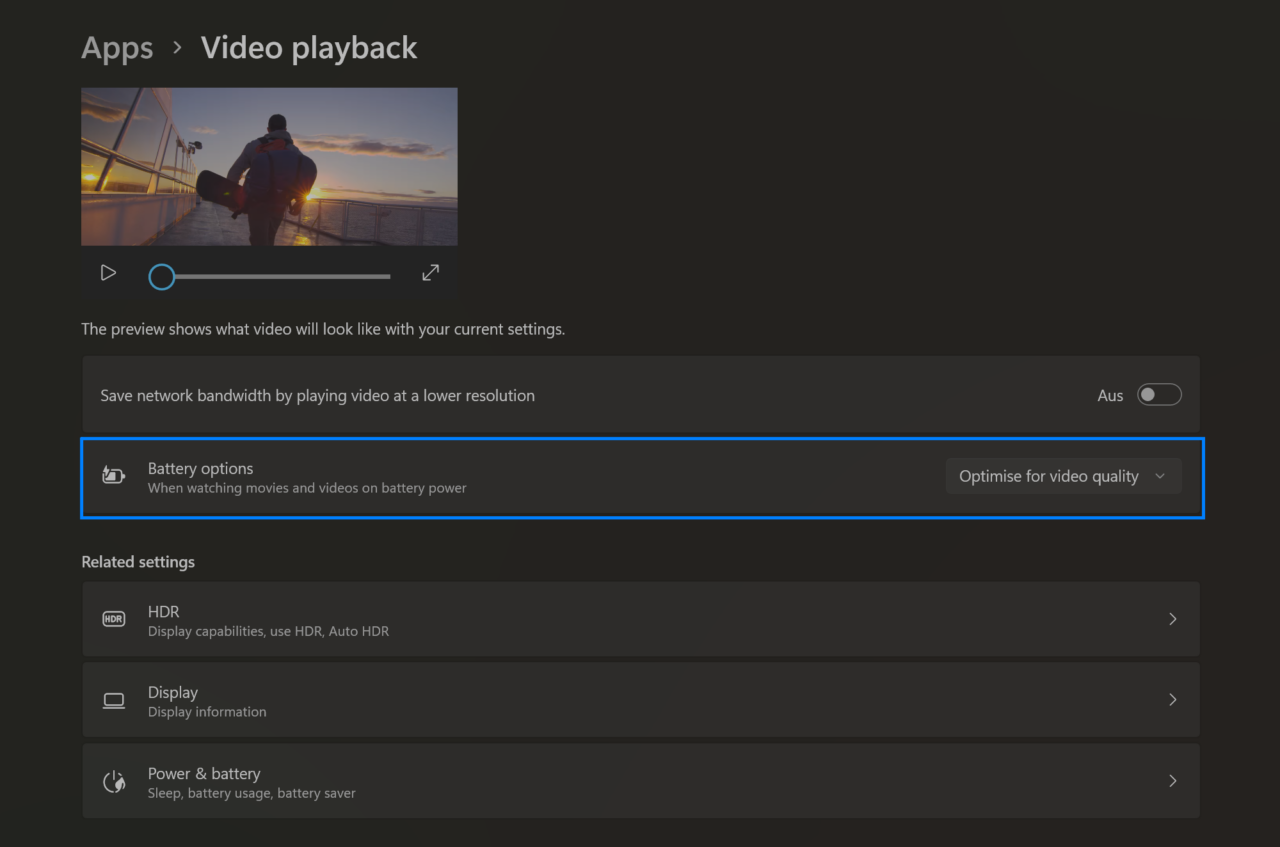
Um ein optimales HDR-Erlebnis zu erzielen, müssen Sie oft weitere Einstellungen im System und auf dem Monitor vornehmen. Stellen Sie sicher, dass der Nachtmodus nicht eingeschaltet ist. Deaktivieren Sie außerdem die adaptive Bildschirmhelligkeit, damit sie sich nicht „basierend auf Inhalt“ ändert.
Prüfen Sie bei einem eigenständigen Monitor auch das Bildschirmmenü auf eine Option namens Adaptive Helligkeit oder ähnliches. Dies kann sich ebenfalls negativ auf das HDR-Erlebnis auswirken. Auch hier kann jeder Hersteller eine ähnliche „Verbesserung“ an anderer Stelle versteckt haben, und wenn dies der Fall ist, geschieht dies in erster Linie aus Gründen der Energieeinsparung.
Einige Hersteller lassen diese adaptive Beleuchtung dauerhaft eingeschaltet, und je nach Intensität ist der Monitor für die HDR-Fotobearbeitung geeignet oder nicht. Mehr zu diesem Thema finden Sie in unserem Artikel zur Hardware-Auswahl.
Bildschirm-Kalibrierung
Wir empfehlen, Ihren Monitor zu kalibrieren, bevor Sie HDR einrichten. Zu diesem Zweck können Sie im Microsoft Store die App Windows HDR Calibration kostenlos herunterladen. In den Windows Einstellungen werden Sie darauf verwiesen, aber Sie können auch über das Suchfeld oder direkt im Store (dem App-Menü Ihres Computers) danach suchen. Mithilfe dieser App können Sie Ihren HDR-Monitor richtig kalibrieren.
Die gesamte Grundkalibrierung ist sehr einfach und intuitiv – folgen Sie den Anweisungen auf dem Bildschirm und bewegen Sie die Schieberegler so, dass die Farbmuster nicht vom Rest des Bildschirms zu unterscheiden sind. Im letzten Schritt für die Einstellungen der Farbsättigung können Sie nach Ihrem Gefühl vorgehen oder einfach die Standardeinstellungen belassen.
Einstellungen für das SDR- und HDR-Verhältnis
Wenn alles aktiviert und der Monitor kalibriert ist, können Sie nun das richtige SDR- und HDR-Verhältnis einstellen. Wahrscheinlich haben Sie noch die Bildschirmeinstellungen geöffnet. Falls nicht, können Sie auf die Bildschirmeinstellungen zugreifen, indem Sie die rechte Maustaste auf dem Bildschirm drücken.
Wenn Sie zwei Monitore haben, klicken Sie auf den HDR-Monitor und dann auf HDR verwenden, das wir bereits aktiviert haben.
Im Abschnitt SDR-Inhaltshelligkeit können wir mit dem Regler festlegen, welcher Anteil der Helligkeit für HDR verwendet werden soll. Wir wollen den Helligkeitsbereich so einstellen, dass der Inhalt in SDR nicht zu dunkel für die Arbeit am Computer ist.
Wenn Sie an einem Laptop arbeiten, wird dieser Schieberegler nichts an der Helligkeit ändern. Andererseits können Sie die für HDR reservierte Reserve mit der physischen Helligkeit des Monitors einstellen, zum Beispiel mit den Tasten. Je höher die normale Helligkeit ist, desto kleiner ist die Reserve für HDR.
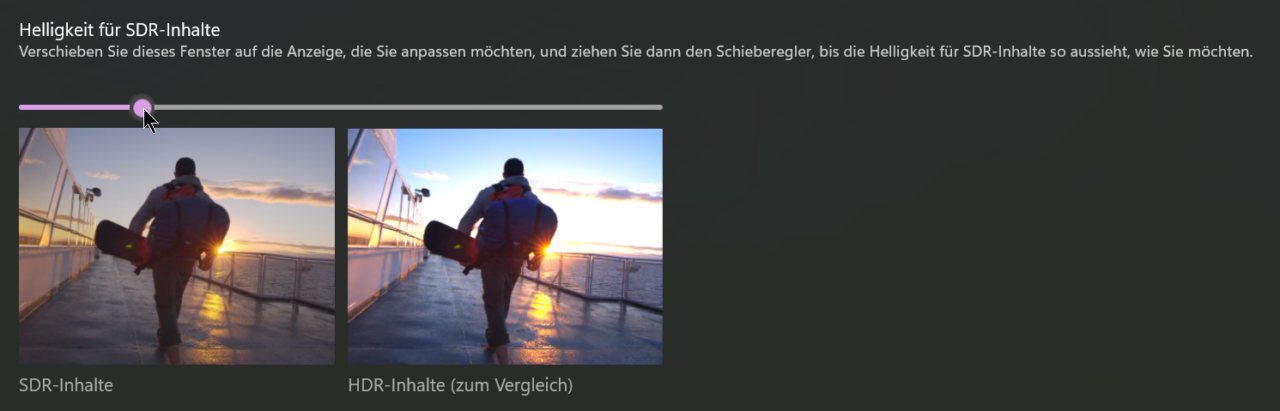
HDR-Einstellungen in Zoner Photo Studio X
Sie können den Helligkeitsgrad, den Sie im hohen Dynamikumfang erreichen, in Zoner Photo Studio X unter Histogramm sehen. Öffnen Sie das Foto in Entwickeln und wählen Sie HDR im Abschnitt Farbstil. Das Histogramm ist nun in zwei Abschnitte unterteilt, wo sowohl mit SDR- als auch mit HDR-Darstellungen gearbeitet wird. Der HDR-Abschnitt zeigt an, wie viel Spielraum (weiße Linie) für die Helligkeit in einem HDR-Foto Ihre aktuellen Monitoreinstellungen und Leistung zulassen.
Ein Teil der weißen Linie kann rot gefärbt sein. Dies gibt an, wie viel von der in den HDR-Daten auf Ihrem Gerät verfügbaren Helligkeit nicht angezeigt wird. Was kann man dagegen tun? Entweder Sie akzeptieren, dass diese Bilddaten zurechtgestutzt werden, oder Sie reduzieren die Helligkeit im HDR-Teil des Fotos. Oder Sie legen sich einen besseren HDR-Monitor zu.
Klicken Sie auf das Sonnensymbol neben dem Histogramm, um die Überbelichtungen anzuzeigen. Die Farbskala der Überbelichtungen (von blau bis rot) ist auf der Grundlage der Anzeigefähigkeit des Monitors (EV-Werte) sichtbar.

Um zu sehen, wie der SDR- und HDR-Monitor Weiß wahrnimmt, empfehlen wir, den Hintergrund hinter den Fotos auf Weiß einzustellen. Öffnen Sie in ZPS Eigenschaften (Strg+M) – Ansicht und wählen Sie unter Editor-Hintergrundfarbe die Option Benutzerdefiniert und daneben die Farbe Weiß. Speichern Sie die Änderung, indem Sie Anwenden wählen.
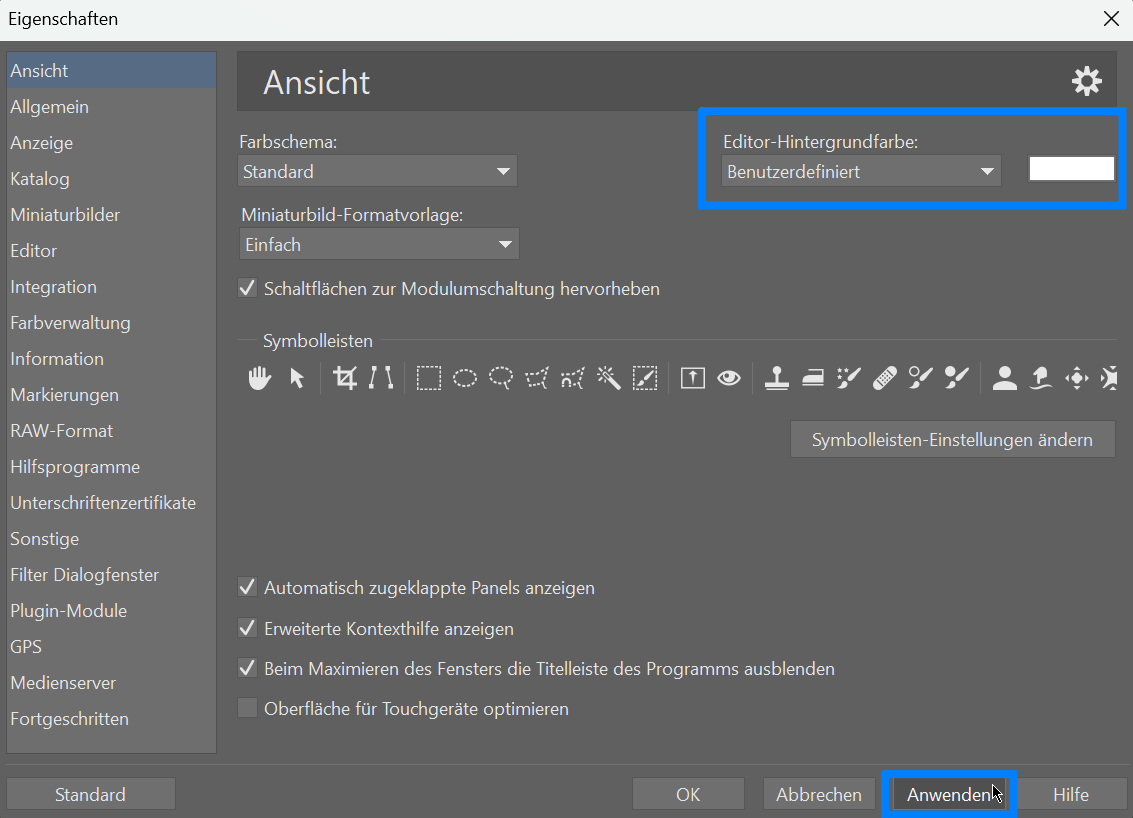
Anschließend können Sie die SDR- und HDR-Balance-Einstellungen in Windows anpassen, um ein besseres Gleichgewicht zwischen der normalen Helligkeit (in ZPS X) und dem zu bearbeitenden HDR-Foto zu erreichen.
Bei den aktuellen Monitoren werden Sie immer nach einem Kompromiss zwischen einem ausreichend hellen Bild (für den normalen Gebrauch) und einem akzeptablen Spielraum für HDR-Licht suchen. Vielleicht fällt Ihnen auf, dass bei einem intensiveren Weiß in einem HDR-Foto der Hintergrund um das Foto herum grau erscheint. Das liegt daran, dass nicht mehr Helligkeit für das Standardweiß reserviert ist.
Um HDR-Fotos in der Vorschau einzurichten, verwenden Sie das HDR-Symbol in der Mitte der oberen Leiste, direkt neben der Schnellvorschau.

Wir empfehlen Ihnen, diese Einstellungen nach Möglichkeit beizubehalten.
Die Standardeinstellung ist HDR anzeigen, wodurch automatisch HDR angezeigt wird, wenn Ihr Foto in HDR ist. Ist dies nicht der Fall, wird SDR angezeigt. Die Einstellung für die Helligkeitsbegrenzung ist Automatisch, und der HDR-Bereich ist standardmäßig Nach Monitor eingestellt. Wenn Sie ein Foto sowohl in HDR als auch in SDR bearbeitet haben und Sie das SDR-Foto sehen möchten, schalten Sie den Anzeigemodus auf SDR erzwingen um.
Jetzt, da Sie wissen, wie Sie Ihren Computer und ZPS X einrichten, können Sie mit der Bearbeitung loslegen. Und falls Sie Zoner Photo Studio X noch nicht haben, laden Sie es für 7 Tage kostenlos herunter mit vollem Support für alle Funktionen.
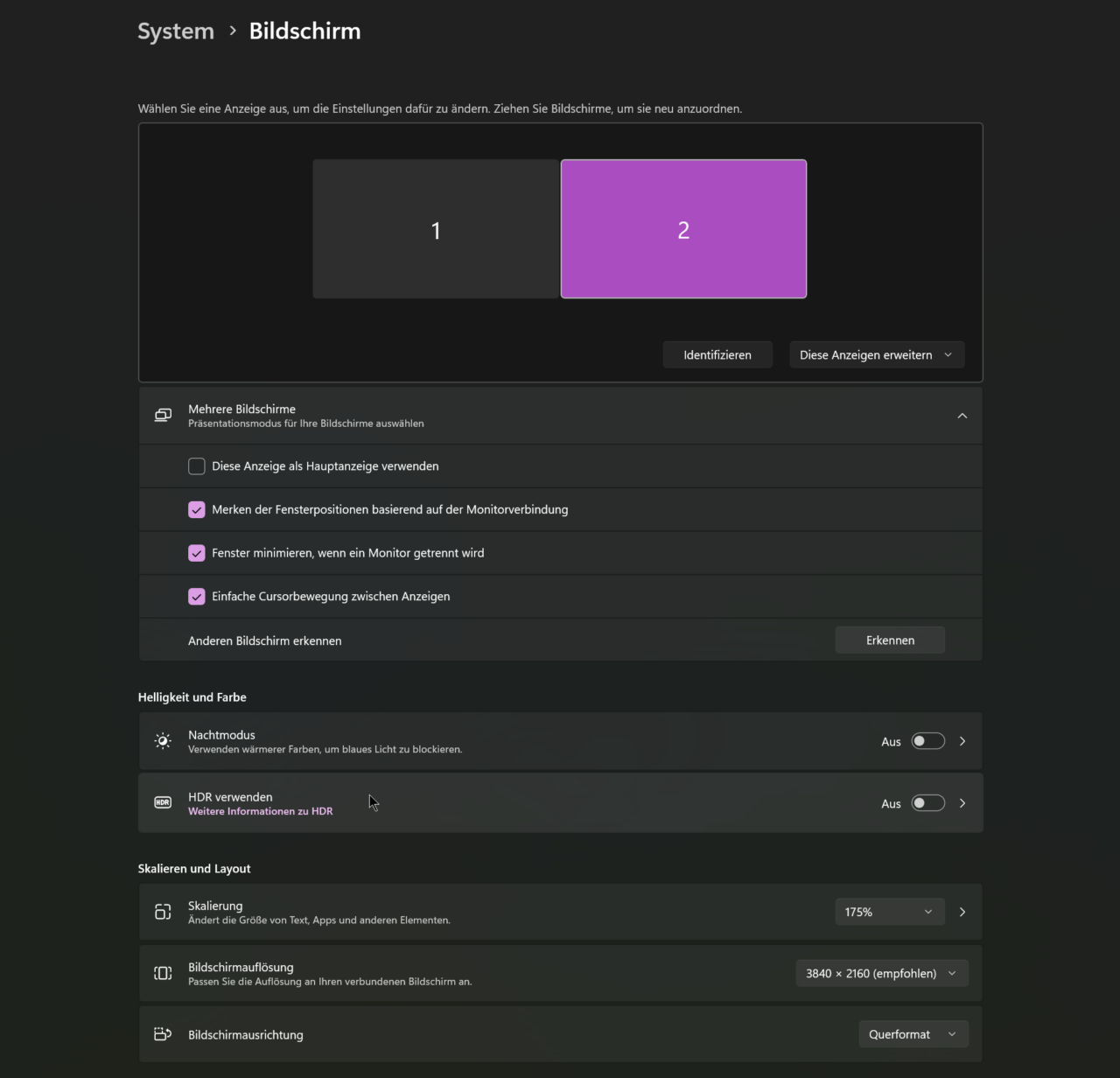
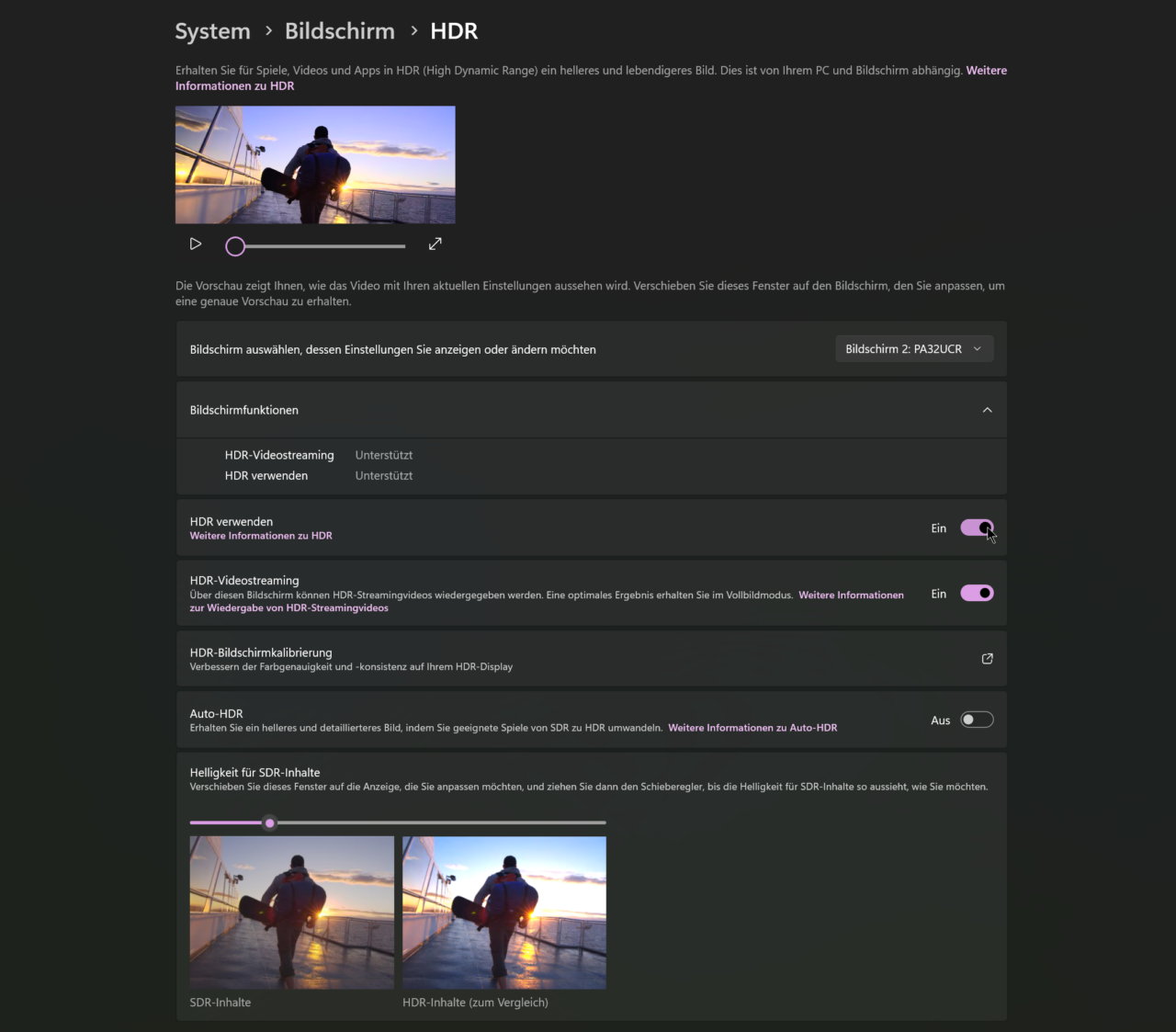
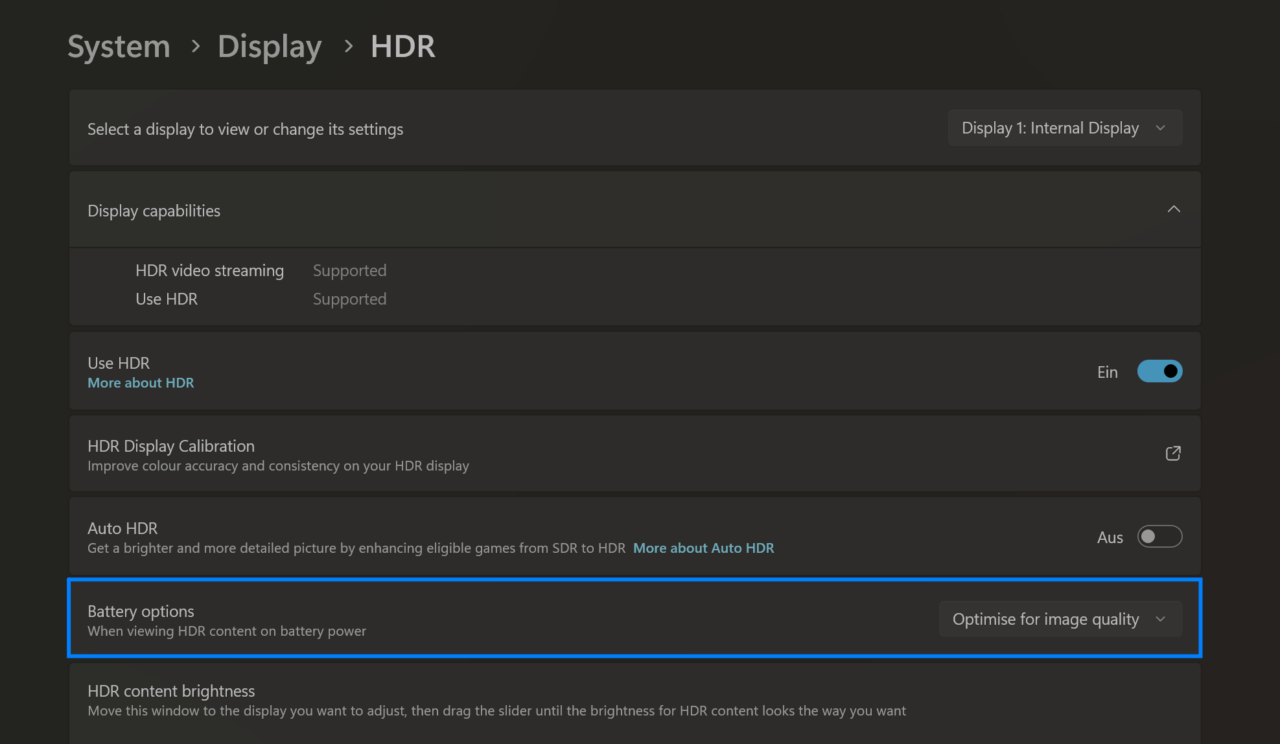
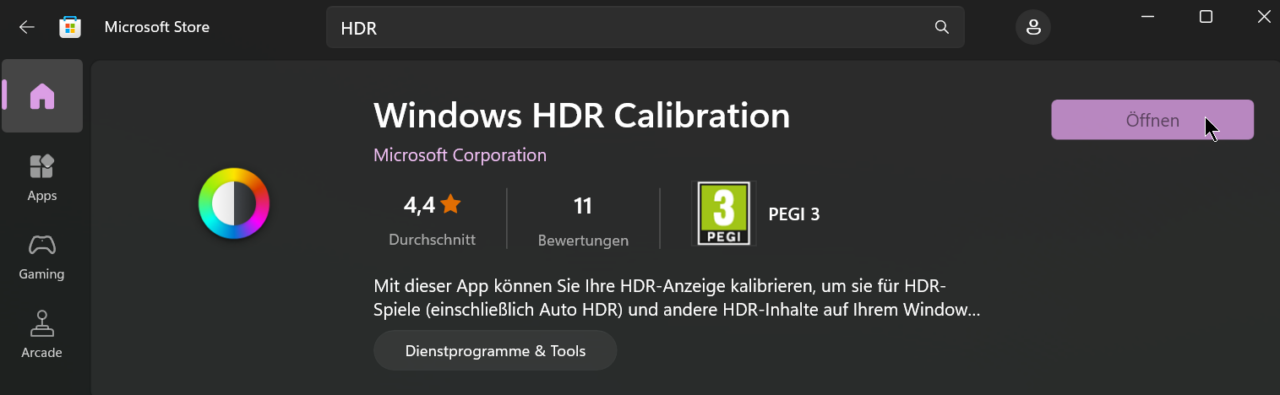
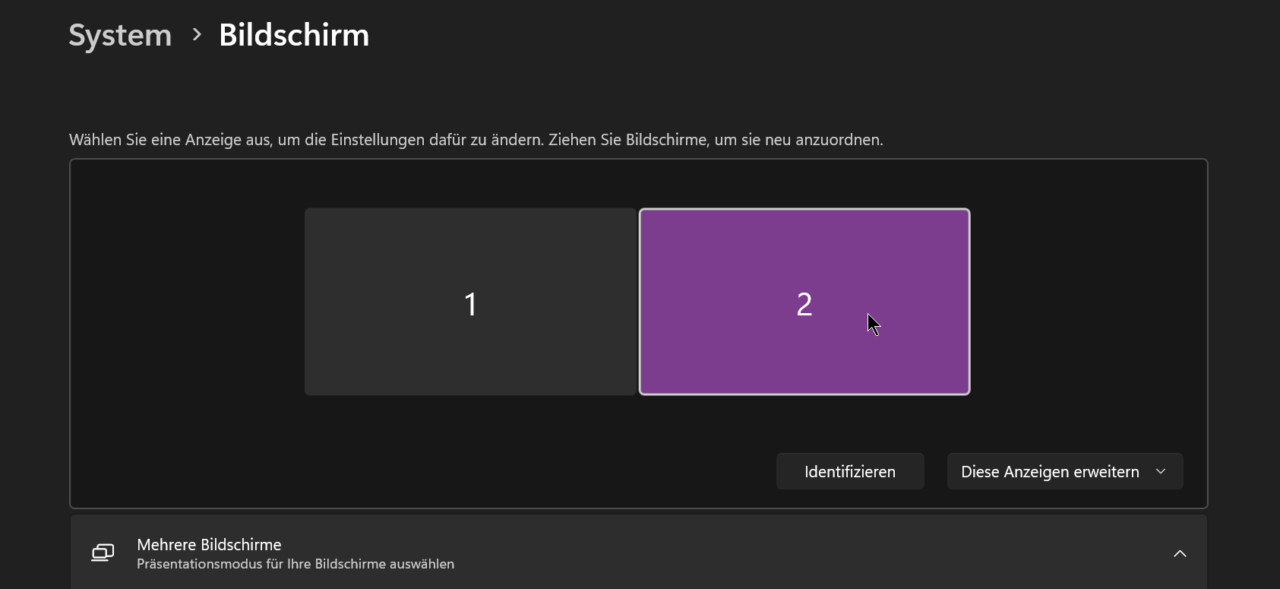
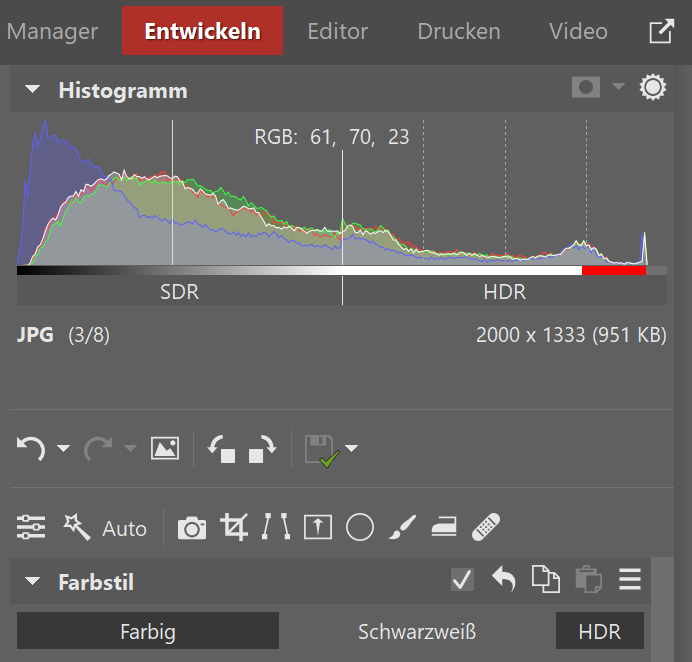
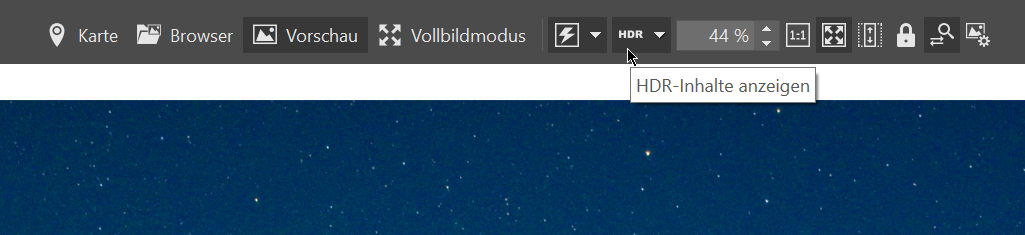
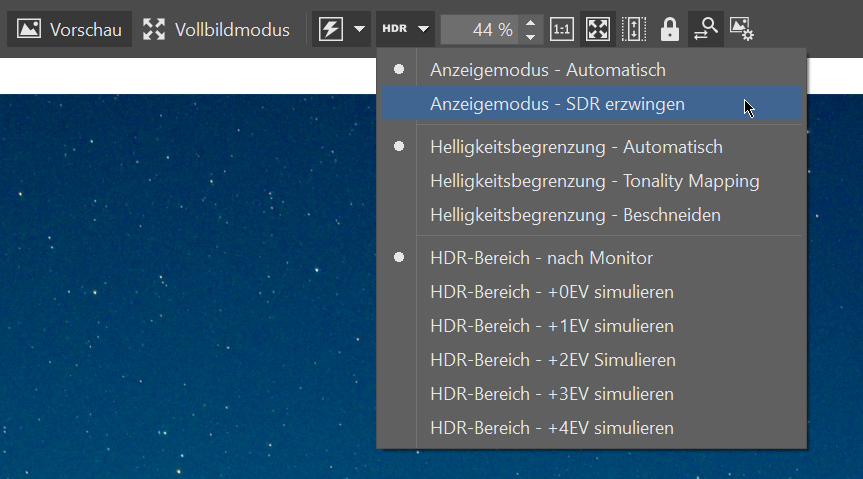

Hier gibt es derzeit noch keine Kommentare.