Bildbearbeitungs-Wettkampf: 2 Möglichkeiten, dasselbe Landschaftsbild zu bearbeiten
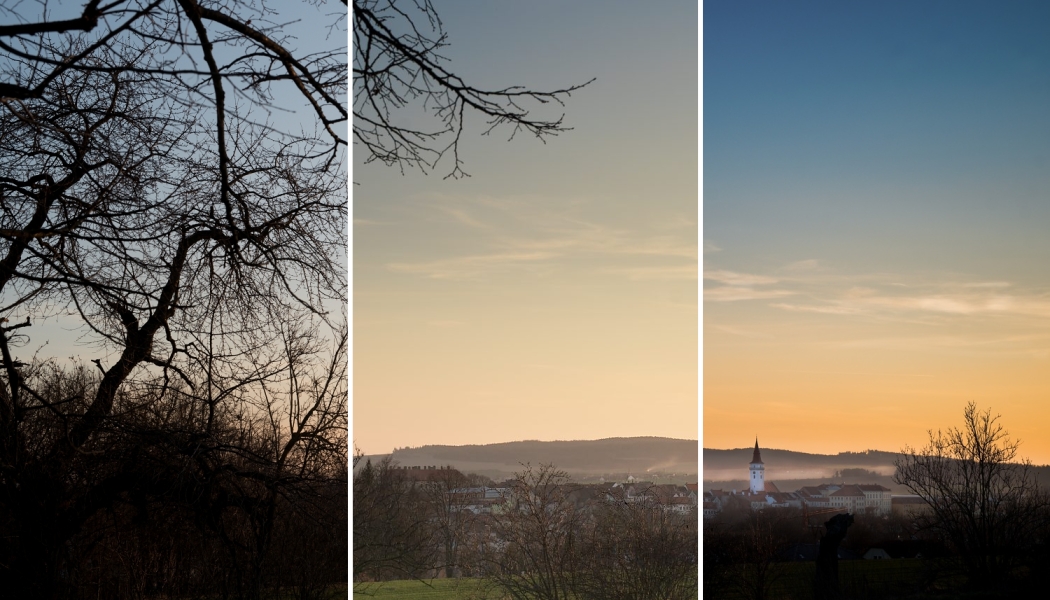
Dieser Artikel ist älter als 5 Jahre. Die Informationen darin könnten veraltet sein.
![]()
Wir arbeiten an seiner Aktualisierung. In der Zwischenzeit können Sie neuere Artikel lesen.
Ein Bild und zwei unterschiedliche Vorgehensweisen bei der Bildbearbeitung mit zwei völlig unterschiedlichen Ergebnissen. Auch so kann es aussehen, wenn zwei Fotografen dasselbe RAW-Foto bearbeiten sollen. Und genau dies haben wir mit einer Landschaftsaufnahme gemacht. Erfahren Sie, wie beide vorgegangen sind.
Landschaftsbilder (und nicht nur diese) bieten viele Möglichkeiten, wie man ein Foto bearbeiten kann. Man kann hierbei nicht sagen, welches Ergebnis ideal ist. Es liegt nämlich nicht nur daran, was für ein Foto Sie zur Verfügung haben, sondern auch daran, was Sie dem Betrachter sagen möchten. Daher können die Ergebnisse so unterschiedlich sein. Unser Marketingchef Josef Halíček und Produktmanager Jan Kupčík werden Sie davon überzeugen. Die Aufgabe war, dasselbe Bild zu bearbeiten – beurteilen Sie selbst, welche Vorgehensweise und welches Ergebnis Ihnen besser gefällt. Und lassen Sie sich gleichzeitig von uns inspirieren, wie Sie vielleicht das nächste Mal Ihre Aufnahmen bearbeiten werden.

Machen Sie mit und führen Sie die einzelnen Bilderbearbeitungsschritte durch. Laden Sie sich hierzu das RAW-Bild herunter, entpacken Sie die Datei und öffnen Sie sie in Zoner Photo Studio.
Bildbearbeitung nach Josef Halíček
Mein Ziel ist es, dass das Dorf zum Hauptmotiv wird. Die Äste und die Gebüsche bilden den Rahmen und das Foto weckt den Eindruck eines Herbstfotos am Morgen oder am Abend.
So werde ich vorgehen:
- Ich beginne zunächst mit den Basisbearbeitungen im Modul Entwickeln in Zoner Photo Studio X, um die Belichtungsmängel zu korrigieren.
- Danach wechsle ich zum Modul Editor, wo ich das Bild retuschieren werde. Im letzten Schritt exportiere ich das Foto in die finale Größe und schärfe das Bild noch nach.
Basisbearbeitungen im Modul Entwickeln
Bei der Entwicklung des RAW Fotos kann ich sehen, dass der Vordergrund inklusive dem Dorf merklich unterbelichtet ist. Diesen Mangel muss ich zunächst vor den weiteren Bearbeitungen beheben.

Daher greife ich zum Verlaufsfilter (G) und dies zweimal. Den ersten Filter wende ich auf den Himmel an, damit dieser dunkler wird. Der automatisch eingestellte Wert bei Belichtung von -1.0 ist zu stark, daher reduziere ich ihn auf -0.8 und bestätige den Schritt.
Jetzt verwende ich nochmals den Verlaufsfilter, füge aber eine neue Maske hinzu, indem ich auf Maske hinzufügen klicke. Hier verschiebe ich den Wert bei der Belichtung in den positiven Bereich. Gleichzeitig drehe ich den Filter so, damit er den unteren Bildbereich mit dem Vordergrund bearbeitet.
Jetzt ist die Belichtungskorrektur fertig. Ich überzeuge mich jedoch lieber noch einmal mithilfe eines Vergleiches mit dem Originalbild. Hierzu klicke ich auf das Icon Bildvergleich oder verwende das Tastenkürzel (;).
Ich möchte auch das Hauptmotiv hervorheben – das Dorf. Daher verwende ich jetzt den Radial-Filter (R). Mit ihm kann ich die Belichtung in einem bestimmten Umkreis ändern. Danach invertiere ich die Maske (Häkchen bei Maske umkehren setzen) und reduziere den Wert bei Belichtung. Mithilfe des Semikolons überprüfe ich, ob ich durch die Bearbeitung den gewünschten Effekt erzielt habe.
Jetzt beseitige ich mit dem Retusche Pinsel (J) die dunklen Flecken am Himmel, die höchstwahrscheinlich durch Staub auf oder im Objektiv entstanden sind.
Bei der Arbeit im Modul Entwickeln habe ich mich noch dazu entschieden, dass ich das Foto zuschneide, um dem Dorf mehr Bedeutung zukommen zu lassen.
Der letzte Schritt im Modul Entwickeln ist die Bearbeitung einzelner Farben. Hierbei wird mir die Farbverschiebung beim Farbton, der Sättigung und der Helligkeit helfen – konkret die Farben Grün, Orange und Blau.
Jetzt kann ich mit der Bearbeitung im Modul Editor fortfahren.
Retusche und Bearbeitungen im Modul Editor
Im Modul Editor dupliziere ich zunächst die ursprüngliche Ebene. Hierzu klicke ich auf das Icon Ebene duplizieren. Hierdurch habe ich die Möglichkeit, jederzeit zum Originalzustand zurückzukehren. Und jetzt gebe ich den einzelnen Ebenen einen nachvollziehbaren Namen, um den Überblick zu behalten.
Jetzt können wir mit den einzelnen Bearbeitungen loslegen. Zunächst helle ich die Wände der wichtigsten Gebäude auf, damit das ganze Dorf ausdrucksstärker ist. Hierzu wähle ich das Tool Abwedeln (Dodge) (I).
Auf eine ähnliche Weise kräftige ich die Farben der Dächer. Hierzu verwende ich allerdings den Pinsel mit Effektelementen (E) im Modus Sättigung. Die Stärke sollte im positiven Bereich liegen. Auch hier reicht es völlig aus, wenn man die Dächer der wichtigsten Gebäude bearbeitet und nicht alle. 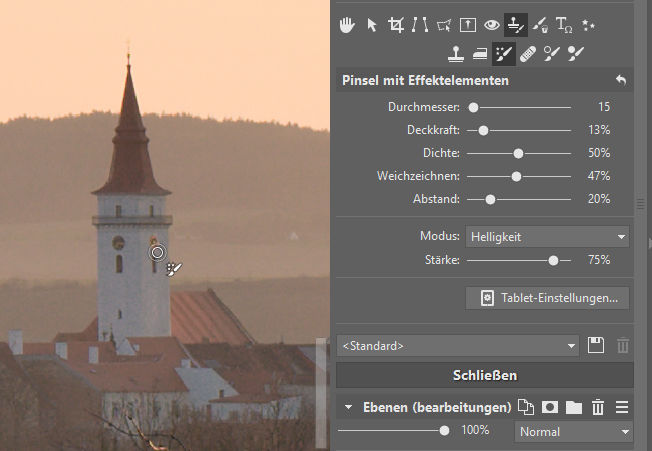 Bei der Kontrolle der Komposition habe ich bemerkt, dass einen Astzweig eigenständig von oben in das Bild ragt. Daher beseitige ich ihn ganz einfach mit dem Retusche Pinsel (J). Zunächst halte ich die STRG-Taste gedrückt und wähle den Quellbereich aus, von dem ich sowohl die Farbe als auch die Textur übernehmen möchte. Danach retuschiere ich den Astzweig.
Bei der Kontrolle der Komposition habe ich bemerkt, dass einen Astzweig eigenständig von oben in das Bild ragt. Daher beseitige ich ihn ganz einfach mit dem Retusche Pinsel (J). Zunächst halte ich die STRG-Taste gedrückt und wähle den Quellbereich aus, von dem ich sowohl die Farbe als auch die Textur übernehmen möchte. Danach retuschiere ich den Astzweig.
Genauso gehe ich bei anderen störenden Elementen im Vordergrund vor. Einer davon ist der Baukran. Dieser passt nicht ins Bild. Die Entfernung des Krans wird zwar nicht ganz einfach sein, ist aber auch nicht unmöglich.
Zunächst muss ich den Arm des Krans entfernen. Hierfür eignet sich der Klonstempel (S) am besten. Mit ihm nehme ich die Struktur der Außenwände (ein naheliegendes Fenster) auf und male dann über die problematischen Stellen. Auch mit diesem Tool wähle ich mit der Strg-Taste den Quellbereich aus und übermale (retuschiere) dann mit der linken Maustaste den gewünschten Bereich. Mit einer Kombination aus den beiden Werkzeugen Klonstempel und Retusche Pinsel entferne ich dann schrittweise sowie vorsichtig den kompletten Kran.
Jetzt sollte ich mit der Bearbeitung des Dorfs fertig sein und kann mich nun der Optimierung des Himmels widmen. Hierzu verwende ich eine Einstellungsebene – konkret Farben… Ich füge dann in der Maske auch gleich einen Verlauf ein, damit sich der Übergang nur auf den oberen Bereich (also vor allem dem Himmel) auswirkt. Jetzt reduziere ich die Sättigung und erhöhe die Dynamik, wodurch auch den weniger stark vertretenen Farben mehr Gewicht zukommt.
Jetzt bearbeite ich noch mit einem kleinen Trick die Belichtung des Himmels.
Bei der Einstellungsebene Farben stelle ich die aktuelle Maske zu Auswahl ein (rechte Maustaste auf die Maske – zur Maskenauswahl hinzufügen). Danach erstelle ich eine neue Einstellungsebene (Belichtung). Hierdurch wird diese Einstellungsebene von Beginn an die gleiche Maske haben. Mit dieser Maske dunkle ich dann den Himmel etwas ab, um nicht unnötigerweise die Aufmerksamkeit vom Dorf abzulenken.
Die bisher getane Arbeit speichere ich dann im TIFF Format ab. Dieses Bildformat ist nicht komprimiert und ermöglicht mir, weiter mit dem Bild in voller Qualität zu arbeiten. Das Ergebnis speichere ich selbstverständlich auch im .zps Format ab. Hierdurch habe ich nämlich auch später die Möglichkeit, zu den einzelnen Bearbeitungsschritten zurückzukehren.
Lokales Schärfen und abspeichern
Jetzt wartet die letzt Phase auf mich – die Größenumwandung in die finale Größe, die der Veröffentlichung im Internet dienen soll. Ich verkleinere das Bild mithilfe dem Tastenkürzel Strg+E auf ein geeignetes Format. Ich gehe hierbei davon aus, dass die Mehrheit der Betrachter einen FullHD Monitor (1920×1080 Bildschirmauflösung) für die Anzeige verwenden wird → somit wird eine Breite von 1.500 Pixel und Höhe von 1.000 Pixel ausreichen.
Bei der Bildverkleinerung schärfe ich nur leicht nach, weil ich später noch lokal einige Bildstellen nachschärfen werde.
Hierzu erstelle ich eine Kopie der Ebene und nenne Sie lokales Schärfen. Jetzt gehe ich auf Korrekturen und wähle unter der Sektion Einstellen das Tool Schärfen aus. Die Effektstärke kann ruhig etwas höher sein. Die Bildstellen, die mir zu stark bearbeitet vorkommen, werden nämlich am Ende nicht nachgeschärft werden.
Danach erstelle ich eine Maske und wähle dort Alles verbergen (Icon rechts in der Ebenenleiste) aus. Im Ausgangszustand ist diese Maske schwarz. Daher sieht man nichts von der nachgeschärften Ebene.
Diesen Zustand ändere ich, indem ich mit einem einfachen Farbpinsel und weißer Farbe in die ursprünglich schwarze Maske zeichne. Die Stellen, die ich mit der weißen Farbe übermale, legen die obere – nachgeschärfte – Ebene frei. Falls der Effekt zu stark sein sollte, dann kann ich dies mit einer Reduzierung der Deckkraft des Pinsels in den Griff bekommen.
Auf dem Foto habe ich die Mitte des Dorfes nachgeschärft, um die Anzahl an Details (Turm, Dächer und Fenster) zu unterstützen. Hiermit sind wir mit der Bildbearbeitung fertig. Das Ergebnis speichere ich ggf. im .zps Format ab und letztendlich dann auch im JPEG-Format, um es im Internet veröffentlichen zu können.


Originalbild und Bild nach der Bearbeitung.
Die genaue Vorgehensweise können Sie nochmals im folgenden Video sehen:
Bearbeitung nach Jan Kupčík
Bevor ich mit den Bearbeitungen loslege, frage ich mich zunächst, welche Mängel das Bild hat und was ich erreichen möchte. Hierdurch ist es mir möglich, später keine Zeit zu verlieren und es mit der Bildbearbeitung nicht zu übertreiben.
Ich gehe davon aus, dass der Autor des Bildes, das Dorf, den Nebel darüber und den farblich interessanten Himmel erfassen wollte. Die Äste im Vordergrund sollen den Rahmen bilden. Dies sind die Hauptelemente im Foto, die ich hervorheben möchte. Den komplizierten Vordergrund, der das Hauptmotiv überdeckt, werde zurückdrängen.
Ferner gehe ich davon aus, dass das Foto während des Sonnenuntergangs in der blauen Stunde gemacht wurde. Das Bild sieht jedoch viel heller aus und enthält mehr wärmere Farben als die Szene in Wirklichkeit ausgesehen hat.
Mein Plan lautet daher:
- Unnötige Bildteile entfernen.
- Korrektur der Farben.
- Den Kontrast des Himmels mithilfe der Gradationskurve sowie dem Verlaufsfilter erhöhen.
- Den Vordergrund soweit abdunkeln, damit er wie eine Silhouette wirkt.
- Mit einem Radial-Filter das Dorf sowie den Himmel darüber hervorheben.
Ich werde hierfür alle Bearbeitungen im Modul Entwickeln in Zoner Photo Studio X machen.
Auch wenn die Bearbeitungen auf den ersten Blick drastisch wirken, versuche ich die Szene nur der Realität anzunähern.
Bearbeitungen im Modul Entwickeln
Mir liegt ein Bild im RAW-Format vor, also wähle ich das Modul Entwickeln. Das Modul ist in der Lage mit den Rohdaten zu arbeiten und die Farbinformationen herauszukitzeln, die auf den ersten Blick nicht sichtbar sein müssen.
Zunächst beginne ich mit dem Zuschneiden und verwende hierzu das Tool Freistellen und Drehen (C).
- Zunächst richte ich den Horizont aus – hierzu orientiere ich mich am Turm.
- Da mir der Torso des Baums auf der rechten Seite nicht gefällt, ziehe ich von der oberen rechten Ecke das Gitter herunter und werde somit das störende Element los.
- Danach mache ich dasselbe auf der anderen Seite, um das Hauptmotiv sowie den Horizont näher zu den Linien des Goldenen Schnitts zu bekommen und um die Äste auf der linken Seite wegzuschneiden.
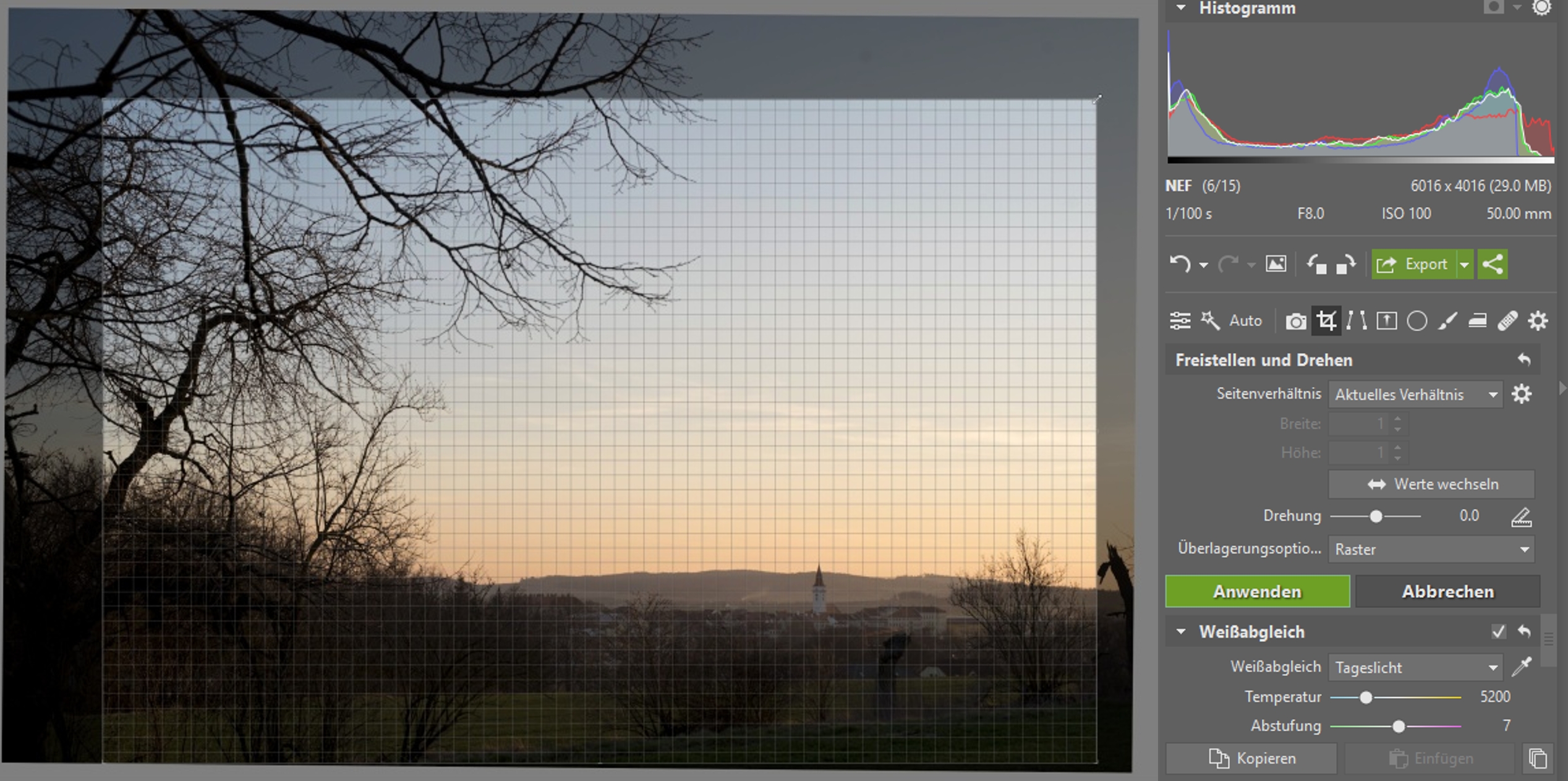 Auf dem Bild sehe ich auch Flecken, die höchstwahrscheinlich durch den Sensor entstanden sind. Diese retuschiere ich mithilfe des Retusche Pinsels (J).
Auf dem Bild sehe ich auch Flecken, die höchstwahrscheinlich durch den Sensor entstanden sind. Diese retuschiere ich mithilfe des Retusche Pinsels (J).
Ich habe auch bemerkt, dass dem Himmel seine Blautöne fehlen. Dies ist ganz normal. Während der blauen Stunde versucht die Fotokamera, den überwiegenden Blauanteil im Bild, durch wärmere Farben auszugleichen. Daher wähle ich beim Weißabgleich die Option Tageslicht aus.
Danach wechsle ich zur Gradationskurve, wo ich versuchen werde, den Kontrast des Himmels zu erhöhen.
- Hierfür untersuche ich mit dem Mauszeiger den Himmel und beobachte dabei das Histogramm. Dieses verrät mir, wo ich den Kontrast erhöhen soll. Man kann sehen, dass es sich etwa um das dritte bis vierte Segment handelt. Also verbessere ich den Kontrast mit der Gradationskurve.
- Im ersten Punkt des dritten Quadranten versuche ich, den Himmel knapp über dem Horizont abzudunkeln. Man kann hierbei wunderbar erkennen, wie das Abdunkeln die Farben aus dem Bild herausholt. Ich ignoriere absichtlich den Rest des Bildes, den ich später korrigiere.
- Im zweiten Punkt (vierte Spalte) stelle ich die Lichter wieder her und bilde so einen Kontrast am Himmel.
- Mithilfe der Kurve habe ich auch die Schatten und somit auch den kompletten Vordergrund abgedunkelt. Daher muss ich diesen nicht weiter bearbeiten.
- Am Ende erhöhe ich nochmals die Sättigung der Farben, um den Farbkontrast zu verstärken.
Am Himmel kann man jetzt sehen, dass die linke Ecke dunkler als die rechte Ecke ist. Und ferner sieht man, dass es dem Himmel in der Mitte an Farbe fehlt. Daher werde ich ein paar Verlaufsfilter einbauen.
Einen Verlaufsfilter zum Ausgleich der oberen rechten Ecke mit einer leicht reduzierten Belichtung.
Mit dem zweiten Verlauf reduziere ich auch die Belichtung, aber ich sehe, dass der Himmel schon etwas gräulich wird und die blaue Farbe nicht mehr hervorhebt. Daher wende ich die Farbe an, die ich mit der Pipette aufnehme. Ferner ändere ich den Mischmodus auf Brennen und erhöhe die Intensität.
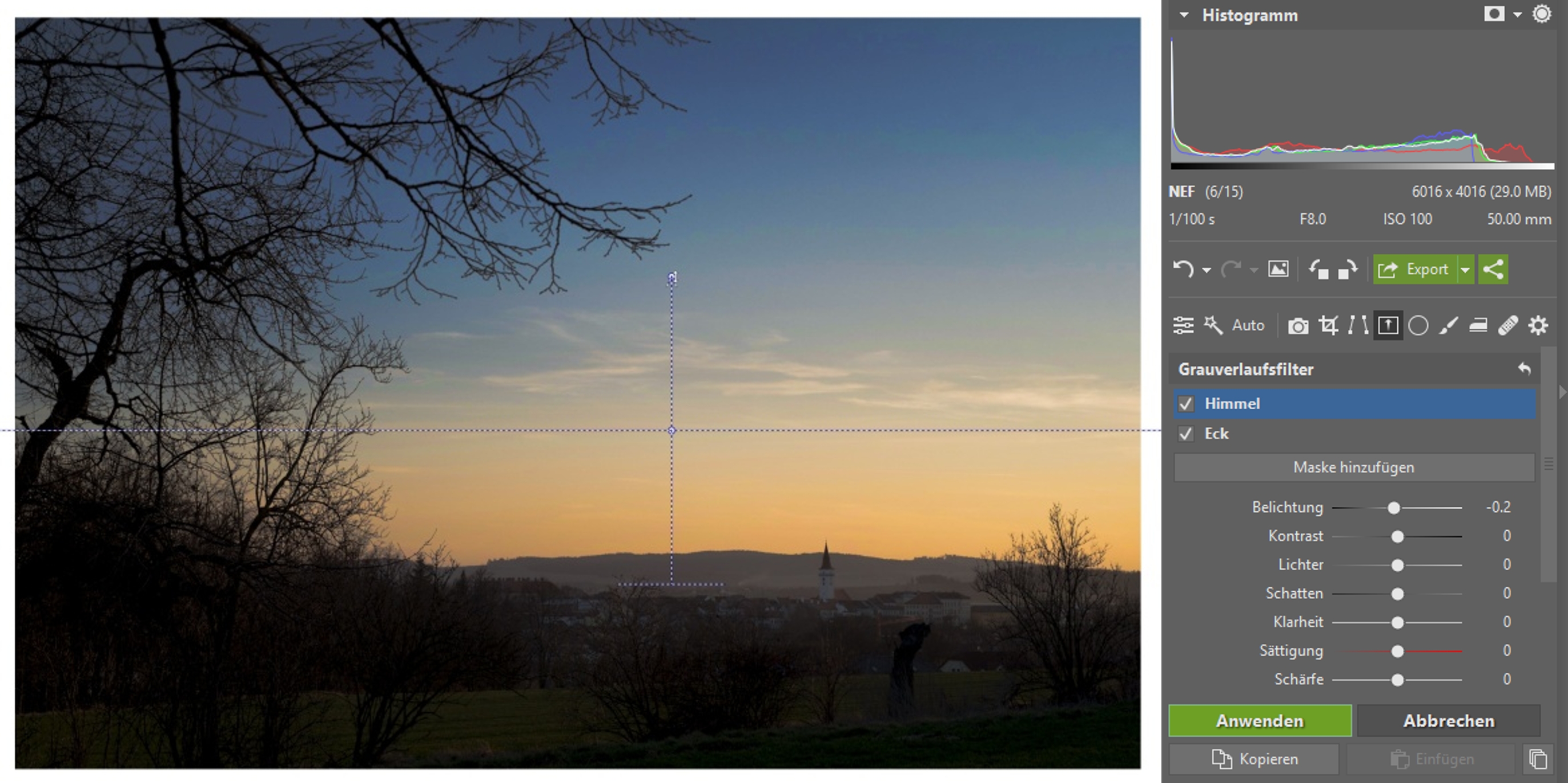 Jetzt konzentriere ich mich darauf, das Dorf hervorzuheben. Hierzu eignet sich der Radial-Filter (R):
Jetzt konzentriere ich mich darauf, das Dorf hervorzuheben. Hierzu eignet sich der Radial-Filter (R):
- Ich platziere ihn so, damit er noch unter der Grenze zum Horizont liegt und den Nebel betont.
- Ich erhöhe die Belichtung auf 1.5 EV. Da ich mit einer RAW-Datei arbeite, habe ich viel Spielraum für die Arbeit mit der Belichtung.
- Durch die Erhöhung der Belichtung reduziert sich aber gleichzeitig auch der Kontrast. Daher erhöhe ich zusätzlich noch den Wert bei Kontrast. Hierbei achte ich darauf, damit die Details in den Schatten und den Lichtern nicht verloren gehen.
- Durch die Erhöhung des Wertes beim Schieberegler Klarheit verstärke ich noch den Kontrast.
- Da dieser Bildbereich viele Details enthält, erhöhe ich zusätzlich die Schärfe. Hierbei achte ich darauf, dass der Schärfeeffekt noch natürlich aussieht und keinen Halo-Effekt in den Zweigen rechts bildet.
Die leichte Vignettierung wird dem Bild guttun. Sie dunkelt den Verlauf im Himmel natürlich ab und versteckt etwas den unübersichtlichen Vordergrund.
Mein beliebter Trick zum Ende ist es, dem Bild mithilfe der Dodge & Burn Technik noch mehr Kontrast zu verleihen. Mit diesen Tools kann ich entweder Details hervorheben oder unterdrücken.
Hierzu greife ich zu den Presets und wähle dann unter der Sektion Werkzeugaktionen die Option Pinsel für Dodge & Burn. Hierdurch werden beim Pinsel rechts im Panel gleich zwei Masken gebildet. Eine mit einer Belichtungskorrektur im negativen Bereich, sowie eine Maske mit einer positiven Belichtungskorrektur.
In die Maske Dodge (Abwedeln) zeichne ich die hellen Details ein, bei denen ich möchte, dass sie hervorgehoben werden. Zum Beispiel die Wolken, der Nebel oder die Fassade der Häuser.
In der Maske Burn (Nachbelichten) dunkle ich hingegen die benachbarten Bereiche sowie nicht erwünschte Details ab. Also den Horizont, die Häuser im Vordergrund, die Umgebung des Torsos des Baumes im Vordergrund, den Kran und weitere Elemente.
Zum Schluss erwähne ich noch die Rauschentfernung und das Nachschärfen. Vielleicht überrasche ich Sie etwas, aber keines der beiden Dinge interessiert mich sonderlich.
Die Rauschreduzierung verwende ich nicht. Falls ich kein Rauschen im Bild haben möchte, dann fotografiere ich mit der niedrigsten ISO und begegne den auftretenden Problemen bereits während des Fotografierens. Und falls kein Weg daran vorbeiführt, dann betone ich das Rauschen sogar noch.
Beim Schärfen verwende ich bei den Einstellungen im Modul Entwickeln die bewährten Werte und ändere sie praktisch nicht. Ich bin davon überzeugt, dass die Voreinstellungen in Zoner Photo Studio bei diesem Werkzeug einen sehr guten Kompromiss darstellen. Den Rest erledige ich mit den lokalen Bearbeitungen, die ich bereits oben gezeigt habe.
Das weitere Schärfen übernimmt in diesem Fall die Funktion zum Exportieren in die finale Größe. Hier sind erneut die voreingestellten Werte ganz gut, die man nicht ändern muss, solange Sie hiermit nicht ein konkretes Ziel verfolgen.
Und das war‘s schon.


Vor- und nach der Bearbeitung
Welche Vorgehensweise ist optimal? Beide
Während die erste Bildbearbeitungsvorgehensweise etwas unauffälliger ist und dem Vordergrund mehr Spielraum gibt, baut die andere Vorgehensweise auf dem Kontrast sowie die Sättigung auf. Der Vordergrund wird in diesem Fall unterdrückt. Beide Vorgehensweisen haben ihre Vor- und Nachteile. Für welche Variante man sich letztendlich entscheidet, liegt an jedem selbst.


Es liegt nur an Ihnen, welche der beiden Varianten Ihnen persönlich besser gefällt.
Probieren Sie ruhig die beiden Vorgehensweisen bei Ihren Fotos aus. Laden Sie hierzu die kostenlose 30-Tage-Testversion von Zoner Photo Studio X herunter und legen Sie los.
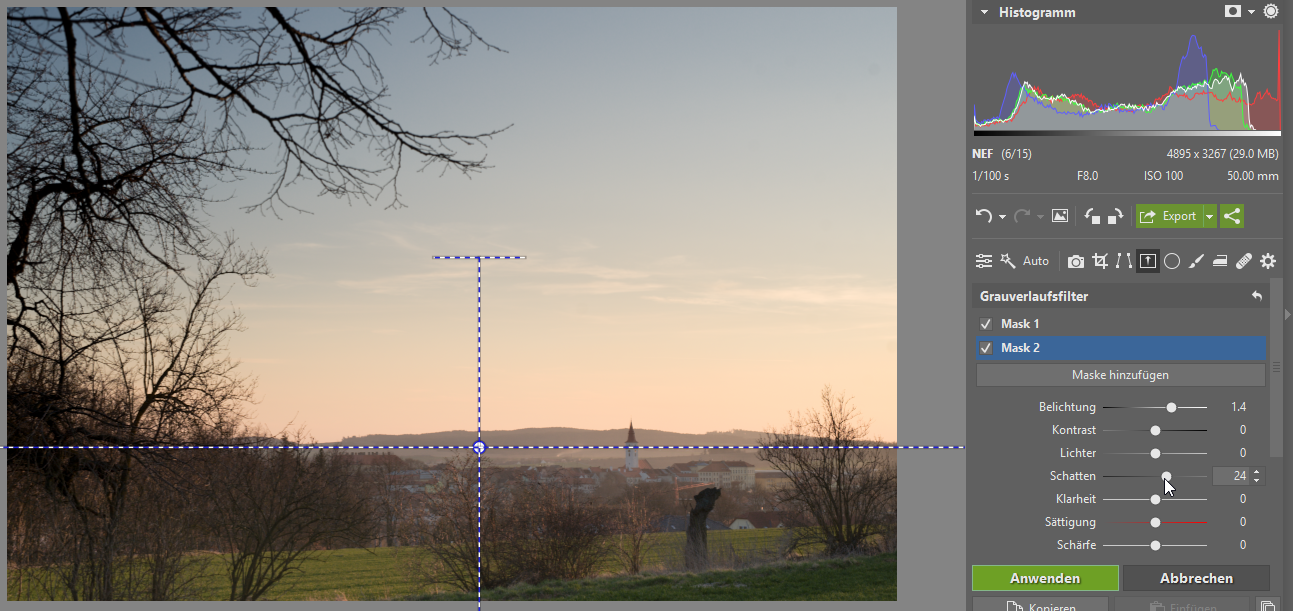
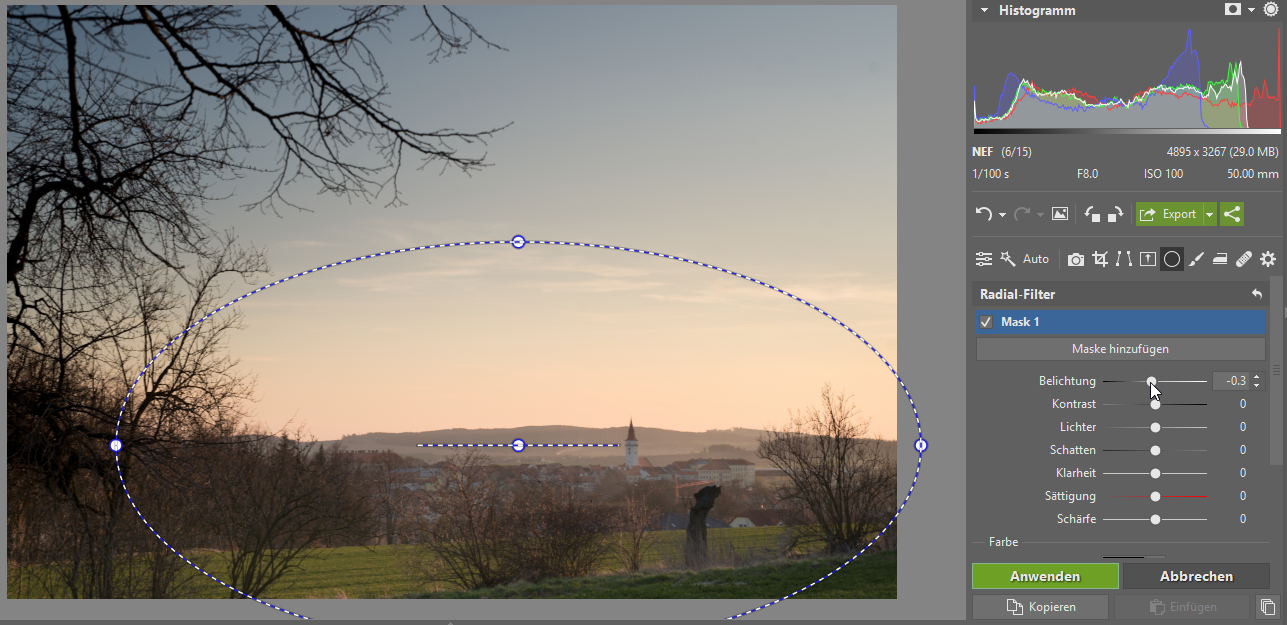
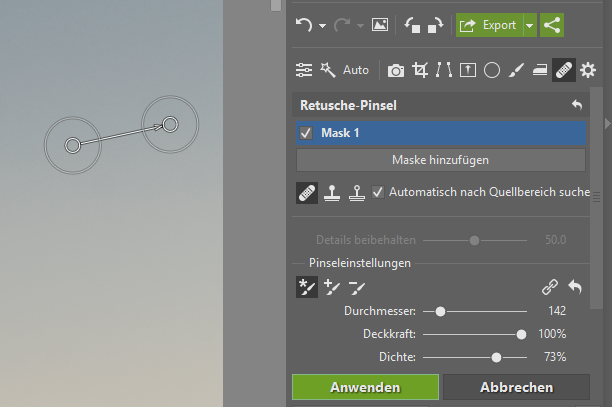
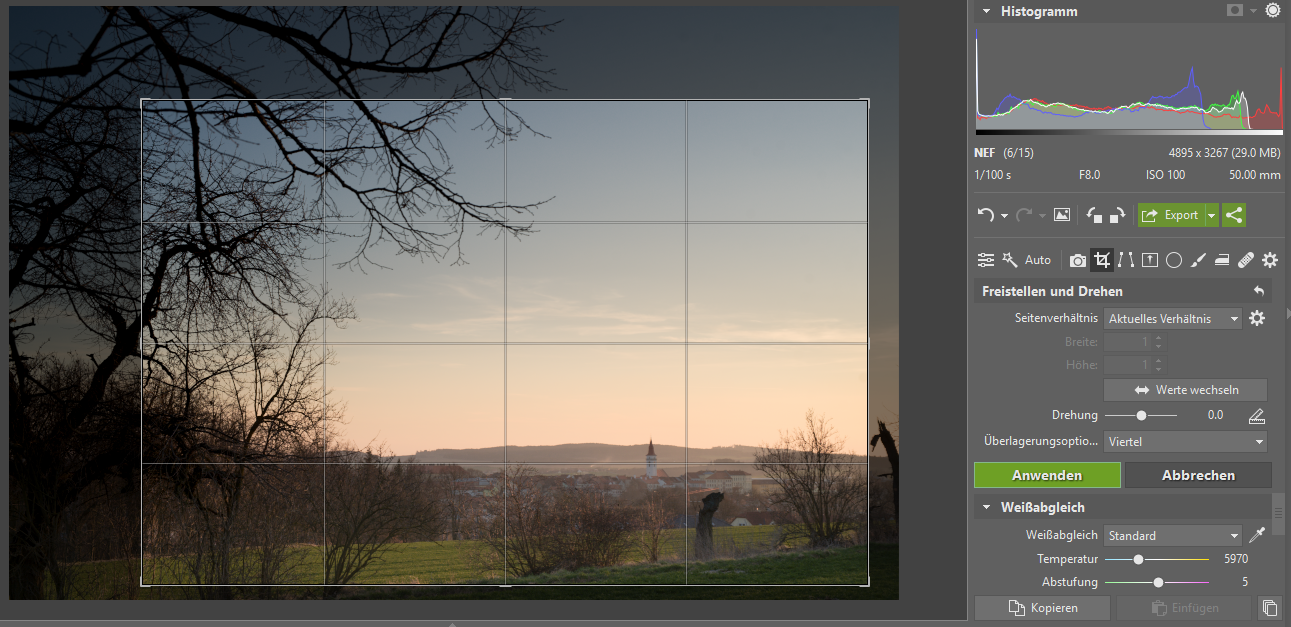
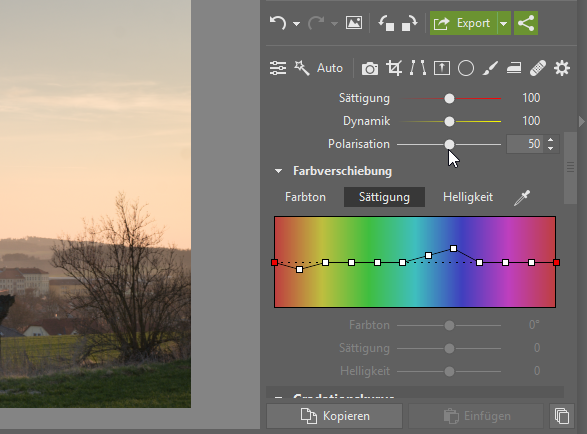
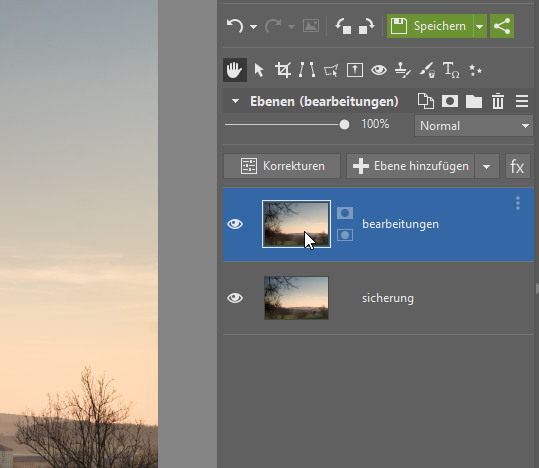


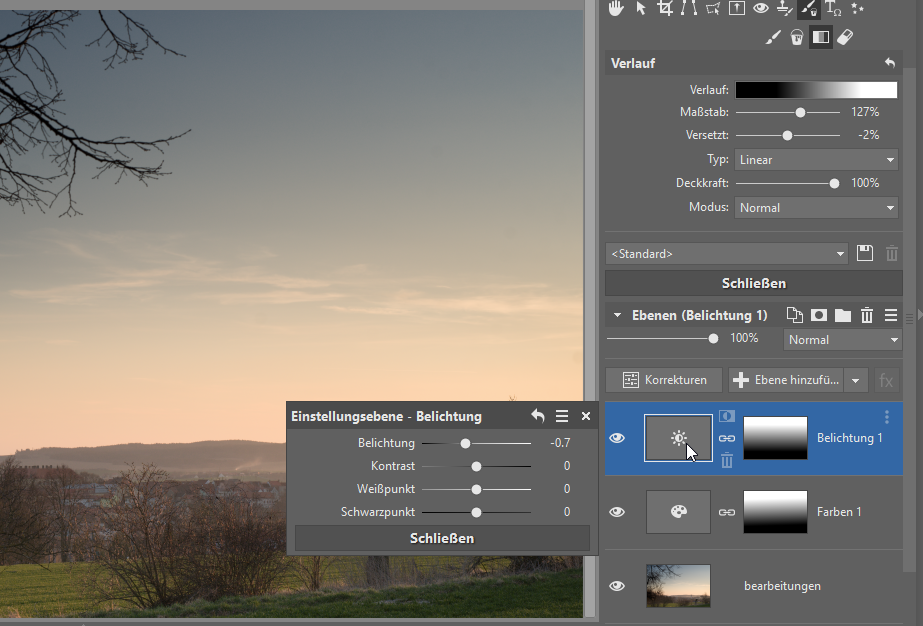
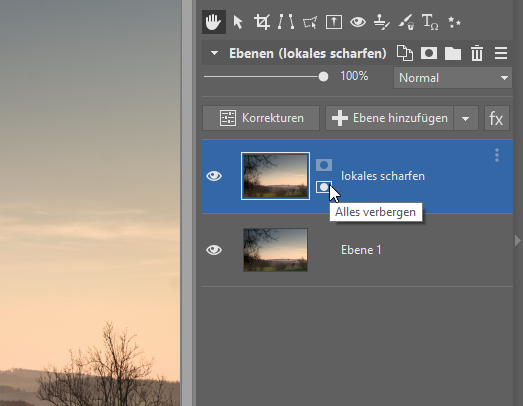
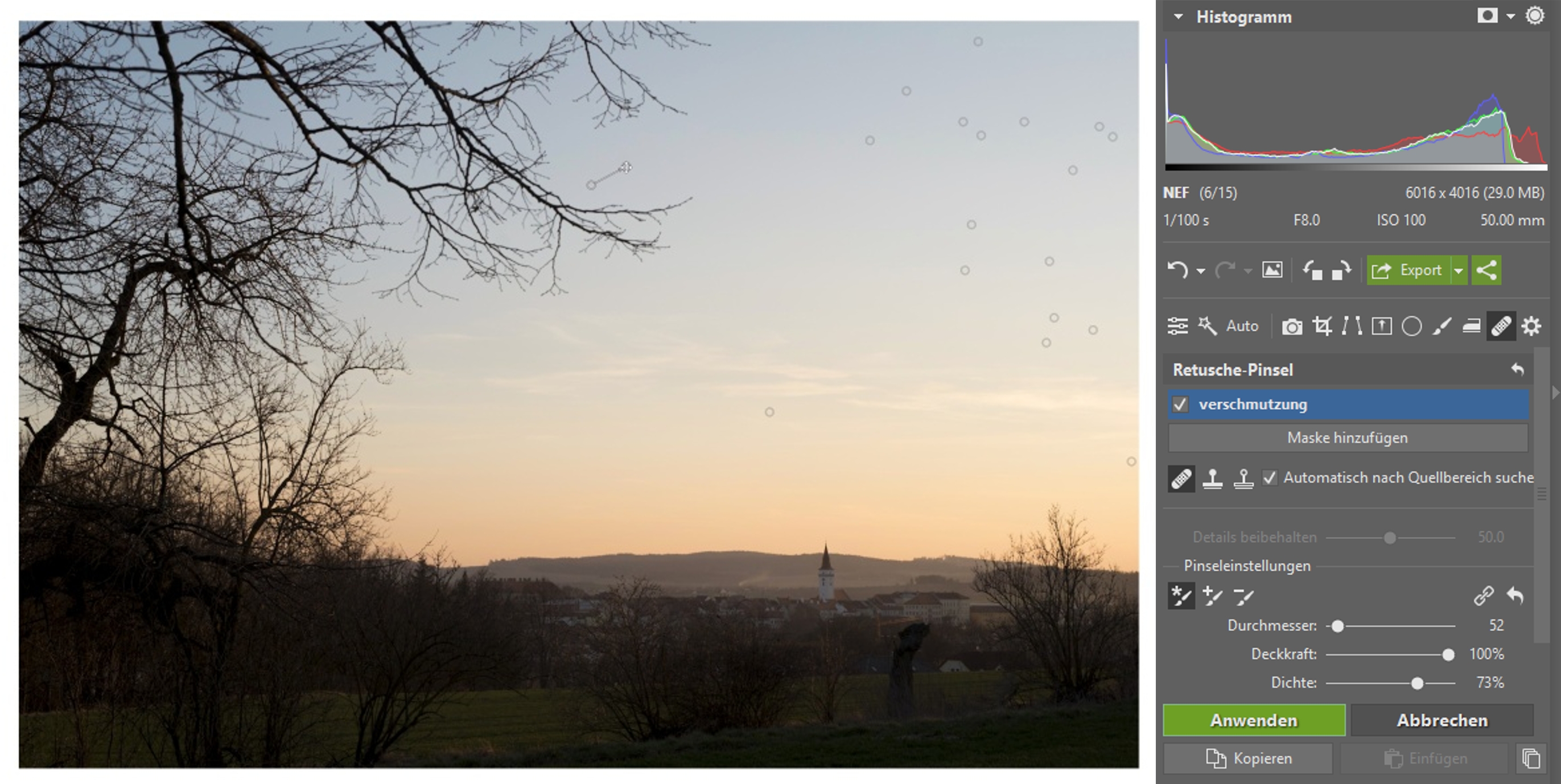
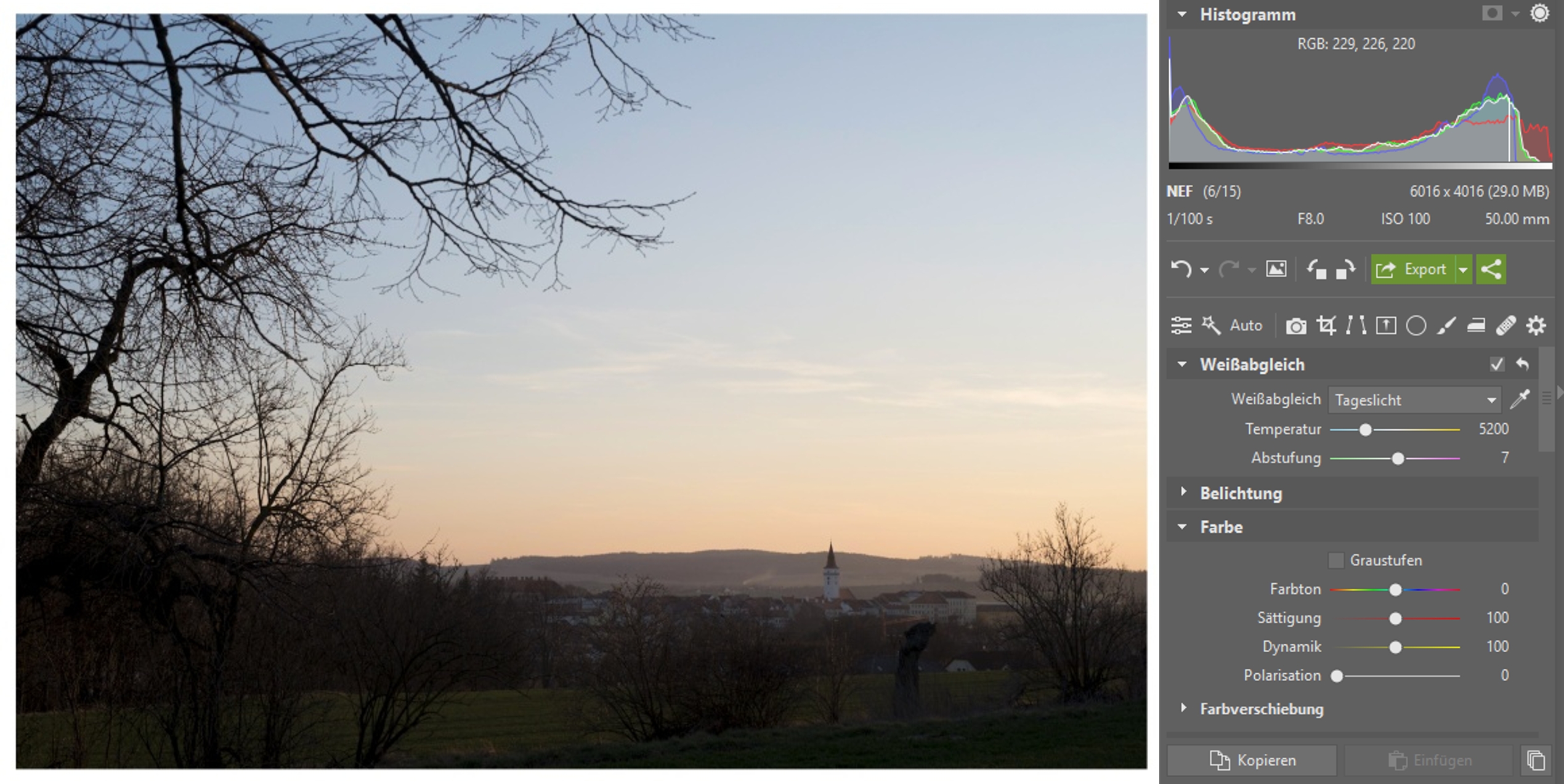
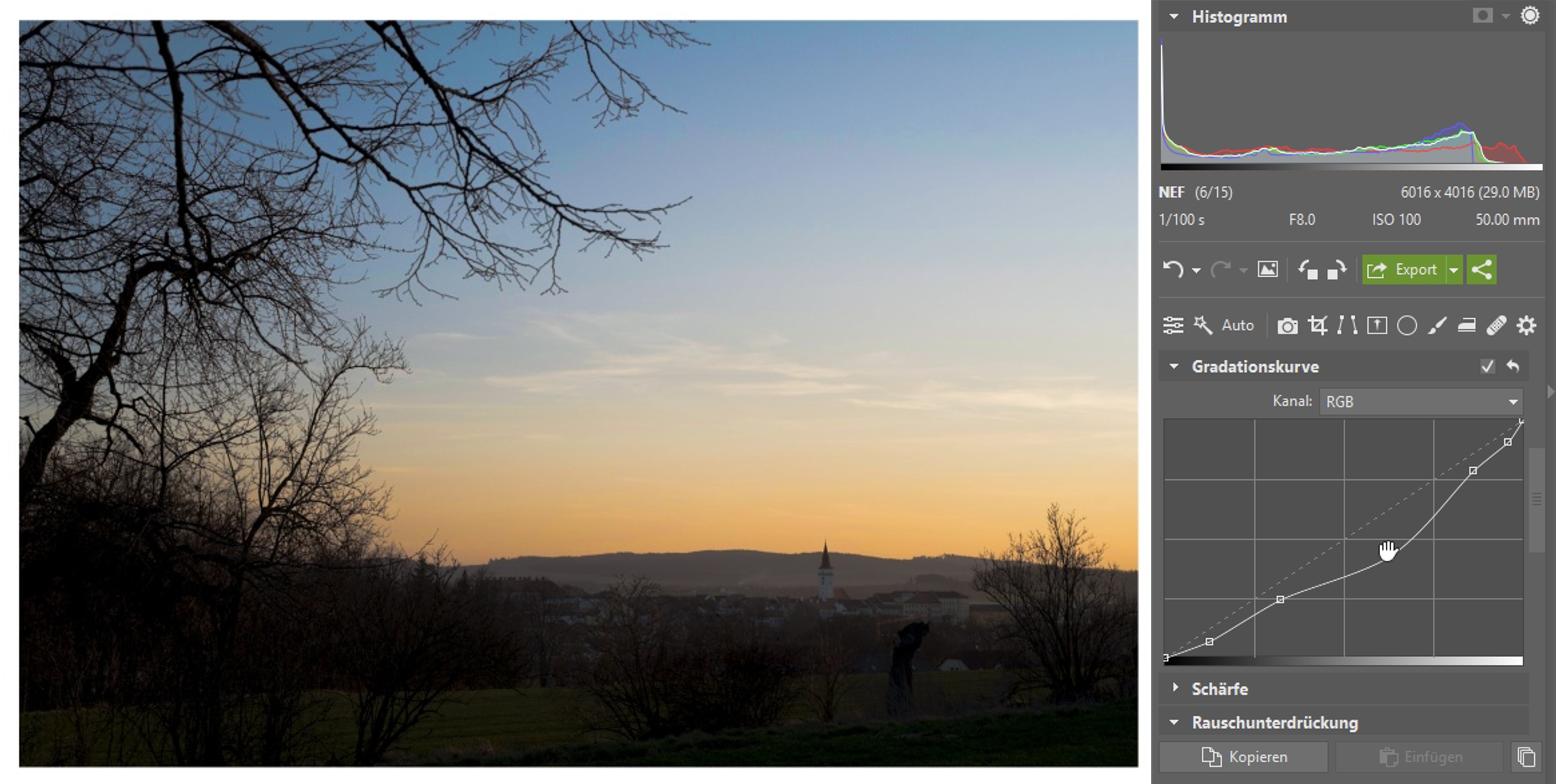
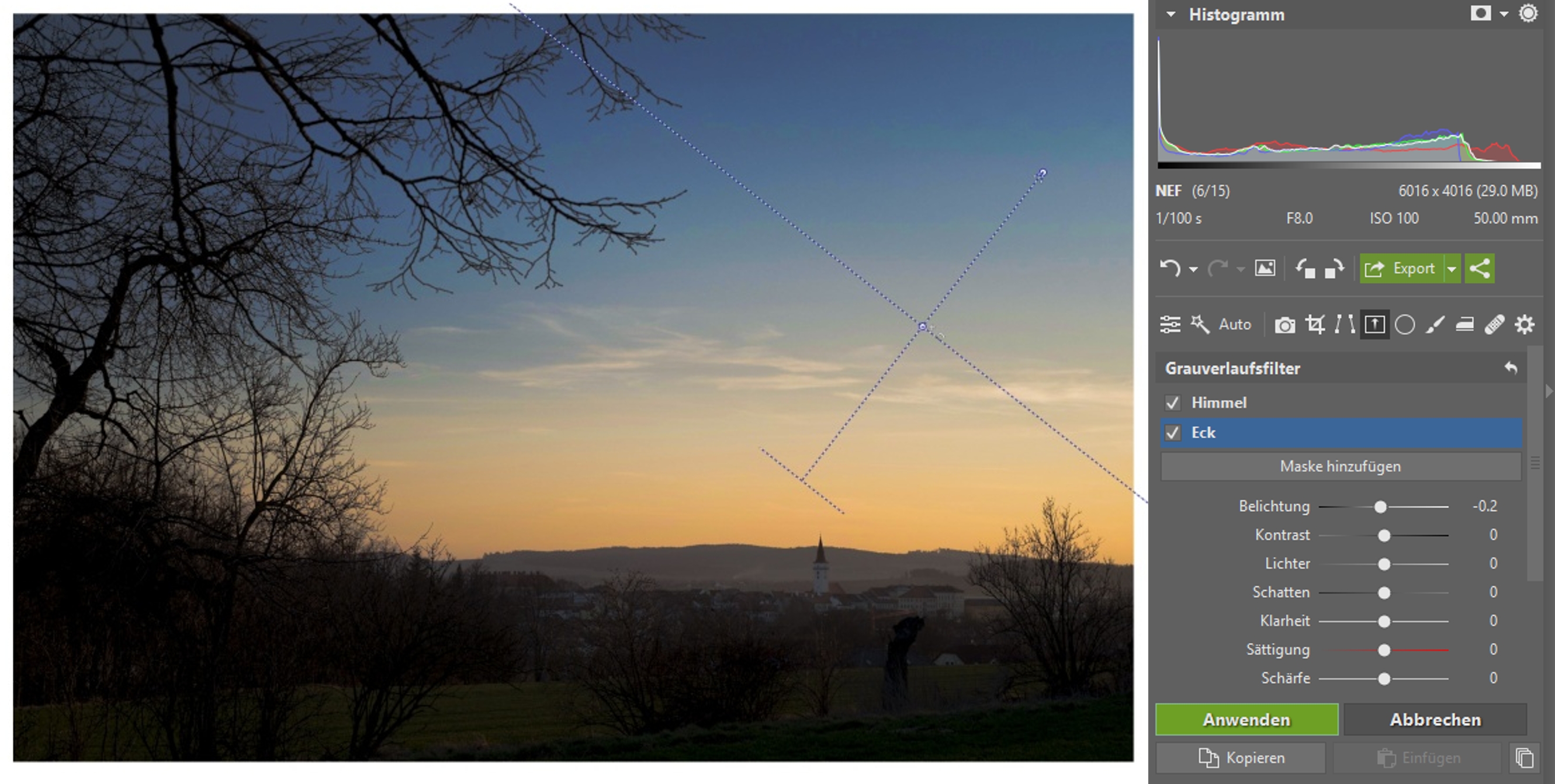
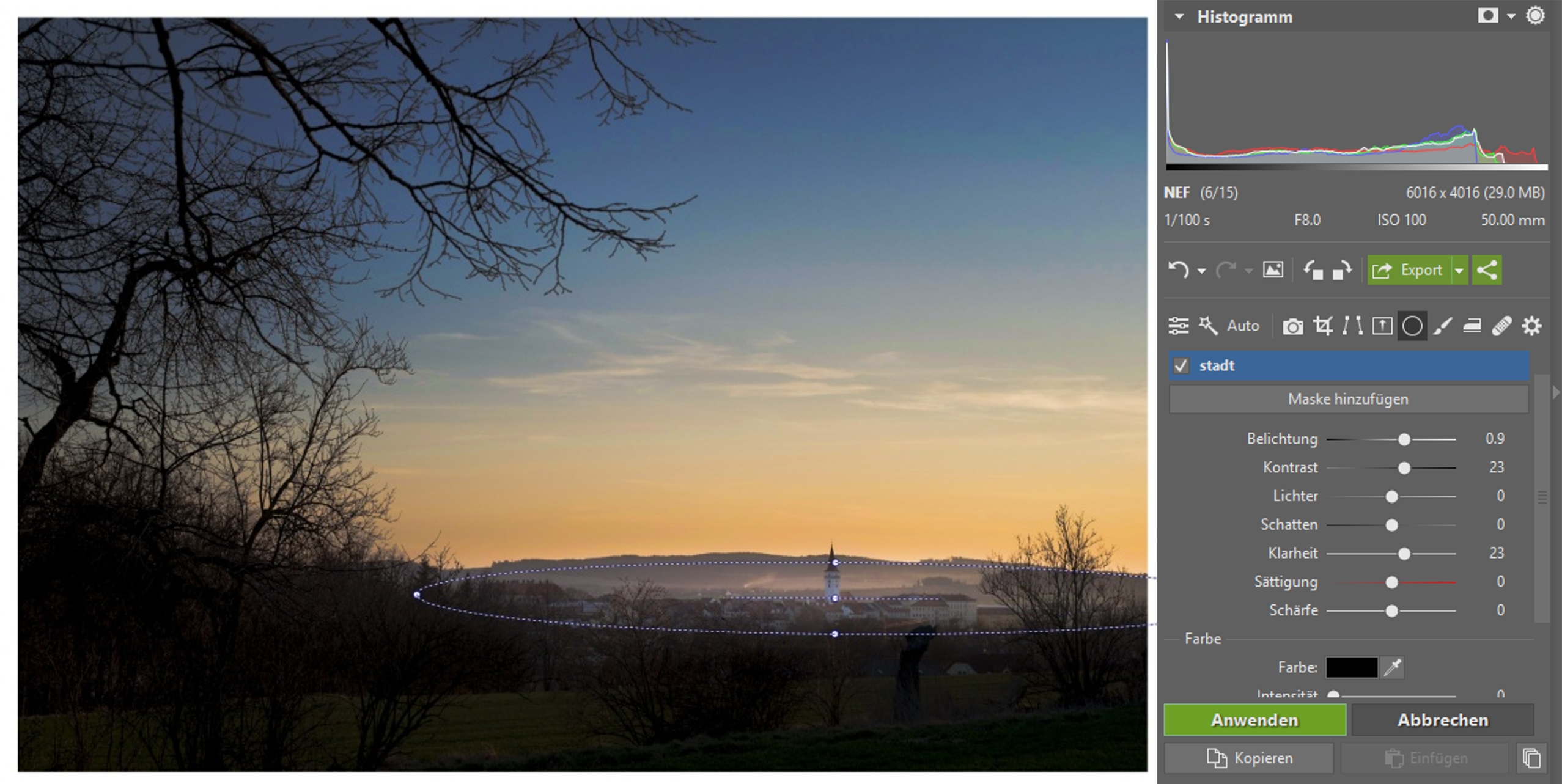
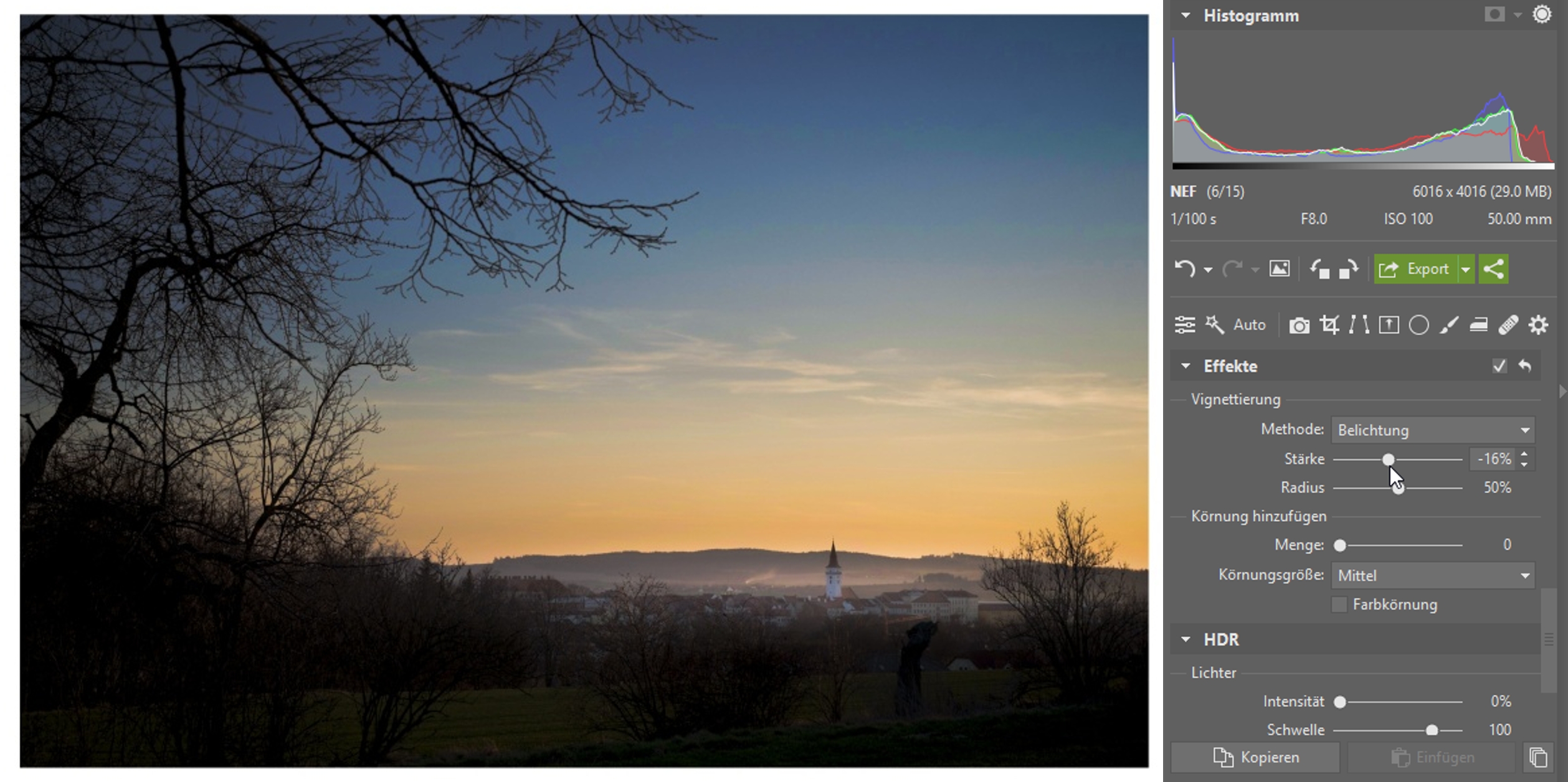
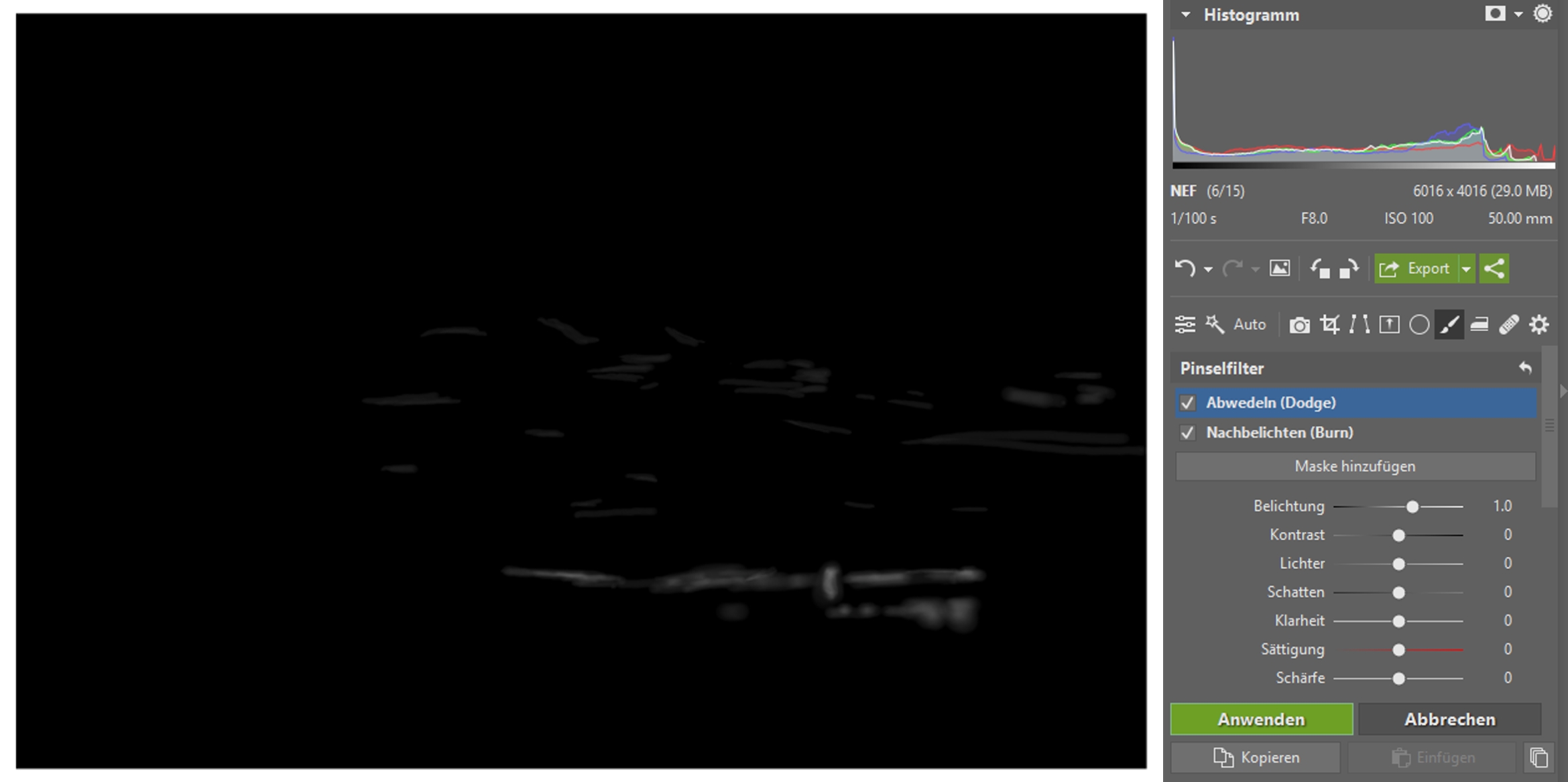
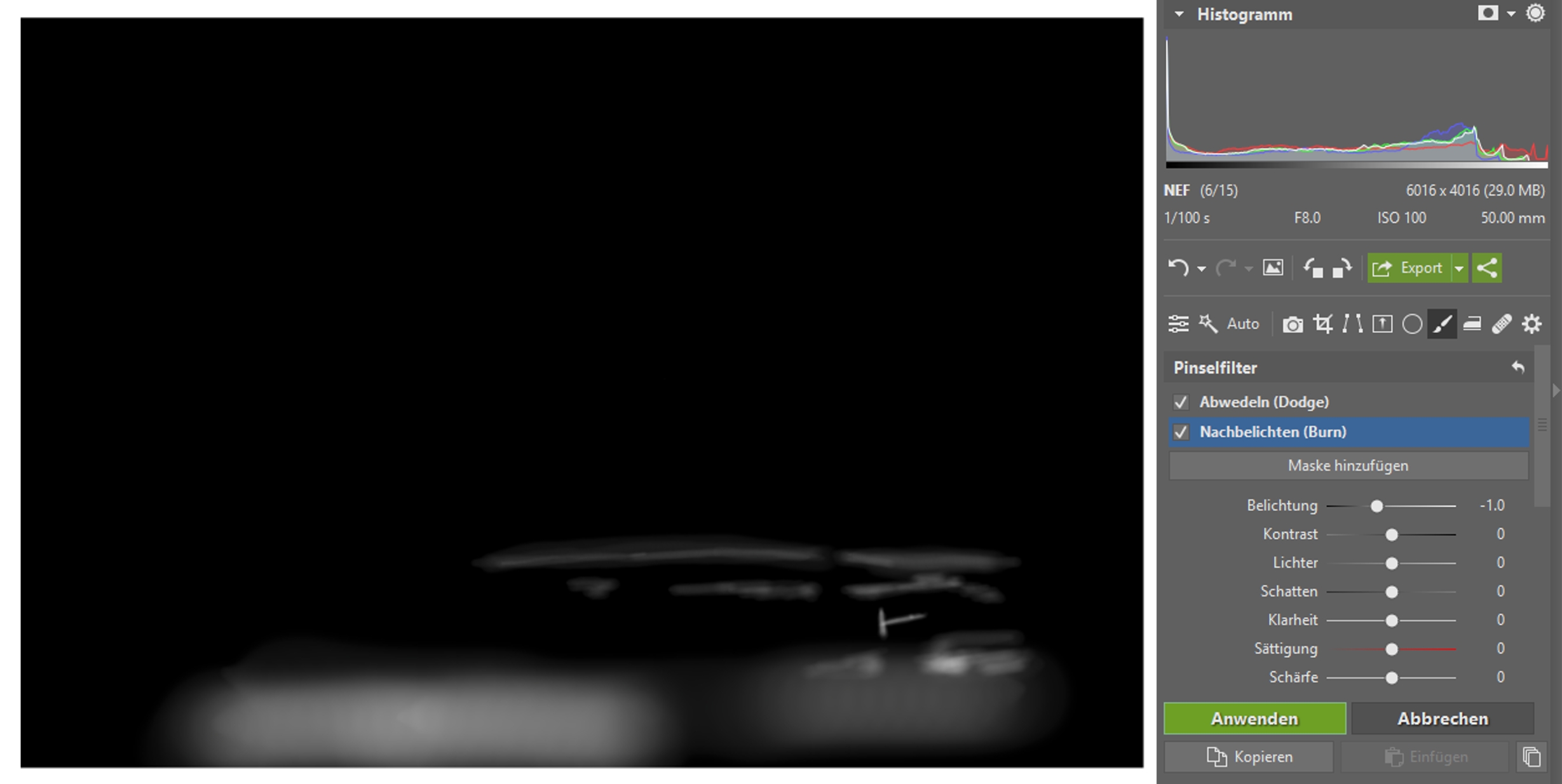
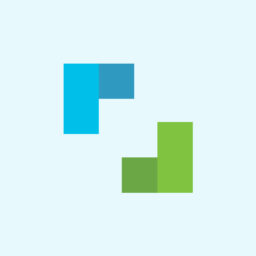
Hier gibt es derzeit noch keine Kommentare.