3 Tipps, um Ihre Fotos auf Instagram kreativ zu präsentieren
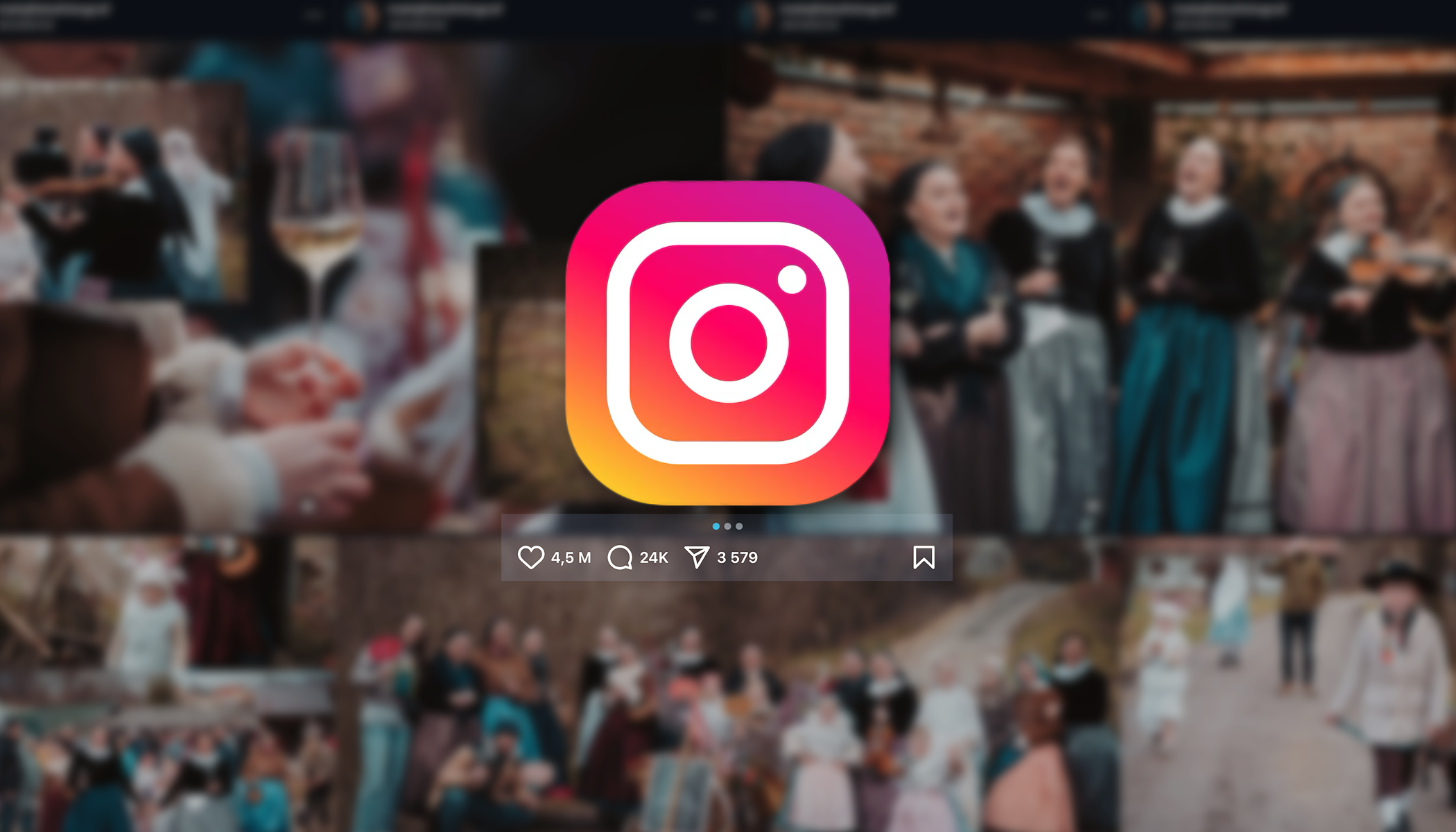
Soziale Netzwerke sind ein perfekter Ort für Fotografen, um ihre Fotos zu präsentieren. Vor allem Instagram ist bei Fotografen sehr beliebt. Doch manchmal kann es langweilig sein, ein Foto nach dem anderen zu teilen. Wir zeigen Ihnen ein paar Möglichkeiten, wie Sie Ihr Instagram-Profil aufpeppen und vielleicht sogar mehr Follower oder Likes bekommen können.
Es gibt zahlreiche Möglichkeiten, Ihr Instagram-Profil aufzupeppen. Wir zeigen Ihnen, wie Sie
- Beiträge mit zwei übereinander liegenden Fotos,
- Schiebe-Collagen mit einem Foto in mehrere Rahmen,
- Fotos mit Rahmen erstellen können.
All diese Tricks lassen sich mit Zoner Studio mit nur wenigen Klicks umsetzen. Es verfügt nämlich über Funktionen, die auf die Anforderungen von Instagram (und anderen sozialen Netzwerken) zugeschnitten sind.
Wie ist das Seitenverhältnis von Fotos auf Instagram
Zunächst sollten Sie sich jedoch darüber im Klaren sein, welche Art von Beitrag Sie erstellen möchten, und Ihre Fotos im gewünschten Seitenverhältnis vorbereiten. Das Seitenverhältnis hängt von der Art des Instagram-Posts ab:
- Feed: 5:4 (im Hochformat),
- Stories und Reels: 9:16 (im Hochformat),
- Die Vorschau im Feed ist nicht mehr quadratisch, sondern 5:4 – breite Fotos können deutlich beschnitten werden.
Bereiten Sie Ihre Fotos im Voraus im richtigen Seitenverhältnis vor, damit Sie das endgültige Aussehen beurteilen können. Das Zuschneiden kann direkt auf Instagram durchgeführt werden, es ist aber besser, es vor dem Hochladen in Entwickeln oder Editor in Zoner Studio vorzubereiten.
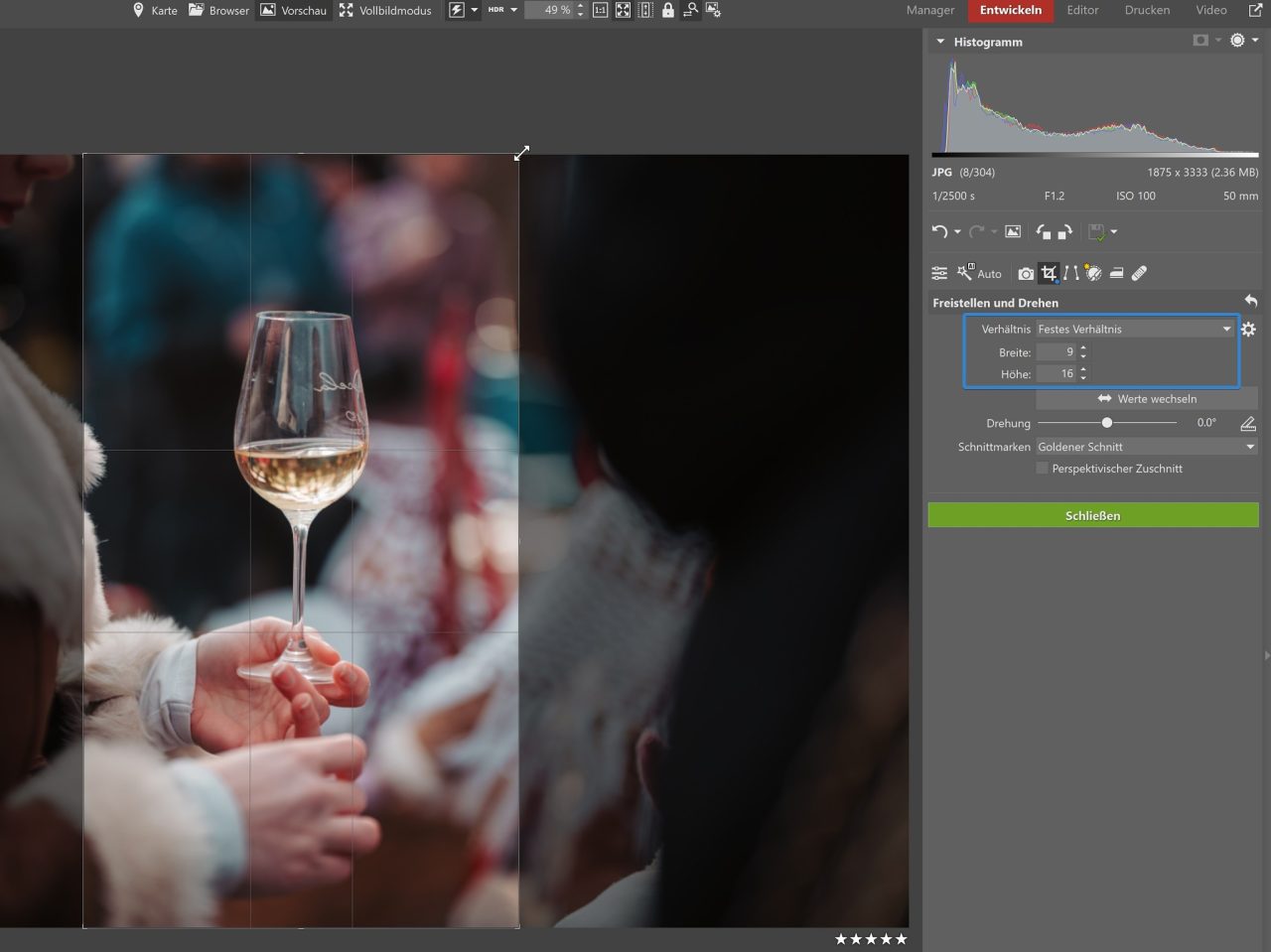
Sie wollen Ihre Querformatfotos nicht verlieren? Legen Sie zwei übereinander!
Dies lässt sich in Zoner Photo Studio X mit ein paar Klicks im Modul Drucken durchführen. Wechseln Sie dorthin, wählen Sie Collage und erstellen Sie ein neues Projekt. Klicken Sie oben rechts auf das Dropdown-Menü, um die Größe einzustellen, und wählen Sie Instagram – Hochformat.
Für zwei übereinander liegende Fotos wählen Sie im Bereich Layout die zweite Vorlage (zwei Fotos im Querformat übereinander). Ziehen Sie dann einfach die Fotos aus dem unteren Filmstreifen per Drag & Drop in die entsprechenden Felder. Nach dem Exportieren erhalten Sie ein Bild mit zwei Fotos, das Sie auf Instagram hochladen können, ohne dass die Seiten der Fotos verloren gehen, was bei Querformat-Kompositionen oft wichtig ist.
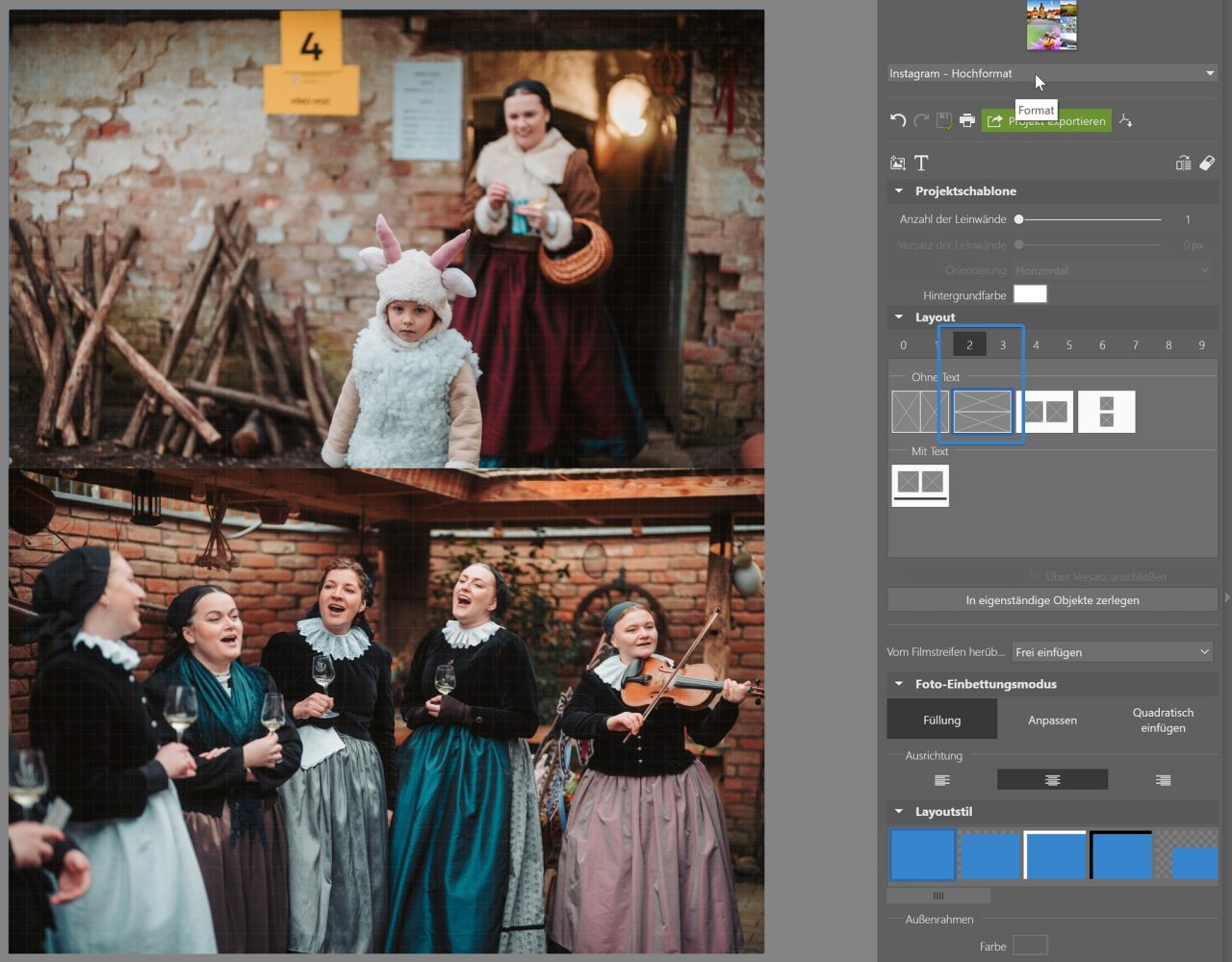
Ein Foto über mehrere Aufnahmen
Sie haben vielleicht schon Beiträge auf Instagram gesehen, bei denen das Foto in zwei Hälften geteilt ist und jede Hälfte den Platz eines Fotos einnimmt. So entsteht ein scrollender Beitrag, der mehr Details zeigt. Das ist eine ziemlich spektakuläre Art, Ihren Feed aufzupeppen. Zoner Studio verfügt ebenfalls über diese Funktion, und Sie können einen Beitrag wie diesen erstellen, ohne sich Sorgen machen zu müssen, dass die Ränder nicht anknüpfen. Das liegt daran, dass die Aufteilung automatisch erfolgt.
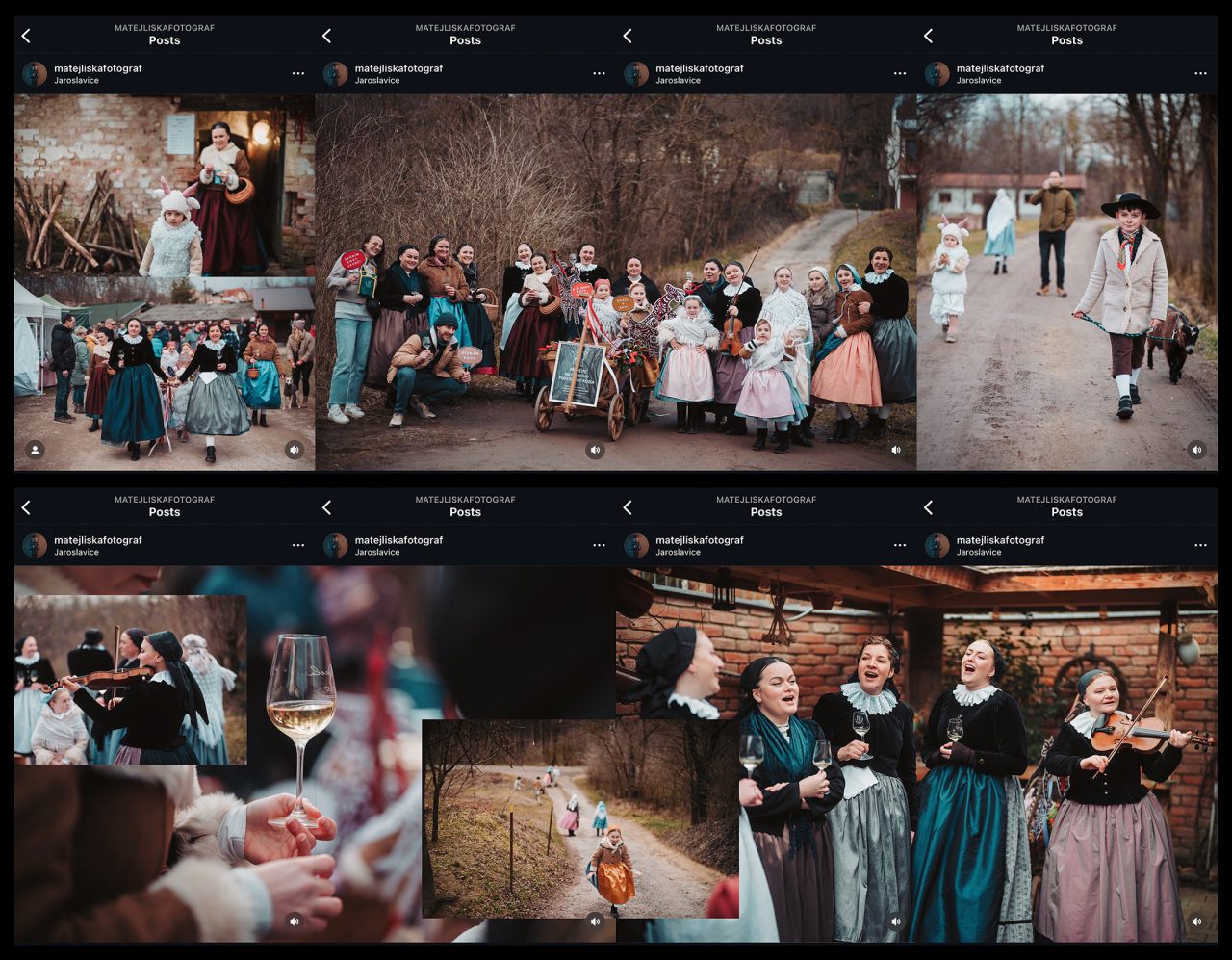
Auch hier verwenden wir die Collage im Modul Drucken, wählen aber im Abschnitt Projektschablone eine andere Anzahl von Leinwänden aus. Es ist Ihnen überlassen, wie viele Fotos Sie im Beitrag anordnen möchten. Sie können die Anzahl der Leinwände entweder mit dem Schieberegler auswählen oder sie manuell eintippen.
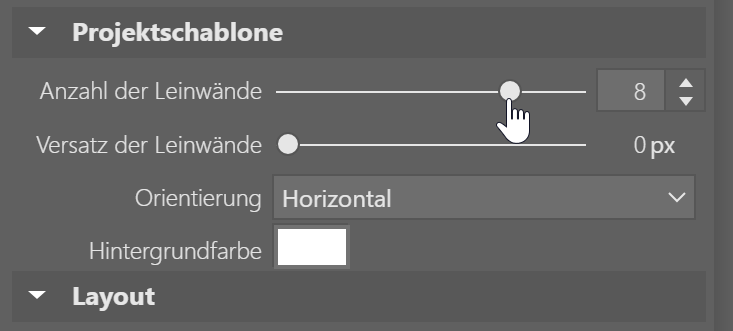
Bevor Sie mit dem Anordnen der Fotos beginnen, empfehlen wir Ihnen, den Drag-and-Drop-Modus des Filmstreifens auszuprobieren. Wenn Sie Frei einfügen wählen, wird das Foto eingefügt, indem Sie es an einer beliebigen Stelle platzieren. Wenn Sie Zum Layout hinzufügen wählen, wird ein Feld in der ausgewählten Vorlage ausgefüllt. Sie können dies entsprechend der Art und Weise, wie Sie das Foto einfügen, beliebig umschalten.
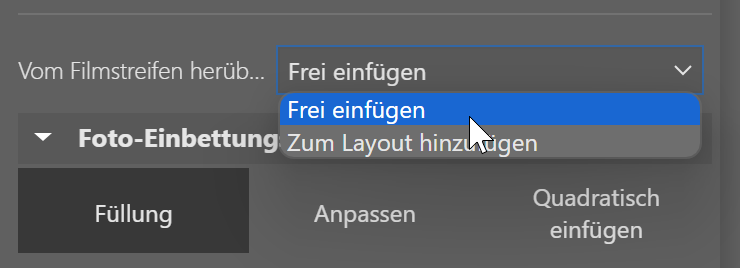
Als Nächstes sehen Sie sich einfach einen breiten Bereich des gesamten Panoramas und ziehen Fotos aus dem unteren Filmstreifen hinein.
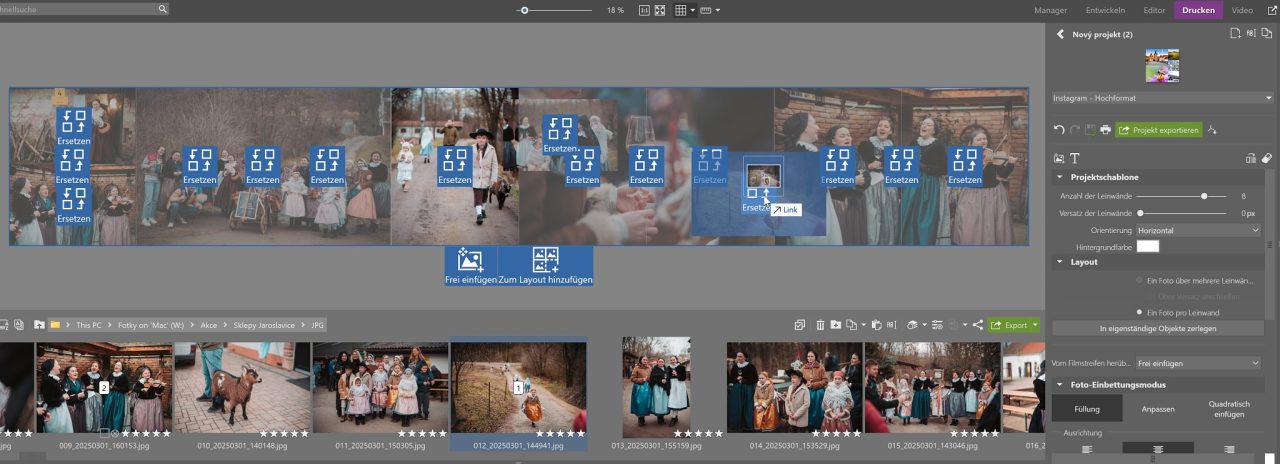
Um Ihnen bei der Feinabstimmung der endgültigen Komposition zu helfen, werden die Werkzeuge immer über dem ausgewählten Foto angezeigt. Besonders erwähnenswert sind die Werkzeuge Eine Ebene höher/tiefer. Damit haben Sie die Kontrolle darüber, wie die Fotos angeordnet werden.
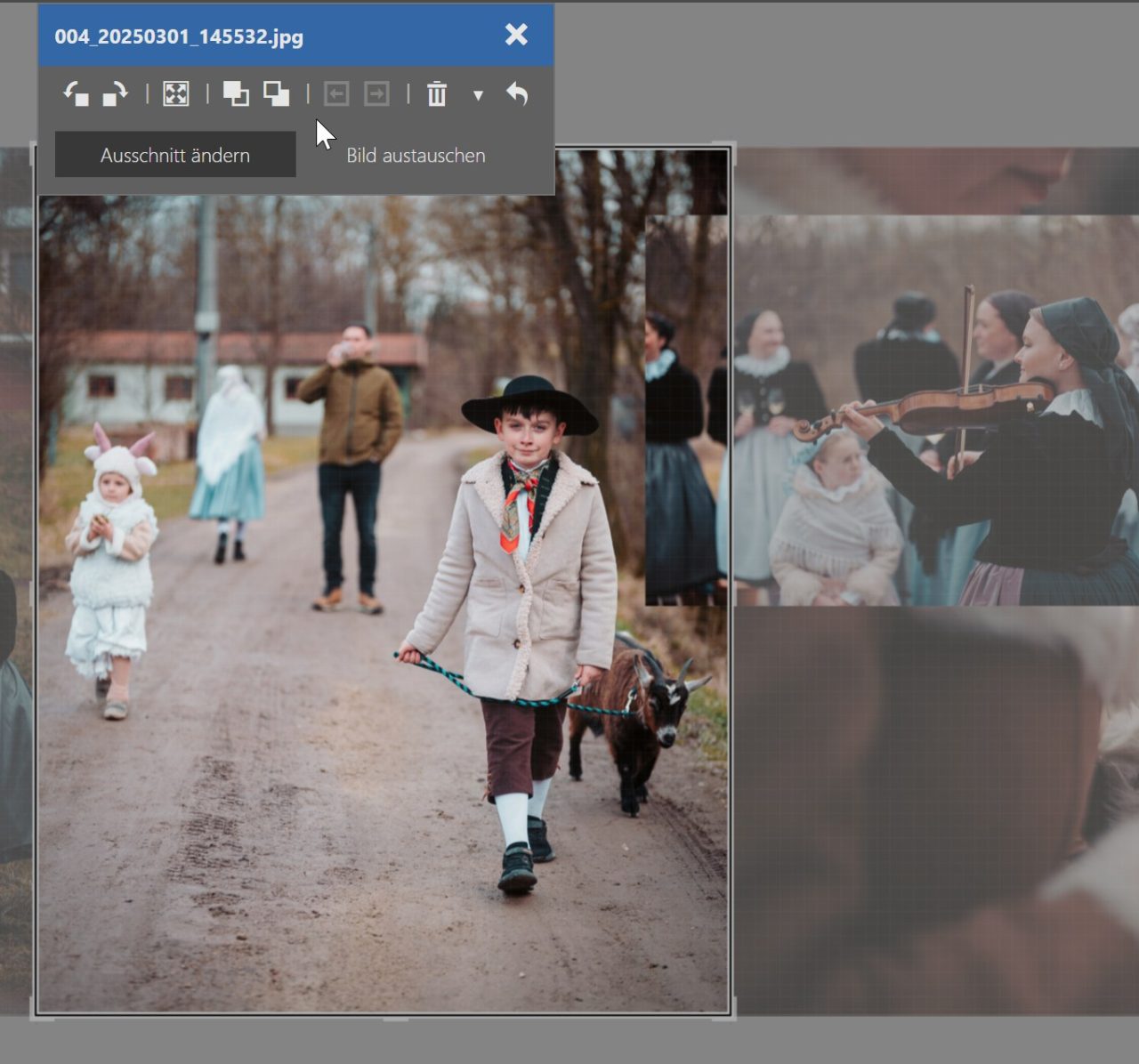
Wenn Sie fertig sind, klicken Sie auf die Schaltfläche Projekt exportieren im rechten Fensterbereich. Nach dem Exportieren werden die Fotos als einzelne Dateien gespeichert. Senden Sie diese an Ihr Handy, um sie zu teilen. Wichtig ist, dass sie in der gleichen Reihenfolge gespeichert werden, damit sie aneinander anknüpfen.
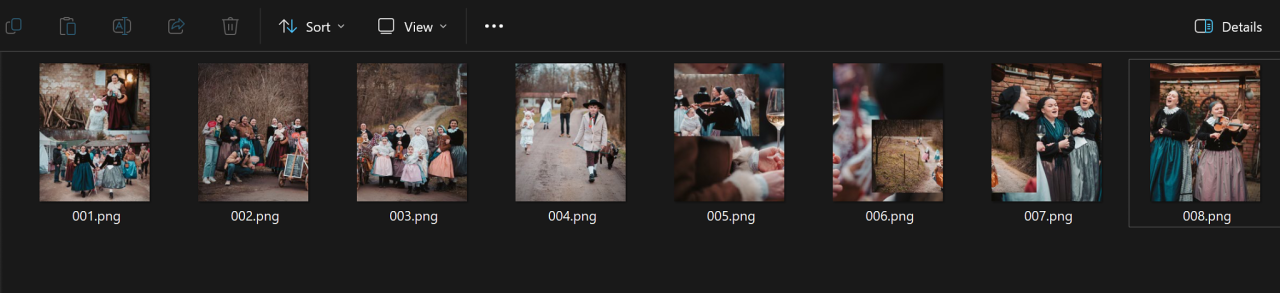
Hinzufügen von Rahmen zu Fotos
Eine andere Möglichkeit, um zu verhindern, dass Instagram Ihrem Foto ein Seitenverhältnis aufzwingt, ist die Verwendung eines Rahmens. Natürlich geht dabei ein Teil des Bereichs verloren und das Foto wird kleiner (nimmt weniger Pixel des Ganzen ein), aber Sie bekommen das Ganze hinein. Es gibt viele Möglichkeiten, einen Rahmen hinzuzufügen. Wir sehen uns die einfachste an, bei der die richtige Endgröße für Instagram garantiert ist.
Erstellen Sie auch hier im Modul Drucken eine Collage und wählen Sie Instagram – Hochformat. Wählen Sie im Bereich Layout eine Schablone mit einem Rahmen und wählen Sie dann einfach eine Hintergrundfarbe.
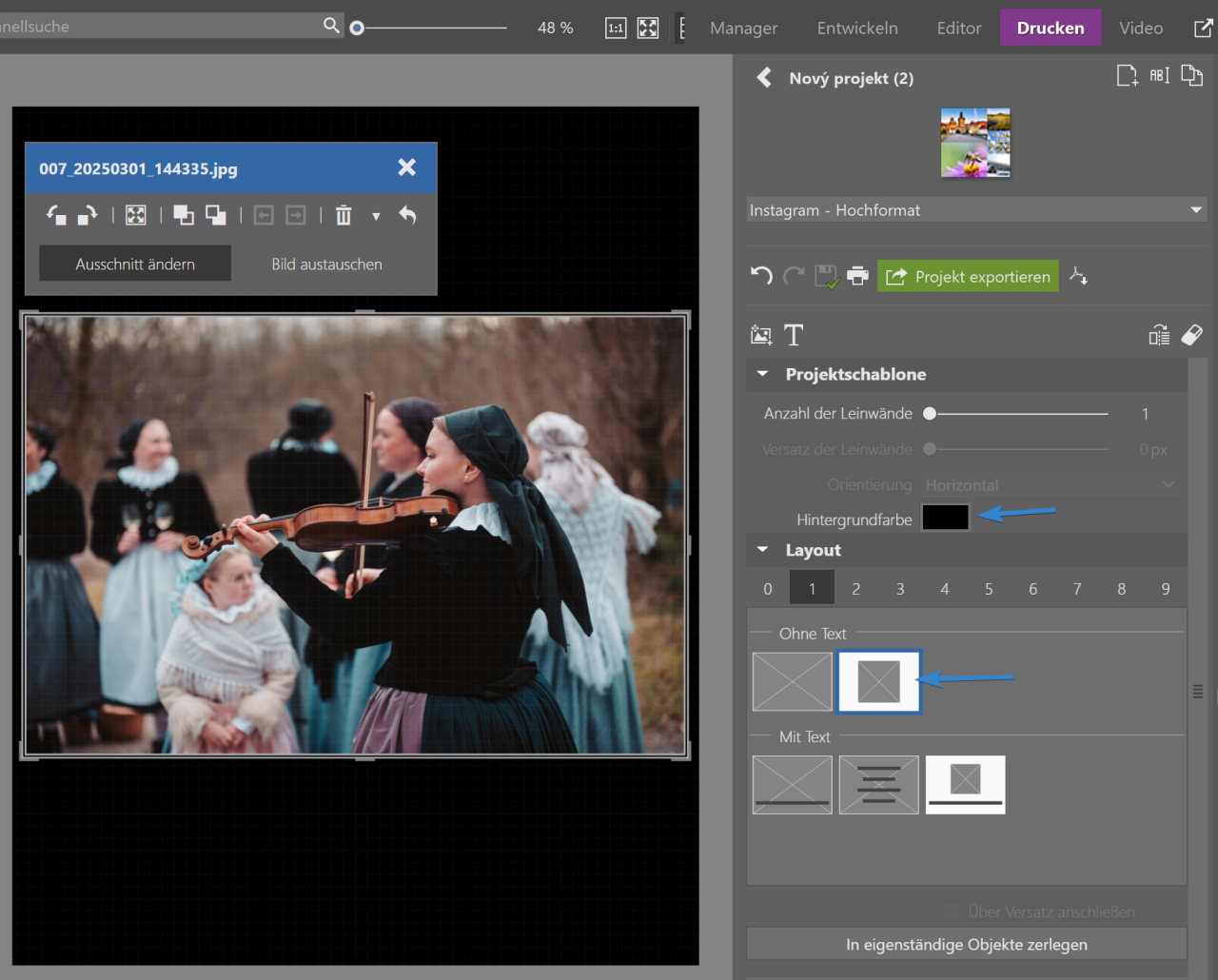
Nachfolgend finden Sie detailliertere Einstellungen der Rahmen, z.B. mit Rundungen und der genauen Breite des inneren und äußeren Rahmens.
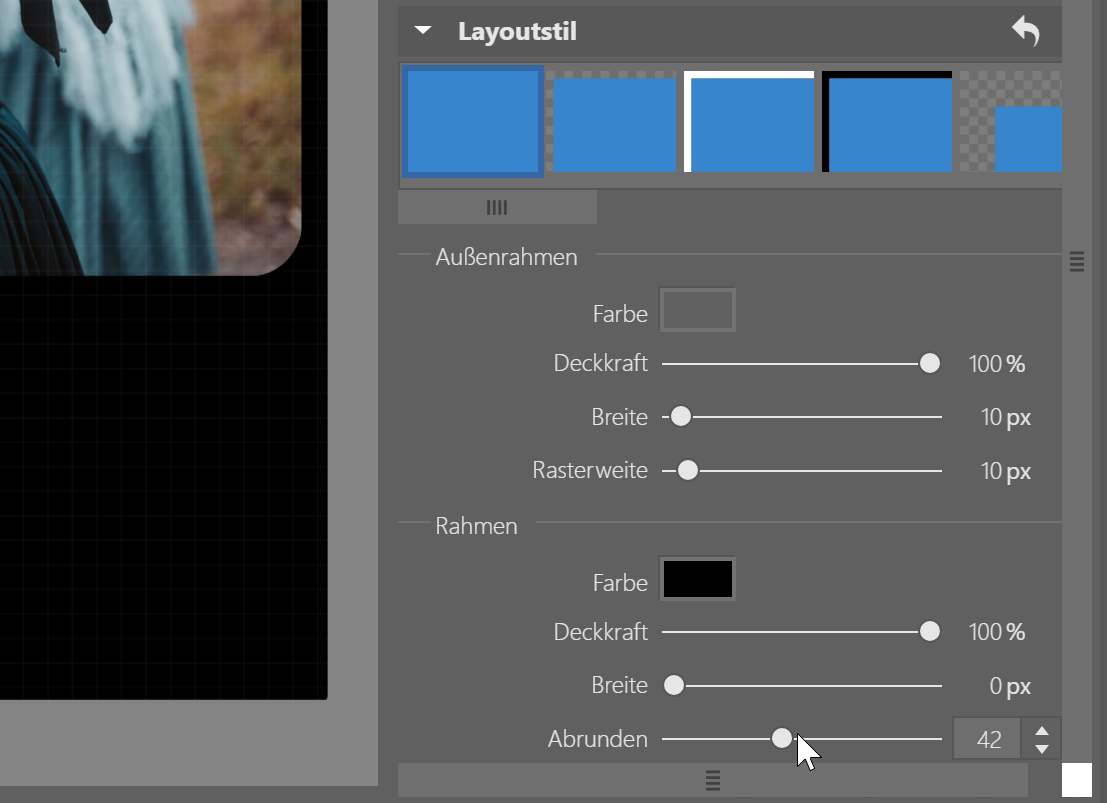
Ab sofort abwechslungsreiches Instagram
Wenn Ihnen ein ähnlicher Stil gefällt, können Sie ihn selbst ausprobieren. Wir haben in diesem Artikel nur ein paar Grundlagen erwähnt, aber die Möglichkeiten sind viel umfangreicher. Laden Sie Zoner Studio für 7 Tage kostenlos herunter, mit voller Unterstützung für alle Funktionen ohne Einschränkungen, und legen Sie sofort los.

Hier gibt es derzeit noch keine Kommentare.