3 Tipps, um Ihre Fotos auf Instagram kreativ zu präsentieren
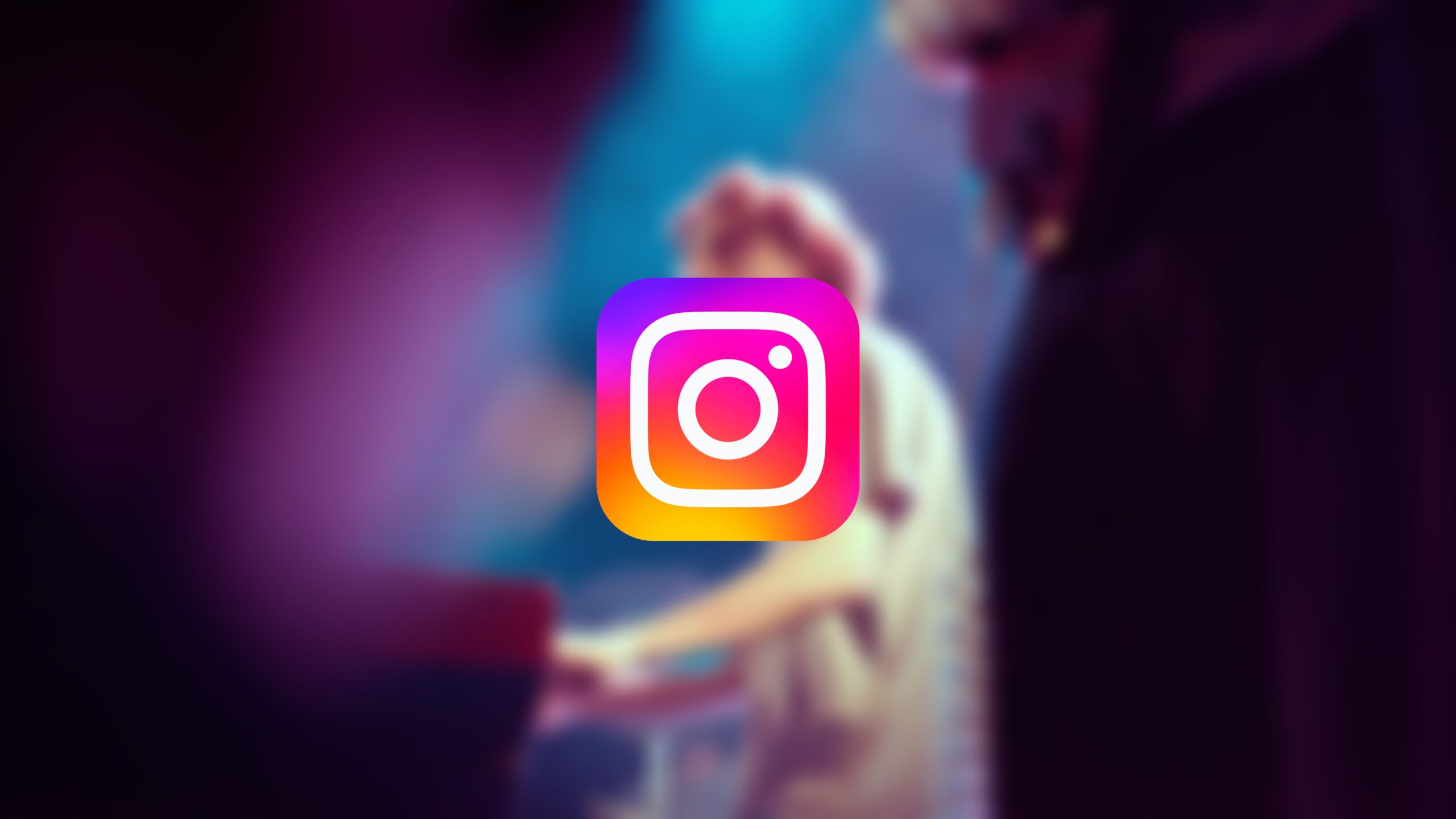
Soziale Netzwerke sind ein großartiger Ort für Fotografen, um ihre Fotos zu präsentieren. Vor allem Instagram ist bei Fotografen sehr beliebt. Manchmal kann es aber etwas langweilig sein, ein Foto nach dem anderen zu teilen. Wir zeigen Ihnen ein paar Möglichkeiten, wie Sie Ihr Instagram-Profil aufpeppen.
Es gibt zahlreiche Möglichkeiten, Ihr Instagram-Profil etwas aufzumotzen. Wir haben schon früher darüber geschrieben, wie man Rahmen erstellt und das quadratische Zuschneiden vermeidet, doch diesmal wollen wir uns ein paar kreativere Methoden ansehen.
Collage aus mehreren Fotos
Wenn Sie mehrere Bilder von einem einzigen Shooting zeigen möchten, müssen Sie sich nicht durch das Limit von zehn einzelnen Fotos pro Beitrag einschränken lassen. Kombinieren Sie einfach zwei oder mehr Fotos zu einem Bild.
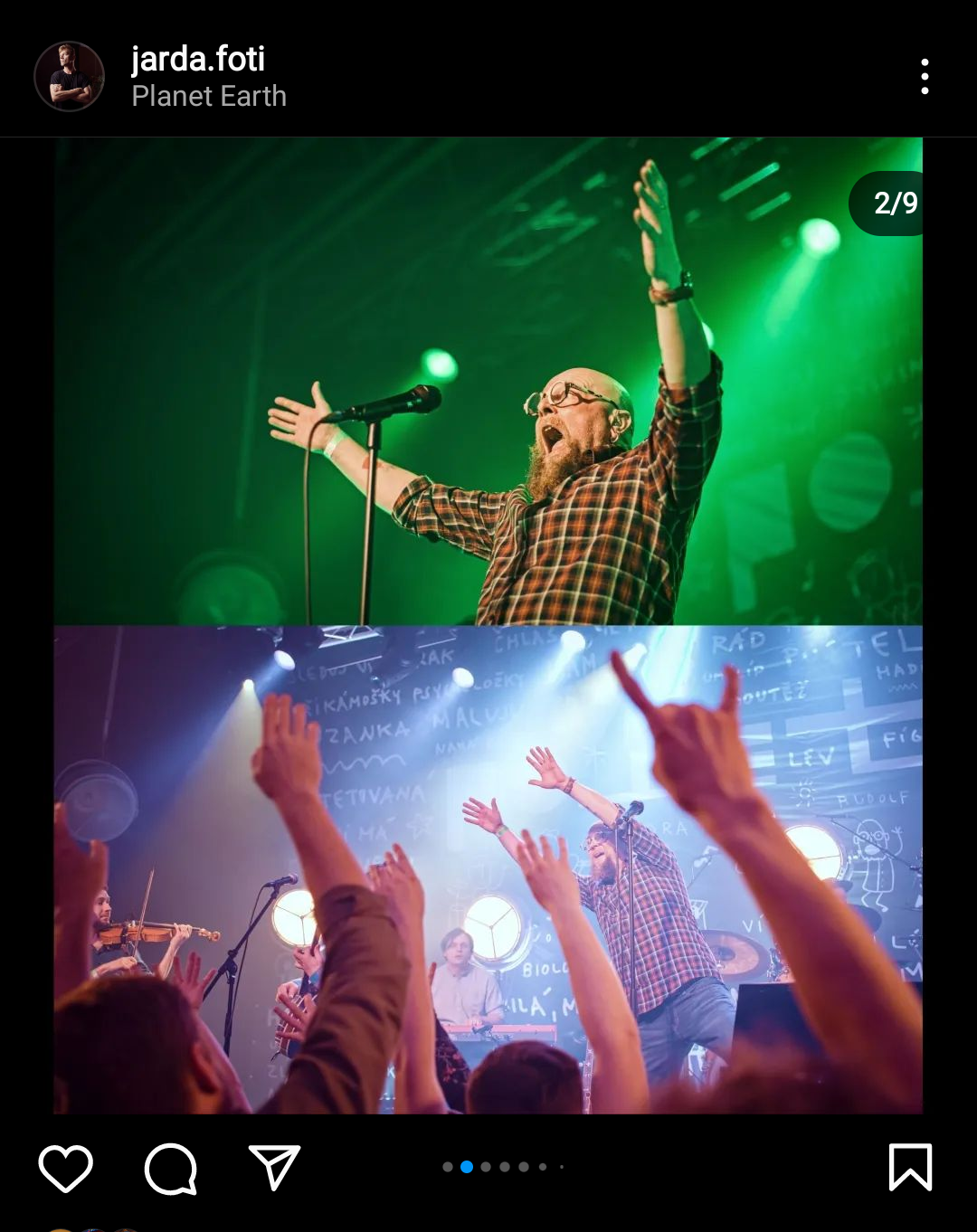
Dies können Sie in Zoner Photo Studio X mit ein paar Klicks im Modul Drucken durchführen. Wechseln Sie zu diesem Modul, wählen Sie Collage und erstellen Sie ein neues Projekt. Klicken Sie im oberen rechten Bereich auf das Dropdown-Menü, um die Größe anzupassen und wählen Sie Benutzerdefiniert.
Setzen Sie die Größe auf 1080 x 1080 Pixel. Dies ist die ideale Auflösung für quadratische Beiträge auf Instagram – wenn Sie diese Größe beibehalten, vermeiden Sie eine Komprimierung beim Hochladen. Wenn Sie eine Hochformat-Collage erstellen möchten, ist die ideale Auflösung 1080 x 1350 Pixel.
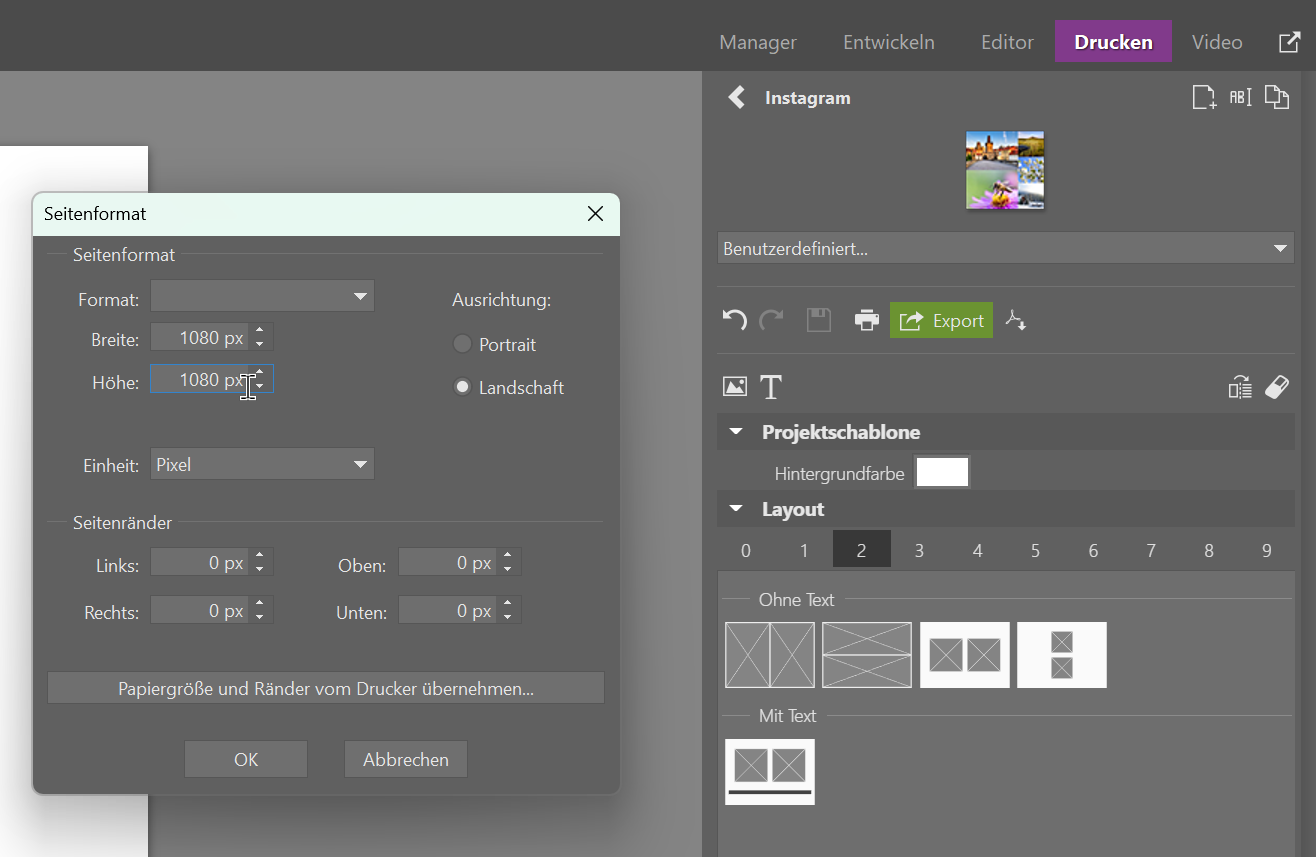
Ziehen Sie Fotos aus dem unteren Filmstreifen in Ihre Collage und bearbeiten Sie sie anschließend. Alle Einstellungen für die Collage finden Sie in der rechten Seitenleiste. Die wichtigsten Einstellungen sind:
- Layout (die Art und Weise, wie die Fotos angeordnet sind),
- Foto-Einbettungsmodus (ob sie gestreckt und beschnitten oder unbeschnitten mit Rand eingebettet werden),
- Layoutstil (Rahmenfarbe, Rahmen).

Anschließend klicken Sie auf Export und wählen den Speicherort und den Namen des fertigen Bildes.

Sie können mehrere Fotos übereinander legen, aber um sie hervorzuheben, empfiehlt es sich, sie zunächst auf ein sehr schmales Seitenverhältnis zuzuschneiden oder das Hochformat zu verwenden.
Schiebe-Collage
Sie haben vielleicht schon Beiträge auf Instagram gesehen, bei denen das Foto in zwei Hälften geteilt wird und jede Hälfte den Platz eines Fotos einnimmt. So entsteht ein verschiebbarer Beitrag, der mehr Details zeigt (wie in diesem Beitrag). Dies ist eine ziemlich effektive Methode, um Ihren Feed zu bereichern. In der Grundform können Sie dies mit verschiedenen mobilen Apps, wie Panorama Crop und dergleichen, umsetzen.
Wir gehen aber noch ein bisschen weiter. Wir wollen eine breite Fotocollage erstellen, die wir dann in zwei Hälften schneiden, um einen verschiebbaren Beitrag zu erstellen. Dafür benötigen wir Zoner Photo Studio X. Damit Sie wissen, wovon wir sprechen, sehen Sie sich den Beitrag auf dem nächsten Bild an.
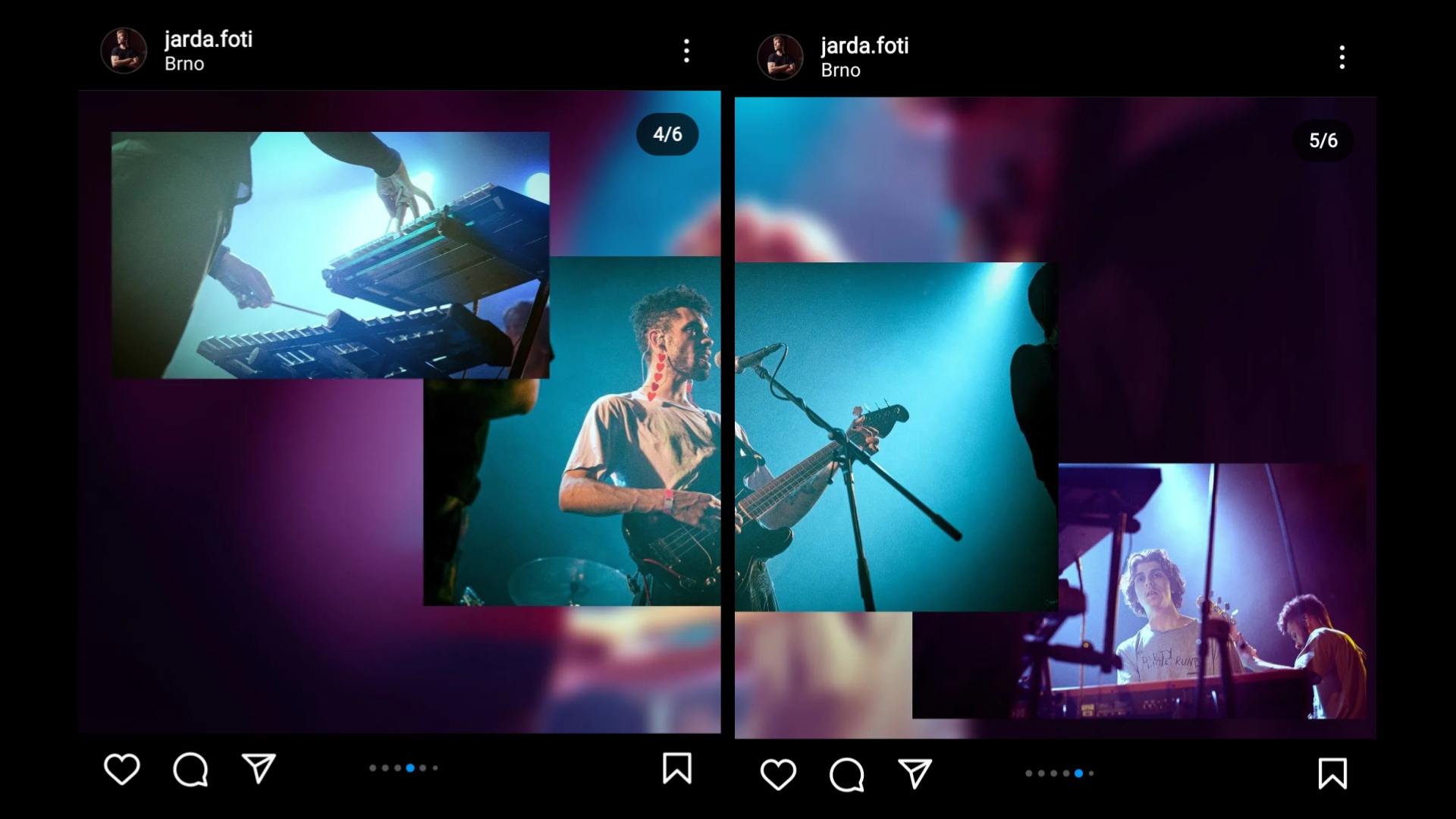
Hier ist es besser, das Modul Editor zu verwenden, da diese Collage zu speziell für das Modul Drucken ist. Als Basis können Sie einen einfarbigen Hintergrund verwenden oder, wie ich, ein Foto, das aus derselben Serie stammt. Dieses Foto muss auf ein Seitenverhältnis von 2:1 zugeschnitten werden (weil wir dann zwei Quadrate daraus machen müssen). Aktivieren Sie die Option Freistellen und Drehen (C), wählen Sie im Dropdown-Menü die Option Festes Verhältnis und geben Sie die entsprechenden Werte in die Felder Breite und Höhe ein.
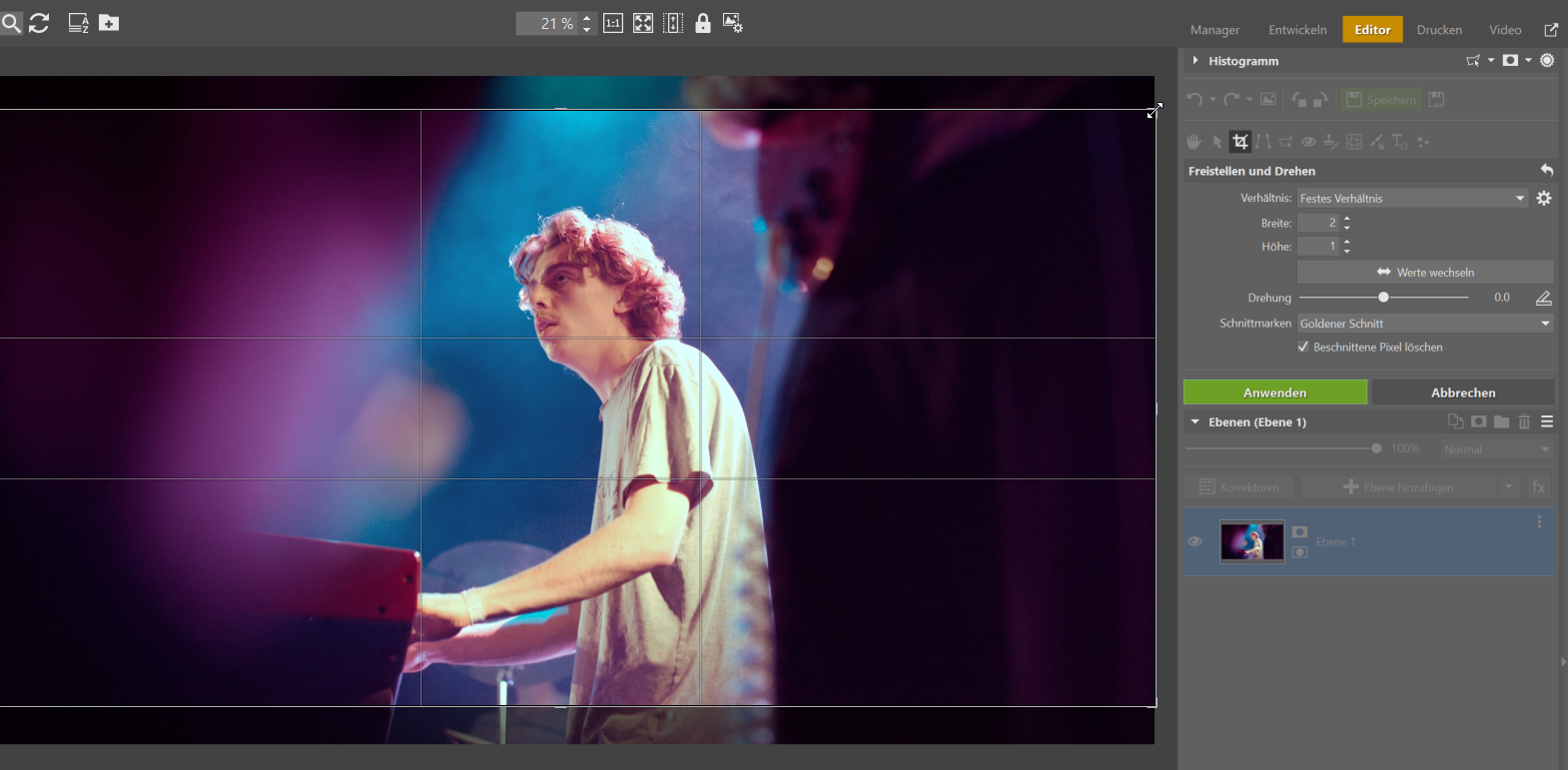
Damit die Fotos gut zur Geltung kommen, können Sie den Hintergrund weichzeichnen. Klicken Sie einfach auf die Schaltfläche Korrekturen oberhalb der Ebenenminiaturen und wählen Sie Weichzeichnen. Es öffnet sich ein Fenster mit Einstellungen wie in der folgenden Abbildung. Passen Sie den Weichzeichner an, und sobald Sie mit der Intensität zufrieden sind, klicken Sie auf Anwenden.
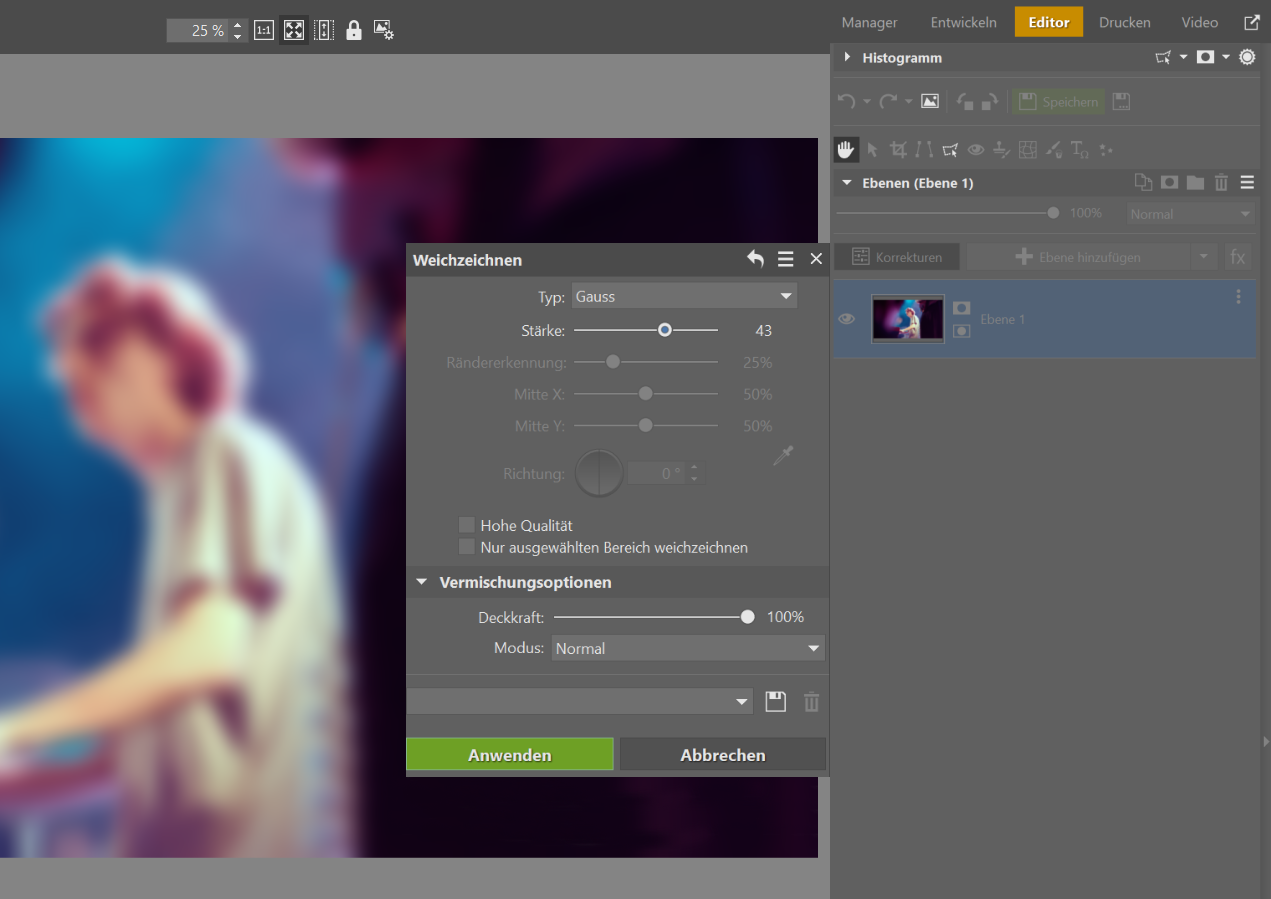
Jetzt können Sie der Collage Fotos hinzufügen, indem Sie den Pfeil neben der Schaltfläche +Ebene hinzufügen und die Option Aus Datei einfügen wählen. Nach dem Einfügen eines Fotos wird die Funktion Bewegen und Transformieren (V) immer automatisch aktiviert. Verwenden Sie sie, um die Größe und Position des Fotos anzupassen.

Wenn Sie fertig sind, können Sie die Collage entweder als ganzes Bild speichern und in einer App auf Ihrem Handy zerlegen (wie die bereits erwähnte Panorama Crop). Oder Sie speichern es als zwei Quadrate. Wenn Sie sich für die zweite Option entscheiden, verwenden Sie erneut Freistellen und Drehen (C) und wählen Sie das Seitenverhältnis 1:1. Schneiden Sie zuerst die eine Hälfte zu und speichern Sie das Quadrat, gehen Sie dann mit Strg + Z zurück und speichern Sie die andere Hälfte. Da Sie das Seitenverhältnis auf 2:1 eingestellt hatten, erhalten Sie zwei exakt aneinanderliegende Quadrate.
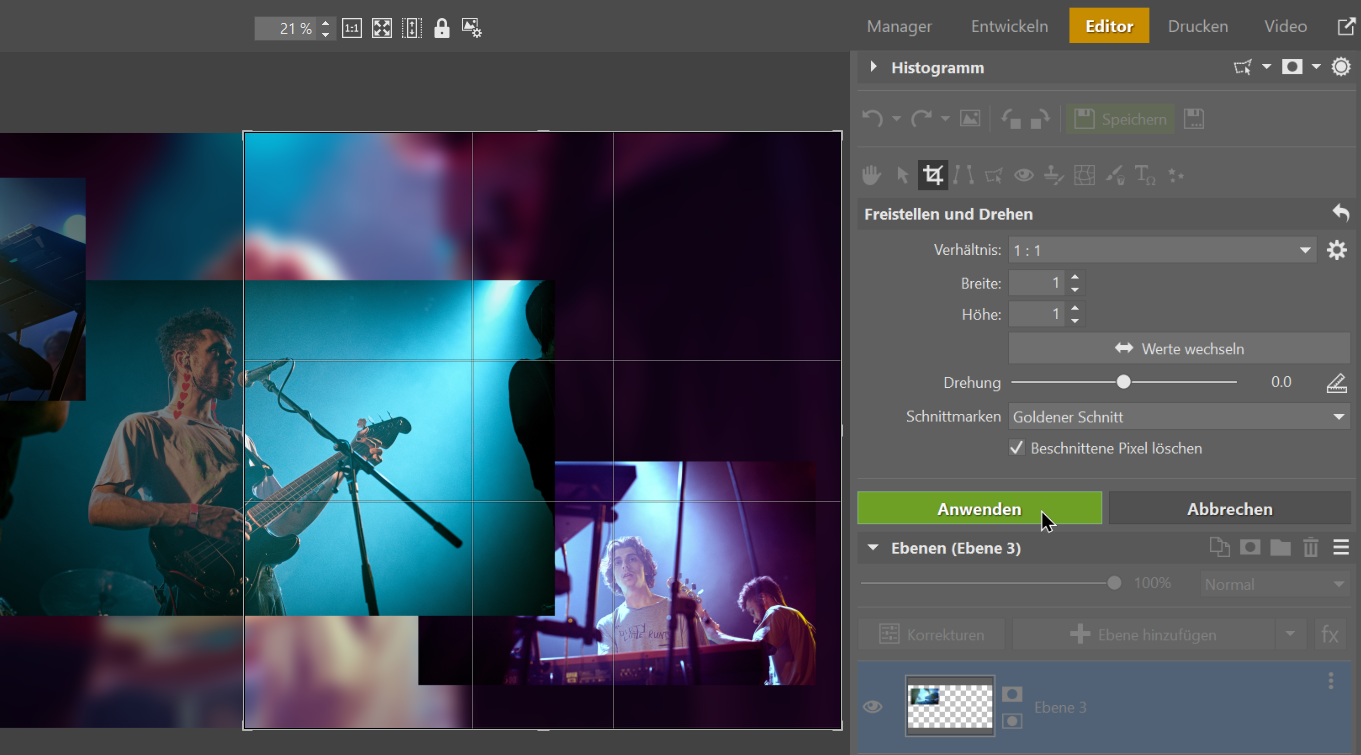
Vergessen Sie nicht, die Fotos wieder auf die richtige Größe zu verkleinern. Das Quadrat sollte 1080 x 1080 Pixel groß sein. Wenn Sie zwei Quadrate gespeichert haben, verkleinern Sie sie auf diese Größe (Strg+E im Modul Manager). Wenn Sie die gesamte Collage gespeichert haben, sollte die längere Seite doppelt so groß sein, nämlich 2160 Pixel. So vermeiden Sie eine Komprimierung und Qualitätsverluste beim Hochladen auf Instagram.
Rahmen hinzufügen
Im Artikel So bearbeiten Sie Fotos für Instagram: Fügen Sie Rahmen hinzu und vermeiden quadratisches Format finden Sie eine Anleitung, wie Sie Rahmen erstellen können, um das quadratische Zuschneiden auf Instagram zu vermeiden. Eigentlich geht es nur darum, einen Farbbalken (oder weichgezeichnetes Bild) über und unter dem Foto hinzuzufügen. Manchmal ist es aber auch praktisch, einen Rahmen an den Seiten hinzuzufügen.
Das geht ganz einfach mit der Funktion Stapelfilter (Strg + Q) im Manager. Verwenden Sie die Schaltfläche Filter hinzufügen und fügen den Filter Größe Arbeitsfläche zu Ihrem Stapelfilter hinzu. Geben Sie dann verschiedene Werte ein (größer als das Originalfoto). Achten Sie nur darauf, dass Breite und Höhe gleich sind, denn Sie wollen wahrscheinlich ein Quadrat.

Mit der Pipette können Sie die Farbe, die der Rahmen haben soll, aus dem Foto auswählen. Auf diese Weise passt die Farbe des Rahmens zum Foto und Sie verhindern dadurch, dass die Umgebung des Fotos zu sehr ins Auge sticht.
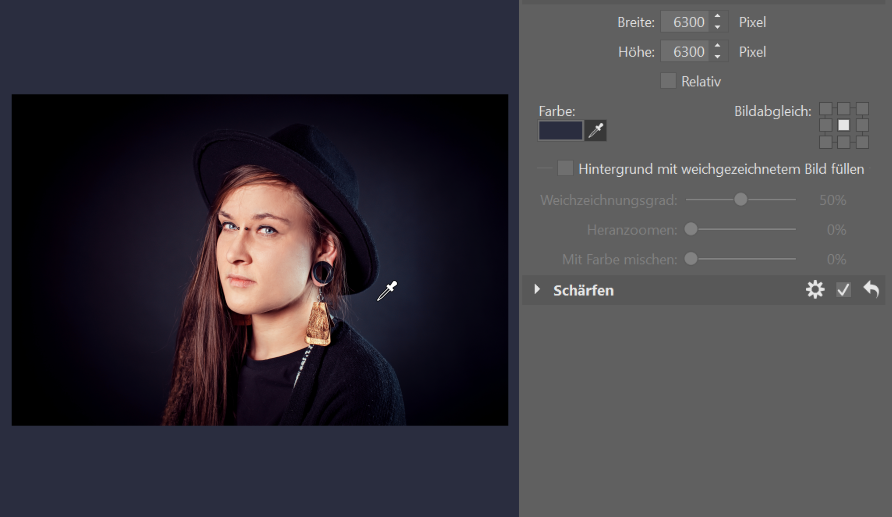
Wenn Sie fertig sind, können Sie das Foto speichern, es auf die klassischen 1080 Pixel verkleinern und teilen. Denken Sie daran, dass die Größenänderung und das Hinzufügen von Rahmen ein destruktiver Prozess ist. Nehmen Sie diese Anpassungen also nur an Kopien der Originalfotos vor.
Vielfältiges Instagram noch heute
Wenn Ihnen ein ähnlicher Stil gefällt, probieren Sie ihn selbst aus. Haben Sie keine Angst, noch einen Schritt weiterzugehen. In diesem Artikel haben wir nur ein paar Grundlagen erwähnt, doch die Möglichkeiten sind viel umfangreicher. Laden Sie Zoner Photo Studio X kostenlos für 7 Tage herunter und legen Sie sofort los.

Hier gibt es derzeit noch keine Kommentare.