Zoner Studio Schritt für Schritt. Teil 4: Wie geht’s weiter im Modul Entwickeln?

In Zoner Studio und dem Modul Entwickeln gibt es eine Vielzahl von Bearbeitungsmöglichkeiten für Fotos. In diesem Teil unserer Serie konzentrieren wir uns auf fortgeschrittene Bearbeitungen wie den Horizontausgleich, die Arbeit mit Grauverlaufs- und lokalen Filtern und die Retusche. Bereiten Sie Ihre Fotos vor und erfahren Sie, was Sie verbessern können!
Aus den vorherigen Teilen wissen Sie bereits, wie Sie Ihre Fotos importieren, sortieren und bearbeiten können. Das Thema Bearbeitung ist jedoch sehr breit gefächert, und die Möglichkeiten sind wirklich vielfältig. In diesem Artikel knüpfen wir an die Grundlagen an.
Was, wenn das Foto schief ist?
Einer der ersten Schritte ist in der Regel die Linienausrichtung und das Zuschneiden, mit denen Sie die Komposition verbessern oder das Seitenverhältnis anpassen können. Sofern es nicht künstlerisch gewollt ist, sollte der Horizont im Bild nicht abfallen. Wie wir jedoch aus Erfahrung wissen, kann man es beim Fotografieren manchmal nicht ganz vermeiden. In diesem Fall können Sie das Werkzeug Linien ausrichten (K) verwenden, das auch gleich einen Beschnitt für das Foto vorschlägt.
Die zweite Option finden Sie unter Freistellen und Drehen (C) unter dem Linealsymbol, d. h. Horizontal ausrichten. Hierfür wird einfach eine gerade Linie entlang einer dominanten Ebene gezogen, die den Horizont definieren soll. Das Bild wird dann automatisch ausgerichtet.
Dann müssen Sie das Foto nur noch zuschneiden. Im Menü Freistellen finden Sie einige der gängigsten Seitenverhältnisse. Sie sollten nicht nach Augenmaß zuschneiden, denn das kann zum Beispiel beim Drucken nach hinten losgehen.
Probieren Sie für den Himmel den Grauverlaufsfilter aus
Grauverlaufsfilter gab es schon lange bevor es Zoner Studio gab. Sie können bereits bei der Aufnahme einen physischen Verlaufsfilter verwenden. Es ist jedoch in der Regel ratsam, sich diese Entscheidung für die Bearbeitung aufzusparen.
Bei Landschaftsfotos ist es oft sinnvoll, das Werkzeug Grauverlaufsfilter (G) über den oberen Teil des Fotos zu ziehen, um den Himmel abzudunkeln. In der Regel ist es dann angebracht, die Lichter und die Belichtung zu reduzieren.
Retuschieren im Modul Entwickeln? Kein Problem!
Das Modul Entwickeln ist so konzipiert, dass es für alle grundlegenden Fotobearbeitungen, einschließlich Retusche, verwendet werden kann. Wenn etwas im Bild ist und Sie wissen, dass es nicht hingehört, nehmen Sie den Retusche-Pinsel (J) und retuschieren Sie es. Dabei muss es sich nicht immer nur um Hautunreinheiten handeln.
In diesem Fall ist es der Müll auf dem Boden, der uns stört. Stellen Sie einfach den entsprechenden Durchmesser ein und klicken Sie auf die entsprechenden Stellen. Das Programm findet dann den Quellbereich für Sie.

Wenn Sie mehr Kontrolle über die Suche nach dem Quellbereich haben möchten, halten Sie einfach die Strg-Taste gedrückt und wählen Sie den Bereich, den Sie kopieren möchten, manuell aus.
Weitere lokale Anpassungen – Pinsel oder Radial-Filter
Verwenden Sie das Werkzeug Pinselfilter (B), um bestimmte Stellen im Foto anzupassen. Es funktioniert wie ein normaler Pinsel, bei dem Sie den Durchmesser oder die Weichzeichnung einstellen und malen. Wir empfehlen, eine möglichst hohe Weichzeichnung einzustellen, um sogenannte Kanten im Bild zu vermeiden. In diesem Fall ist der Filter nützlich, um die Wirkung des Verlaufsfilters abzuschwächen, der eine der Wolken zu stark abgedunkelt hat.
Die zweite, sehr ähnliche Option ist der Radial-Filter (R). Er funktioniert ähnlich, nur dass Sie mit ihm nur elliptische Formen erstellen können. Er eignet sich z. B. zum Hervorheben Ihres Motivs, indem Sie es aufhellen, oder Sie können den Bereich um den Radial-Filter abdunkeln, indem Sie auf Maske umkehren klicken und dann die Belichtung verringern.
Foto vor und nach der Bearbeitung.
Laden Sie Zoner Studio für 7 Tage kostenlos herunter, mit vollem Support für alle Funktionen ohne Einschränkungen, und probieren Sie die Bearbeitung in Entwickeln an Ihren Fotos aus.
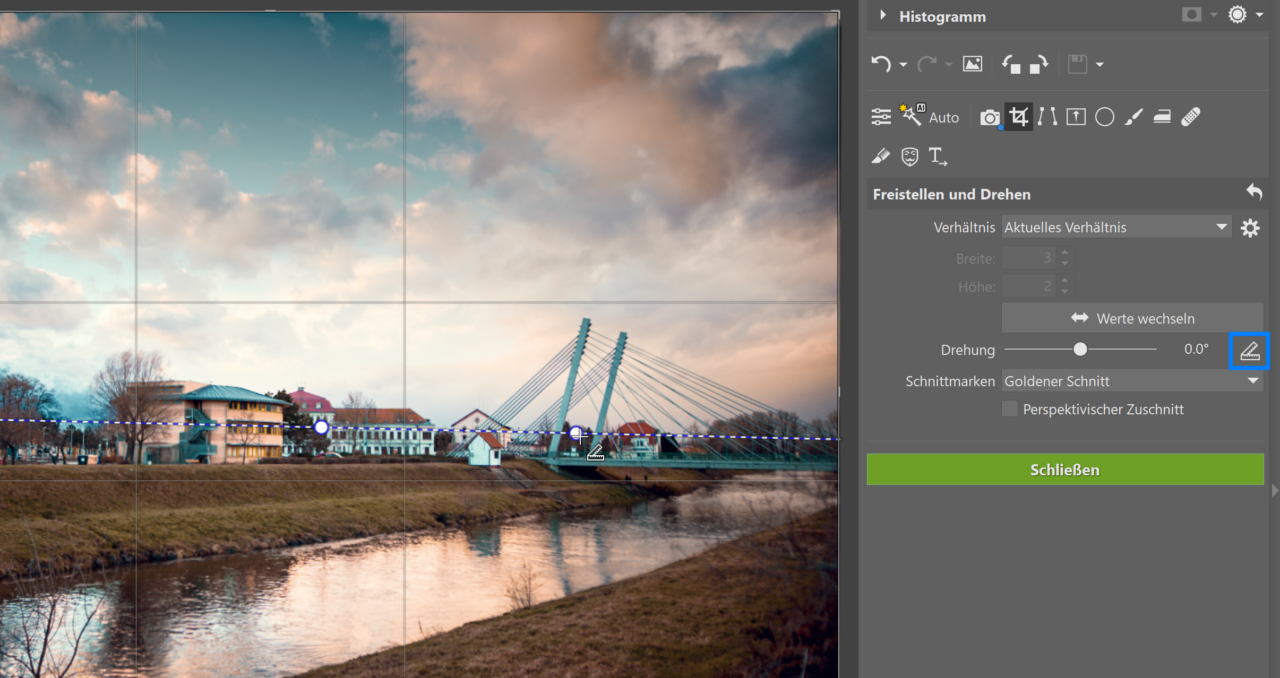
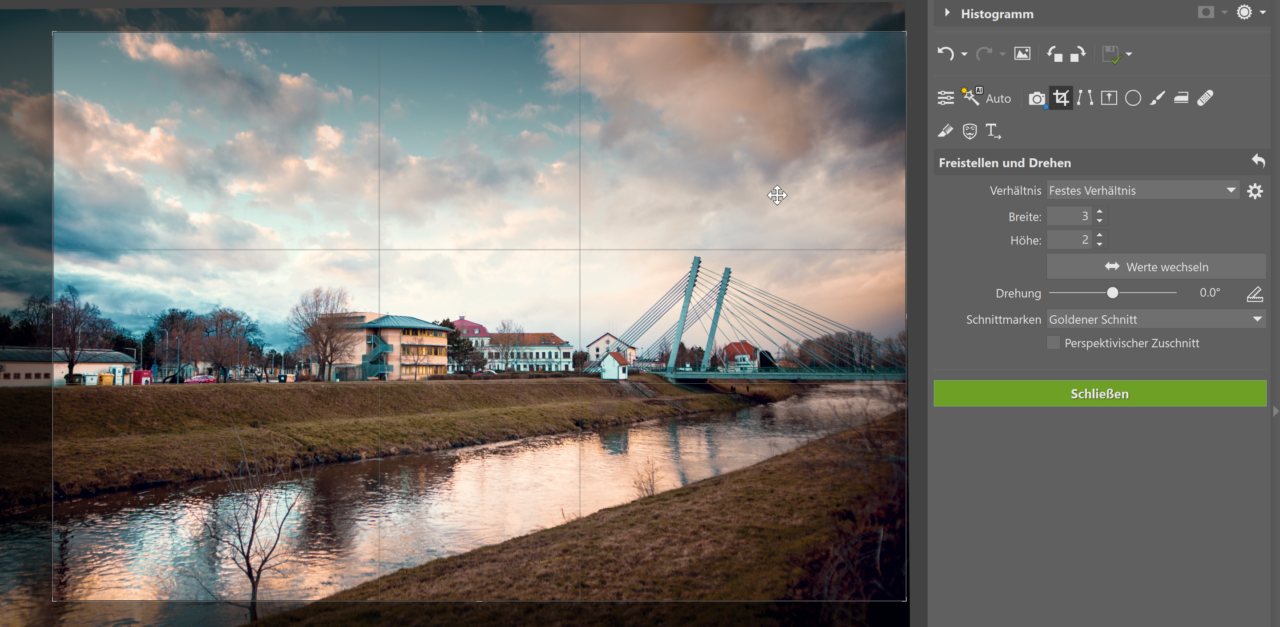
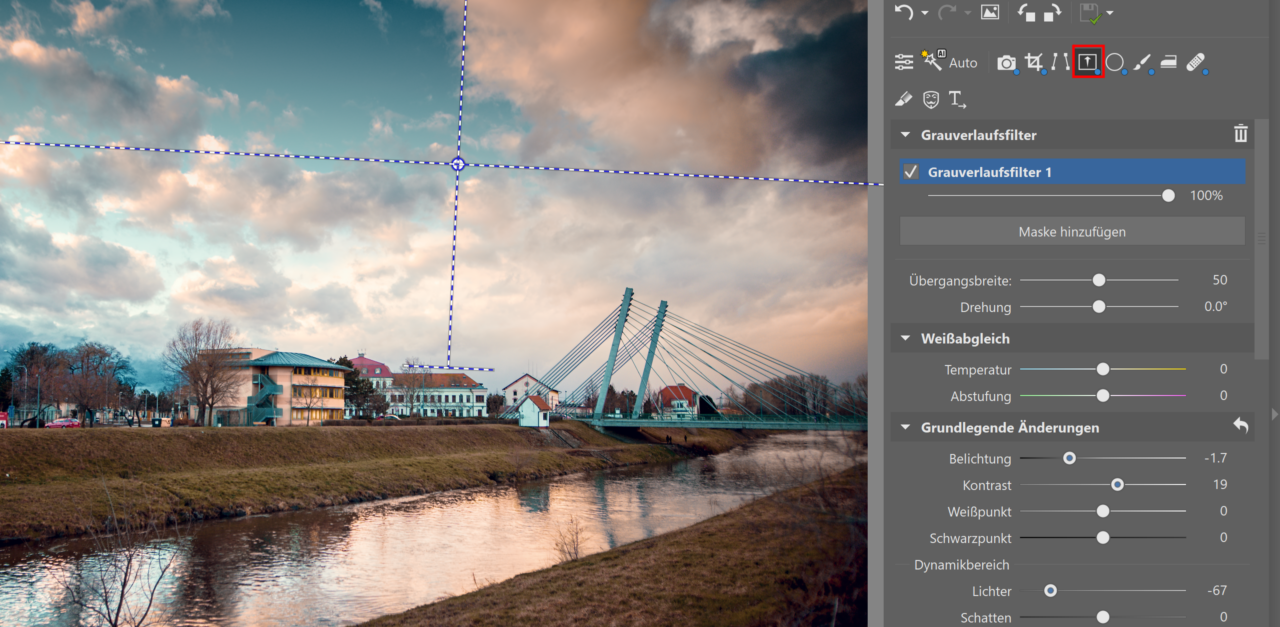
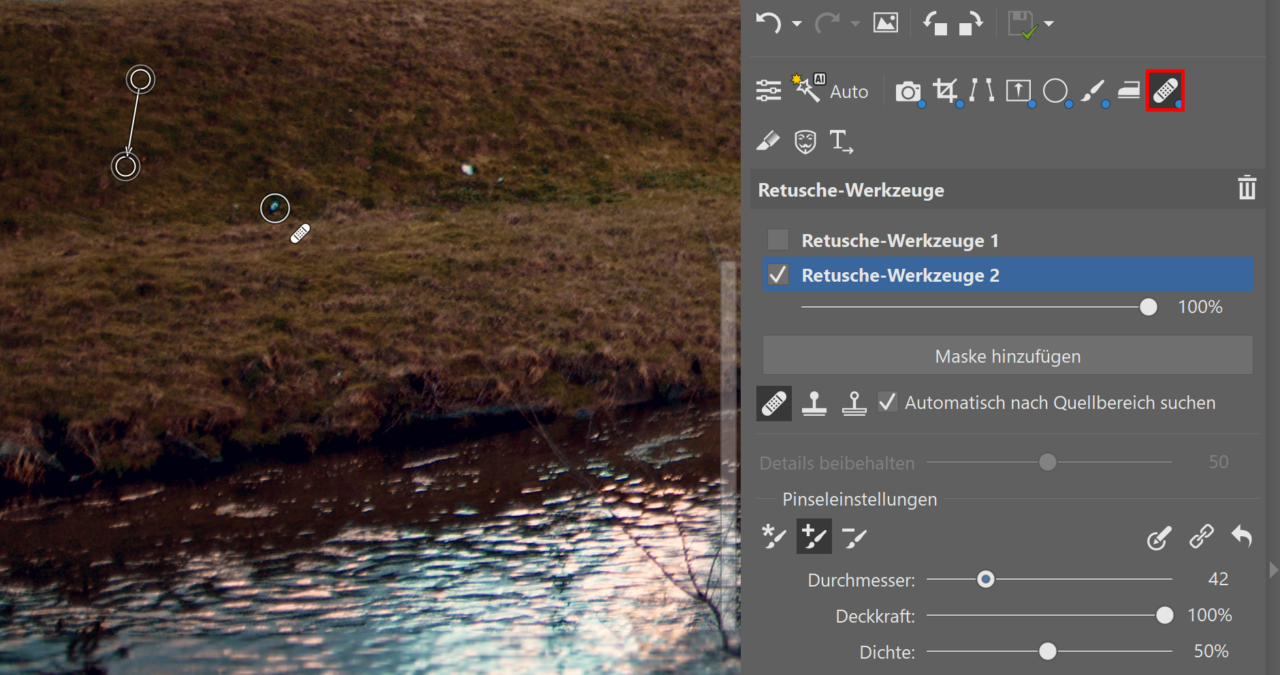
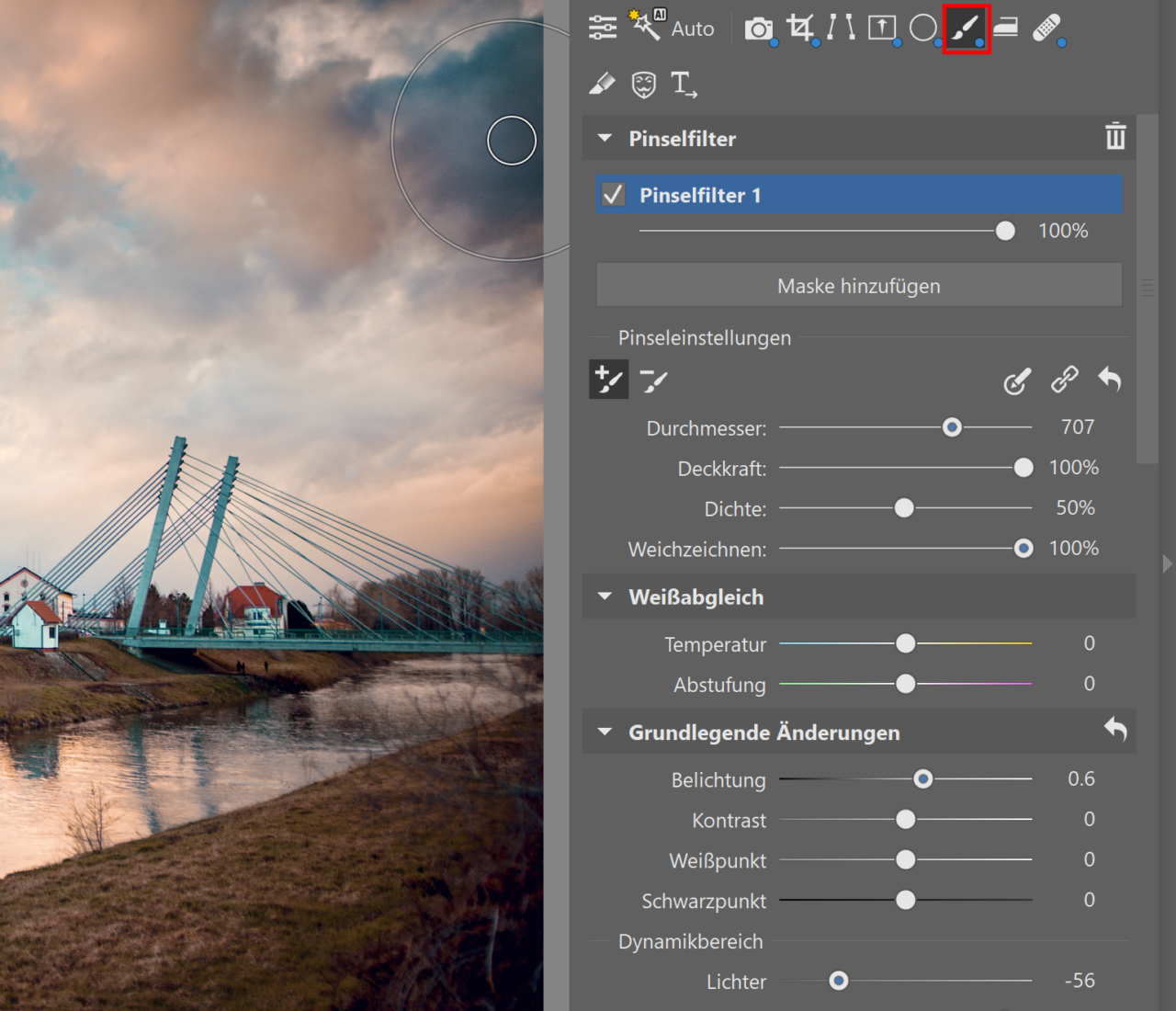



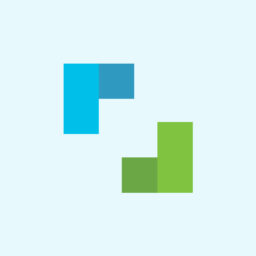
Hier gibt es derzeit noch keine Kommentare.