Export: Schneller, intelligenter und für mehrere Aufgaben gleichzeitig geeignet

Die Arbeit mit Fotos ist ein Prozess, der vom Import über die Sortierung und Bearbeitung bis hin zum Export, d. h. dem Speichern der fertigen Fotos, reicht. Das Speichern bearbeiteter Fotos ist jedoch alles andere als einfach. Der verbesserte Export bietet eine breite Palette von Anwendungsmöglichkeiten. Sie können damit Vorschauen vorbereiten, Fotos umbenennen und online speichern. Und er kann sogar problemlos alles auf einmal erledigen.
Beim Exportieren eines Fotos wird eine Kopie der Originaldatei erstellt, die Sie mit Ihren Bearbeitungen versehen, speichern und die Originaldatei behalten. Dies ist ein wesentlicher Unterschied zum herkömmlichen Speichern, bei dem die Originaldatei überschrieben wird.
Das Export-Symbol (Strg+Umschalt+X) befindet sich in Zoner Studio in der Navigations- und Symbolleiste. Dadurch ist der Export in jedem Modul des Programms verfügbar, seine Verwendung ist jedoch in den Modulen Manager und Entwickeln am wichtigsten. Sie können den Export für ein einzelnes Foto oder für eine ganze Serie verwenden. Wählen Sie einfach die Fotos aus und klicken Sie auf die grüne Schaltfläche Export auf der rechten Seite des Filmstreifens.
Die Funktion Export wird am häufigsten bei der Bearbeitung von RAW-Bildern verwendet, da man Bearbeitungen in RAW gar nicht speichern kann. Aber das ist nicht der einzige Einsatzbereich von Export. Schauen wir uns die verschiedenen Optionen und Einstellungen an.
Verwendung von mehreren Exporten gleichzeitig
Nachdem Sie auf Export geklickt haben, erscheint ein Fenster, in dem Sie im ersten Teil einige praktische Voreinstellungen finden. Wenn Sie auf das Symbol Mehrere Einstellungen gleichzeitig exportieren klicken, können Sie mithilfe der Kontrollkästchen mehrere Exporte auf einmal auswählen. So können Sie zum Beispiel Fotos in voller Auflösung und gleichzeitig in verkleinerter Form für die Veröffentlichung im Internet speichern.
Diese Voreinstellungen finden Sie auch im rechten Bedienfeld, indem Sie auf den Pfeil neben „Export“ klicken. Wenn Sie bestimmte Exporteinstellungen häufig verwenden, können Sie sich damit die Arbeit erleichtern.
Vor allem, wenn Sie mehrere Exporte gleichzeitig durchführen, können Sie leicht Vorgänge ausführen, die nicht in Kombination ausgeführt werden können. Zum Beispiel, wenn Sie mehrere Fotos mit demselben Namen in einen einzigen Ordner exportieren oder wenn Eingabedateien fehlen. In diesen Fällen wird gleich zu Beginn des Exports eine Warnung angezeigt. So vermeiden Sie es, dass Sie den Export starten, kurz weggehen und bei der Rückkehr den Fehler sehen, der irgendwann mitten im Prozess auftauchte.
Wählen Sie einen Speicherort
Und nun zu den Einstellungen selbst. Wählen Sie zunächst den Ort, an dem Sie Ihre Fotos speichern möchten. Das bleibt Ihnen überlassen, doch es ist sinnvoll, sich an ein System zu halten. Es ist zum Beispiel praktisch, die fertigen JPEGs im gleichen Ordner wie die ursprünglichen RAWs zu speichern und sie in einem Unterordner abzulegen. Praktisch ist es, wenn Sie dem Ordner einen Namen geben, der auf dem Namen der Exporteinstellungen basiert. Dann haben Sie bei mehreren Exporten Unterordner wie JPEG – Archivqualität, JPEG – Reduziert für Web und so weiter.
Sie müssen die Fotos aber nicht nur auf Ihre Festplatte exportieren. Wählen Sie Speichern in: Die angegebenen Ordner, klicken Sie auf das Ordnersymbol und wählen Sie z. B. Zoner Photo Cloud oder eines der Alben aus Ihrer Zonerama-Galerie.
Massenumbenennung einrichten
Der nächste Schritt ist das Umbenennen. Auch hier ist es gut, wenn Sie ein System haben. Zum Beispiel benenne ich die Fotos in voller Auflösung als Datum + Dateiname. Ich lasse die Miniaturansichten für den Kunden ohne Umbenennung, damit das Foto den Namen behält, mit dem ich die RAW wiederfinden kann.
Die Optionen sind sehr breit gefächert, und wenn Sie auf Metadaten-Token bearbeiten… klicken, können Sie einen eigenen Namen erstellen, der z. B. auf EXIF-Daten, benutzerdefiniertem Text und vielen weiteren Informationen basiert.
Wählen Sie das richtige Format
Wählen Sie im Bereich Format die Bildquelle aus. In den meisten Fällen werden Sie die erste Option Volle Qualität einschließlich der Bearbeitungen im Modul Entwickeln verwenden. Dies bedeutet, dass die Fotos so exportiert werden, wie Sie sie bearbeitet haben, und zwar in voller Qualität.
Manchmal können auch andere Optionen nützlich sein. Zum Beispiel die Option JPEG gespeichert in RAW (embedded). Diese Option verwendet die kleinen Thumbnails, die in jedem RAW enthalten sind, als Exportquelle. Diese Speicherung ist daher sehr schnell, selbst wenn Sie Thumbnails aus Tausenden von Dateien exportieren möchten. Sie eignet sich zum Beispiel hervorragend für den Export kleiner Miniaturansichten, die zur Auswahl für den Kunden dienen.

Achten Sie auch beim Exportieren von HDR-bearbeiteten Fotos auf die Einstellungen im Bereich Format.
In einem solchen Fall gibt es zusätzliche Optionen, die bestimmen, wie Ihre Fotos angezeigt werden.

Wir haben HDR in mehreren Artikeln und Videos behandelt. Wenn Sie sich für dieses Thema interessieren, sehen Sie sich an, wie man mit HDR-Fotos umgeht, die man im Internet teilen oder drucken möchte, wie man ein Foto in HDR bearbeitet oder wie man mit HDR in Zoner Studio arbeitet.
Was das Format selbst anbelangt, so ist JPEG das am häufigsten verwendete und praktischste. Gelegentlich können auch andere Formate sinnvoll sein. PNG für Bilder mit Transparenz, TIFF für großformatige Drucke in bester Qualität und so weiter.
Wählen Sie die JPEG-Qualität entsprechend der Verwendung. Bei einer Einstellung von 95 gibt es im Grunde keinen sichtbaren Qualitätsverlust. Bei einer Einstellung von beispielsweise 50 sparen Sie jedoch bereits erheblich Platz, wenn Sie kleine Vorschauen von einer großen Anzahl von Fotos erstellen, bei denen die Qualität keine Rolle spielt.
Wählen Sie die Auflösung
Die Größe der resultierenden Fotos hängt von ihrer Verwendung ab. Ändern Sie die Auflösung bei JPEG für die Archivierung nicht, für Facebook werden 2048 px auf der längeren Seite verwendet. Für kleine Thumbnails für die Kundenauswahl sind in der Regel 1024 px auf der längeren Seite in Ordnung.
Die Auflösung hängt auch mit dem Schärfen zusammen. Wenn Sie zum Beispiel für Facebook und Co. in eine niedrigere Auflösung exportieren, sollten Sie die Fotos schärfen. Für die Veröffentlichung wählen Sie Schärfen: Für den Bildschirm, für den Druck von Fotos wählen Sie Schärfen: Für den Drucker.
Metadaten beherrschen
Das Entfernen von Metadaten ist sinnvoll, wenn Sie nicht möchten, dass andere wissen, wie Sie die Fotos aufgenommen haben. Es liegt an Ihnen, welche Daten Sie in den EXIF-Daten gespeichert lassen. Manche Leute entfernen die Metadaten auch, um bei jedem Foto ein paar kB zu sparen.
Erstellen Sie Ihre eigenen Voreinstellungen
Wie Sie sehen, kann der Export für viele verschiedene Bedürfnisse angepasst werden. Wenn Sie eine Reihe von Einstellungen gefunden haben, die für Sie geeignet sind und zu denen Sie immer wieder zurückkehren möchten, ohne jedes Mal alles neu einrichten zu müssen, klicken Sie auf Einstellungen speichern. Sie geben der Einstellung einen Namen und können sie jederzeit zwischen Ihren anderen Einstellungen abrufen.
Klicken Sie auf Export und lassen Sie Zoner Studio arbeiten
Wenn Sie den Export bestätigen, erscheint eine Warnung, bevor er ausgeführt wird, falls etwas nicht stimmt. Wenn Sie also sehen, dass der Export läuft, können Sie sich einen Kaffee genehmigen. Laden Sie Zoner Studio kostenlos für 7 Tage herunter und sehen Sie, wie der Export Ihre Arbeit erleichtert.
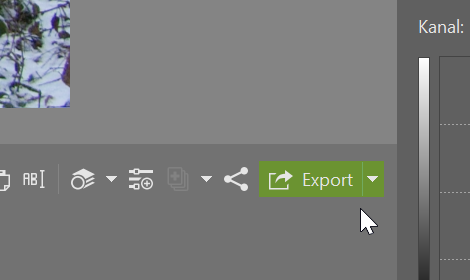
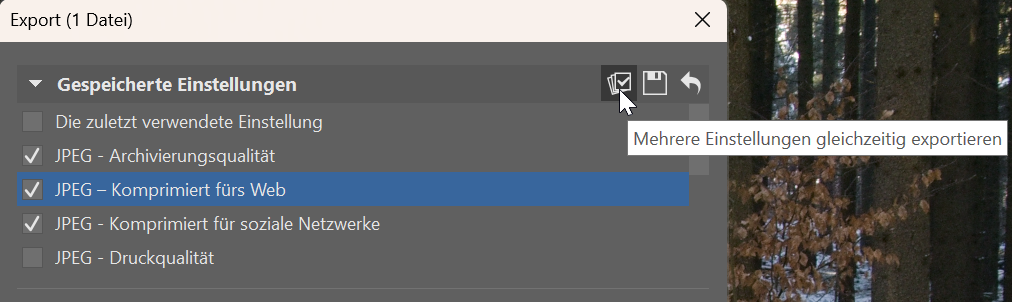
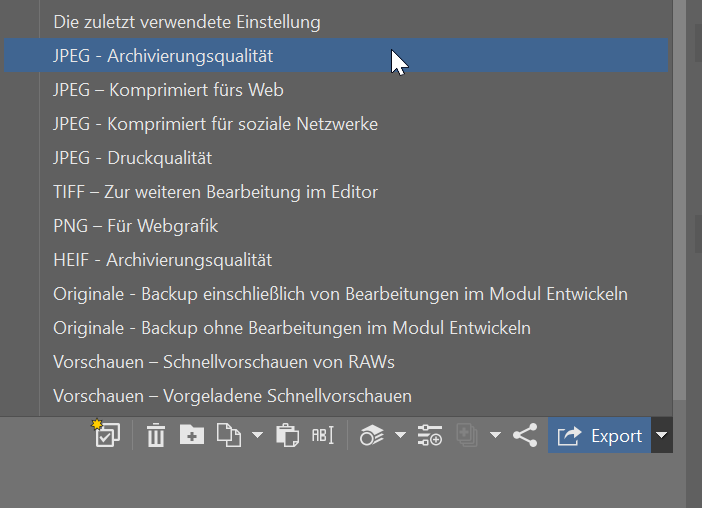
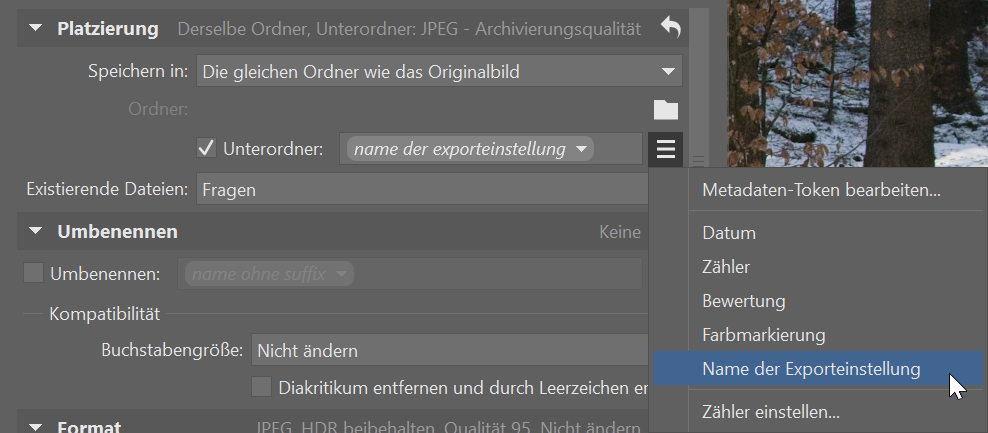
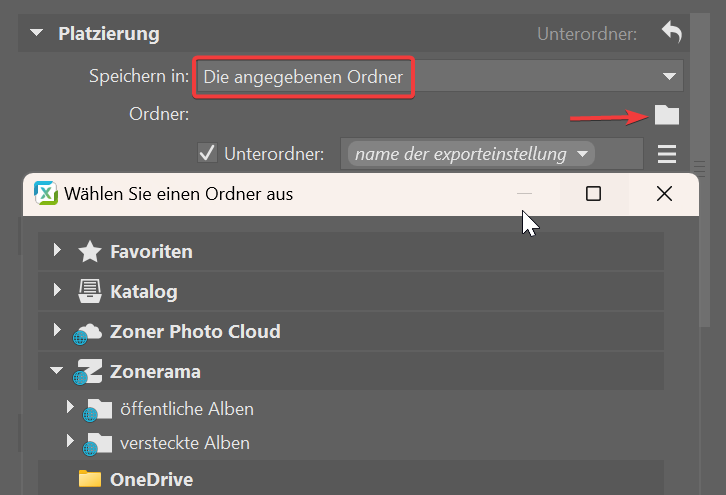
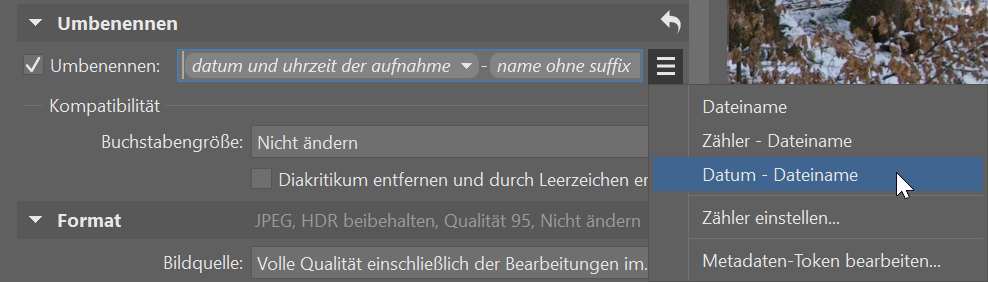
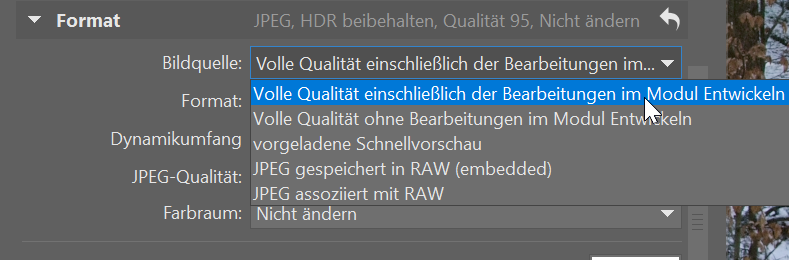
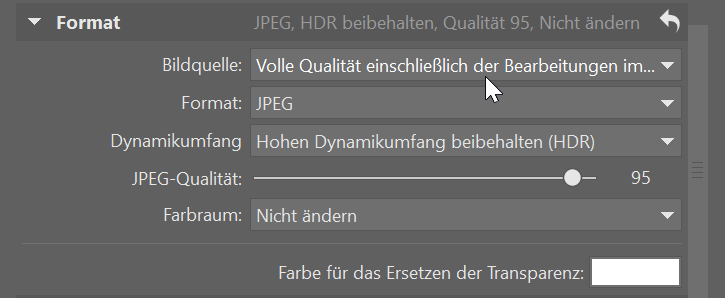
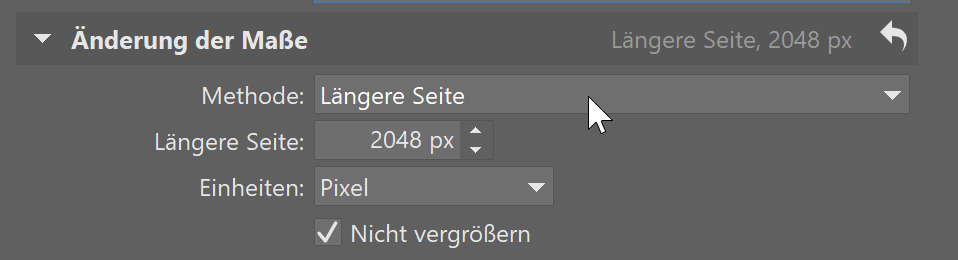
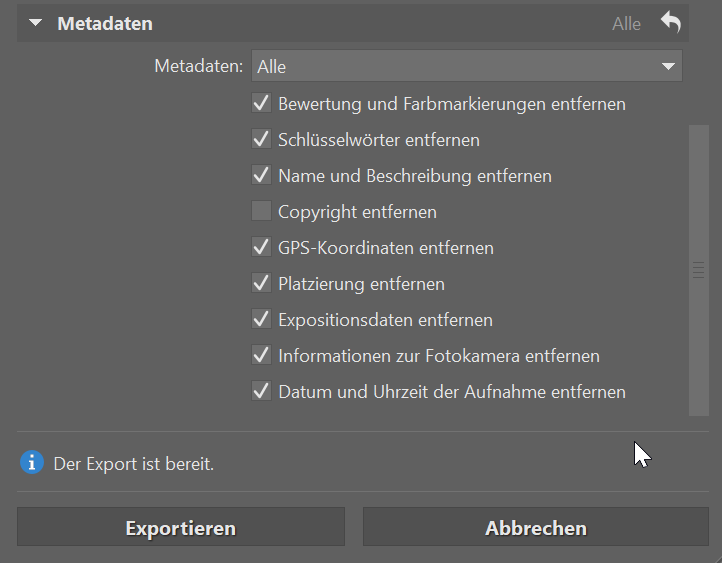
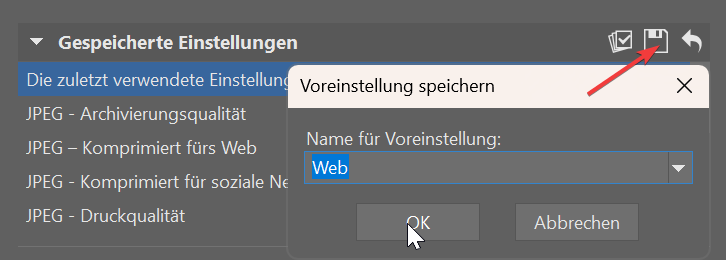
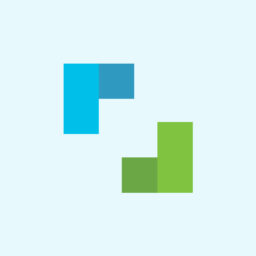
Hier gibt es derzeit noch keine Kommentare.