Galerie im Web: probieren Sie Zonerama
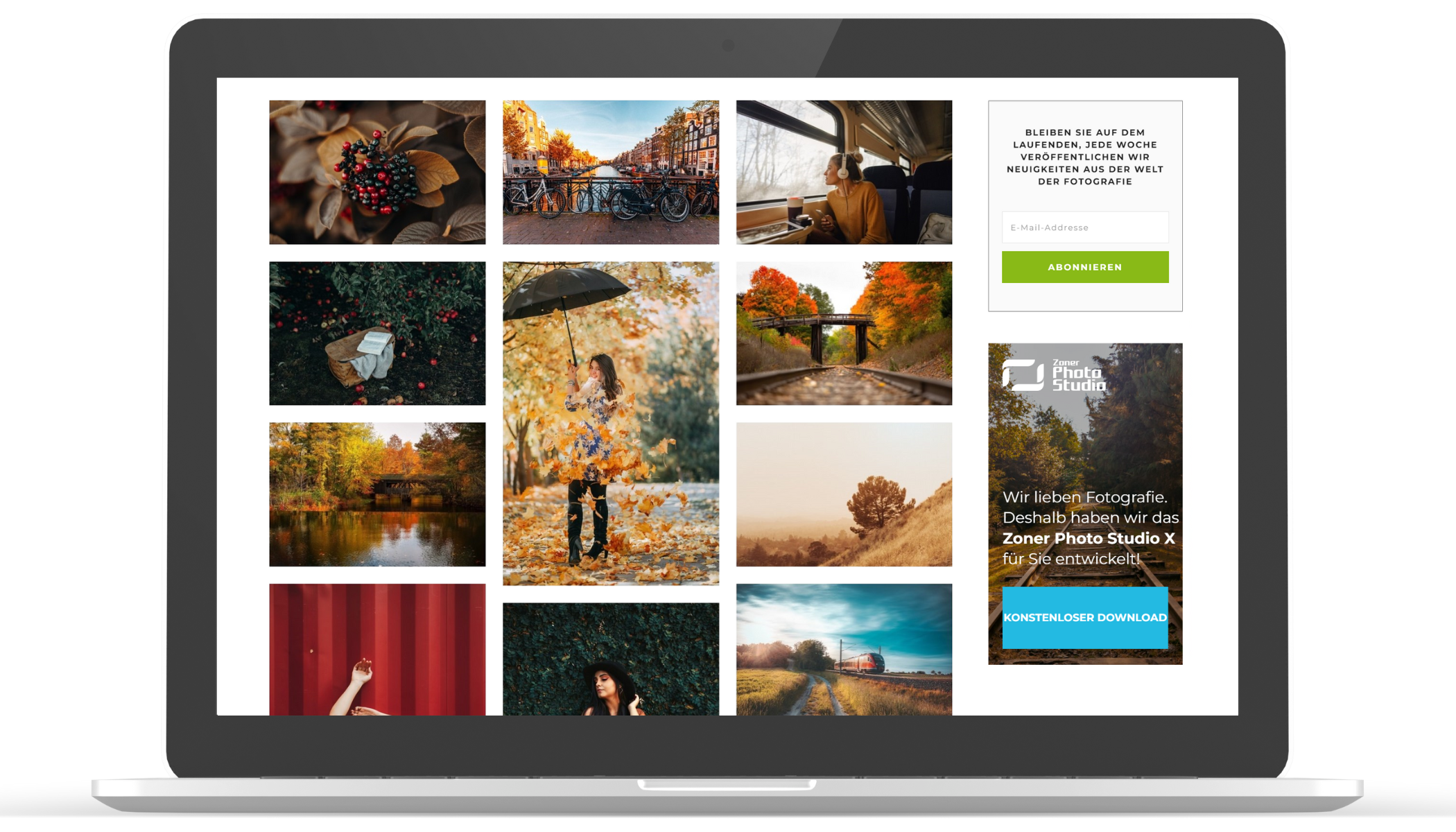
Eine Bildergalerie ist eine Bereicherung für fast jede Website. Ihre Erstellung ist eine Aufgabe, die für einen erfahrenen Programmierer viel Zeit in Anspruch nimmt, und für einen weniger erfahrenen Programmierer ist es eine größere Herausforderung. Mit einer Zonerama-Galerie ersparen Sie sich Arbeit und Zeit, und das Ergebnis wird sich sehen lassen können. Mit nur wenigen Klicks können Sie so eine professionelle Bildergalerie auf Ihrer Website erstellen.
Die visuelle Darstellung ist ein wichtiger Bestandteil der Kommunikation mit Ihren Lesern. Mit einer der Funktionen zum Teilen von Galerien in Zonerama (für Benutzer mit einer Zoner Photo Studio X- oder Zonerama Premium-Lizenz) können Sie auf einfache Weise ein modernes und attraktives Element zu Ihrer Website hinzufügen. Alles, was Sie brauchen, ist Strg+c, Strg+v und einige kleinere Benutzereinstellungen mithilfe der Kontrollkästchen.
HTML-Code
Sie haben bereits eine Website erstellt und möchten eine bestimmte Seite mit einem Fotoalbum bereichern. In der oberen rechten Ecke des Albums klicken Sie auf das Freigabesymbol und wählen HTML-Galerie.
Daraufhin wird ein Dialogfeld mit einem generierten individuellen Code für das ausgewählte Album geöffnet. Kopieren Sie diesen Code über die Schaltfläche in der rechten Ecke des Textfeldes in Ihre Zwischenablage. Sie können den Code auch mit der Maus markieren und ihn mit Strg+c kopieren.
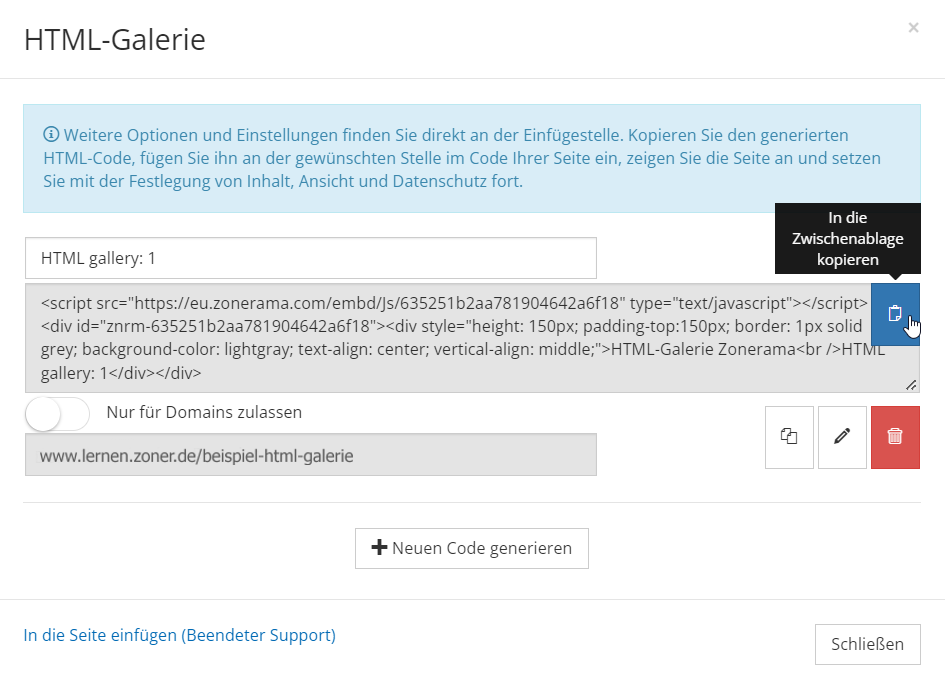
Sie können den generierten Code für Ihr Album auf jeder beliebigen Seite einbetten. Wenn Sie ihn jedoch vor unerwünschter Weiterverwendung schützen möchten, aktivieren Sie das Kontrollkästchen Nur für Domänen zulassen. Diese Einstellung ist eine Sicherheitsfunktion, die dafür sorgt, dass der Code nur an der hier angegebenen Adresse funktioniert.
Website-Verwaltung
Bei der Verwaltung Ihrer Website müssen Sie den HTML-Editor verwenden, in dem in der Regel der Text angezeigt und durch Codes ergänzt wird, die bestimmen, wie die Seite tatsächlich aussehen wird.
Hier fügen Sie den kopierten Code aus der Zwischenablage mit der bekannten Tastenkombination Strg+v ein und schon sind Sie fertig.
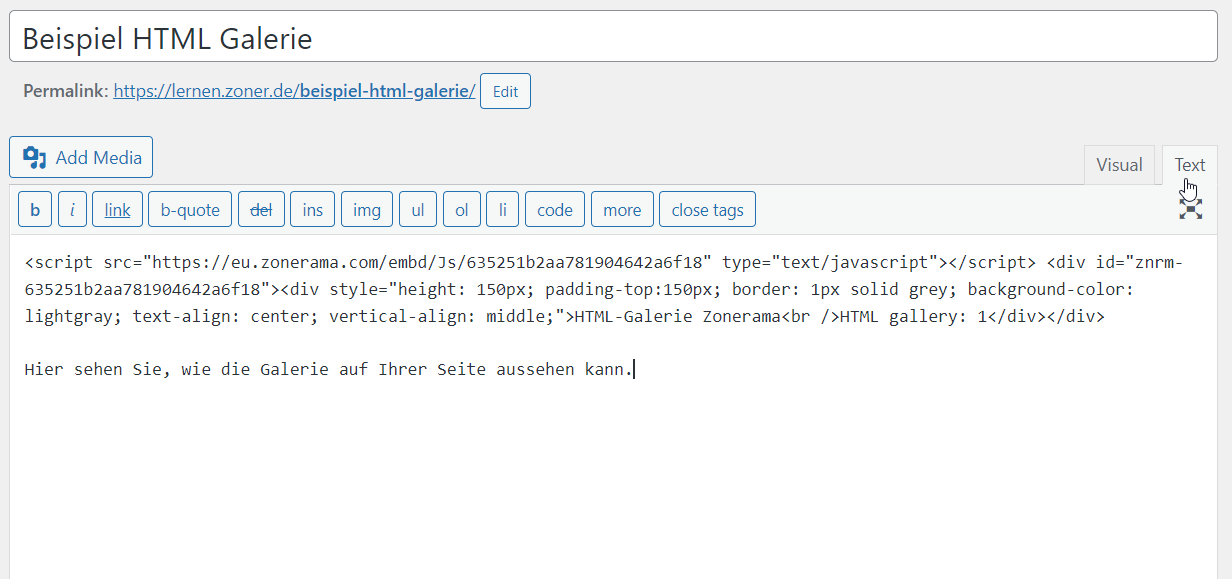
Anzeige-Einstellungen
Das Album wird auf der Website standardmäßig mit allen Fotos angezeigt. Sie können nun das Aussehen nach Ihrem Geschmack anpassen.
Wenn Sie auf die Schaltfläche Element bearbeiten oben rechts über der Galerie klicken, wird ein Menü zur Bearbeitung der Albumansicht angezeigt. Wählen Sie zunächst die Optionen der HTML-Galerie.
Wenn Sie auf die Schaltfläche Element bearbeiten oben rechts über der Galerie klicken, wird ein Menü zur Bearbeitung der Albumansicht angezeigt. Wählen Sie zunächst die Optionen der HTML-Galerie.
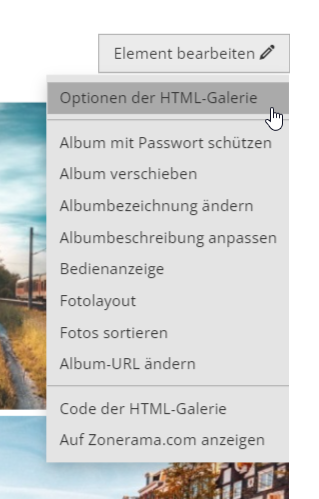
Daraufhin wird ein Dialogfeld mit vier Registerkarten geöffnet.
- Auf der Registerkarte Allgemeines können Sie die grundlegenden Parameter für die Anzeige des Albums festlegen, wie z. B.: die Höhe des Elements, den Quellordner, aus dem die Fotos geladen werden, die Ausrichtung, die Schriftart usw.
Die Wahl der Anzeige ist Ihnen überlassen. Wir haben einen Spickzettel zusammengestellt, um Ihnen zu zeigen, wie Ihre Website bei Verwendung bestimmter Einstellungen aussehen wird.
- Auf der Registerkarte Sortieren können Sie festlegen, welches Album oder welche Fotoanzeige Sie für die Seite bevorzugen. Sie können nach den Einstellungen in Zonerama-Alben oder nach Benutzerdefiniert wählen, wo Sie nach Titel, Erstellungsdatum, Änderungsdatum oder Erfassungsdatum wählen können, alle in aufsteigender oder absteigender Reihenfolge.
Die Optionen zum Festlegen der Reihenfolge der Fotos sind identisch.
- Auf der Registerkarte Layout können Sie z. B. das Layout der Fotos festlegen, d. h. ob die Fotos in Zeilenweise, Spaltenweise oder Quadratisch angezeigt werden sollen, die Fotogröße oder den Abstand zwischen ihnen. Sie können hier die Anzeige von Steuerelementen wie Download-Optionen, Filter und Metadaten einstellen. Schließlich können Sie auch einen Urheberrechtsschutz über ein eingebettetes Wasserzeichen festlegen.
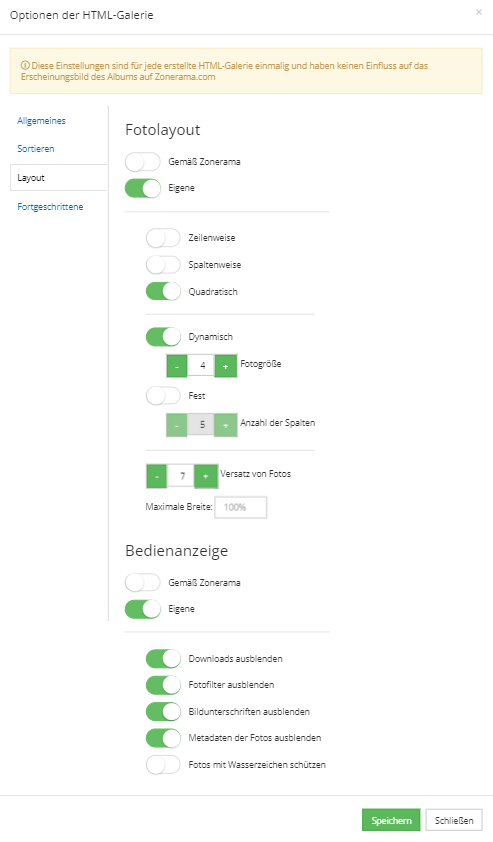
- Auf der letzten Registerkarte Fortgeschrittene legen Sie die Login-Ansicht fest. Seien Sie vorsichtig mit dieser Option. Wenn Sie die Anmeldeschaltfläche ausblenden und die Einstellungen der eingebetteten Galerie ändern möchten, müssen Sie in Ihrem Zonerama Album im selben Browser angemeldet sein. Sie können auch die Sprache und die Rahmengröße ändern oder die URL festlegen.
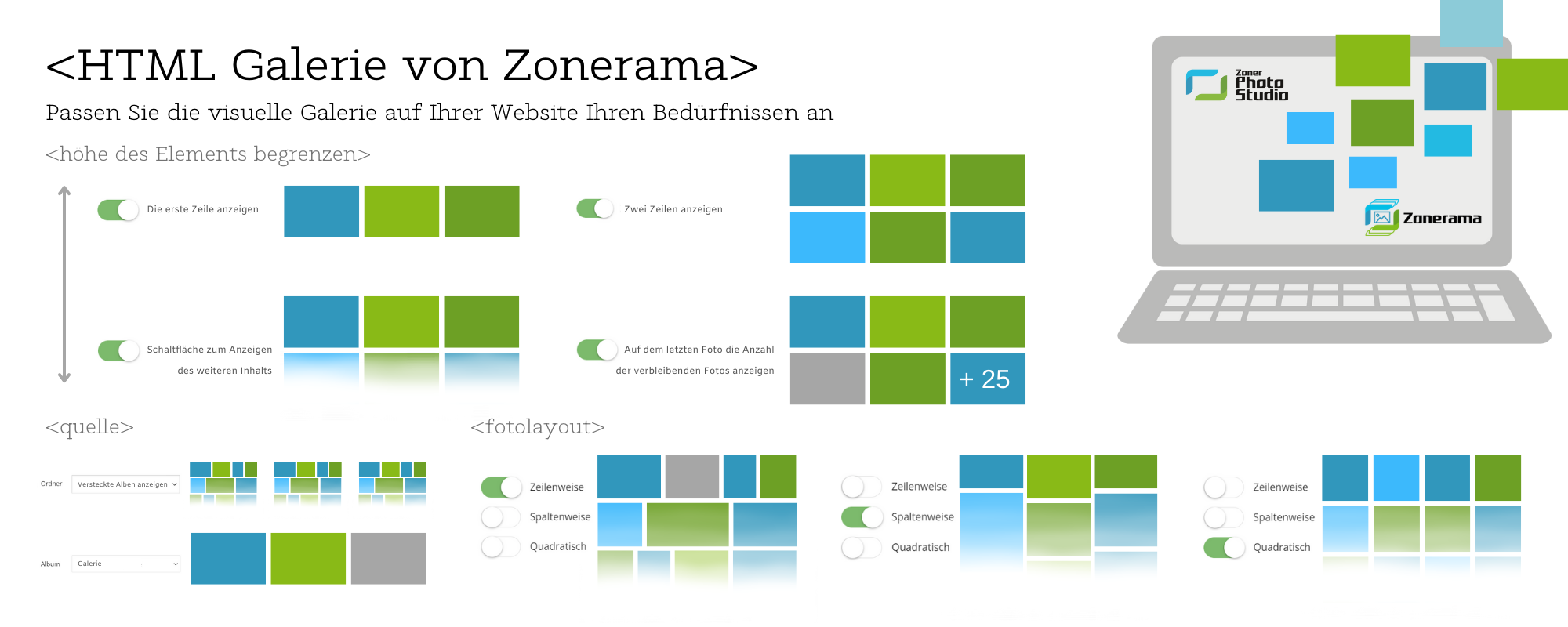
Es kann auch mal etwas schiefgehen. Verzweifeln Sie nicht, es gibt nichts Einfacheres, als den Code erneut zu generieren (siehe Bild Dialogfenster mit generiertem Galerie-Code) und es erneut zu versuchen. Sie können ein Zonerama Album ganz einfach online erstellen oder es mit dem Zoner Photo Studio X Editor ausprobieren, den Sie 7 Tage lang kostenlos mit vollem Support für alle Funktionen testen können.
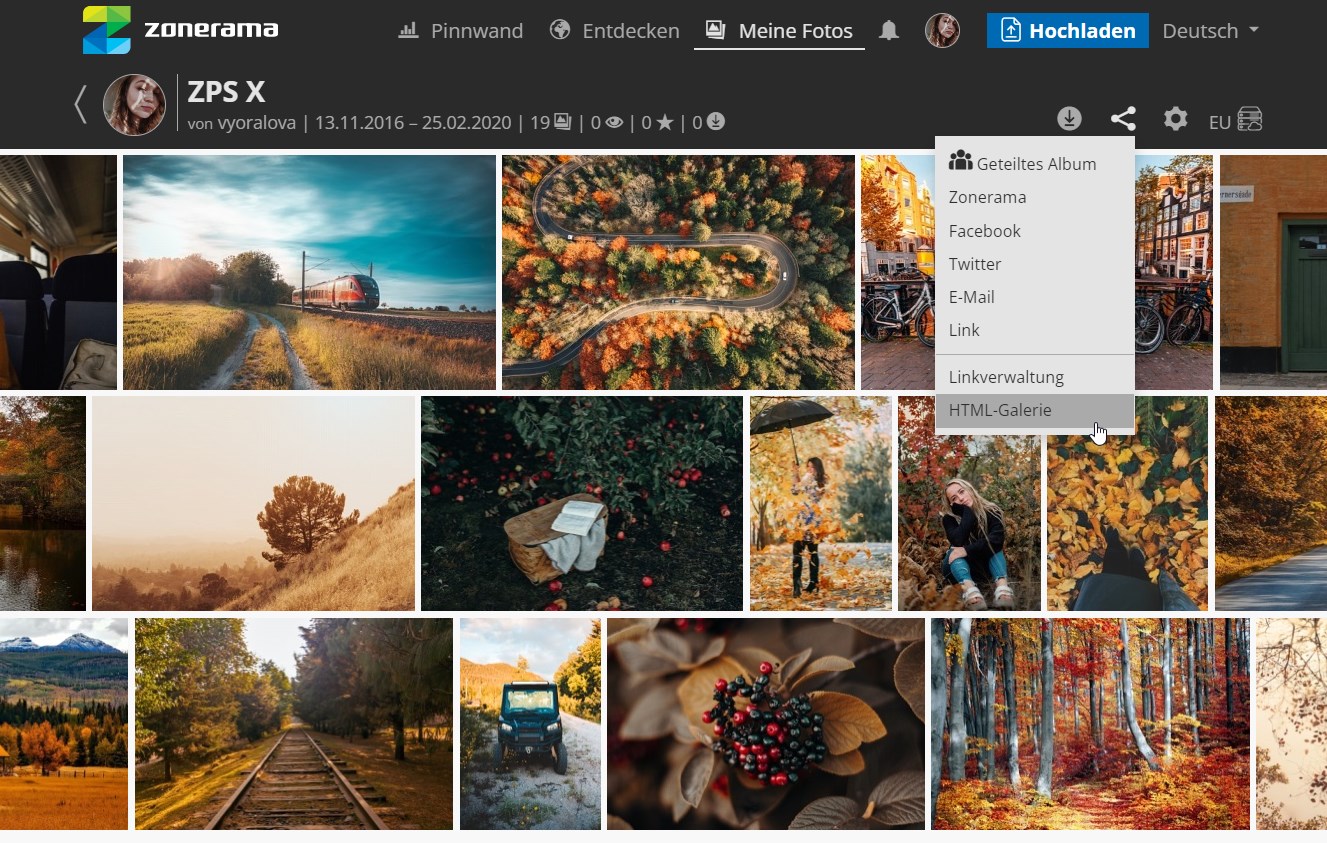
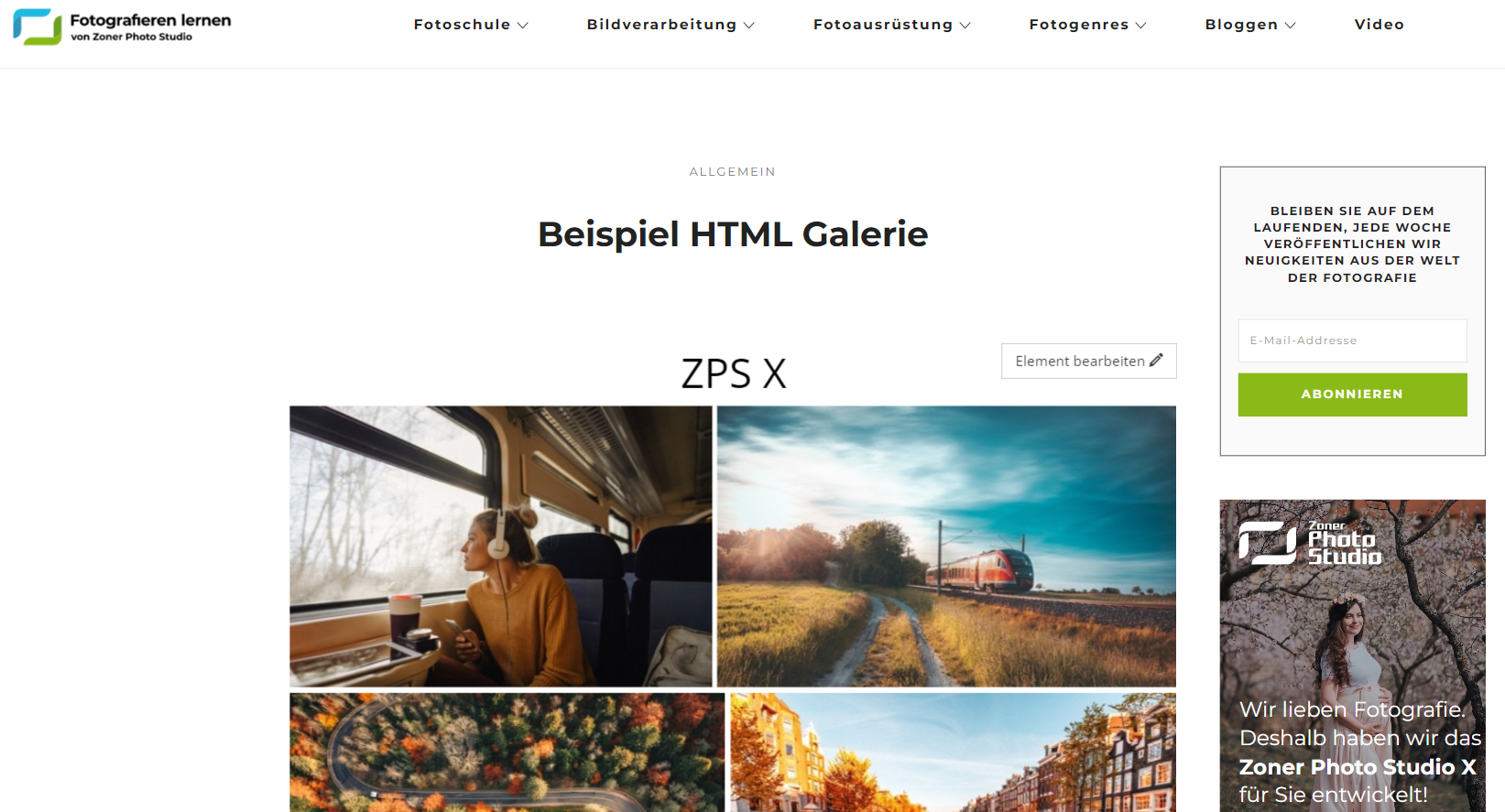
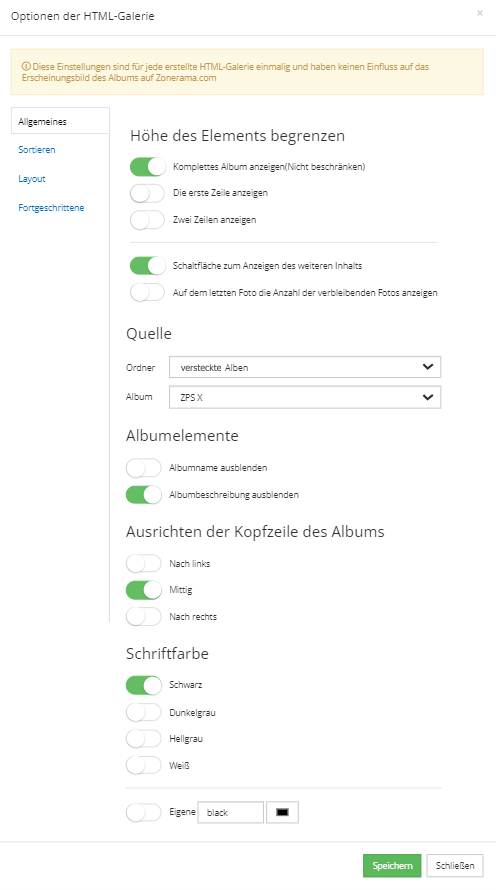

Hier gibt es derzeit noch keine Kommentare.