So perfektionieren Sie Ihr Foto mit lokalen Bearbeitungen

Haben Sie Ihr Foto bereits mit der Grundbelichtung angepasst, doch einige Stellen sind noch nicht perfekt? Verwenden Sie die lokalen Anpassungen in Zoner Photo Studio X, um Ihr Foto bis zur Perfektion anzupassen.
Wir überspringen die grundlegenden Anpassungen von Belichtung und Dynamikumfang und gehen direkt zu den einzelnen lokalen Anpassungen über. Wir zeigen Ihnen jedoch wenigstens das Foto nach diesen grundlegenden Anpassungen, damit Sie sich ein Bild davon machen können, wie das Foto vom Auto ganz am Anfang aussah.
Nach der Grundeinstellung von Belichtung und Dynamikumfang.
Linien ausrichten
Die erste Anpassung besteht darin, den Horizont mit dem Werkzeug für Linien ausrichten (K) zu begradigen. Hier haben Sie mehr Möglichkeiten, den verzerrten Horizont auszurichten, doch für unsere Zwecke reicht es aus, eine Hilfslinie einzufügen.
Markieren Sie die Linie, die Sie horizontal ausrichten möchten, und ziehen Sie die Linie mit der Maus von Punkt A nach Punkt B. Achten Sie darauf, dass die Hilfslinie lang genug ist, denn wenn sie zu kurz ist, ist das Ergebnis möglicherweise nicht ganz genau.
Verlaufsfilter
Der nächste Schritt besteht darin, die Belichtung zwischen dem Himmel und dem Boden lokal abzustimmen. Hierfür eignet sich der Grauverlaufsfilter (G). Fügen Sie den ersten Filter so ein, dass er den gesamten Himmel überdeckt.
In diesem Fall habe ich, um die Wolken hervorzuheben, die Belichtung reduziert und den Kontrast erhöht. Außerdem habe ich den Weißwert noch weiter gesenkt, um die leichte Überbelichtung auf der linken Seite des Himmels zu beseitigen. Und da der Himmel für meinen Geschmack zu blau war, habe ich in der Farbverschiebung die Blau-Sättigung gesenkt und die Helligkeit erhöht.
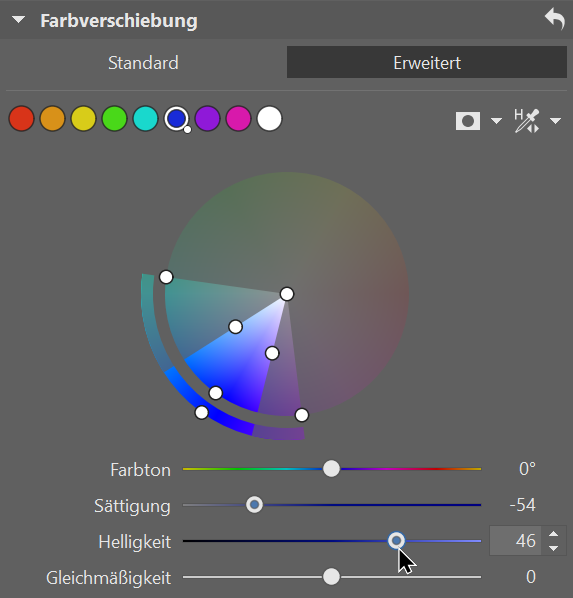
Es ist nicht nötig, einen neuen Filter hinzuzufügen, um den Boden auszuwählen. Duplizieren Sie einfach den Verlaufsfilter des Himmels, invertieren Sie ihn und entfernen Sie die Anpassungen.
Da der Boden dunkel ist, müssen wir nur die Belichtung und die Schatten etwas anheben, und schon können wir mit der nächsten lokalen Anpassung fortfahren.
Pinselfilter
Sobald Sie den Hintergrund bearbeitet haben, konzentrieren Sie sich auf das Auto und seine Details. Wählen Sie zunächst das gesamte Auto mit dem Pinselfilter (B) aus.
Passen Sie die Belichtung und den Dynamikumfang des Fahrzeugs an, und verringern Sie wie beim Himmel die Sättigung des Blautons, das vom Himmel auf der Motorhaube reflektiert wird.
Das Auto sieht schon viel besser aus, allerdings sind noch weitere Feinarbeiten an einzelnen Stellen nötig. Der nächste Schritt ist also die Anwendung des Pinselfilters für die Frontmaske, die sehr dunkel ist und das Gitter fast verschwinden lässt.
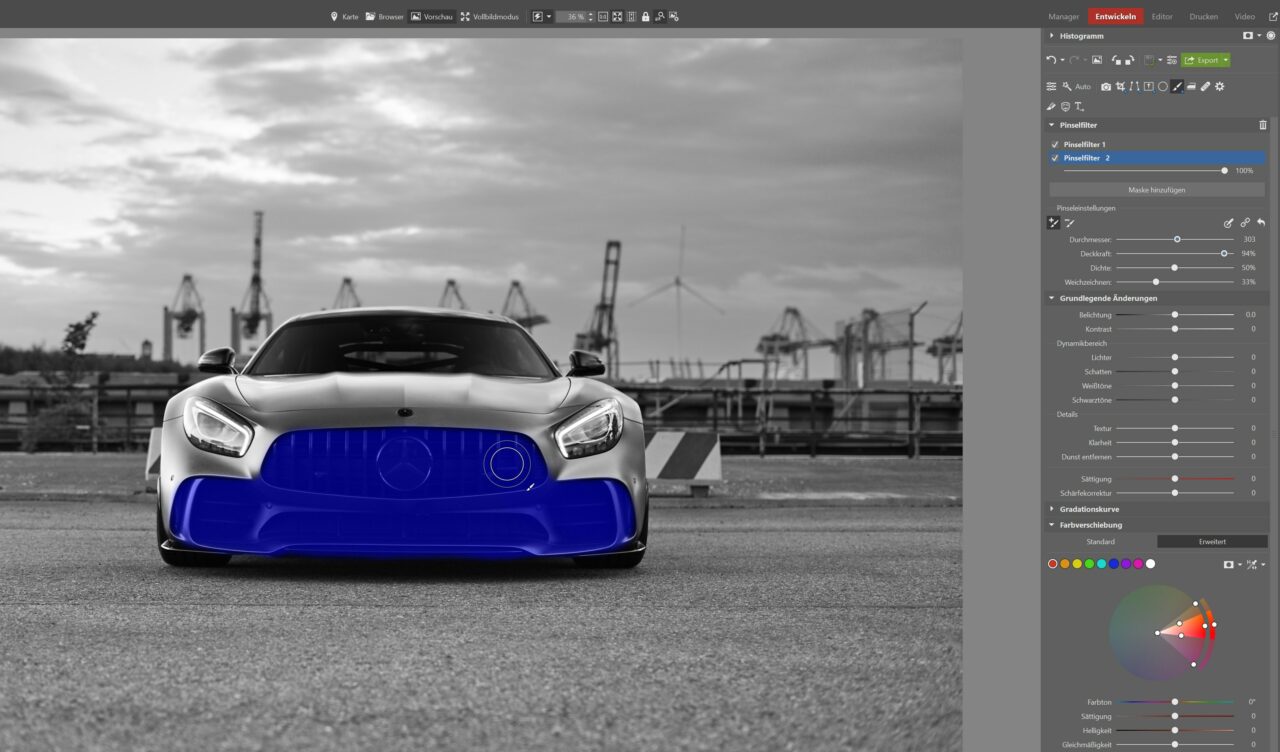
Die Scheinwerfer verdienen eine besondere Aufmerksamkeit. Wenn beide Scheinwerfer gleich aussehen würden, könnte ich sie in eine Maske packen. Da jeder Scheinwerfer etwas andere Lichtverhältnisse aufweist, wähle ich einen aus und ändere ihn separat.
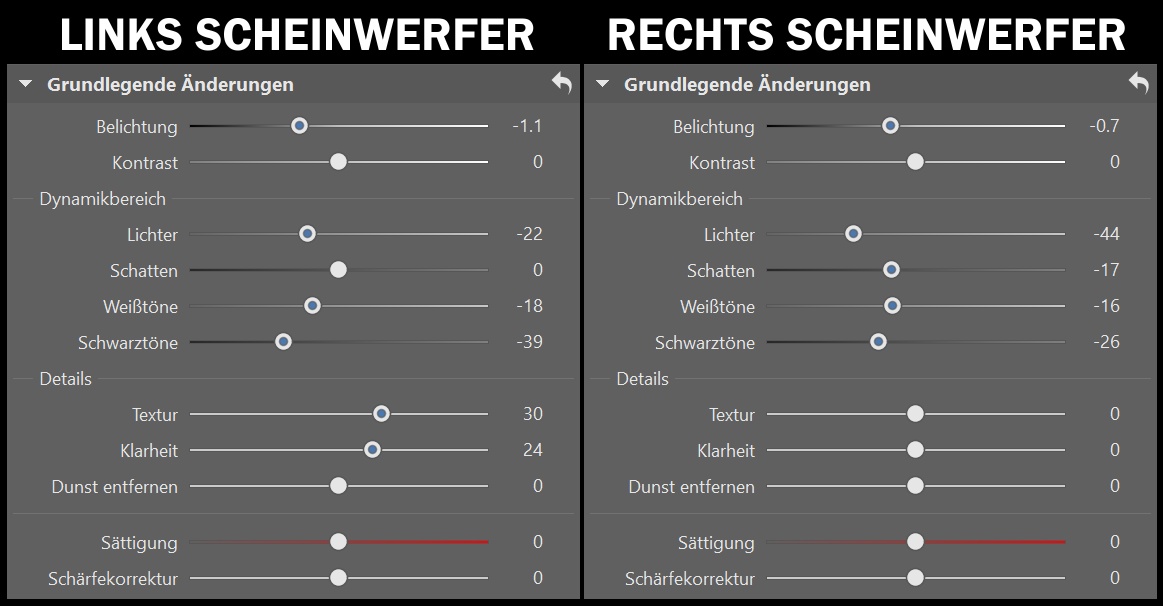
Scheinwerfer vor und nach der Bearbeitung.
Der letzte Schliff am Auto mit dem Pinselfilter wird die Windschutzscheibe sein, die etwas dunkler sein könnte. Fügen Sie eine weitere Maske hinzu und wählen Sie die gesamte Windschutzscheibe aus.
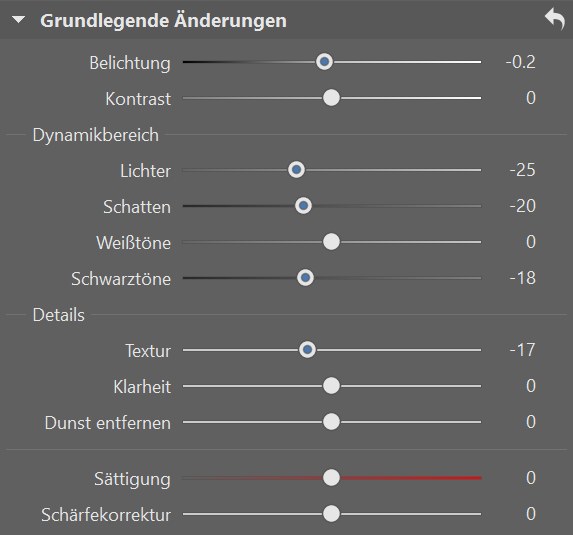
Vergessen Sie nicht, den Hintergrund des Fahrzeugs anzupassen. Im linken Teil des Fotos ist etwas Grün zu sehen, das etwas zu deutlich ist. Es ist nicht nötig, eine neue Maske für diese lokale Anpassung zu erstellen. Sie können das gleiche Verfahren wie beim Verlaufsfilter anwenden. Klicken Sie auf die allererste Pinselfiltermaske, die eine Auswahl des gesamten Autos ist, und duplizieren, invertieren und entfernen Sie die Anpassungen. Verwenden Sie die Farbverschiebung, um die Sättigung der grünen Farbe zu verringern.
Die gelbe Farbe an den Absperrungen hinter dem Auto sticht auf dem Foto auch ziemlich hervor. Auch das könnte man mit Farbkorrekturen verringern, aber mir persönlich gefällt die gelbe Farbe dort. Sie ist ein interessantes kompositorisches Element und verleiht dem Foto einen gewissen Farbkontrast, daher lasse ich es so.
Radial-Filter
Schließlich betonen Sie das gesamte Auto mit dem Radial-Filter (R), bei dem Sie die Übergangsbreite erhöhen, um einen sanfteren Übergang zwischen dem Auto und dem Hintergrund zu erzielen.
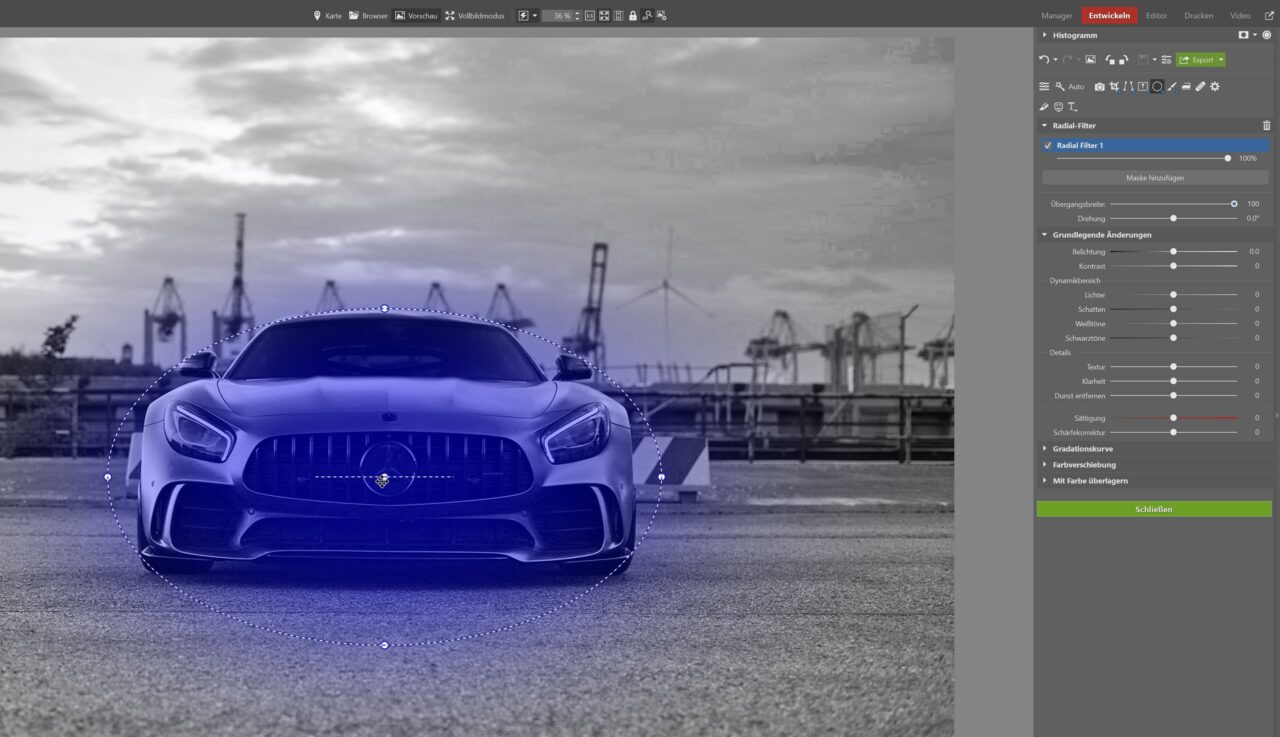
Duplizieren Sie die Maske wie zuvor und invertieren Sie sie. Passen Sie die Anpassungen zwischen der inneren Maske (Auto) und der äußeren Maske (Hintergrund) einander an. Das heißt, wenden Sie sie zuerst auf die äußere Maske, dann auf die innere Maske und dann wieder auf die äußere Maske an, bis Sie mit dem Ergebnis zufrieden sind.
Das wäre alles. Werfen wir einen Blick auf den abschließenden Vergleich.
Das ist genau die Art von Wunder, die eine lokale Bearbeitung bei einem Foto bewirken kann. Zögern Sie also nicht, Zoner Photo Studio X für 7 Tage kostenlos herunterzuladen und mit der Bearbeitung Ihrer Fotos zu beginnen. Und wenn Sie bei der Bearbeitung noch unsicher sind, sehen Sie sich unser Video an, um den Bearbeitungsprozess mit eigenen Augen zu sehen.


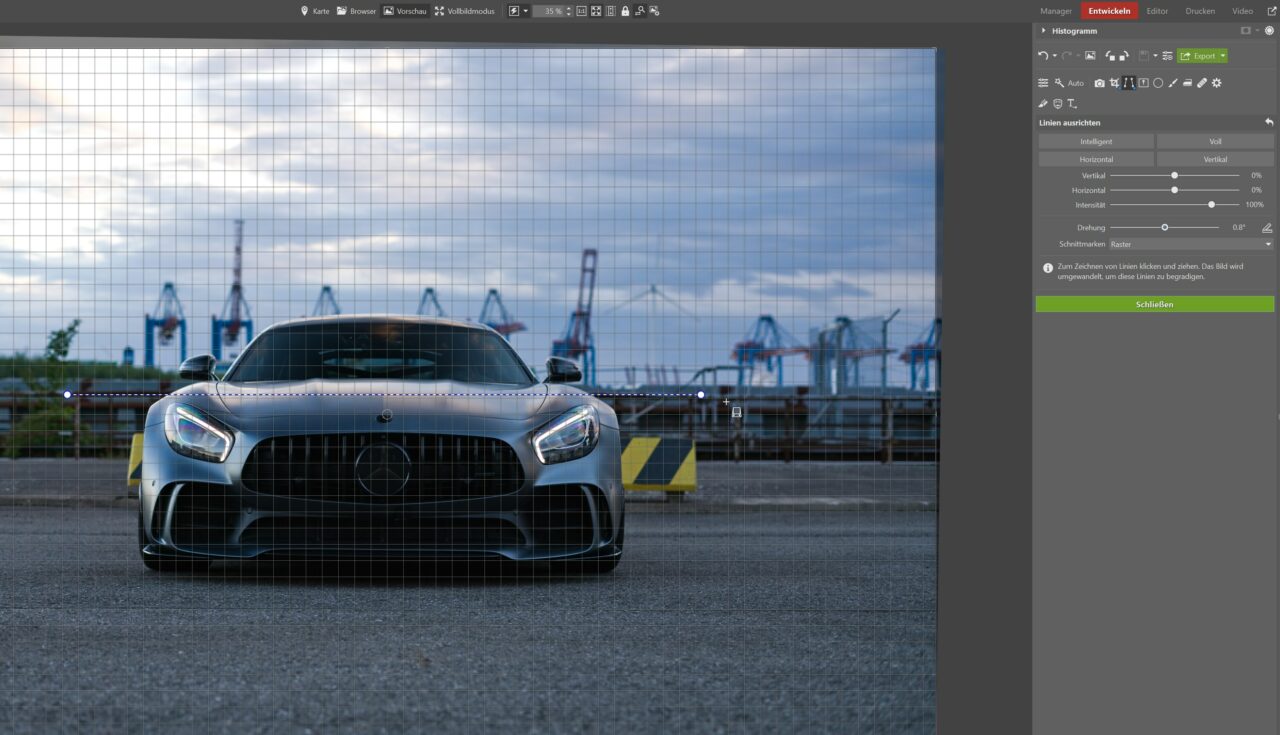
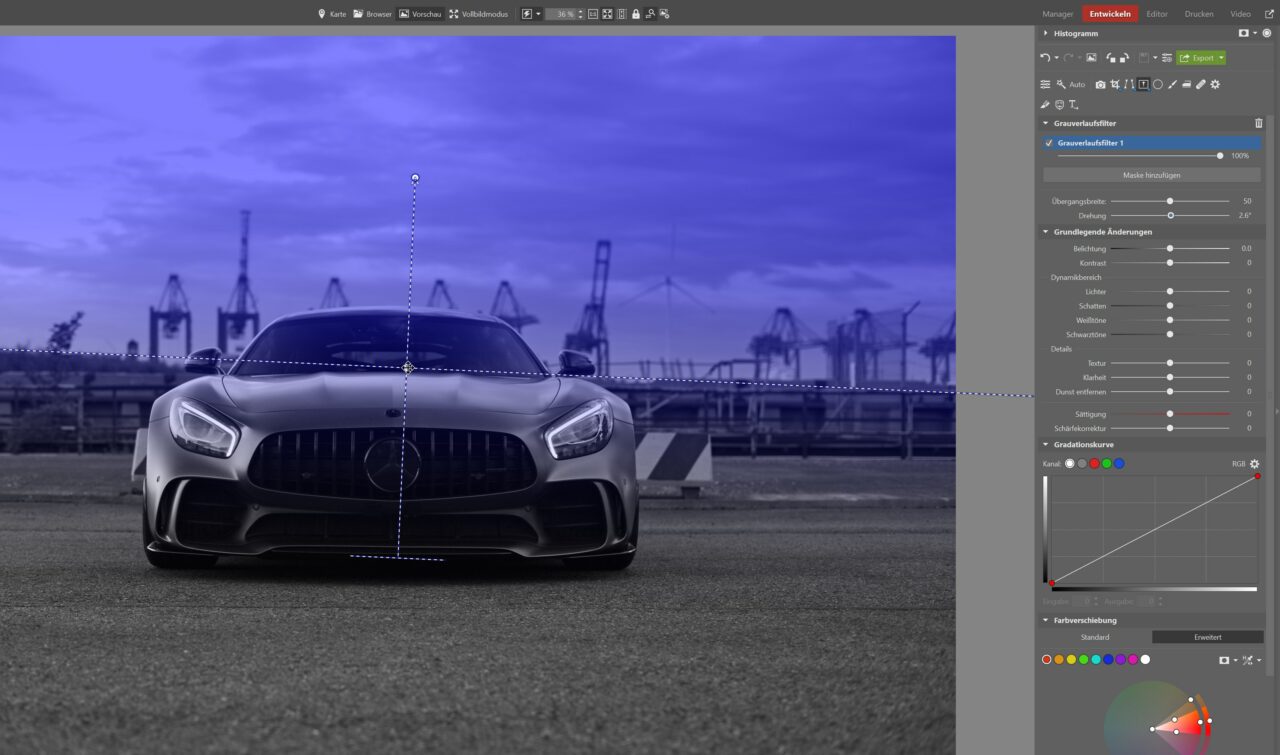
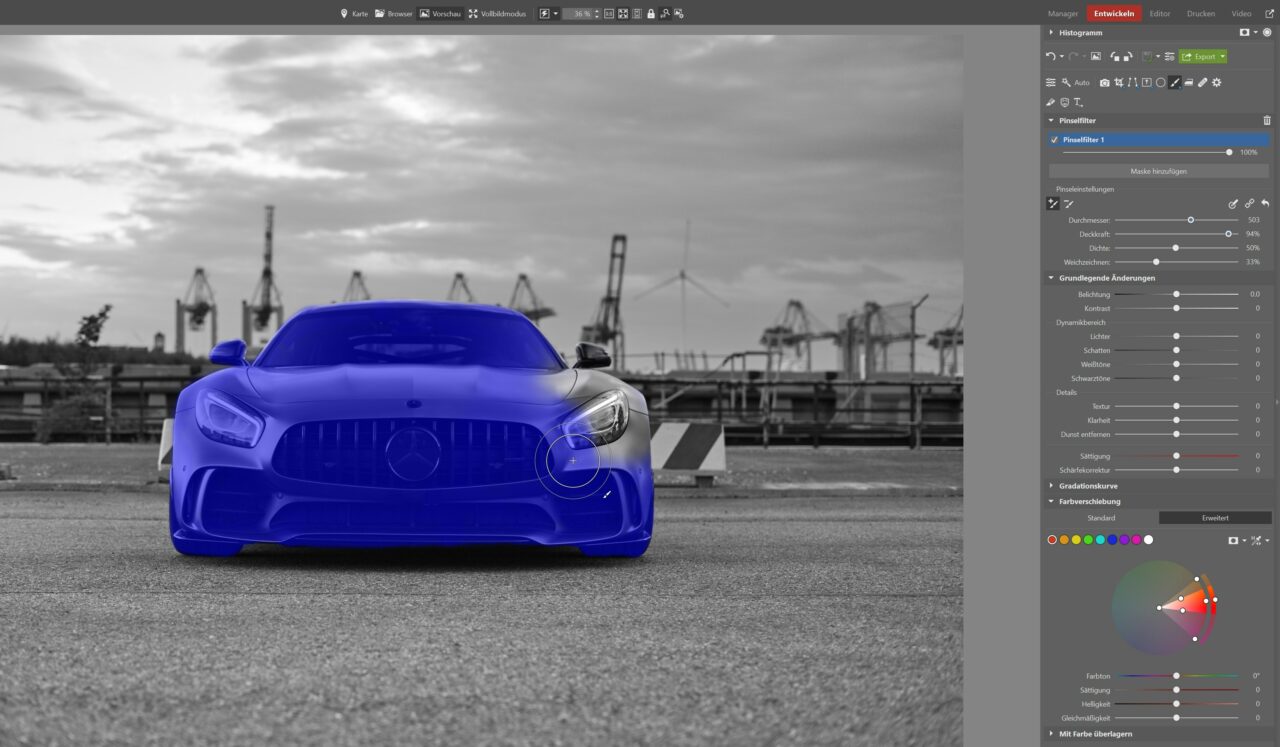
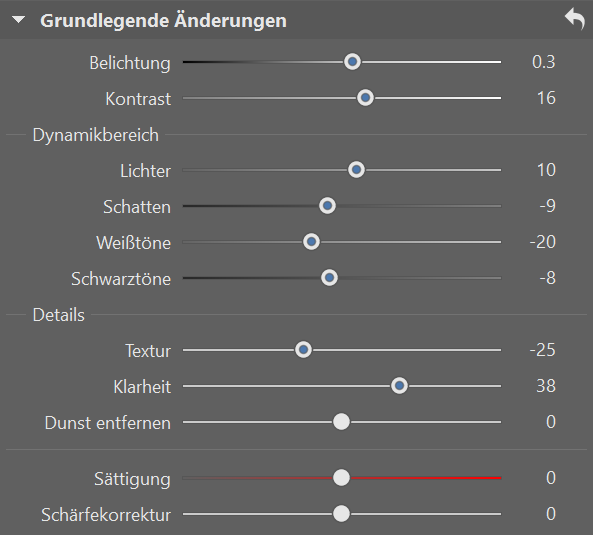
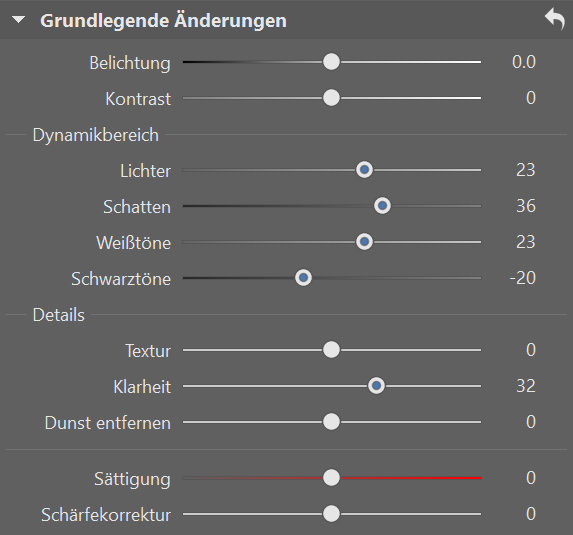


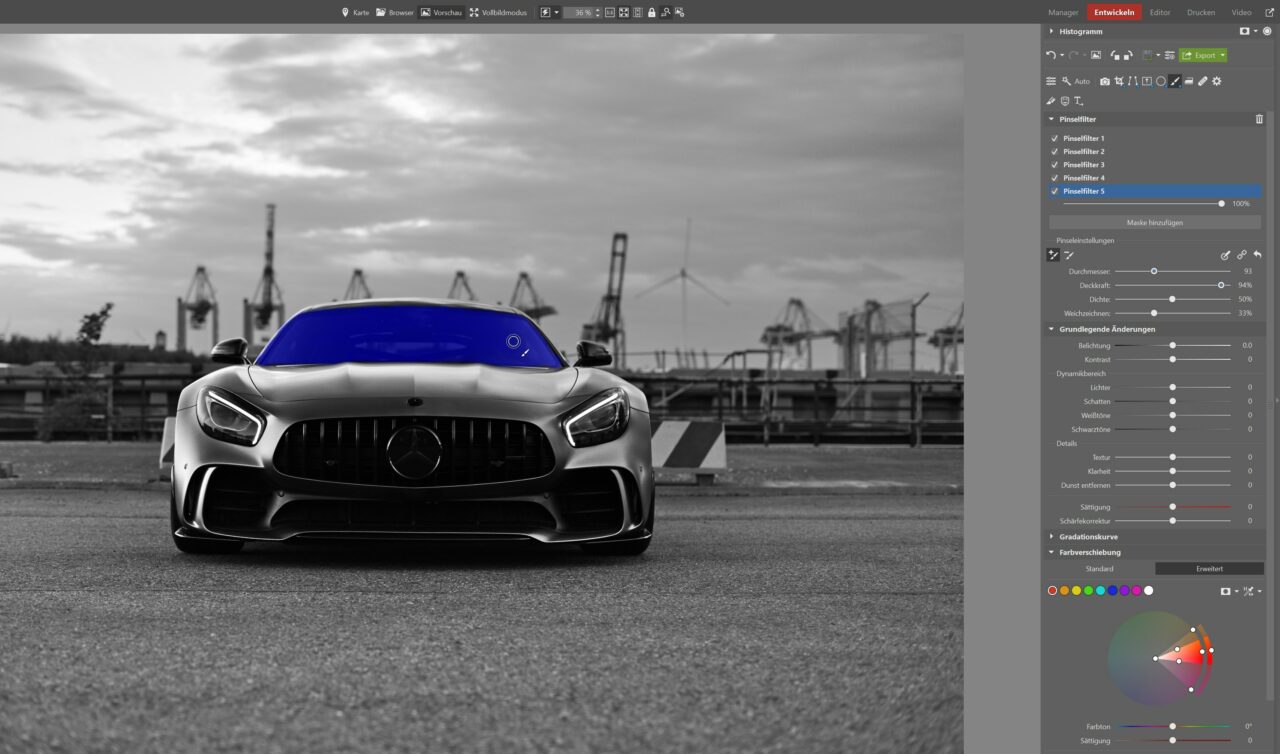
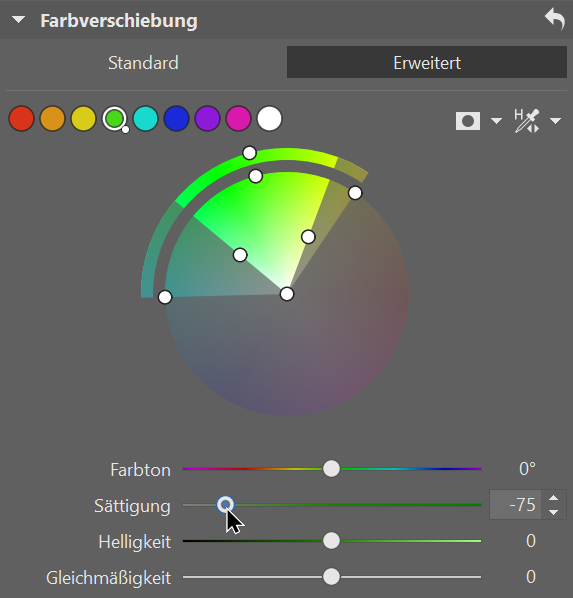
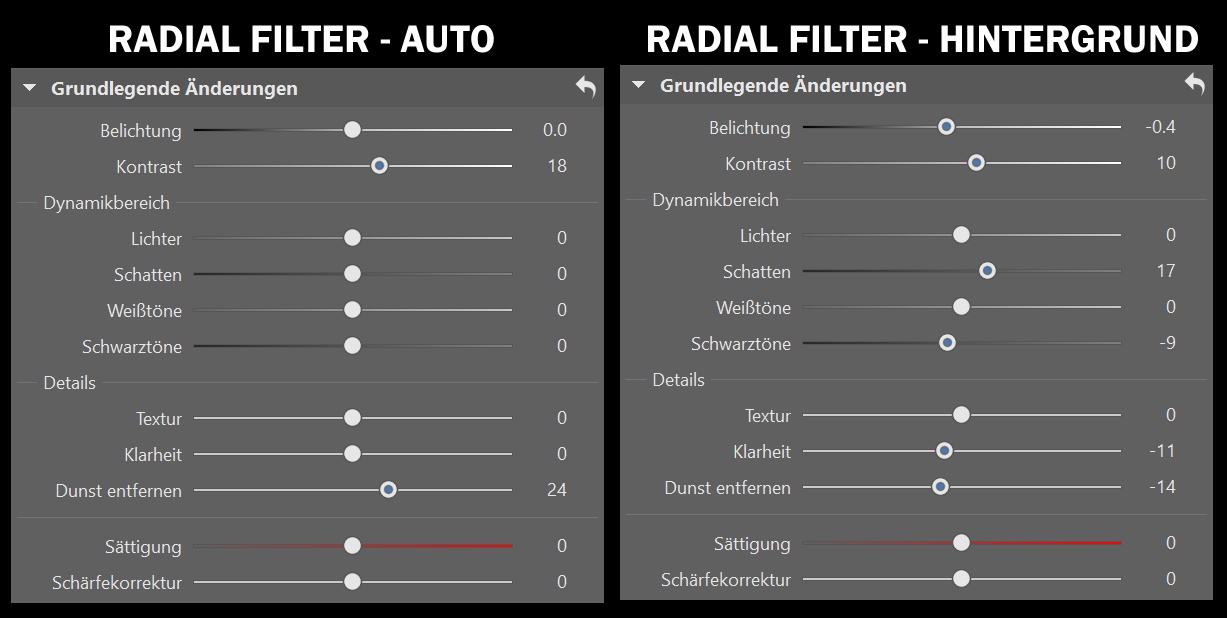


Hier gibt es derzeit noch keine Kommentare.