Sie wissen nicht, wie Sie das beste Foto auswählen sollen? AI-Vorschauen und Gruppierung helfen Ihnen dabei

Es ist toll, dass man heute so viele Fotos knipsen kann, wie viel man nur will. Doch dann kommt die Herausforderung, aus all den vielen ähnlichen Bildern das beste auszuwählen. Mit der automatischen Gruppierung und der AI-Vorschau können Sie diese Aufgabe leicht bewältigen.
Das Sortieren der Fotos eines ganzen Fotoshootings kann sehr zeitaufwändig sein. Deshalb sind die neuen Funktionen, die Ihnen das Sortieren erleichtern und viel Zeit sparen, besonders praktisch.
Gruppieren Sie Ihre Fotos in Gruppen
Die Funktion Automatisch gruppieren erstellt Gruppen von Fotos auf der Grundlage ihrer Ähnlichkeit, aber auch, wenn die Fotos mit Serienaufnahme, Belichtungsreihe oder als Panorama aufgenommen wurden.
Sie finden die automatische Gruppierung in der Navigations- und Symbolleiste, direkt neben Anzeige und Sortierung. Wenn Sie auf dieses Symbol klicken, wird das Dialogfeld Optionen für die automatische Gruppierung angezeigt. Hier können Sie auswählen, welche Fotos Sie gruppieren möchten.
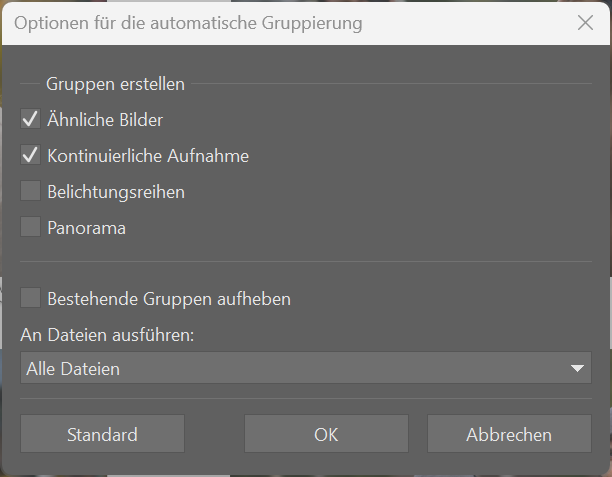
Sie können die Gruppierung für die Dateien in dem Ordner vornehmen, in dem Sie sich befinden, aber Sie können auch Alle Dateien einschließlich Unterordner auswählen.
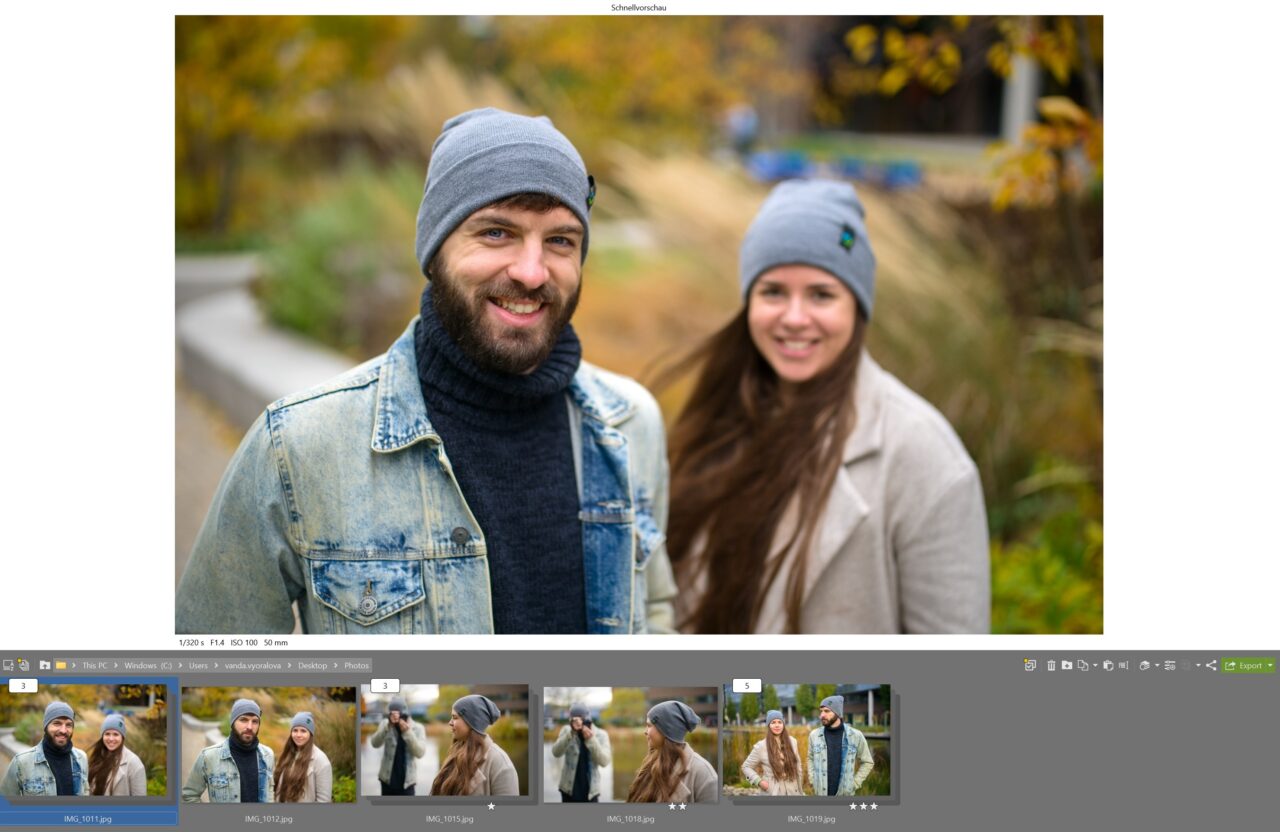
Wenn Sie eine Serie erweitern und die darin enthaltenen Fotos sehen möchten, klicken Sie einfach auf die Nummer in der linken Ecke der Serie.
Auswahl mehrerer Dateien
Nachdem Sie Ihre Fotos in Gruppen sortiert haben, ist es an der Zeit, die besten Fotos auszuwählen.

Vielleicht haben Sie schon einmal die Strg-Taste zum Auswählen von Fotos verwendet und versehentlich die Strg-Taste losgelassen (entweder im Browser oder im Filmstreifen), haben sich verklickt und Ihre Auswahl verloren. Mit der Funktion Mehrere Dateien Auswählen verlieren Sie Ihre Fotoauswahl nicht mehr.
Sie können die Funktion Auswahl mehrerer Dateien in der Navigations- und Symbolleiste im rechten Bereich neben Löschen aktivieren. Sobald diese Funktion aktiviert ist, klicken Sie einfach auf die Fotos im Filmstreifen, die Sie auswählen möchten, auch ohne die Strg-Taste gedrückt zu halten.
Sie können die Auswahl mehrerer Dateien auch aktivieren, indem Sie auf das Quadrat in der oberen linken Ecke des Fotos im Filmstreifen klicken.

Sie können auch die Leertaste verwenden, um Fotos zur Auswahl hinzuzufügen. Um die Auswahl aufzuheben, drücken Sie die Escape-Taste.
AI wählt das beste Foto aus
Sie haben nun Ihre Fotos in Gruppen eingeteilt und die Fotos, die Sie sich genauer ansehen möchten, im Filmstreifen ausgewählt. Jetzt helfen Ihnen die Vorschaubilder, die die KI heraussucht. Sie erkennt die Details und zeigt sie Ihnen gleich in einer vergrößerten Ansicht an. Sie schalten diese Funktion in der oberen mittleren Leiste ein, indem Sie auf AI Detailvorschauen klicken.
Wenn Sie die Funktion AI Detailvorschauen aktivieren, werden alle Ihre ausgewählten Fotos als detaillierte Gesichtsvorschauen angezeigt. Nebeneinander liegende Gesichter stammen immer von demselben Foto.
Wenn Sie auf ein bestimmtes Objekt klicken, werden nur Fotos mit Vorschaubildern dieses Objekts angezeigt. So können Sie alle Gesichter oder andere Details einzeln betrachten und das beste Foto auswählen.
Vergessen Sie nicht, Ihr bestes Foto mit Sternen zu bewerten, damit es in der Serie leichter zu finden ist. Und sobald Sie Ihr Foto ausgewählt haben, können Sie mit der Bearbeitung beginnen. Zum Beispiel mit AI Presets für die Gesichtsbearbeitung.
Laden Sie Zoner Photo Studio X kostenlos für 7 Tage herunter und bringen Sie mit automatischer Gruppierung und AI Detailvorschauen Ordnung in Ihre Fotos.
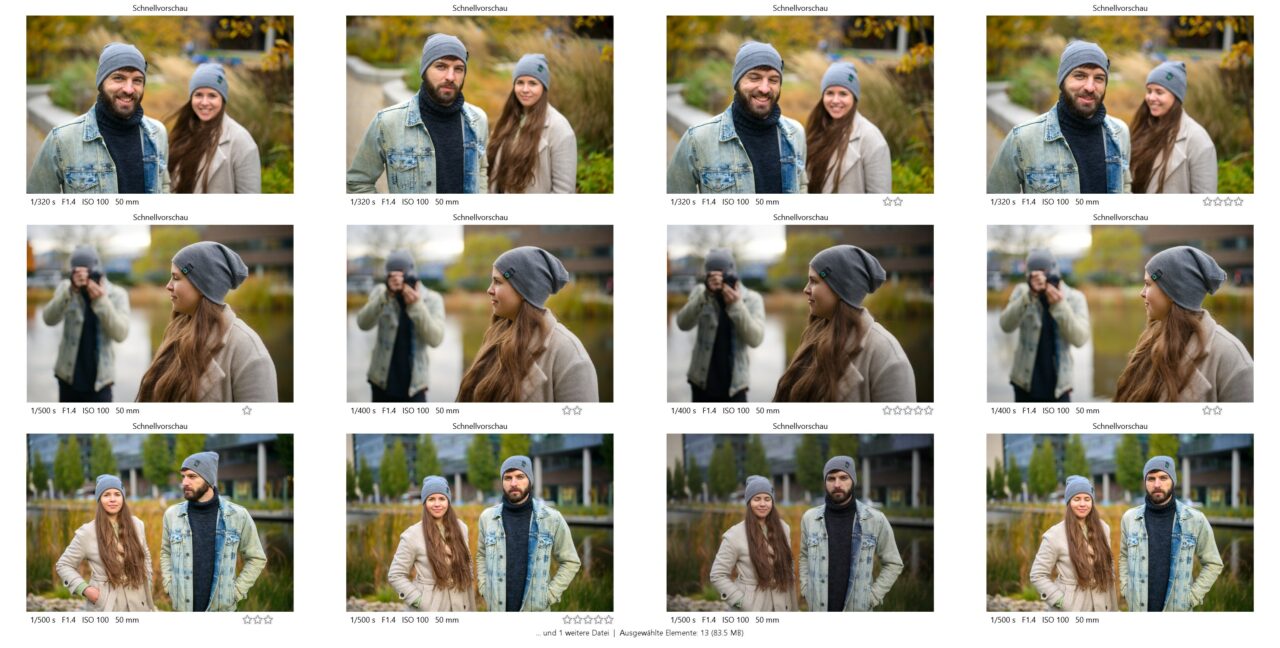
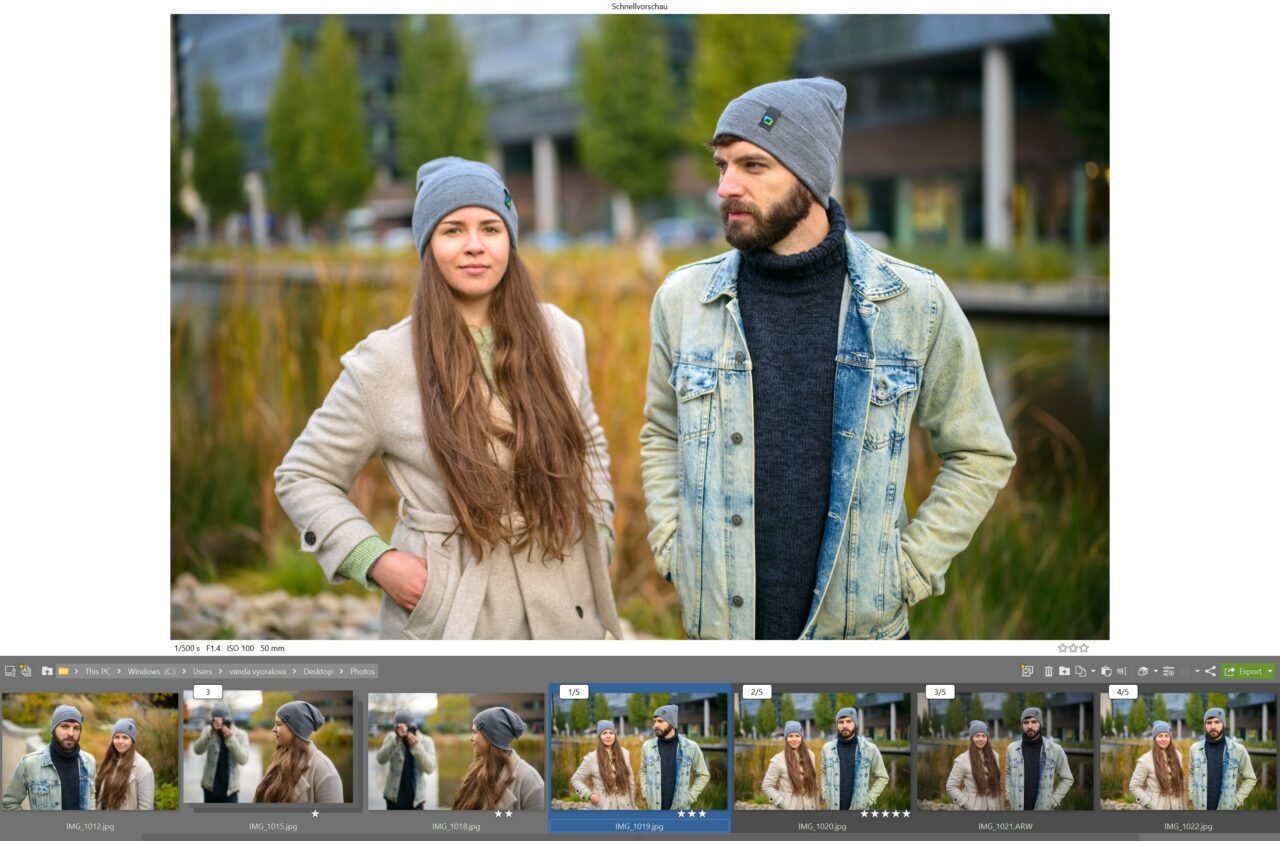
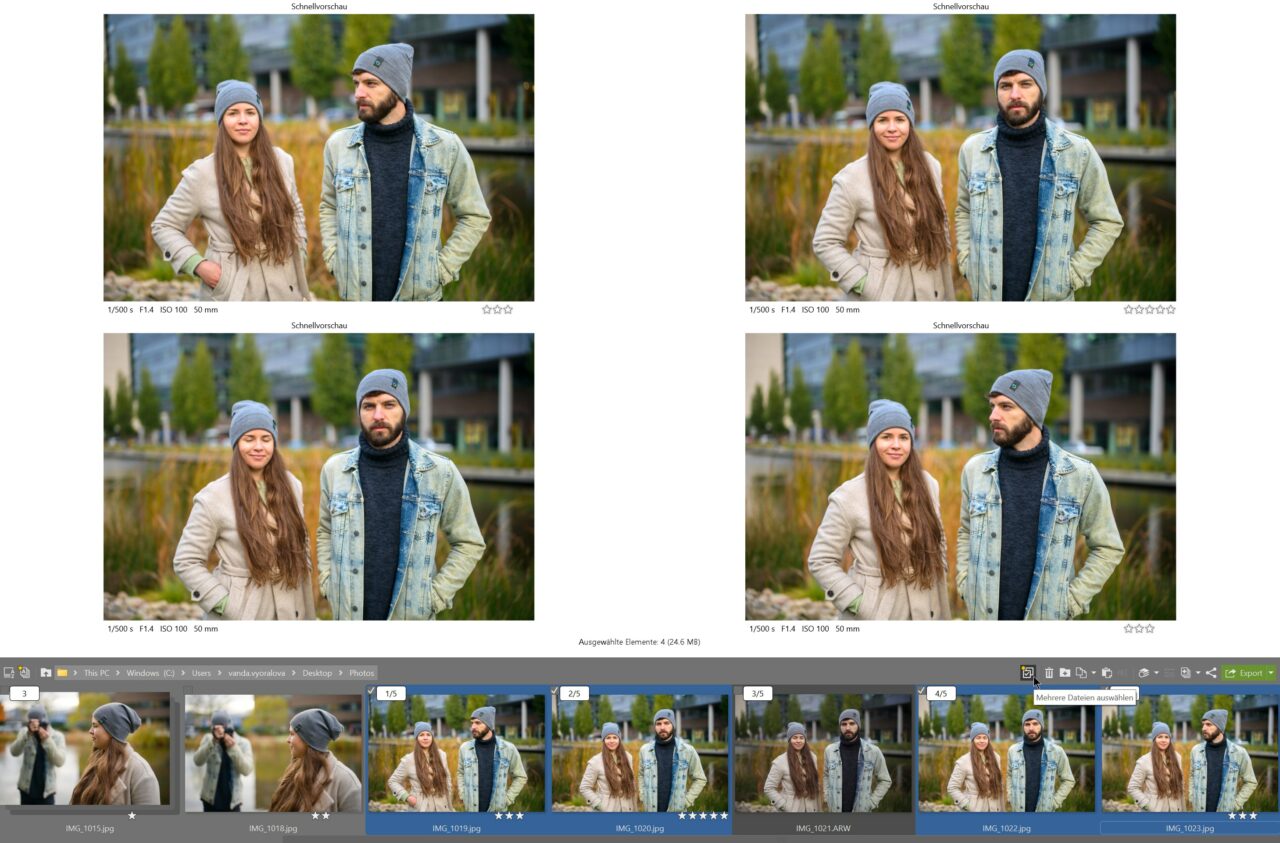
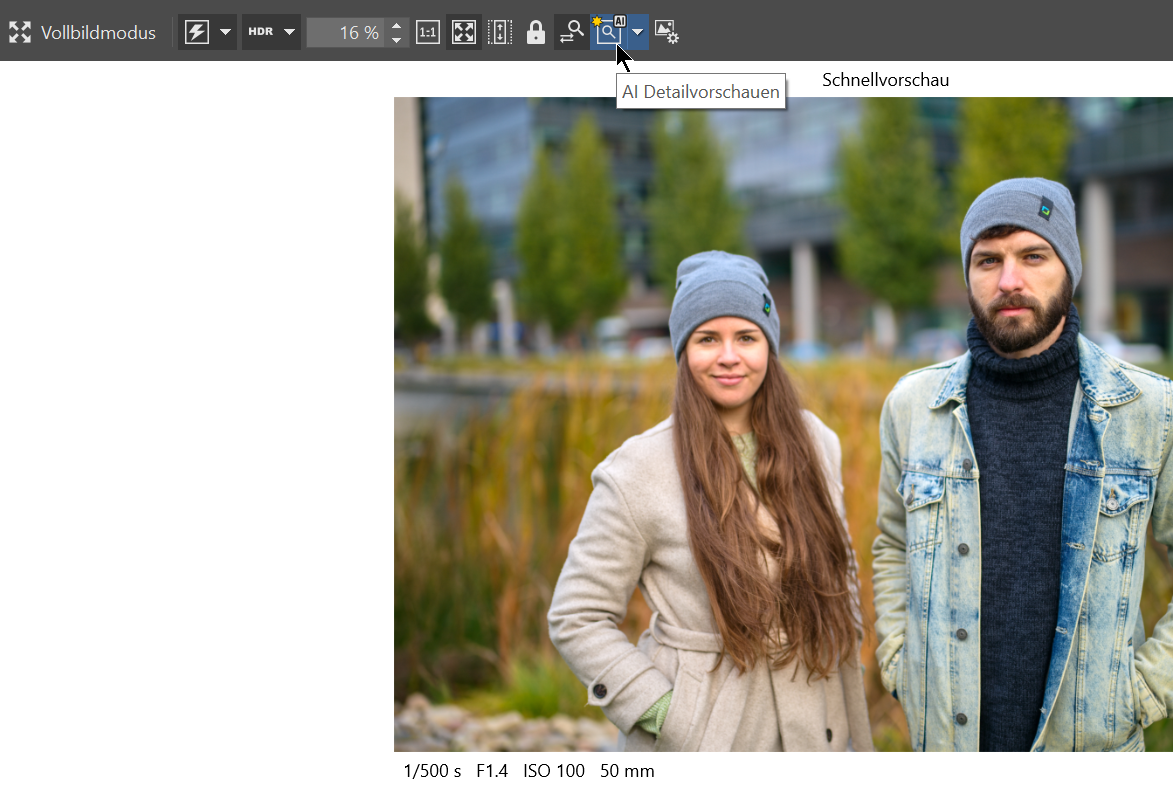
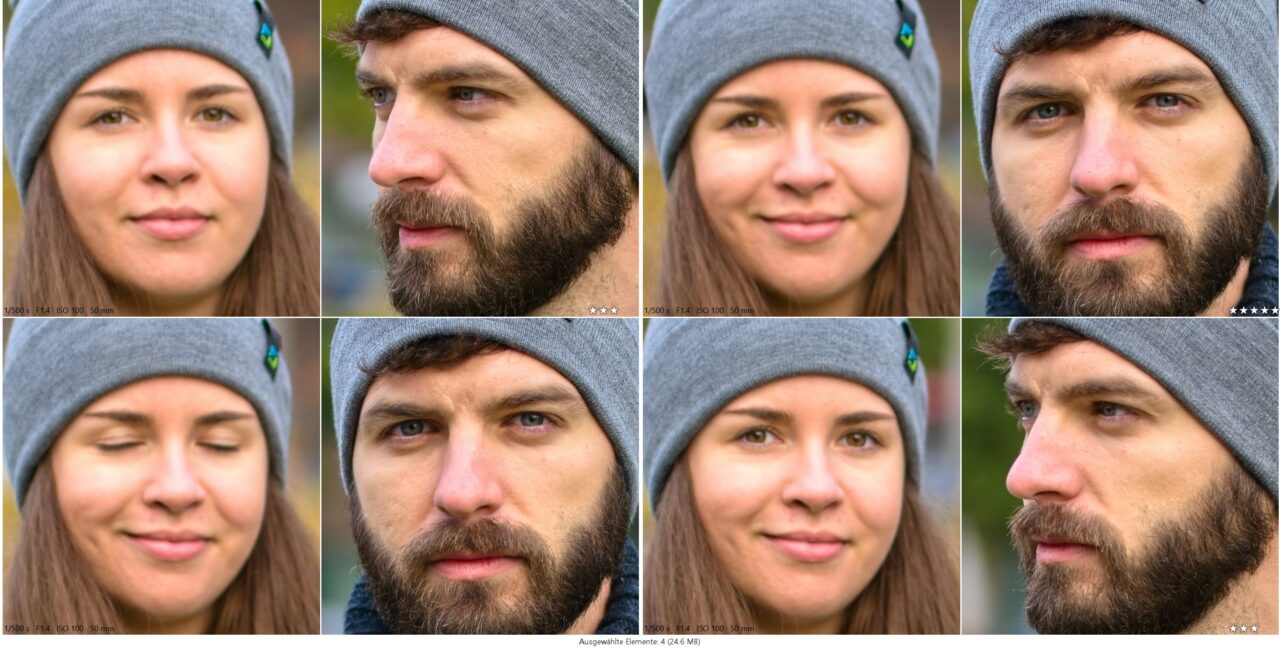
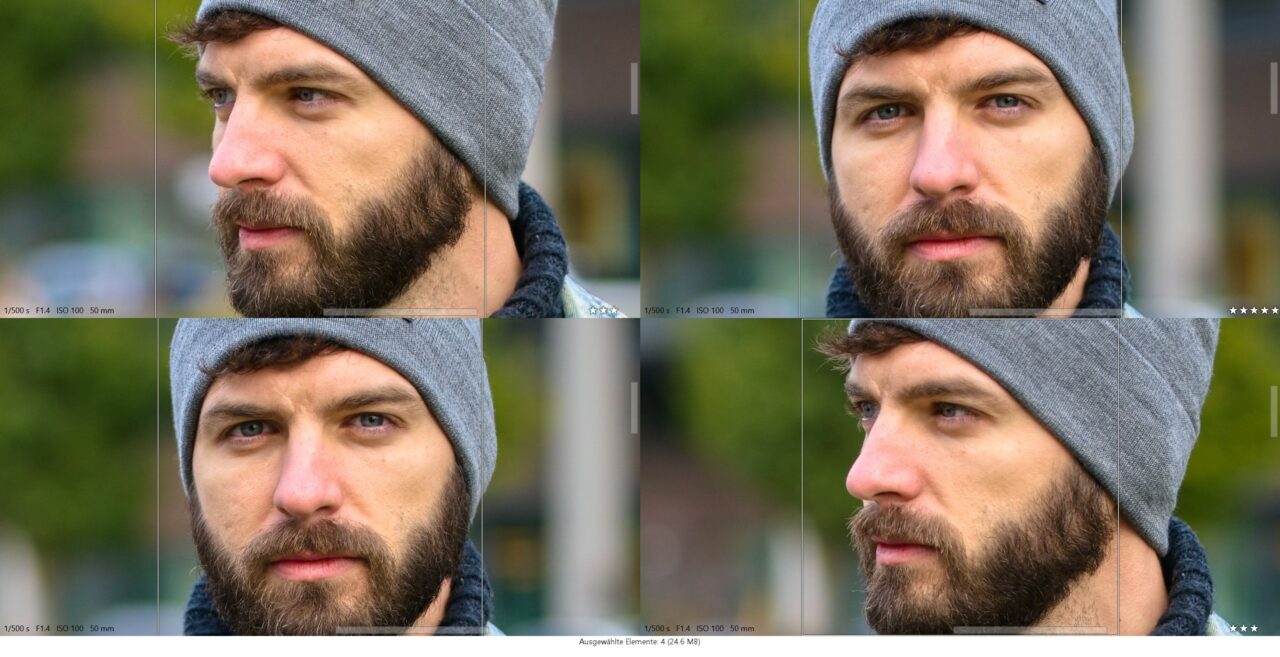
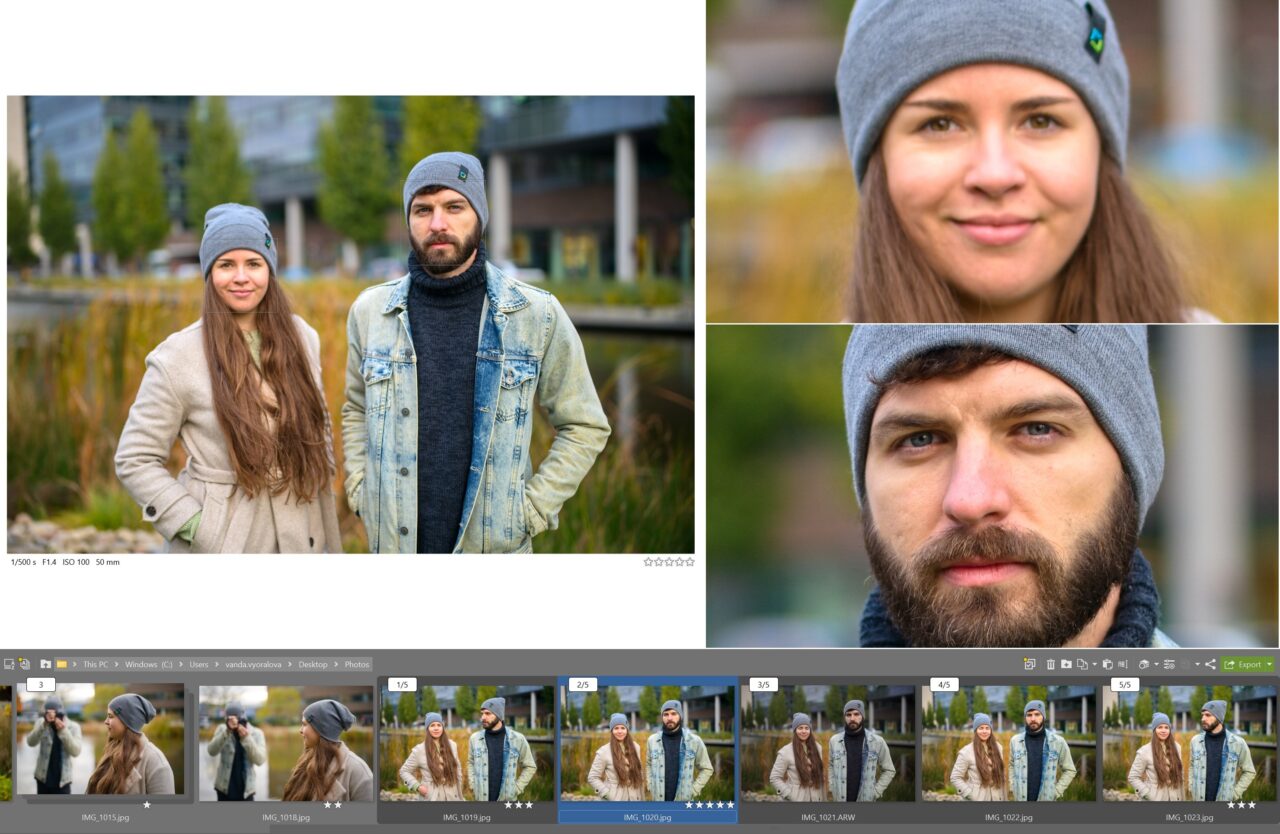

Hier gibt es derzeit noch keine Kommentare.