5 Methoden zur Erhöhung des Kontrasts in Ihren Fotos

Belichtung und Kontrastverbesserung gehören zu den grundlegenden Anpassungen. Zoner Studio bietet mehrere Möglichkeiten, dies zu bewältigen. Allein für den Kontrast haben Sie mehrere mögliche Techniken zur Auswahl. Probieren Sie sie aus und schaffen Sie ein für alle Mal stumpfe Bilder aus der Welt.
Die Bearbeitung des Kontrasts ist ein wesentlicher Bestandteil jeder Bildbearbeitung in Entwickeln. Der Kontrast macht Fotos lebendiger und lässt das Hauptmotiv oft besser zur Geltung kommen. In diesem Artikel sehen wir uns einige grundlegende Verfahren an, mit denen der Kontrast verstärkt werden kann. Diese sind:
- AI Automatische Verbesserung der Belichtung,
- Schieberegler in der Sektion Belichtung,
- Klarheit und Textur,
- Kurven,
- Werkzeuge für die lokale Bearbeitung.
1) Schnell und einfach: automatische Verbesserung
Für weniger anspruchsvolle Anpassungen kann auch AI Automatische Verbesserung ausreichen, die Sie in der Werkzeugleiste im rechten Bedienfeld in Entwickeln finden können. Das Werkzeug bewertet automatisch die Belichtung des Bildes und fügt alle Anpassungen, einschließlich des Kontrasts, automatisch ein. Alle Schieberegler können dann natürlich immer noch manuell angepasst werden.
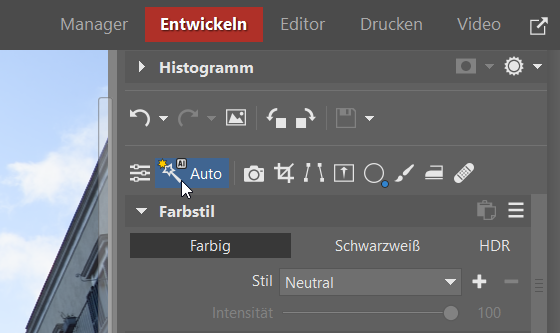
Neben Belichtung und Kontrast wirkt sich AI automatische Verbesserung auch auf andere Elemente wie die Farbeinstellungen aus. Alle Änderungen sind nicht-destruktiv, sodass es immer einfach ist, zum Original zurückzukehren.
Zoner Studio hat die gesamte Bearbeitung vorgenommen. Gelegentlich muss das Ergebnis manuell nachbearbeitet werden, aber das war hier nicht der Fall.
2) Schieberegler für die Belichtung
Die Schieberegler für die Belichtung befinden sich im Bereich Belichtung oben auf der rechten Seite des Bedienfelds Entwickeln. Manchmal müssen Sie nur den Schieberegler Kontrast anpassen, in anderen Fällen lohnt es sich, mit den Schiebereglern Weißpunkt, Schwarzpunkt, Lichter, Schatten, Weißtöne und Schwarztöne zu arbeiten. Mit diesen Reglern können Sie die dunklen und hellen Bereiche des Bildes separat beeinflussen, um kontrastarme Bereiche hervorzuheben.
3) Kurven
Die Arbeit mit Kurven ist etwas komplizierter, dafür erhalten Sie aber umso bessere Ergebnisse. Klicken Sie einfach in das Diagramm und es erscheint ein Punkt, den Sie verschieben können, um einen neuen Wert festzulegen.
Um zu erkennen, wie praktisch die Kurven sind, erstellen Sie einfach drei neue Punkte in den Dritteln der Kurve. Verschieben Sie den ersten Punkt etwas nach unten, den zweiten und dritten Punkt nach oben, und erstellen Sie so eine S-Kurve. Sie werden sofort sehen, dass der Kontrast in Ihrem Bild zunimmt.

Ausführlichere Anleitungen zur Arbeit mit Kurven finden Sie zum Beispiel im Video So arbeiten Sie mit der Gradationskurve📈. Sie werden sehen, dass es gar nicht so schwer ist, wie es auf den ersten Blick erscheinen mag.
Diese Anpassung haben wir mit der S-Kurve vorgenommen. Zuvor haben wir den Schieberegler für die Belichtung ein wenig nach oben gezogen, damit das Ausgangsfoto nicht so dunkel ist. Das Anpassen des Kontrasts mit der Kurve war dann ein Kinderspiel.
4) Radial-Filter
Der Radial-Filter (R) befindet sich in der oberen Symbolleiste des Moduls Entwickeln. Er lässt sich zwar nicht so schnell anwenden wie die anderen, dafür haben Sie aber die volle Kontrolle darüber, welche Teile des Bildes von den Anpassungen betroffen sind. Sie werden ihn also vor allem dann verwenden, wenn Sie ein bestimmtes Element im Foto hervorheben und den Hintergrund abdunkeln möchten.
Wenn Sie den Radial-Filter auswählen, wird automatisch eine Maske aktiviert. Dann klicken und ziehen Sie einfach, um den Bereich auszuwählen, den Sie anpassen möchten (im Bild unten haben wir die Kathedrale auf diese Weise maskiert), hellen ihn auf und fügen bei Bedarf Kontrast hinzu.
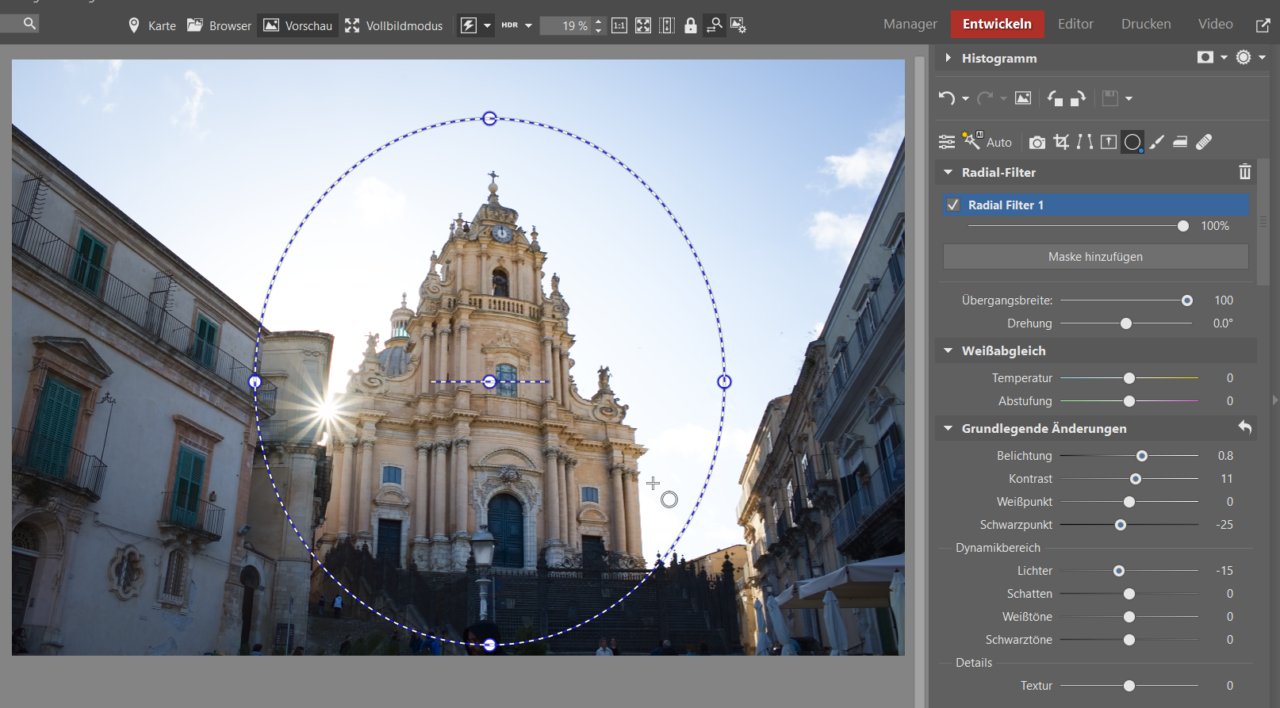
Für lokale Anpassungen müssen Sie nicht nur den Radial-Filter (R) verwenden. Sie können auch den Pinselfilter (B) verwenden, der sich direkt daneben befindet. Mit ihm können Sie ganz einfach einen Bereich oder ein Objekt beliebiger Form auswählen (d. h. alles, was Sie mit dem Pinselfilter einzeichnen).

Wenn Sie Gesichter auf Ihrem Foto haben, können Sie AI Presets verwenden, um (nicht nur) den Kontrast anzupassen.
5) Klarheit und Textur
Zuletzt kehren wir zum Anfang zurück – zu den Schiebereglern im Bereich Belichtung. Unter ihnen finden Sie im Unterabschnitt Details die Regler Textur und Klarheit. Im Gegensatz zum klassischen Kontrast wirken sich diese Schieberegler nur auf den lokalen Kontrast aus (weshalb wir sie auch am Ende dieses Artikels aufführen).
Sie betreffen also Stellen, an denen es markante Merkmale gibt, wie z. B. die Kanten verschiedener Objekte. Sie unterscheiden sich darin, wie fein oder im Gegenteil grob die kontrastierenden Kanten sind, die angepasst werden. Klarheit bearbeitet größere kontrastreiche Kanten (z. B. die Kanten von Objekten), während Textur feine Texturen (Gras, Sand usw.) anpasst.
Bei der Bearbeitung von Porträts ist es ratsam, es mit diesen Schiebereglern nicht zu übertreiben. Denn sie heben auch Gesichtszüge hervor, die viele Menschen lieber unterdrücken würden (wie Falten, Mitesser usw.). Bei der Bearbeitung von Fotos, die z. B. Gebäude oder Landschaften darstellen, können wir uns höhere Werte für Klarheit und Textur leisten.
Zum Vergleich verwenden wir einen kleineren Ausschnitt aus dem Foto, damit die hervorgehobenen Details deutlich sichtbar sind.
Die fünf Methoden zur Erhöhung des Kontrasts in Fotos kennen Sie nun schon. Es liegt ganz bei Ihnen, welche Sie wählen. Warum probieren Sie es nicht in der Praxis aus? Laden Sie Zoner Studio kostenlos für 7 Tage mit vollem Support für alle Funktionen ohne Einschränkungen herunter und verabschieden Sie sich von stumpfen Fotos ohne Kontrast!


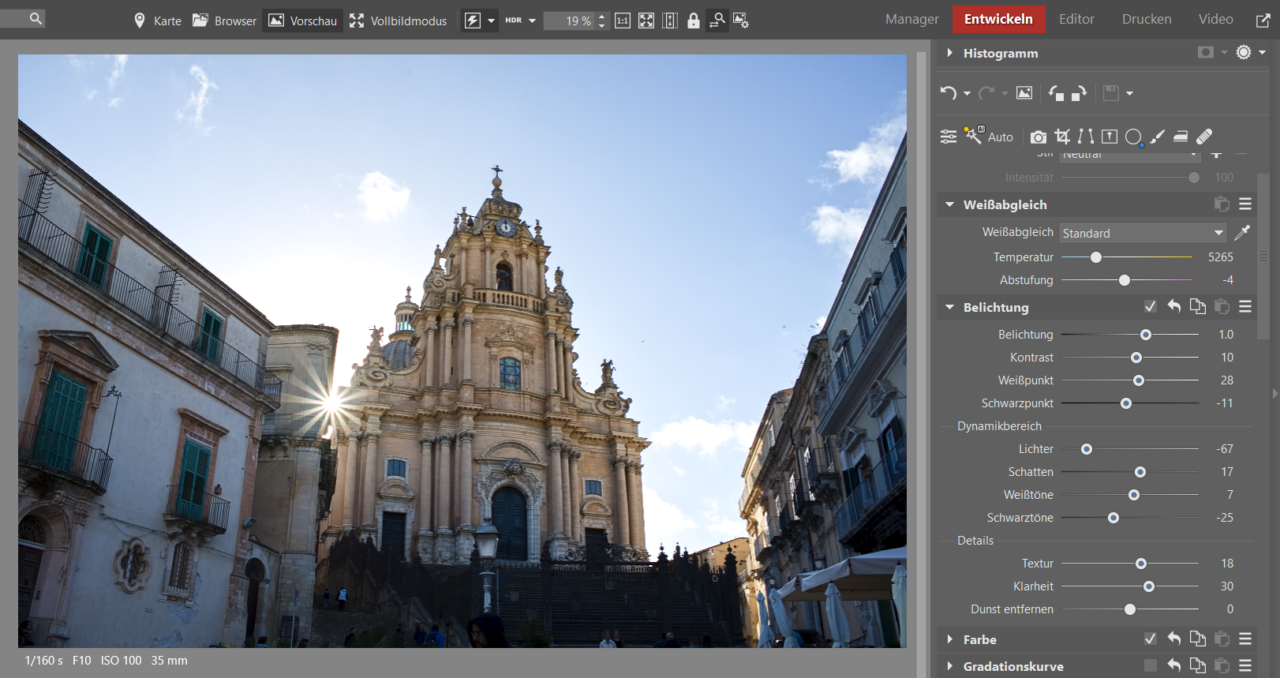

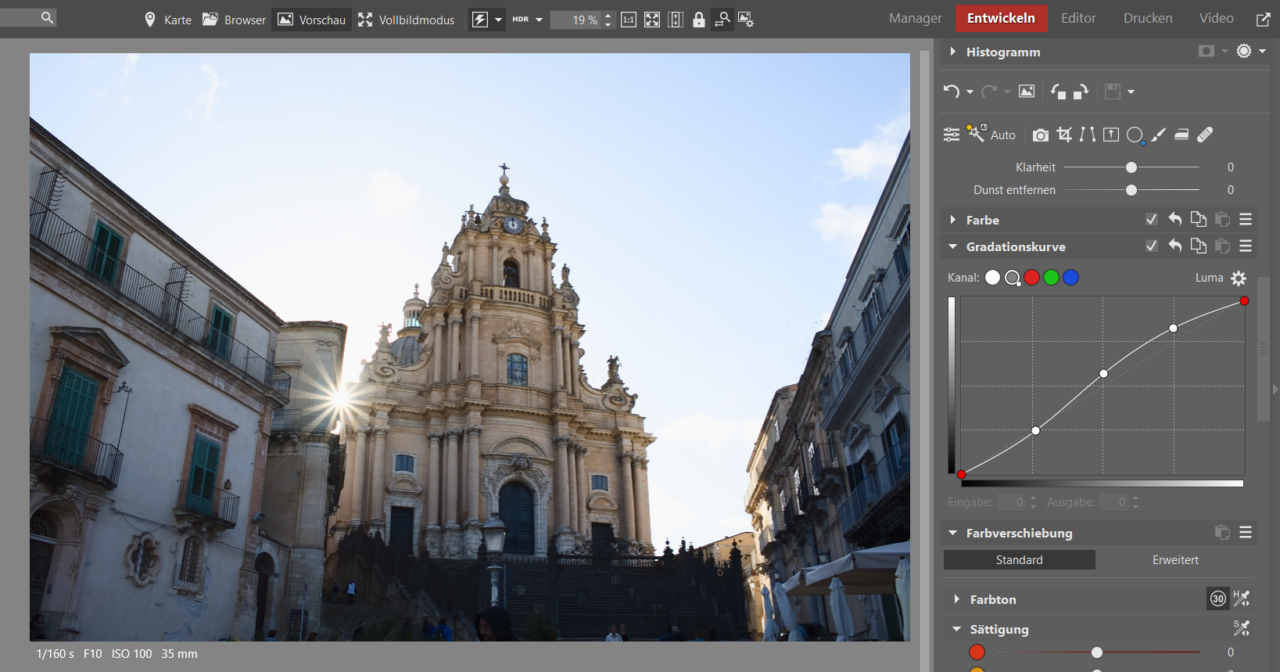




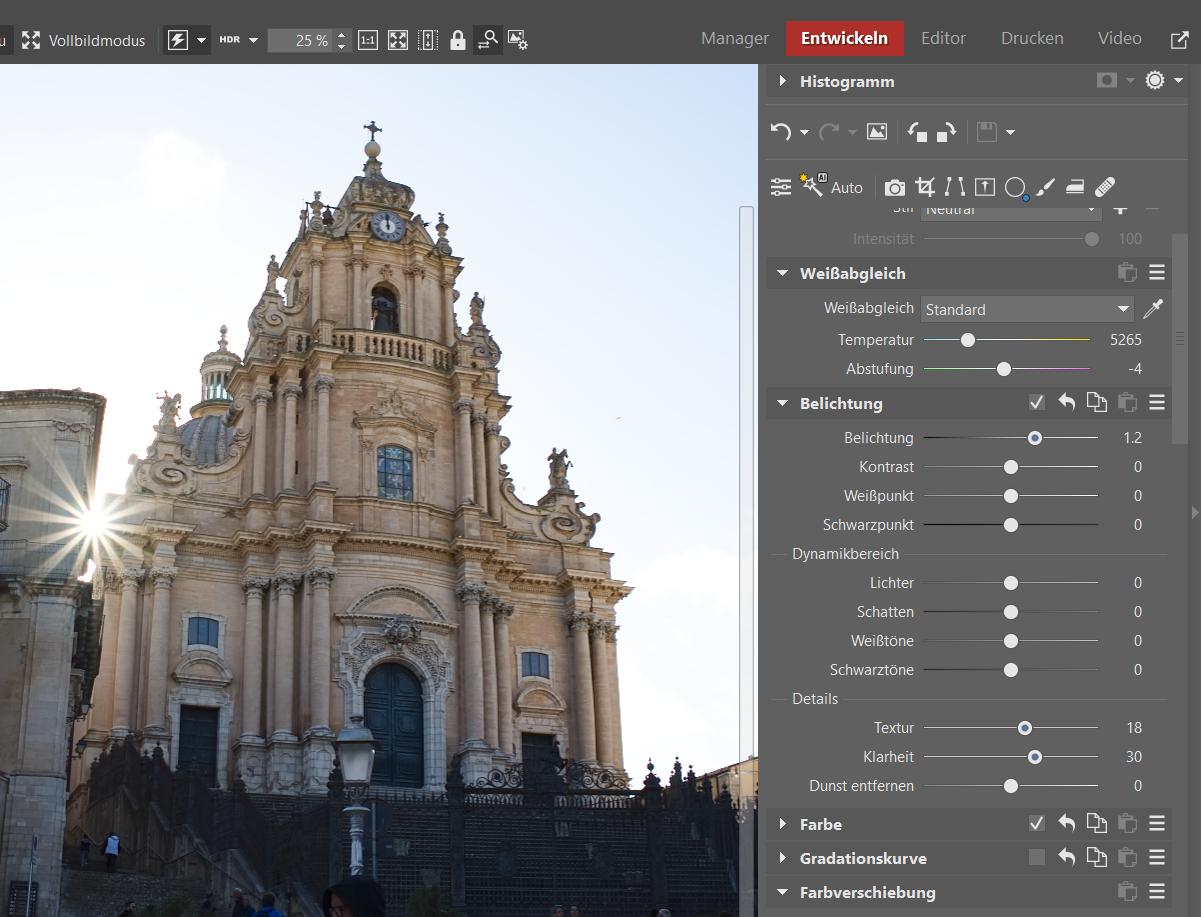



Hier gibt es derzeit noch keine Kommentare.