Wie erstellt man ein Video in Zoner Studio – Teil 2

Videos sind eine großartige Möglichkeit, Fotos oder Videos zu präsentieren. Im ersten Teil unserer zweiteiligen Serie haben Sie gelernt, wie Sie verschiedene Bild- und Tonspuren in Ihr Video einfügen können. In diesem Artikel erfahren Sie mehr über fortgeschrittene Tricks für die Arbeit mit Ton, die Arbeit mit Keyframes, wie Sie Textelemente oder sogar Ihr eigenes Logo in Ihr Video einfügen.
Die Tonelemente in Ihrem Projekt steuern Sie auf die gleiche Weise wie die Bilddateien. Sobald Sie ein Tonelement auf der Zeitachse Ihres Projekts ausgewählt haben, können Sie es kürzen, zeitlich verschieben oder innerhalb von Tonspuren verschieben. Im Gegensatz zu Bildspuren spielt es bei Audio keine Rolle, welches Element in der Zeitleiste weiter oben liegt. Das liegt daran, dass sich die Ebenen nicht überlagern.
Bearbeiten von Tonelementen im Projekt
Beachten Sie bei der Tonbearbeitung, dass das Projekt von Zeit 0 bis zur Endzeit des letzten Zeitleisteneintrags am Ende exportiert wird. Alle Elemente, einschließlich der Tonelemente, werden in diese Zeit eingerechnet. Wenn Sie also möchten, dass die Musik mit den projizierten Bildern oder Videos endet, müssen Sie die Musik abschneiden. Dies können Sie mit der Maus tun, so wie Sie es von Bildclips gewohnt sind, oder indem Sie den Wert für das Endbild in der rechten Leiste festlegen.
Wenn Sie die Musik kürzen, achten Sie auch auf ein angenehmeres Ende, anstatt eines abrupten Ausklingens. Verwenden Sie dazu den Parameter Ende ausblenden. Zusammen mit dem Parameter Ende dimmen bei Bilderclips sorgt dies für ein schönes und sanftes Ende des gesamten Videos.
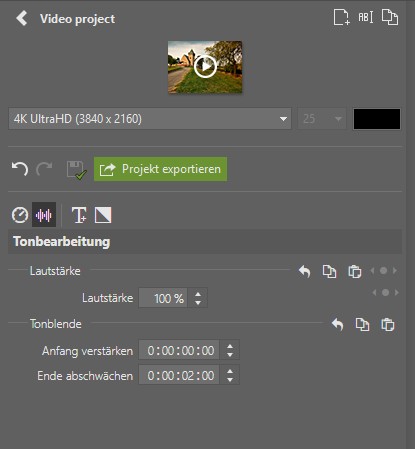
Sie können zu diesem Zweck aber auch Keyframes verwenden. Dadurch haben Sie mehr Möglichkeiten, wie das Ende aussehen kann. Sie können zum Beispiel die Form der Ausblendkurve festlegen, z. B. Ease-out.
Unterschied zwischen Ease-in, Ease-out und Ease-in-out:
Ease-in
- Die Wertveränderung beginnt langsam und wird nach und nach schneller.
- Typische Verwendung: Erzeugen des Eindrucks, dass sich das Objekt in Bewegung setzt (z. B. ein Auto, das losfährt).
Ease-out
- Die Wertveränderung beginnt schnell und wird nach und nach langsamer.
- Typische Verwendung: Erwecken des Eindrucks, dass das Objekt langsamer wird (z. B. ein Auto, das anhält).
Ease-in-out
- Eine Kombination aus beidem: Die Wertänderung beginnt langsam, wird schneller und schließlich langsamer.
- Typische Verwendung: Weiche Bewegungsübergänge, z. B. für natürlichere Animationen oder gedämpften Ton
Im ersten Schritt schalten Sie die Key Frame-Anzeige in der Spur ein, die sich zwischen den Schaltflächen befindet, mit denen die Spur gesteuert wird.
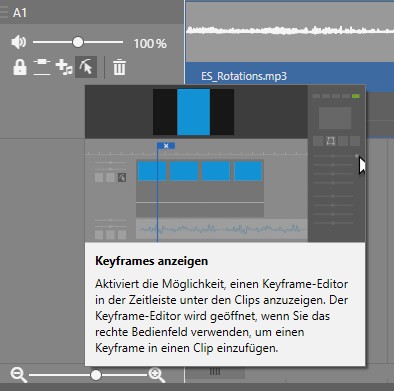
Da Sie zu diesem Zeitpunkt noch keinen Key Frame hinzugefügt haben, passiert nichts, wenn Sie die Taste drücken. Wählen Sie nun das Tonelement aus, scrollen Sie bis zum Ende und platzieren Sie den Abspielkopf (vertikale Linie des Editors) etwa 2s vor dem Ende des Elements. Klicken Sie im rechten Fenster auf den Punkt, der erscheint, wenn Sie die Maus über den Parameter Lautstärke halten.
Scrollen Sie dann den Abspielkopf bis zum Ende dieses Elements und setzen Sie die Lautstärke auf 0 %. Ab dem Moment, in dem Sie den ersten Keyframe eines Parameters in das Element eingefügt haben, werden weitere Keyframes an der Stelle hinzugefügt, an der sich der Kopf befindet, wenn sich sein Wert ändert.
Das Entfernen eines Keyframes ist genau dasselbe wie das Hinzufügen eines Keyframes. Setzen Sie einfach den Kopf darauf und drücken Sie den Punkt im rechten Bedienfeld. Sie können ihn auch löschen, indem Sie im Keyframe-Editor unter dem Zeitleistenelement einen Doppelklick auf den Punkt ausführen.
Anpassen der Musiklautstärke bei gesprochenem Wort
Bei der Erstellung einer Videopräsentation kann es vorkommen, dass Untertitel allein nicht ausreichen. Vor allem, wenn Sie viele Dinge beschreiben müssen. In diesen Fällen ist es besser, dem Projekt einen „Erzähler“ hinzuzufügen, d. h. einen Kommentar aufzunehmen.

Die Musiklautstärke muss so eingestellt werden, dass der Kommentar deutlich zu hören ist.
Fügen Sie die aufgenommene Spur ein und beginnen Sie mit der Bearbeitung. Wenn Sie Keyframes verwenden, sehen Sie eine Linie oder Kurve mit Griffpunkten unter der Spur, um die Lautstärkepegel im Laufe der Zeit anzuzeigen. Bei Tonspuren sehen Sie einen Wertebereich von 0 % bis 200 %. Sie können also nicht nur den Ton leiser stellen, sondern auch die Lautstärke erhöhen, wenn es zu leise ist.

Doppelklicken Sie auf die Linie, um einen neuen Keyframe hinzuzufügen, und doppelklicken Sie auf ihn, um ihn zu löschen.
So können Sie die Lautstärke der Musik z. B. auf 40 % reduzieren, wenn das gesprochene Wort beginnt, und sie dann wieder auf 100 % erhöhen, wenn das gesprochene Wort endet. Auf diese Weise können Sie im Video gleichzeitig leise Musik und klare Kommentare hören.
Verringern und erhöhen Sie die Lautstärke graduell, zum Beispiel innerhalb von 0,5 Sekunden, um störende Sprünge in der Musik zu vermeiden. Nachdem Sie verschiedene Teile der Kurve markiert haben, können Sie deren Form mit den Schaltflächen in der Kopfzeile des Editors ändern. Der am besten klingende Typ ist in diesem Fall jedoch der Ease-in-out-Typ.
Fügen Sie Ihr eigenes Wasserzeichen ein
Es gibt Situationen, in denen Sie ein Logo oder ein Wasserzeichen in Ihr Video einfügen müssen. Wenn Sie ein vorgefertigtes Wasserzeichen mit Transparenz haben, erstellen Sie einfach eine neue Bildspur, die über allen anderen erscheint, und fügen Sie das Logo ein. Ein Wasserzeichen, das nicht mit Transparenz erstellt wurde, überlappt alle Spuren darunter, einschließlich eingefügter Bilder oder Videoclips.
Bereiten Sie eine neue Bildspur vor und fügen Sie das Bild mit dem Wasserzeichen darin ein. Legen Sie auf der Registerkarte Länge und Geschwindigkeit die Länge des Clips fest, oder dehnen Sie ihn auf den gewünschten Zeitraum, in dem das Logo erscheinen soll. Und auf der Registerkarte Position und Transformation stellen Sie mit den Parametern Maßstab und Position die gewünschte Größe ein und positionieren es z. B. in der rechten unteren Ecke.
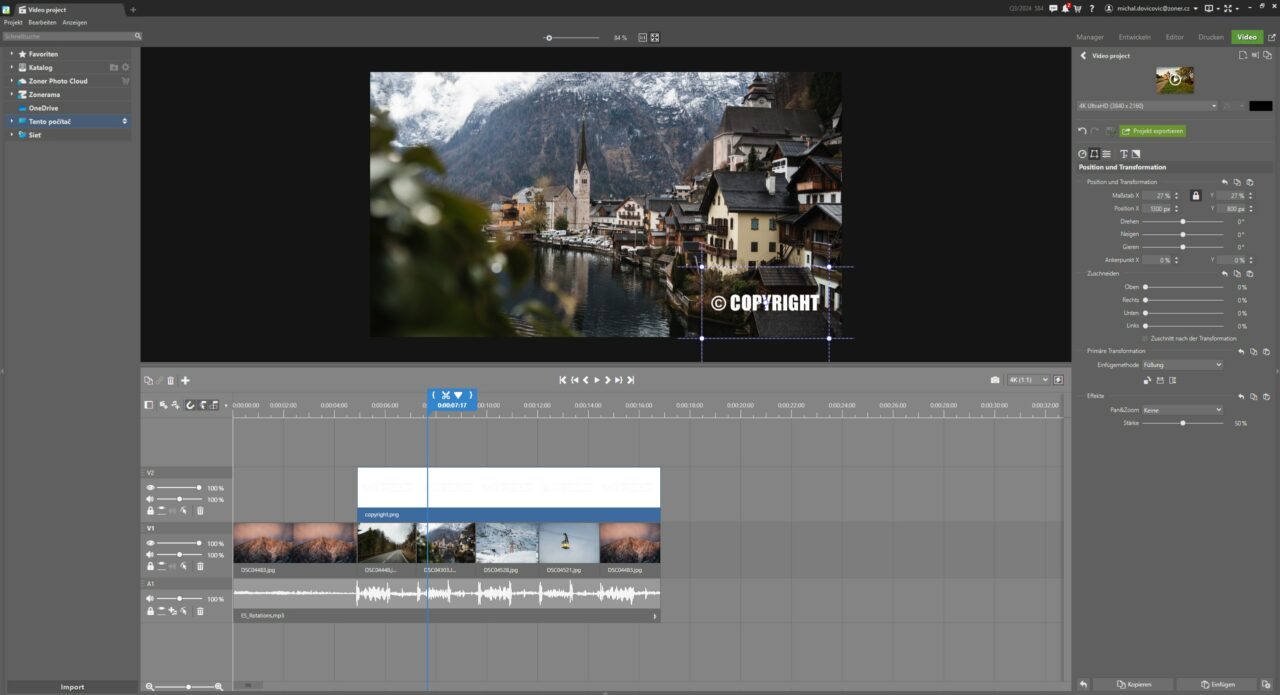
Textelemente steuern
Für Textelemente können Sie aus einer Reihe von vorgefertigten Vorlagen wählen, die Sie aber auch nach Ihren Wünschen anpassen können. Wenn Sie ein Textelement völlig neu gestalten wollen, ist es eigentlich egal, welche Vorlage Sie wählen. Das Werkzeug ist so konzipiert, dass jede Vorlage in eine andere umgewandelt werden kann, indem Sie einfach die Parameter ändern.
Die Vorlagen enthalten: Titel, Untertitel und Text. Sie können sich jede dieser Registerkarten als ein separates Textfeld vorstellen. Die Höhe jedes Rahmens wird durch die Menge des eingefügten Textes bestimmt, und die Breite kann durch den Parameter Breite für jede Registerkarte separat festgelegt werden.
Textfelder werden hintereinander in einer Zeile gespeichert. Das heißt, wenn Sie z. B. die Registerkarte Titel auf 50 % und die Registerkarte Untertitel auf 50 % setzen, werden sie in einer einzigen Zeile gespeichert. Sobald die Summe der Werte dieser Registerkarten 100 % übersteigt, werden sie in eine separate Zeile eingefügt.
Anschließend legen Sie die Position dieser Textfelder mithilfe der Ausrichtungsparameter im Bild fest. Der Bildrand bestimmt ihren gemeinsamen Versatz vom Rand des Bildschirms zur Mitte hin.
Ein weiterer nützlicher Parameter ist der Textversatz. Diese Werte bestimmen die Abstände zwischen den Rahmen für jede Richtung separat.
Wir werden unseren Text noch ein wenig weiter ausbauen und eine einfache Animation zeigen, die ihm einen Hauch von Pep verleiht. Als Basis wählen wir die Textvorlage Titel und Subtitel 2, die von rechts nach unten ausgerichtet ist. Wir platzieren die Textvorlage auf der Zeitachse, indem wir sie ziehen und ablegen, und ändern den Text. Wir können auch mit der Schriftart, der Farbe und anderen Textstilen herumspielen. Dann gehen wir auf die Registerkarte Position und Transformation und setzen den Abspielkopf an den Anfang des Textelements.
An dieser Stelle erstellen wir einen neuen Keyframe oberhalb des Parameters Position und verschieben den X-Wert auf plus, damit der Text hinter dem rechten Rand der Leinwand verborgen ist. Für uns ist ein Wert von 1500px ausreichend. Nun verschieben wir den Kopf um 10 Frames nach rechts und setzen die Position X auf 0.
Je weiter wir den Kopf nach rechts, zum Ende des Textelements hin, bewegen, desto langsamer wird die Animation, und je näher am Anfang, desto schneller wird der Effekt sein. Schließlich ändern wir die Form der Kurve auf „Ease-out“, um den Effekt zu erzeugen, dass der Text von rechts kommt und sich allmählich verlangsamt.
Beginnen Sie jetzt mit der Bearbeitung Ihres Videos. Laden Sie Zoner Studio kostenlos für 7 Tage mit voller Unterstützung für alle Funktionen ohne Einschränkungen herunter und erstellen Sie ein Video, das Ihr Publikum begeistern wird.
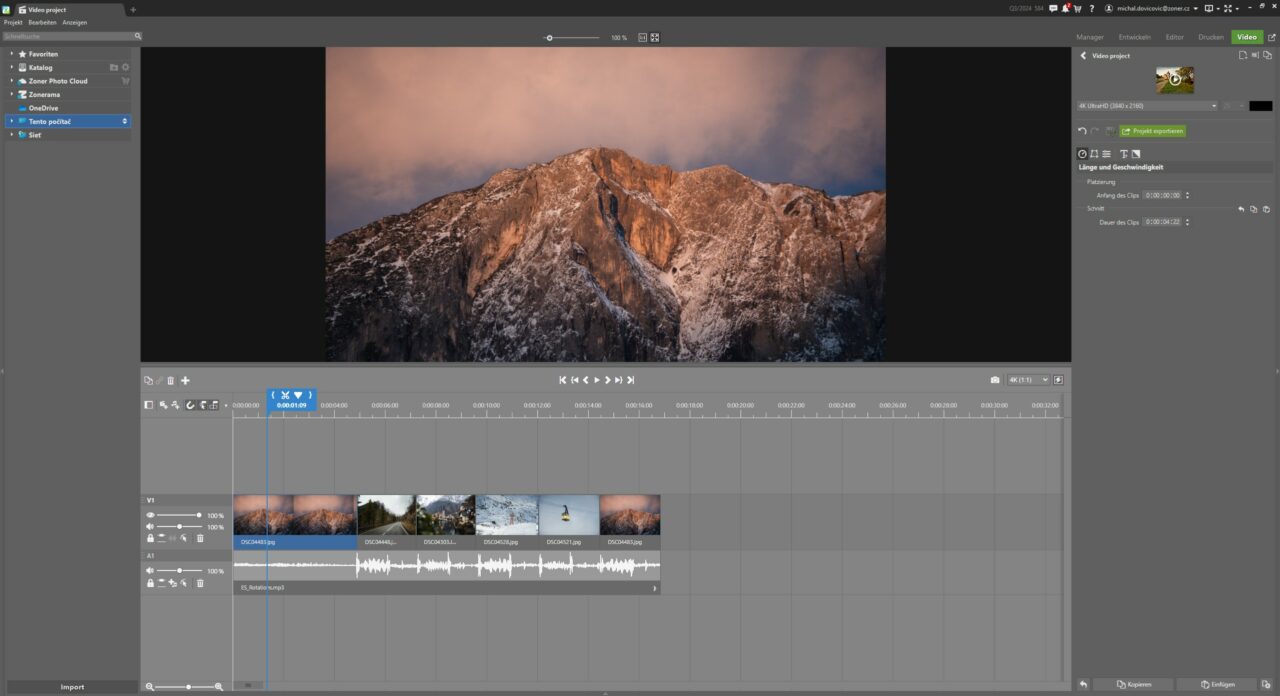
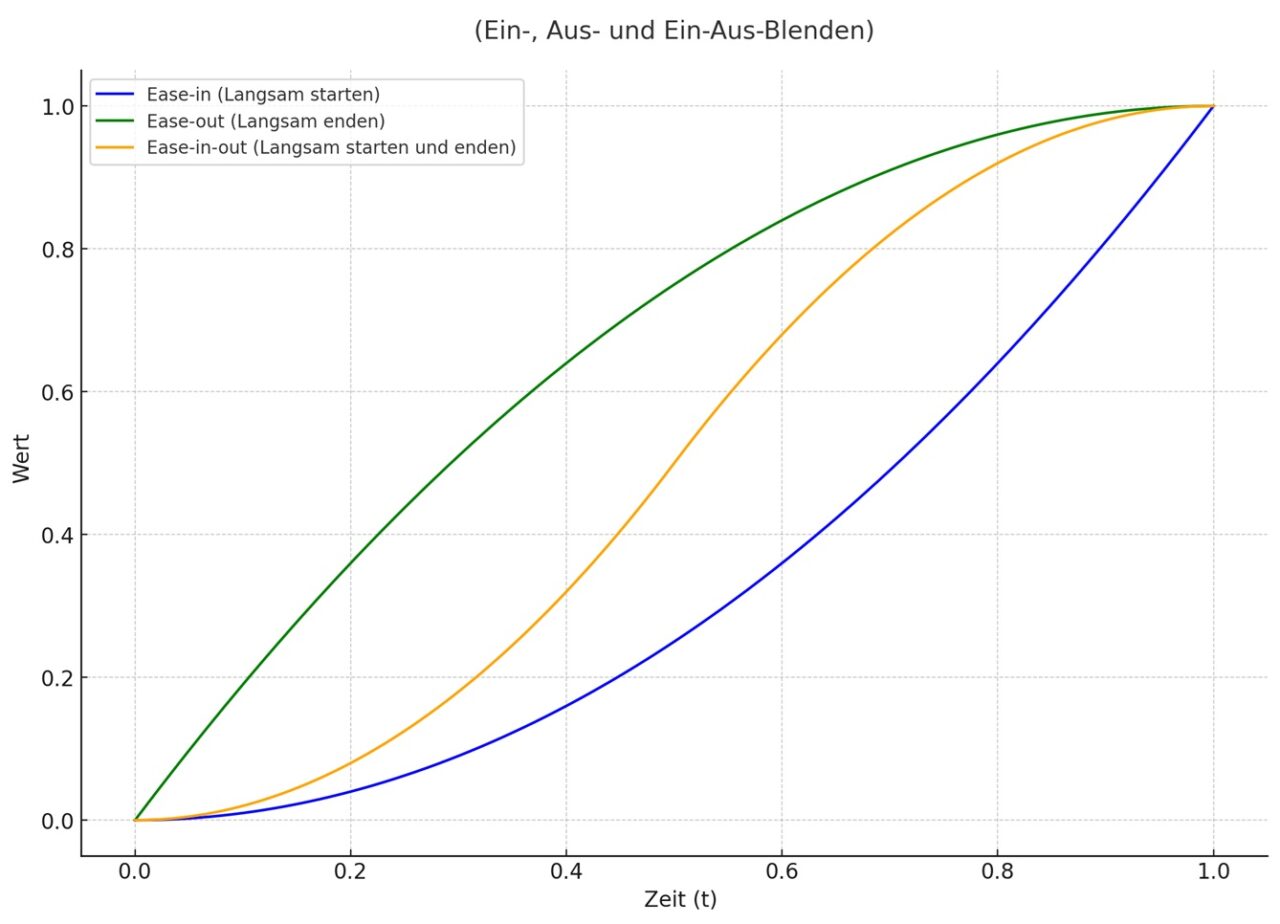
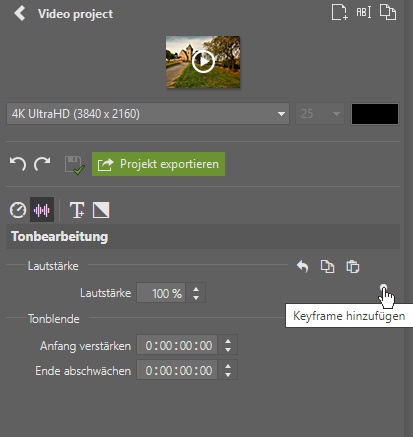
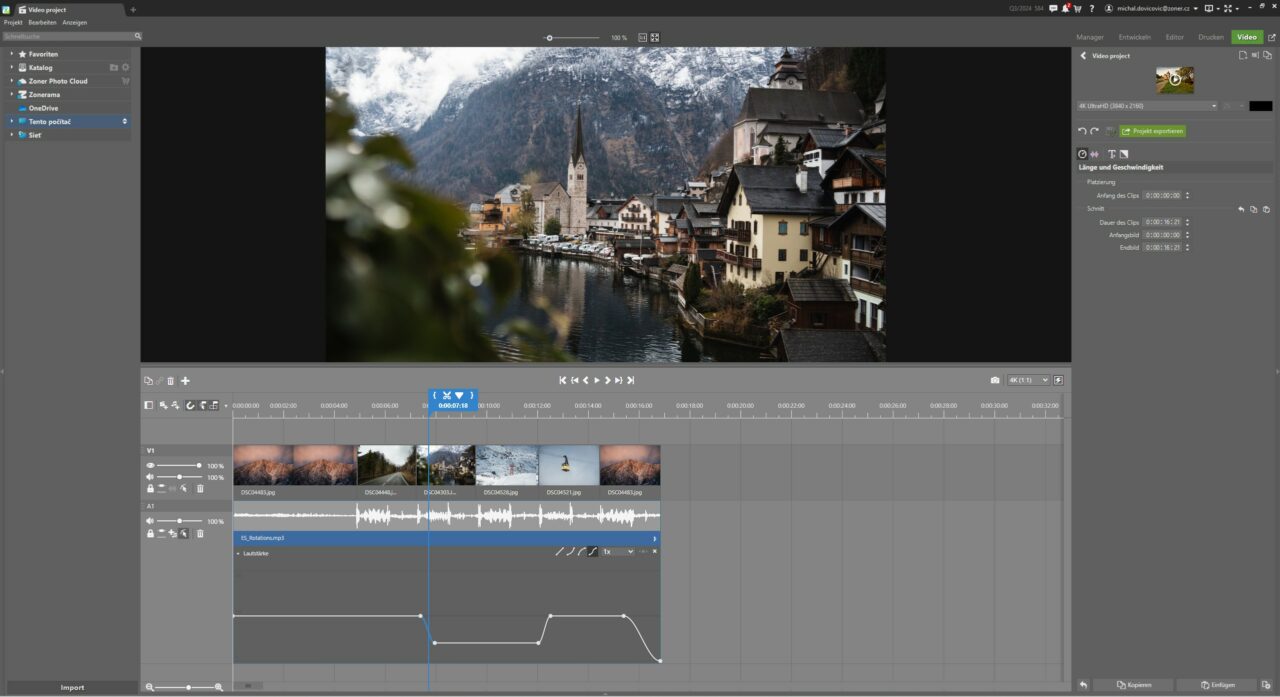

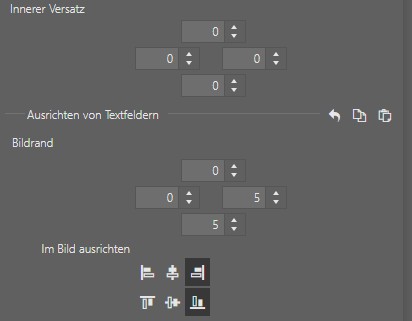

Hier gibt es derzeit noch keine Kommentare.