Beseitigung von Vignettierung und anderen Objektivfehlern. Lernen Sie, wie man Objektivprofile verwendet

Vignettierung, chromatische Aberration oder Bildverzerrung wie z.B. tonnenförmige Verzeichnung – solche Fehler treten bei jedem Objektiv in unterschiedlichem Maße auf. Während sie in manchen Bildern nicht auffallen, sind sie in anderen offensichtlich. Zum Glück lassen sie sich leicht unterdrücken. Man muss nur wissen, wie man die richtigen Einstellungen verwendet.
Jedes Objektiv hat spezifische Verzeichnungen und optische Mängel. Wenn Sie im RAW-Format fotografieren, können Sie diese automatisch unterdrücken, indem Sie das entsprechende Objektivprofil verwenden.
Das Objektivprofil ist ein Werkzeug zur Korrektur von Objektivfehlern. Diese Profile beruhen auf Erkenntnissen über die Verzeichnung, die ein bestimmtes Objektivmodell aufgrund verschiedener Messungen aufweist. Es gibt also eine Art „Vorlage“ für Verzeichnungen und optische Defekte für bestimmte Objektive. Objektivprofile arbeiten mit diesen Vorlagen und können Bildfehler automatisch beseitigen.
Früher funktionierten Objektiv- und Kameraprofile in Zoner Photo Studio X, indem die Installation von Adobe DNG Converter erforderlich war. Dieser beinhaltete LCP-Profile (für Objektive) und DCP-Profile (für Kameras). Jetzt ist alles Nötige direkt im Programm integriert und es besteht keine Notwendigkeit, etwas Zusätzliches zu installieren. Wenn Ihnen jedoch die Unterstützung für Objektive oder Kameras direkt im Programm nicht ausreicht, können Sie immer noch den DNG-Konverter installieren.
Optische Objektivfehler
Vignettierung – Helligkeitsverlust in den Bildecken im Vergleich zur Bildmitte. In der Regel kann dies bei der Aufnahme unterdrückt werden, indem mehr abgeblendet wird. Manchmal ist dies jedoch nicht möglich, z. B. weil die Szene schlecht beleuchtet ist oder weil Sie nur einen niedrigen Blendenwert verwenden möchten, um eine geringe Schärfentiefe zu erreichen.
Chromatische Aberration – ist ein häufiges optisches Phänomen, das dadurch verursacht wird, dass das Kameraobjektiv nicht in der Lage ist, alle Farbkomponenten des Lichts auf einen gemeinsamen Punkt zu fokussieren. Dies führt zu sichtbaren Farbsäumen um Objekte herum, insbesondere dort, wo dunkle und helle Bereiche des Bildes aufeinandertreffen.
Im Detail könnte man den Ursprung und den Einfluss auf das Foto in axial, lateral, etc. unterteilen. Für unsere Zwecke reicht es jedoch aus zu wissen, dass sie sich durch eine Farbverschiebung äußert, die an den kontrastreichen Rändern des Fotos sichtbar wird. Typischerweise sind dies rote, violette, blaue oder gelbe Konturen um die genannten Ränder.
Sphärische Verzeichnung – eine Biegung der geraden Kanten im Bild, tonnenförmig entsprechend der charakteristischen Rundung der Kanten zur Bildmitte hin, kissenförmig in die entgegengesetzte Richtung oder sogar wellenförmig.
Behebung von Objektivfehlern
Zum Korrigieren von Objektivfehlern wie Vignettierung, tonnenförmige Verzeichnung oder chromatische Aberration öffnen Sie einfach das Foto im RAW-Format im Modul Entwickeln in Zoner Photo Studio X und klicken Sie auf Fotokamera & Objektiv (M) im rechten Fenster.
Der Bereich Objektivprofile und sein Dropdown-Menü werden jetzt für Sie von Interesse sein. Die Objektivprofile sind in Zoner Photo Studio X bereits integriert, Sie müssen nur Ihr Modellprofil finden. Standardmäßig ist kein Profil zugewiesen. Klicken Sie also das Menü an und verwenden Sie zuerst die Option Aus der Liste. Das Programm wählt das passende Profil basierend auf den EXIF-Daten Ihres Fotos aus und wendet direkt die notwendigen Korrekturen an.
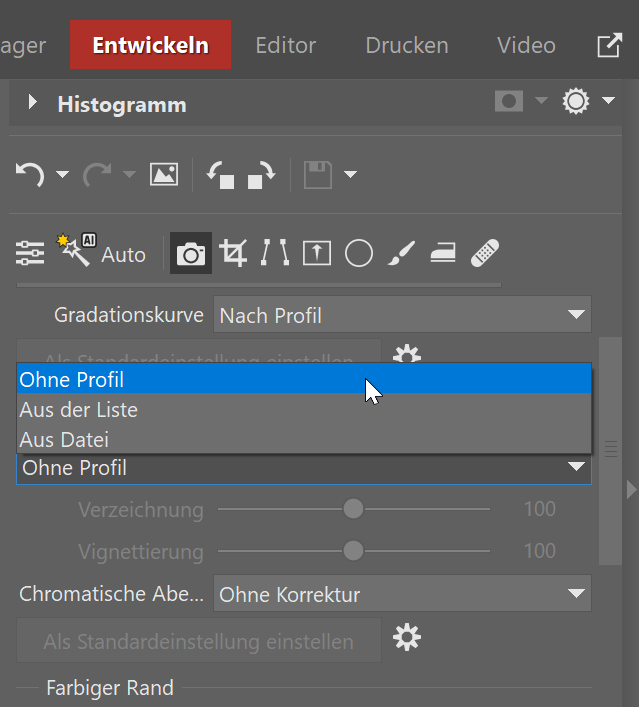
Manchmal kommt es vor, dass das automatische System Ihr Objektiv nicht findet. Das liegt in der Regel daran, dass das Objektiv in den EXIF-Daten des Fotos nicht korrekt erfasst ist. Wählen Sie in diesem Fall die Option Aus der Liste und suchen Sie manuell nach Ihrem Objektiv in der Liste. Wie im vorherigen Fall wendet das Programm automatisch alle Korrekturen an und Sie müssen sich um nichts weiter kümmern.
Wenn Sie Ihr Objektiv in der Liste nicht finden, können Sie das Profil aus dem Internet herunterladen, im Menü die Option Aus Datei wählen und mit der Schaltfläche „+“ im Windows Explorer danach suchen.
Wenn Sie ein Objektivprofil auswählen, werden optische Mängel automatisch korrigiert. Das reicht aber manchmal nicht aus. Deshalb bietet Zoner Photo Studio X weitere Werkzeuge, die Ihnen helfen, diese Mängel endgültig zu beseitigen.
Mängel können Sie auch manuell korrigieren
Informationen zur Korrektur der chromatischen Aberration finden Sie im Abschnitt Chromatische Aberration. Wählen Sie im Dropdown-Menü die Option Durch Bildanalyse. Das Programm erkennt die durch das Objektiv verursachte chromatische Aberration und versucht, sie zu korrigieren. Der Vorteil der automatischen Erkennung durch Bildanalyse ist, dass sie nicht nur bei RAW-Dateien, sondern auch bei JPEG-Dateien funktioniert. Außerdem muss dem Programm nicht unbedingt ein Objektivprofil zugewiesen werden.
Es kann sein, dass Sie auch nach der Anwendung der automatischen Korrekturen nicht mit den Ergebnissen zufrieden sind. Für solche Fälle gibt es Korrekturen für den Farbigen Rand und im Bereich Manuelle Korrektur Schieberegler für die manuelle Feinabstimmung von Tonnenverzeichnung, Vignettierung und Chromatischer Aberration.
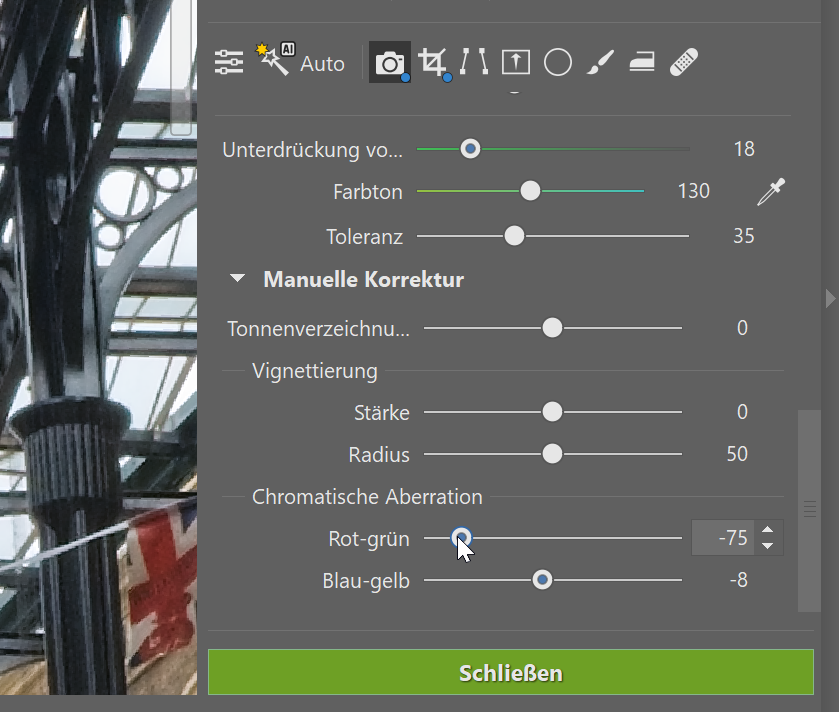
Entfernen Sie den farbigen Rand
Wenn Sie Probleme mit farbigen Rändern um kontrastreiche Objekte in Violett oder Grün haben, verwenden Sie die Funktion Farbiger Rand. Mit den Schiebereglern können Sie diese Farben einfach unterdrücken oder ihren Farbton so ändern, dass sie nicht so störend wirken. Mit dem Schieberegler Toleranz legen Sie das Ausmaß der Anpassung fest, d. h. wie groß der Bereich um den Farbrand ist, auf den das Programm die Anpassung anwendet.
Vor und nach der Korrektur von optischen Mängeln.
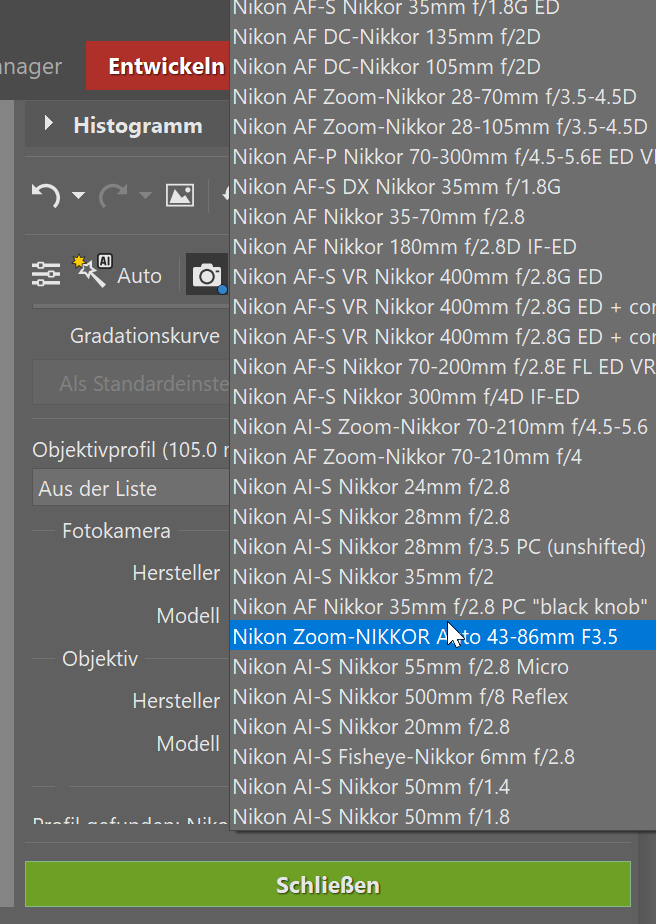


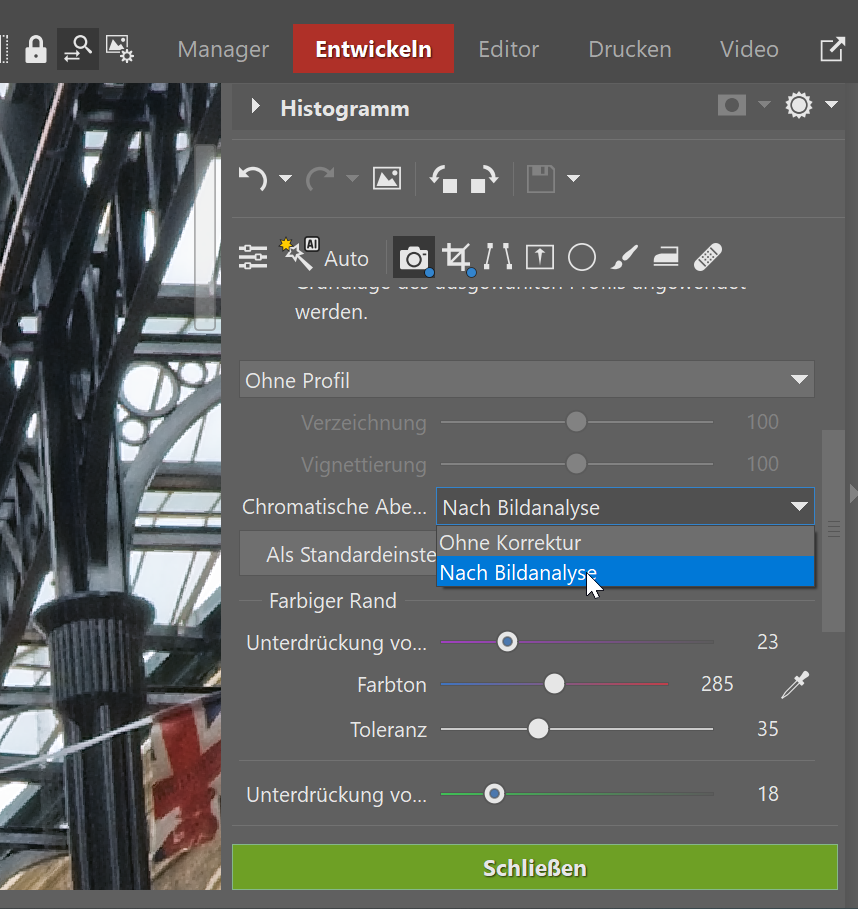
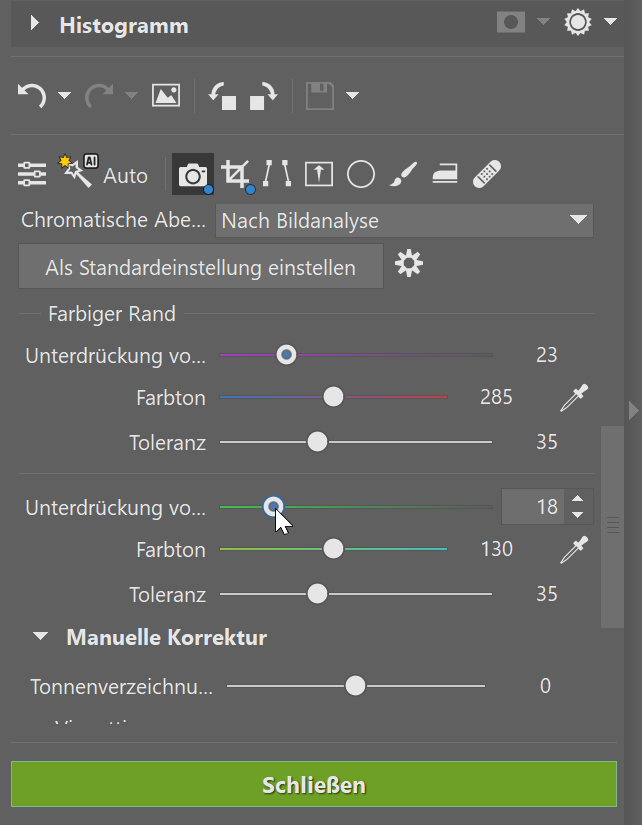



Werner Schröder
Hallo, entgegen Ihrer Aussage ist der Adobe DNG 3.6 (für Canon EOS 400D) Converter nicht kostenfrei.Ich habe ihn deshalb nicht heruntergeladen.
MfG
Werner Schröder
Alex Roediger
Hallo Herr Schröder,
selbstverständlich ist der DNG Converter Free – aktuell ist die Version 8.7 und kann bei Adobe heruntergeladen werden. Adobe wäre dumm, würde sie Geld für den Converter verlangen, denn schließlich wollen sie das DNG Format als freies RAW Format etablieren.
Downloadlink
http://www.adobe.com/support/downloads/detail.jsp?ftpID=5855
MfG
Alex Roediger