Kolorieren von Schwarz-Weiß-Fotos Realitätsgetreues Färben in Zoner Studio

Durch Kolorieren hauchen Sie Ihren Schwarz-Weiß-Bildern völlig neues Leben ein. Das Verfahren eignet sich vor allem bei der Wiederherstellung von Archivfotos aus Familienalben, aber auch zum Aufpeppen digitaler Fotos. Lernen Sie, wie man Schwarz-Weiß-Fotos in Zoner Studio realistisch einfärbt.
Es gibt verschiedene Möglichkeiten, Schwarz-Weiß-Fotos zu kolorieren. Am einfachsten ist es, das Pinselwerkzeug im Modul Editor auszuwählen, eine Farbe aus der Palette zu wählen und direkt in das Foto zu malen. Wir zeigen Ihnen jedoch einen viel raffinierteren Weg, mit dem Sie realistischere Ergebnisse in Zoner Studio erzielen und mehr Kontrolle über Ihre Farben haben.
Die Anleitung ist für leicht Fortgeschrittene gedacht. Es ist auf jeden Fall von Vorteil, wenn Sie schon mit Ebenen und Masken arbeiten können. Wenn Sie damit noch nicht vertraut sind – keine Sorge. In den folgenden Artikeln haben wir alles erklärt:
Wählen Sie ein geeignetes Foto und öffnen Sie es im Editor
Bestimmt findet jeder in seinem Familienalbum ein paar alte Schwarz-Weiß-Fotos, die sich zum Kolorieren eignen. Wählen Sie einfach eines aus und scannen Sie es in ausreichender Auflösung ein. Wenn Sie gerade keines zur Hand haben und diesen Vorgang dennoch ausprobieren möchten, finden Sie auf verschiedenen Fotobanken eine Reihe geeigneter Schwarz-Weiß-Bilder.
Ich habe mich für kein analoges, sondern für ein digitales Schwarz-Weiß-Foto entschieden. Und das aus dem Grund, weil man darauf alle Anpassungen besser sehen kann. Sobald Sie Ihr Foto ausgewählt und vorbereitet haben, öffnen Sie es in Zoner Studio im Modul Editor und legen Sie los.
Ungefähr so wird es aussehen, wenn wir mit dem Foto fertig sind. Links ist das Original, rechts das kolorierte Foto. Foto: Dmytro Tolokonov.
Wir starten mit Farbverlauf
Unser Hauptwerkzeug ist die Funktion Farbverlauf. Mit Farbverlauf können Sie unterschiedlich dunkle Bereiche eines Fotos mit verschiedenen Farben einfärben. Sie können hellen Bereichen eine bestimmte Farbe zuweisen und dunklen Bereichen eine völlig andere Farbe.
Das menschliche Auge nimmt Farben in Lichtern und Schatten nicht auf die gleiche Weise wahr. Deshalb werden Sie nie ein realistisches Ergebnis erzielen, wenn Sie beispielsweise das ganze Gesicht mit dem Pinsel mit nur einer Farbe ausmalen. Sie müssen festlegen, welchen Farbton die hellen und welchen die dunklen Bereiche haben sollen.
Beginnen Sie mit dem Duplizieren der Ebene. Dabei wird die untere Ebene als Backup und als Referenzbild zum Vergleich vor und nach der Bearbeitung verwendet.
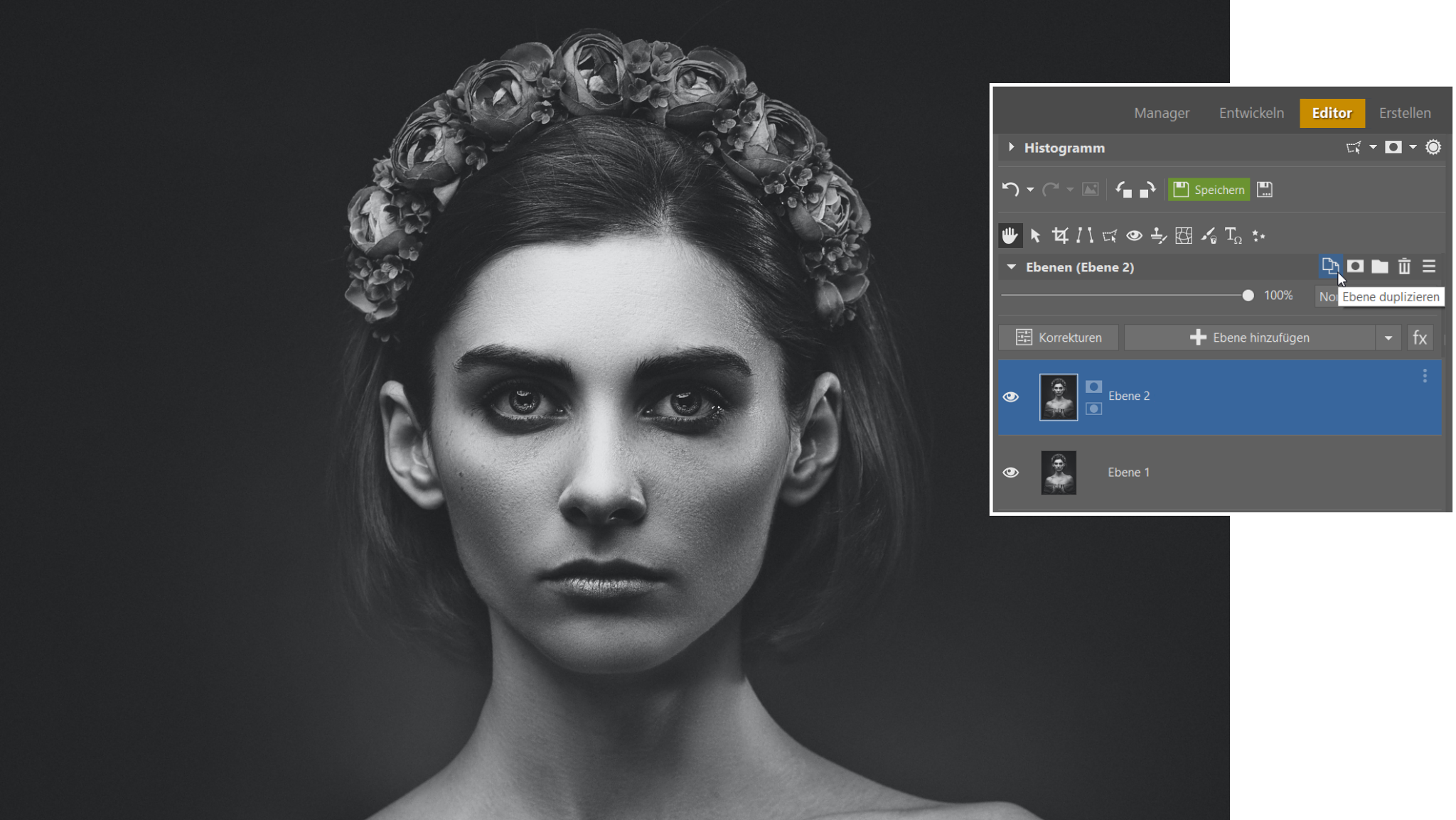
Wählen Sie dann im Menü oben links Effekte -> Farbverlauf.
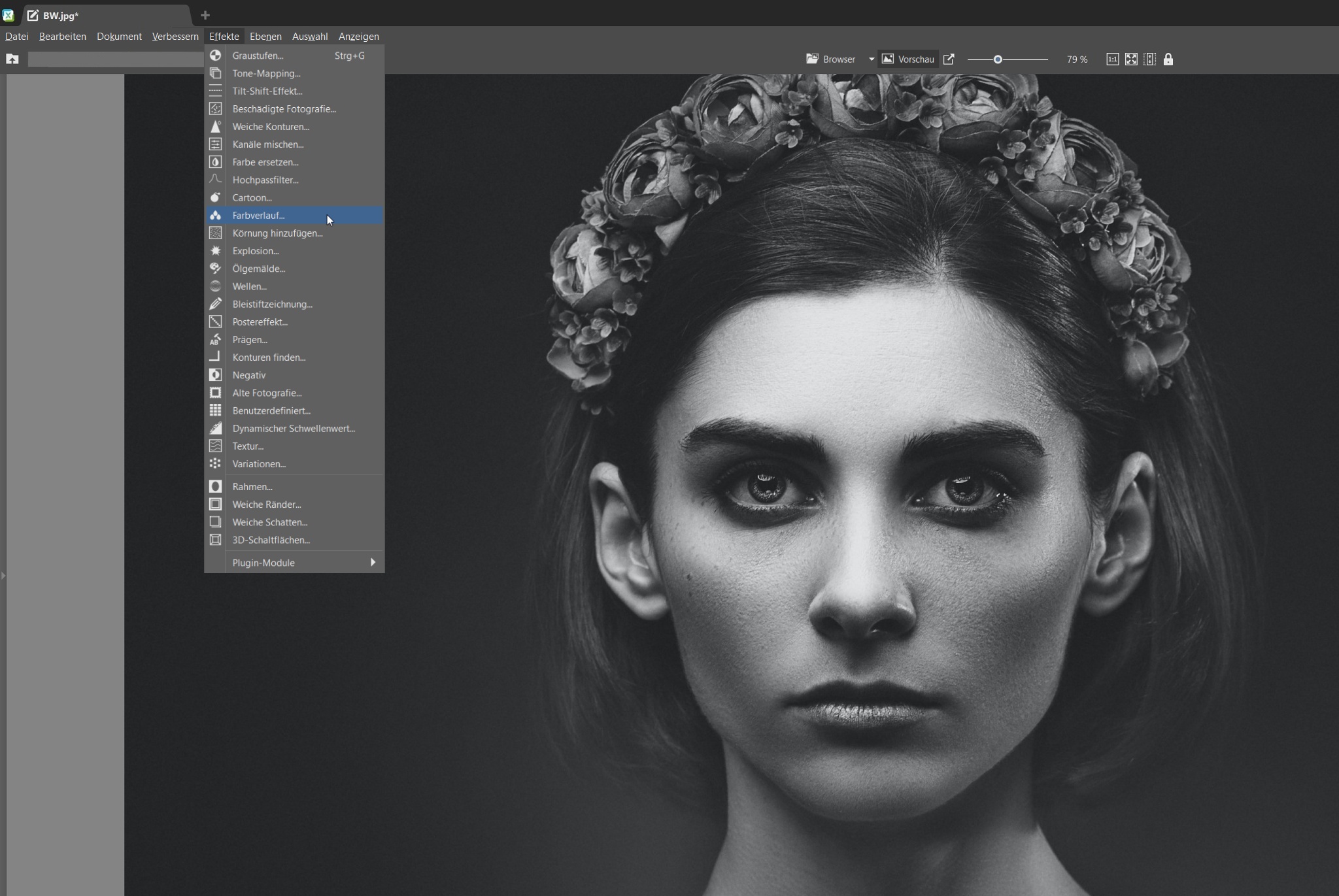
Das Foto wird mit einer Farbschicht mit den Standardfarben oder den zuletzt verwendeten Farben überlagert. Diese sind für Ihren Zweck wahrscheinlich ungeeignet, also müssen Sie zuerst Ihre eigenen Farben auswählen.
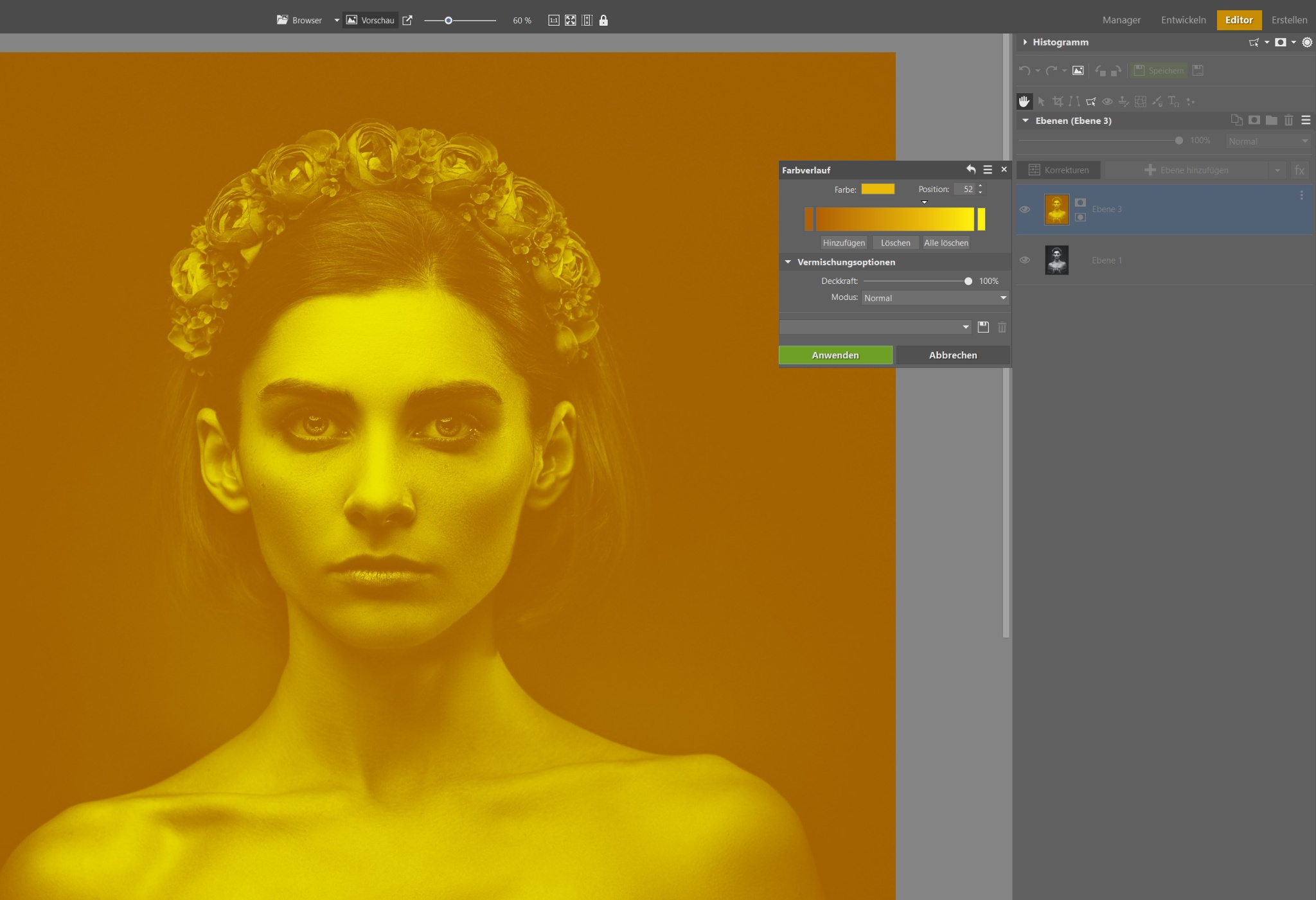
Wählen Sie Farben, die Sie zum Einfärben verwenden möchten
Um ein realistisches Ergebnis zu erzielen, müssen Sie realistische Farben wählen. Es ist daher nicht empfehlenswert, Farben „nach Auge“ auszuwählen, sondern Farben von anderen Fotos zu verwenden. Vor allem bei Hauttönen, wie in unserem Fall, ist die Wahl der Farben entscheidend, damit das Ergebnis natürlich wirkt.
Und mit der Haut beginnen wir auch. Öffnen Sie auf einer weiteren Registerkarte in Zoner Studio ein Farbfoto, das dem zu färbenden Foto ähnlich ist. Aus diesem entnehmen Sie Ihre Farben und speichern sie.
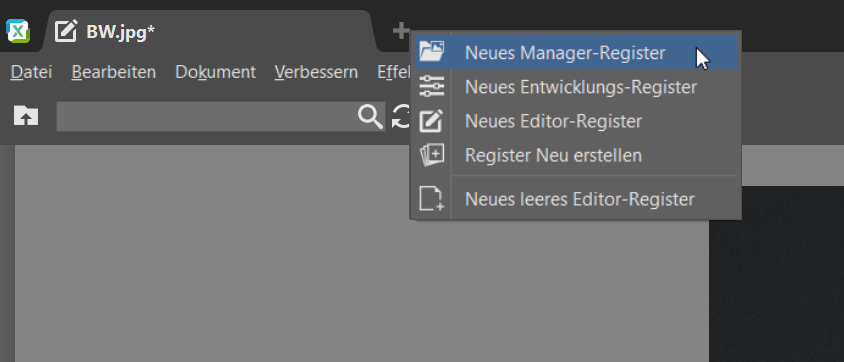
Wählen Sie mindestens drei Farben aus dem Foto aus und speichern Sie sie im Editor:
- die erste aus den hellsten Stellen der Haut,
- die zweite aus den dunkelsten,
- die dritte aus den mittleren Farbtönen.
Verwenden Sie dafür die Pipette in den Zeichenwerkzeugen. Ich habe ein Porträt bei www.unsplash.com gefunden, das natürliche Farben und eine minimale Bearbeitung enthält. Das ist wichtig, denn die Hautfarbe sollte so natürlich wie möglich sein.
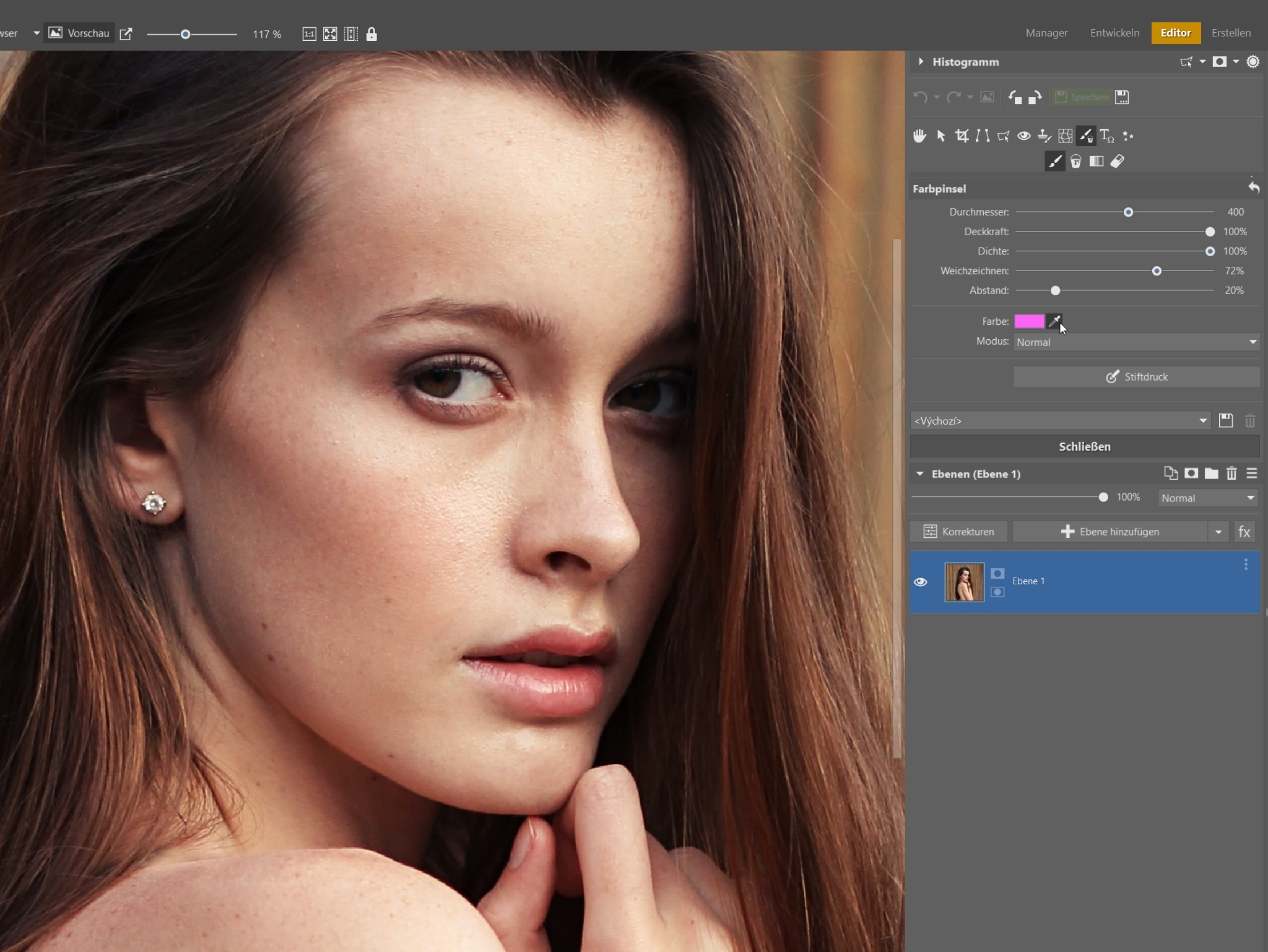
Wählen Sie die gewünschte Farbe im Foto mit der Pipette aus. Klicken Sie auf das Feld mit der ausgewählten Farbe im rechten Bereich, um das Fenster zu öffnen, in dem Sie die Farbe speichern können. Die Farbe wird Ihrer Farbpalette hinzugefügt. Auf diese Weise speichern Sie insgesamt drei Farben:
- für Lichter,
- Mitteltöne und
- Schatten.
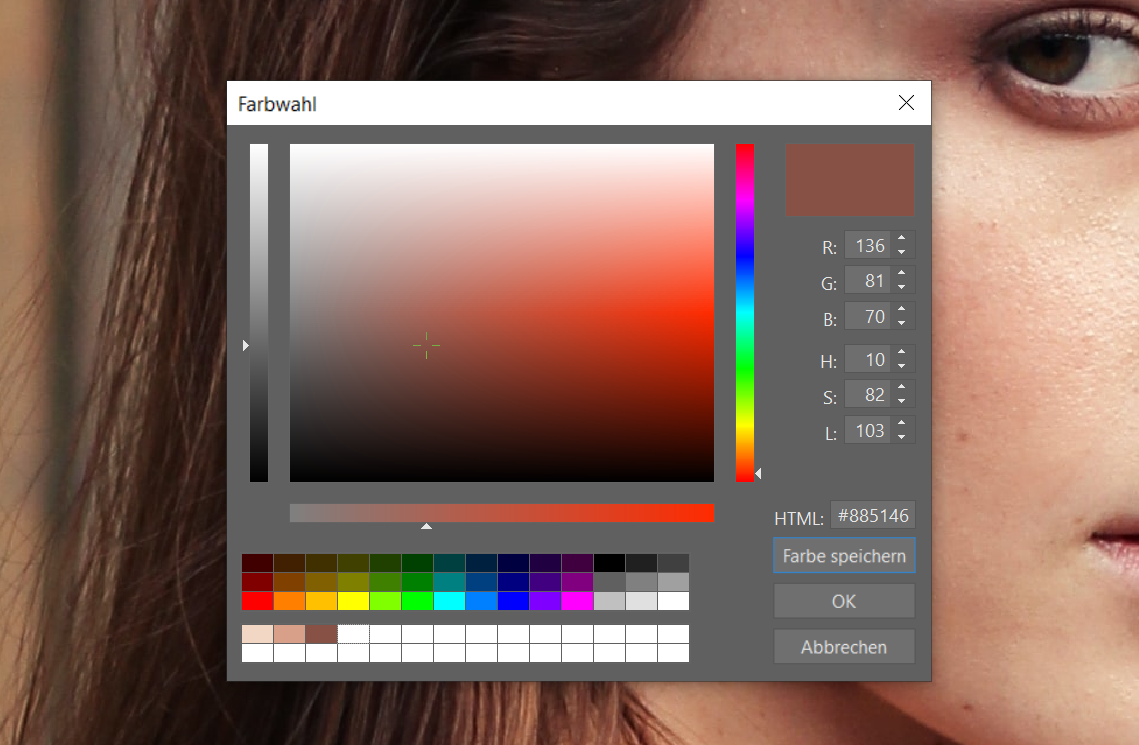
Nun haben Sie die Grundfarben für das Einfärben der Haut ausgewählt. Wenn Sie ein noch besseres Ergebnis erzielen möchten, können Sie noch mehr verschiedene Farbtöne für die Helligkeitsstufen auswählen. Zur Demonstration reichen uns aber diese drei aus. Jetzt können Sie zum Schwarz-Weiß-Foto zurückkehren. Wechseln Sie zu dieser Registerkarte und beginnen Sie mit dem Kolorieren!
Überlagern Sie das Foto mit einer Farbschicht
Wir sind wieder bei unserem Schwarz-Weiß-Foto und dem Werkzeug Farbverlauf. Sie haben alle Farben, die Sie zum Einfärben Ihrer Haut benötigen, und müssen nun eine Farbschicht daraus erstellen. Dazu dienen die drei markierten Punkte in der folgenden Abbildung.
Klicken Sie auf das linke Kästchen, um den dunkelsten Bereichen eine Farbe zuzuweisen, klicken Sie auf das rechte Kästchen, um den hellsten Bereichen eine Farbe zuzuweisen. Doppelklicken Sie in den Farbverlauf, um die Farbe für die Mitteltöne zu platzieren.
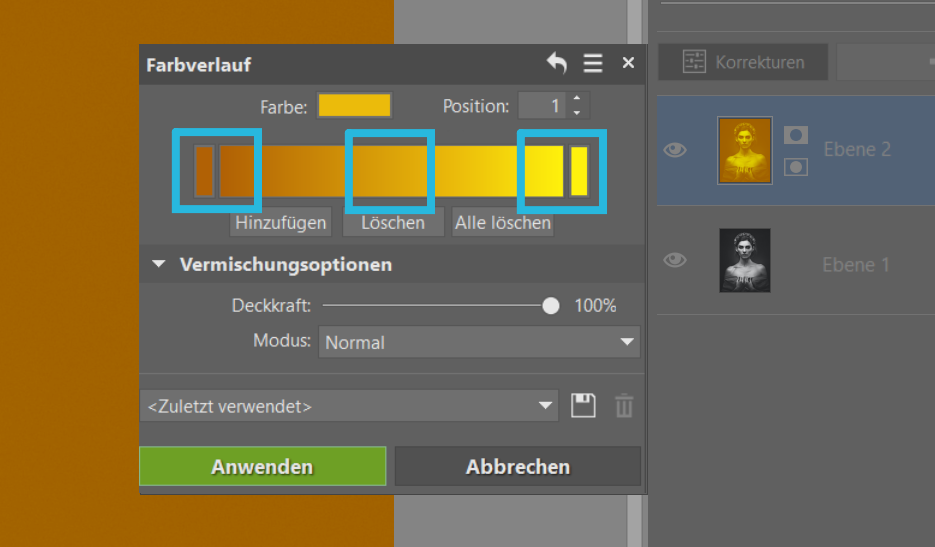
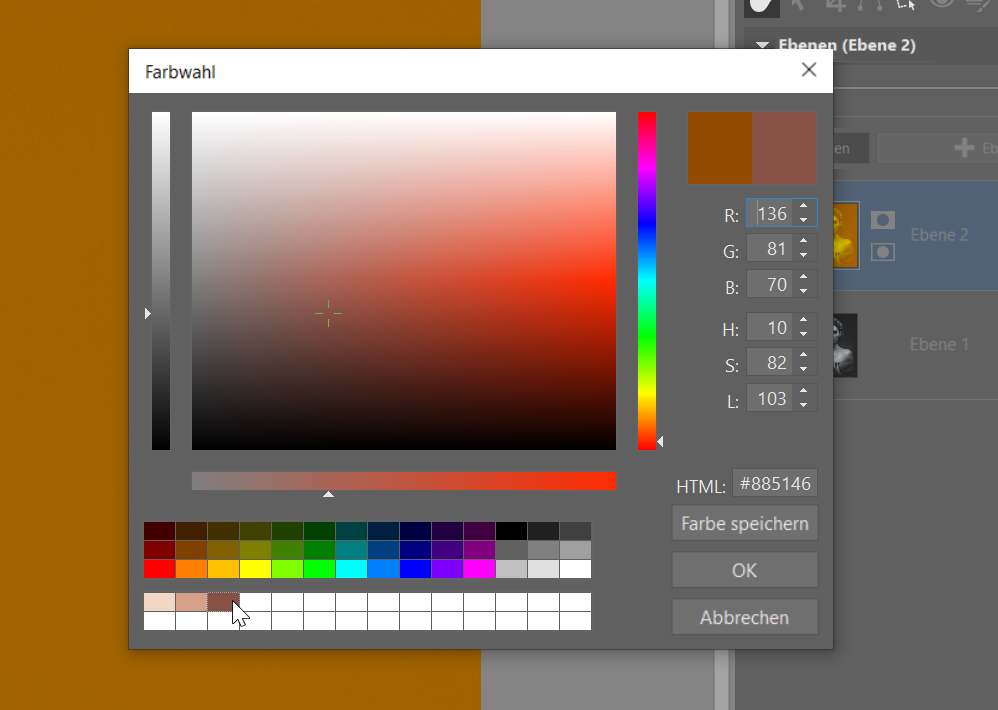
Wählen Sie schließlich in den Vermischungsoptionen den Modus Farbe und klicken Sie auf Anwenden. Jetzt sind Sie bereit für den nächsten Schritt – das Einfügen der Maske.
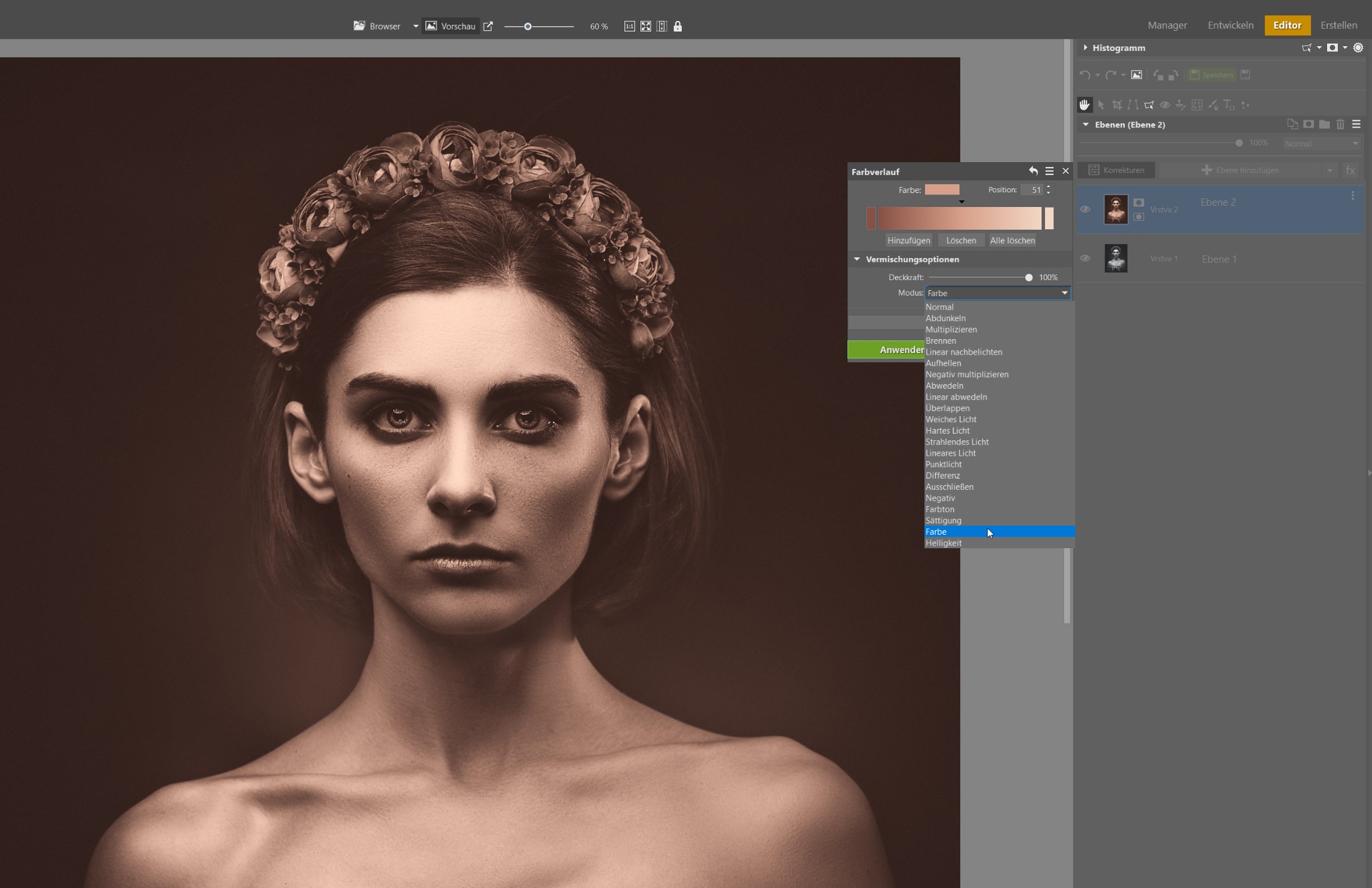
Maske einfügen
Das gesamte Foto wird nun von der gewünschten Farbschicht überlagert und den verschiedenen dunklen Bereichen wird eine eigene Farbe zugewiesen. Wir wollen aber nicht das ganze Foto mit einem Farbton einfärben, jetzt geht es hauptsächlich um die Haut. Wir werden also eine Maske verwenden, um die Farben nur dort zu platzieren, wo wir sie haben wollen. Dazu fügen wir die Maske Alles verbergen ein.
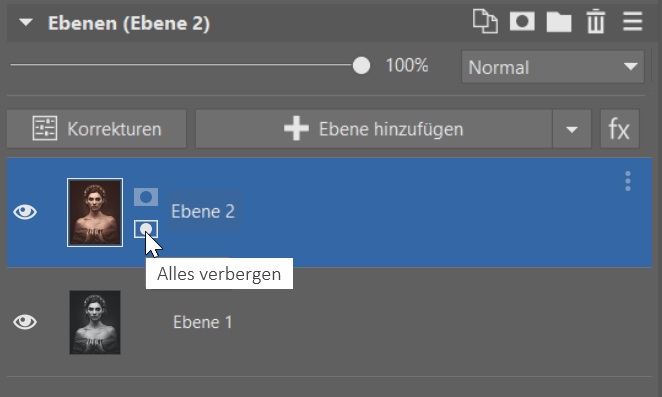
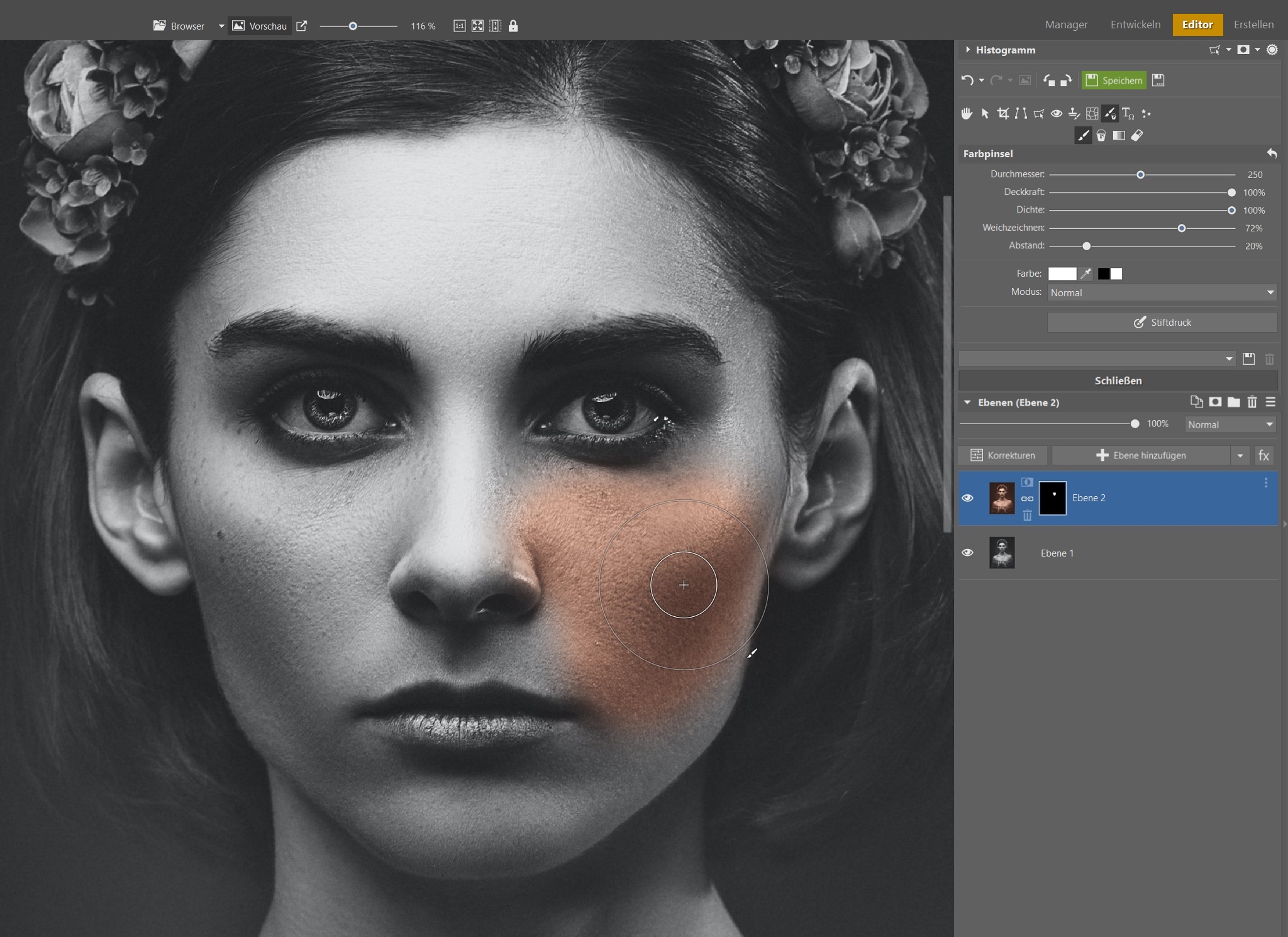
In diesem Stadium ist es Ihrer Sorgfalt überlassen, wie gut das Ergebnis aussehen wird. Jedes Stück Haut (oder jede andere Oberfläche) sollte mit der entsprechenden Farbe eingefärbt werden. Machen Sie sich nichts daraus, wenn Sie übermalen. Wechseln Sie in diesem Fall zum schwarzen Pinsel, mit dem Sie den übermalten Bereich wieder ganz einfach reparieren.
TIPP: An dunklen Stellen kann man möglicherweise nicht klar erkennen, wo die Haut endet und die Kleidung oder das Haar beginnt. Fügen Sie eine Belichtungseinstellungsebene (+Ebene hinzufügen -> Belichtung) unter Ihre Ebene mit Maske und erhöhen Sie die Belichtung nach Bedarf in den Plusbereich. So können Sie in dunklen Bereichen besser erkennen, wo Sie hinmalen. Wenn Sie fertig sind, löschen oder blenden Sie die Belichtungsebene wieder aus, indem Sie auf das Augensymbol neben der Ebenenvorschau klicken.
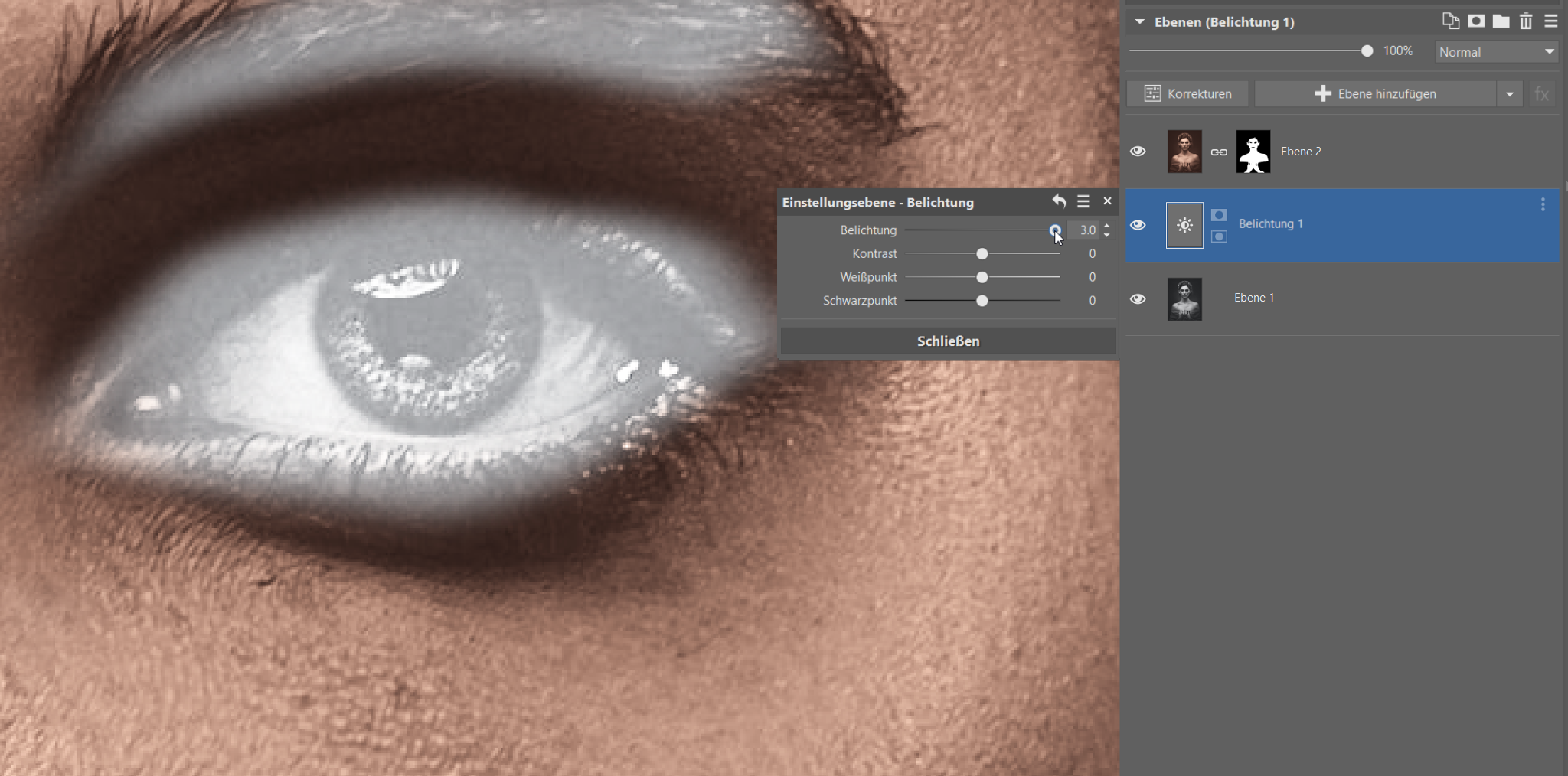
Auf dem unteren Bild können Sie das Ergebnis der Hautmaskierung sehen. Das Foto und die Hautfarbe sehen noch nicht besonders realistisch aus, das wird sich aber bald ändern. Sobald wir mit dem Einfärben der anderen Elemente fertig sind, beginnen wir mit dem letzten Feinschliff, um alles abzurunden.
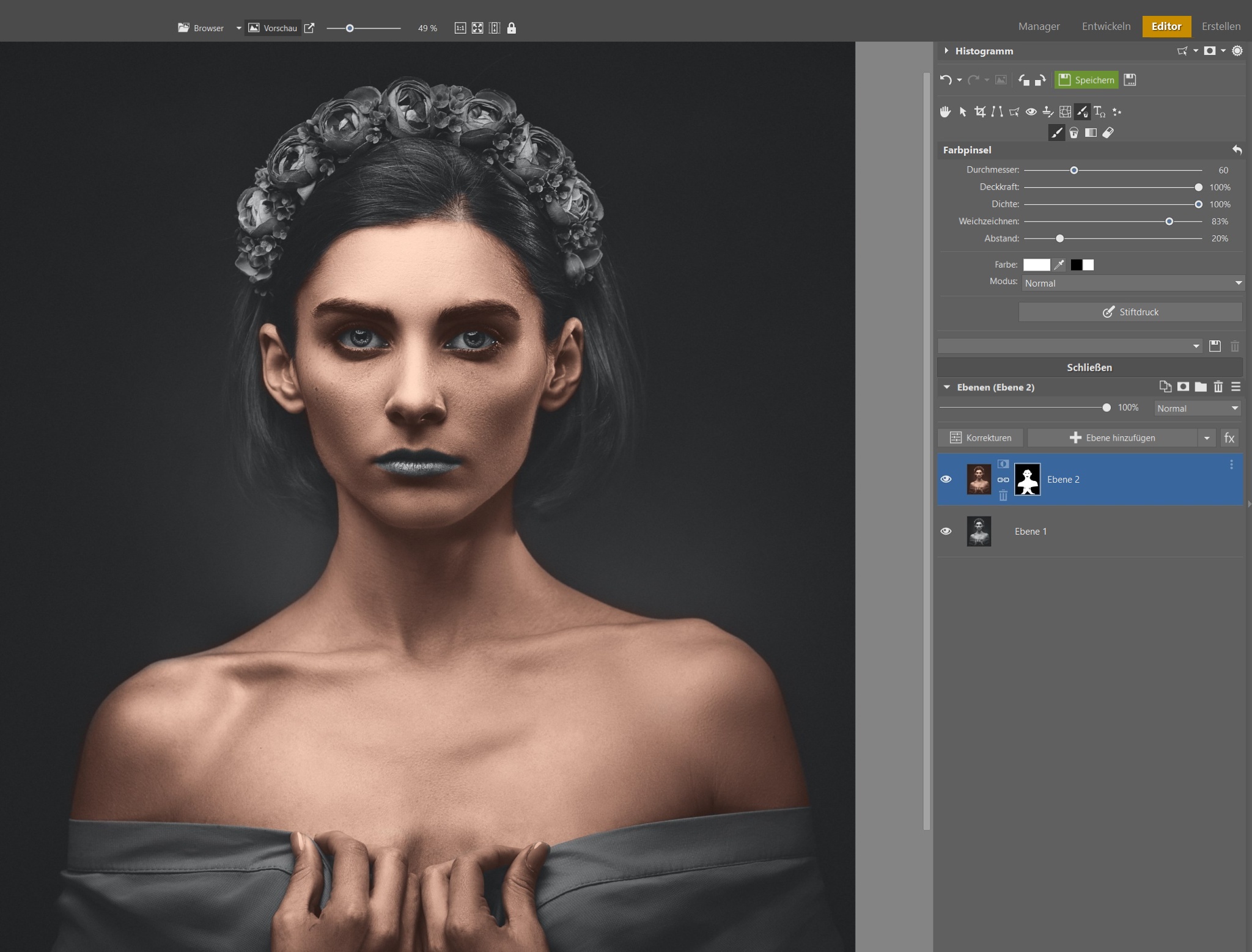
Kolorieren Sie alles Nötige
Dieser Artikel wäre wirklich sehr lang, wenn wir beschreiben würden, wie man jedes Element (Haare, Lippen, Augen, Blumen…) einzeln einfärbt. Das Prinzip ist genau dasselbe wie bei der Hautfärbung. Sie müssen nur die folgenden Schritte ausführen:
- Duplizieren Sie die schwarzweiße Ausgangsebene,
- nehmen Sie die Farben von einem anderen Foto in Ihre Farbpalette auf,
- wenden Sie den Farbverlauf an,
- maskieren Sie das Bild.
Wenn Sie sehr einfache Objekte färben, die klein sind und wenige helle und dunkle Bereiche enthalten, müssen Sie keine Farben von anderen Fotos übernehmen. Wählen Sie einfach aus der Standardfarbpalette. Achten Sie aber immer darauf, dass Sie den Mischmodus Farbe für den Farbverlauf auswählen.
TIPP: Wir empfehlen, die einzelnen Ebenen zu benennen. So behalten Sie den Überblick. Dies erweist sich als äußerst praktisch, wenn Sie mit zehn oder zwanzig Ebenen auf einmal arbeiten.
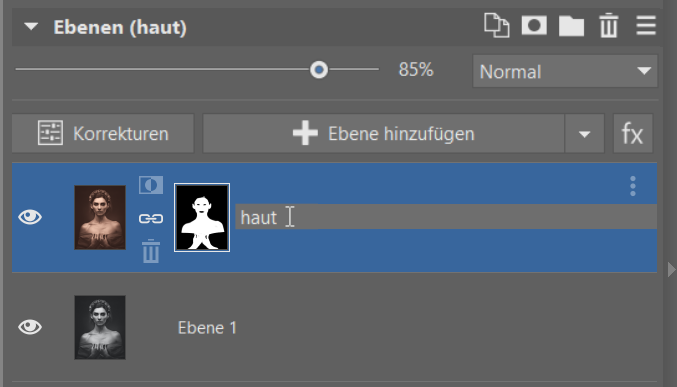
Da wir nun das Prinzip des Kolorierens mithilfe von Farbverlauf und Maskierung erklärt haben, wollen wir jetzt alle anderen Objekte auf dem Foto einfärben und uns der Feinabstimmung des Ergebnisses widmen.
Feinabstimmung der Farben
Ich habe alle nötigen Objekte auf dem Foto koloriert. Im Bild unten sehen Sie, wie das unbearbeitete Ergebnis aussieht. Auf den ersten Blick ist klar, dass noch ein paar Anpassungen notwendig sind. Die Farben sind zu grell und von einem realistischen Ergebnis sind wir noch weit entfernt.
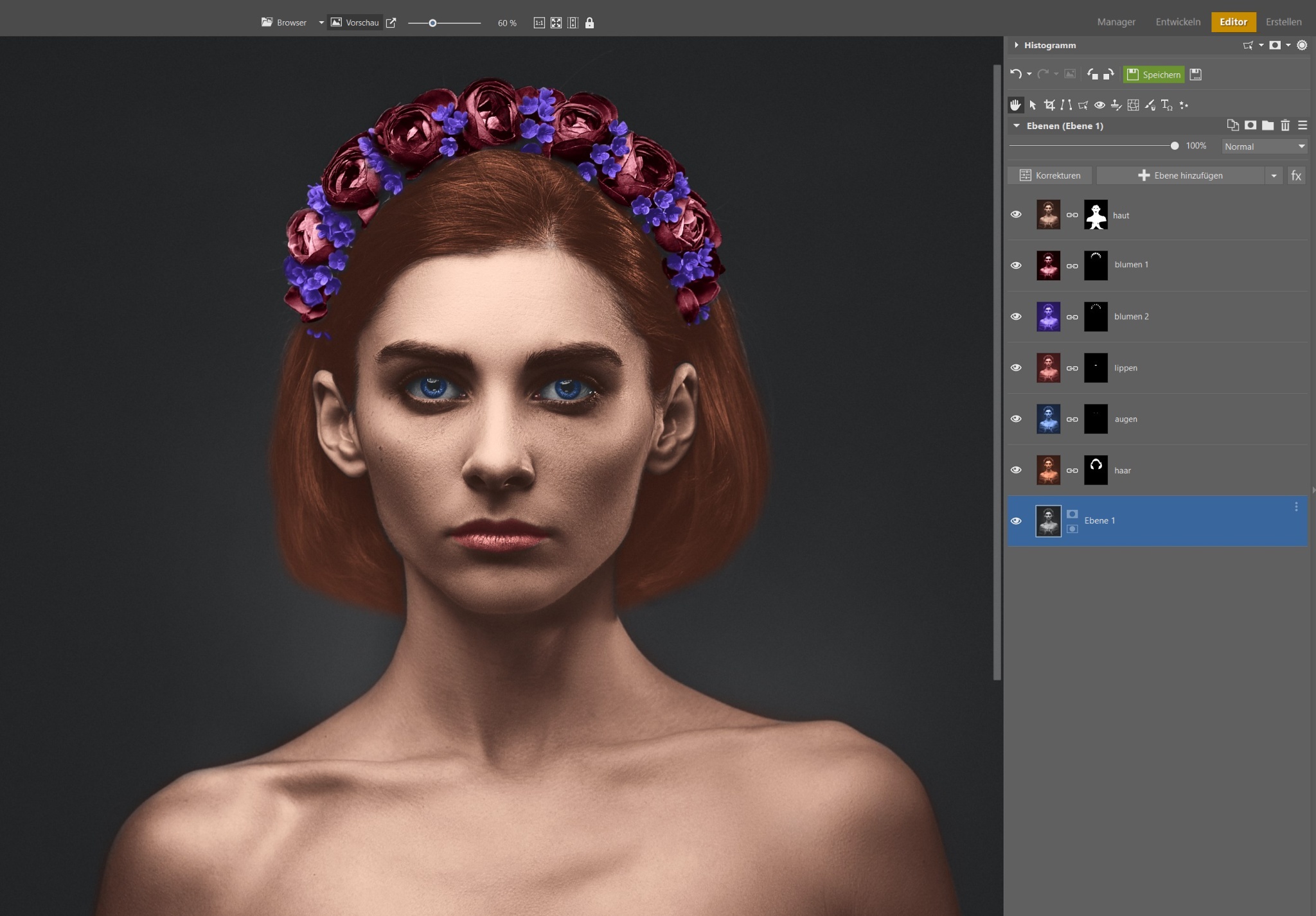
Kommen wir also zur Farbabstimmung. Das Ziel ist es, dass alle Farben glaubwürdig und natürlich wirken. Dazu werden wir die folgenden Techniken und Werkzeuge einsetzen:
- Reduzieren der Ebenendeckkraft,
- Pinsel (B),
- Einstellungsebenen.
Ebenendeckkraft
Wir beginnen mit dem Schieberegler für die Ebenendeckkraft, der für jede Ebene angezeigt wird, wenn Sie auf deren Vorschau klicken. Verringern Sie die Ebenendeckkraft, damit die Farben so realitätsnah wie möglich sind.
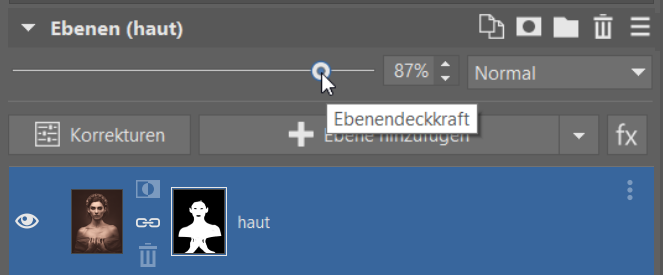
Schon diese einfache Anpassung allein verbessert das Ergebnis erheblich. Es ist am besten, wenn Sie die Ebenendeckkraft direkt nach dem Anwenden des Farbverlaufs und der Maske anpassen. Für diesen Artikel nehme ich diese Anpassung jedoch erst jetzt vor, damit Sie die Auswirkungen auf das Foto besser sehen können.
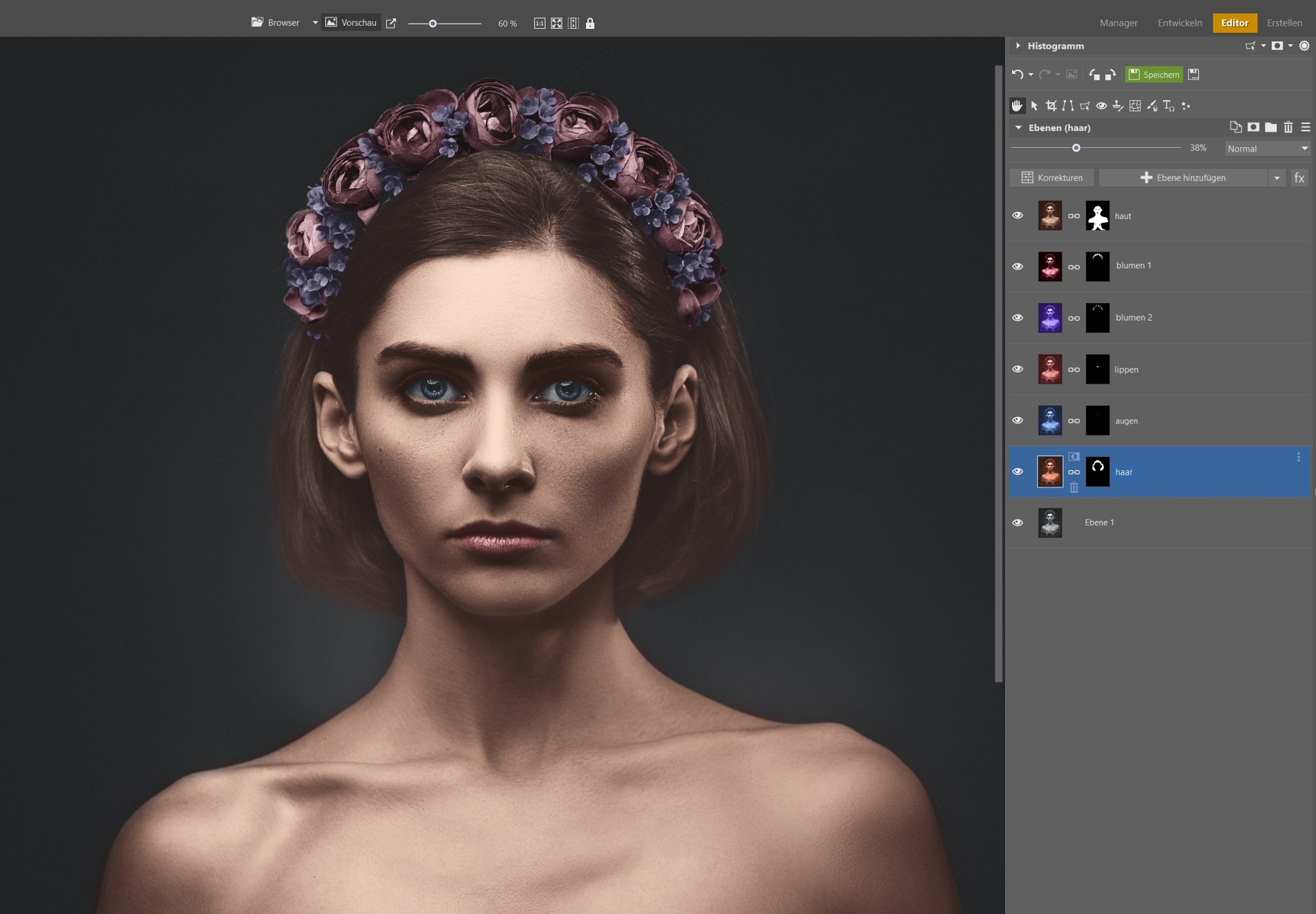
Endbearbeitung mit dem Pinsel
Manchmal ist es empfehlenswert, das Foto in der letzten Phase noch durch zusätzliche Farben zu ergänzen. Bei unserem Porträt würde das ganz gut passen – man könnte der Haut einen Hauch von Farbe verleihen, damit sie nicht so stumpf wirkt.
Wenn man die menschliche Haut betrachtet, findet man eine Menge verschiedener Farben, die auf unserem Foto noch nicht vertreten sind. Meistens verleiht es Porträts mehr an Realität und Lebendigkeit, wenn man an manchen Stellen rötliche und gelb-orangefarbene Farbtöne hinzufügt.
Das geht ganz einfach. Für jede Farbe erstellen Sie ganz oben eine neue leere Ebene, stellen den Mischmodus Farbe ein und malen mit dem Pinsel (B) hinein. Ich habe etwas Rosa auf den Wangen und ein paar gelb-orangefarbene Striche an anderen Stellen des Gesichts hinzugefügt.
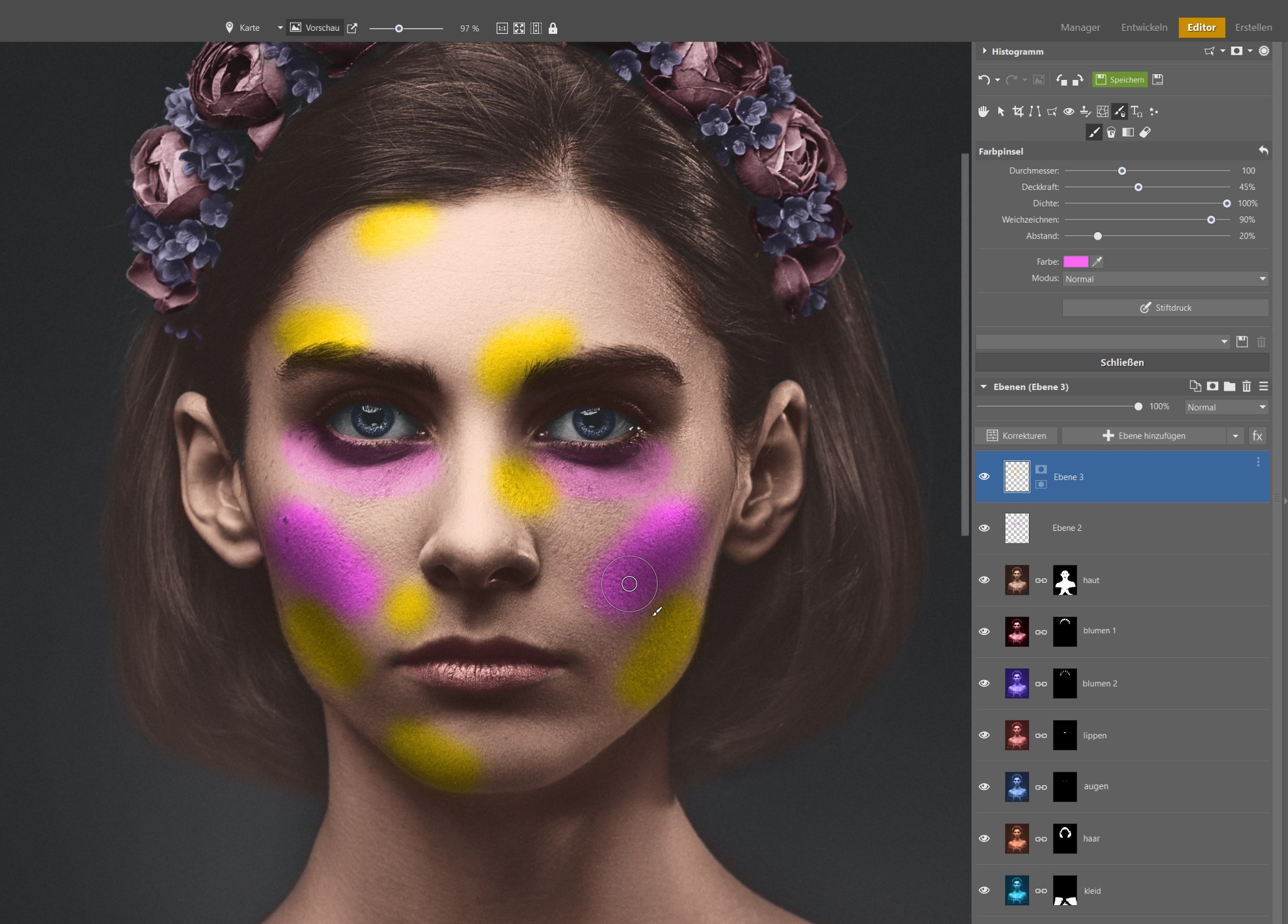
Denken Sie daran, dass diese Eingriffe kaum sichtbar sein sollten! Man sollte überhaupt nicht erkennen können, dass das Foto mit dem Pinsel bearbeitet wurde. Reduzieren Sie daher die Ebenendeckkraft so, dass die Anpassungen zwar sichtbar, aber kaum wahrnehmbar sind.
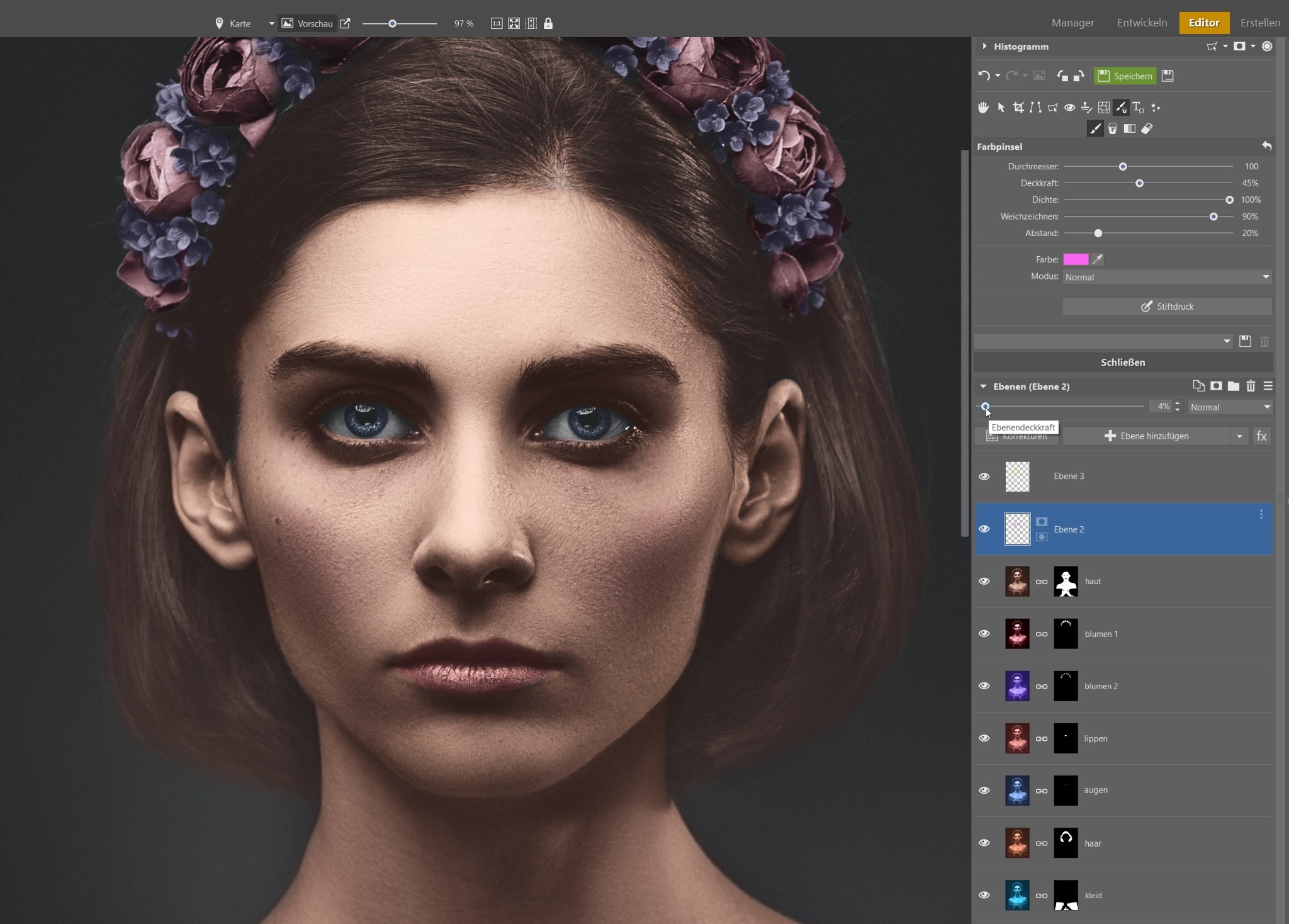
Einstellungsebenen
Verwenden Sie Einstellungsebenen, um das Foto fertigzustellen. Sie können zum Beispiel folgende Einstellungen vornehmen:
- Farbsättigung (Einstellungsebene Farben),
- Belichtung und Kontrast (Einstellungsebene Belichtung oder Kurven),
- Weißabgleich (Einstellungsebene Weißabgleich).
Jedes Foto braucht etwas anderes (und manche brauchen nichts vom oben genannten). Im Allgemeinen sollte man aber am Ende des Kolorierungsprozesses im Hinterkopf behalten, dass diese Einstellungsebenen zur Verfügung stehen und dabei helfen können, die Kolorierung zu vollenden. Ich habe beispielsweise den Kontrast leicht angepasst und die Farbsättigung optimiert.

Speichern und präsentieren
Jetzt bin ich mit der Bearbeitung zufrieden und kann das Foto speichern, um es mit Ihnen zu teilen. Es gibt noch weitere Methoden, Fotos einzufärben. Jetzt kennen Sie eine von ihnen und können sofort mit dem Einfärben Ihrer Fotos beginnen. Gefällt Ihnen dieses Tutorial? Klicken Sie auf das Herz unter dem Artikel oder lassen Sie uns in den Kommentaren wissen, worüber Sie als Nächstes lesen möchten.
Laden Sie Zoner Studio kostenlos für 7 Tage herunter und bringen Sie Farbe in Ihre Schwarz-Weiß-Fotos!



Hier gibt es derzeit noch keine Kommentare.