Nutzen Sie die Möglichkeiten von Videobearbeitung und -schnitt
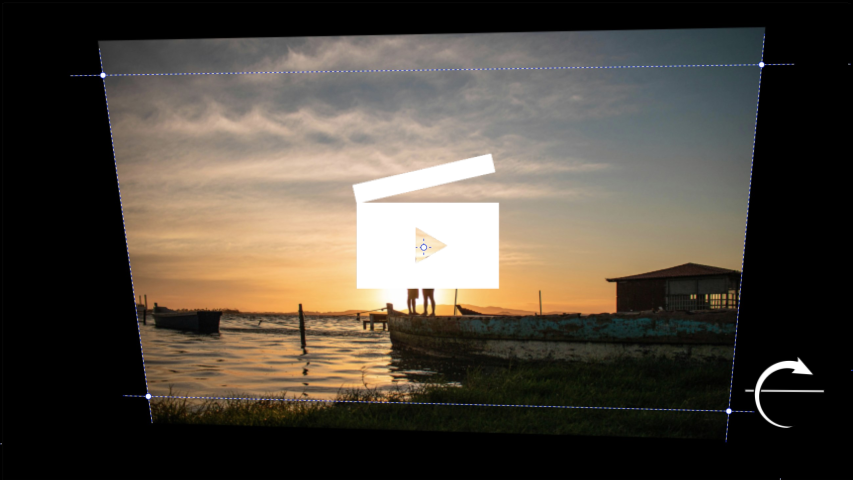
Wie Sie bereits wissen, ist es mit Zoner Studio einfach, Videoclips und Fotos zusammenzustellen und zu bearbeiten, komplett mit Text, Musik und interessanten Übergängen. Die Videoschnitt- und Bearbeitungsfunktionen von Zoner Studio im Modul Video bieten noch viel mehr.
Schauen wir uns gemeinsam die Steuerung für Position und Transformation an, mit denen Sie Ihre Videos fortschrittlich bearbeiten und ihre Qualität noch weiter verbessern können.
Die Werkzeuge Position und Transformation befinden sich im rechten Bereich des Moduls Video, wenn Sie entweder einen Text- oder einen Bildclip aktiviert haben. Dies zeigt, dass Positions- und Transformationsanpassungen auf Videos und Fotos, aber auch auf eingebetteten Text angewendet werden können. Einfach ausgedrückt, auf jedes eingebettete Objekt.
Zusätzlich zu den Parametern im rechten Bedienfeld ist die Steuerung dieser Funktionen auch direkt in der Videovorschau verfügbar, was die Arbeit mit den Parametern intuitiver und benutzerfreundlicher macht. In der Videovorschau werden die Steuerelemente um den aktiven Clip herum angezeigt, sodass Sie mehr Kontrolle über das endgültige Aussehen Ihres Projekts haben.
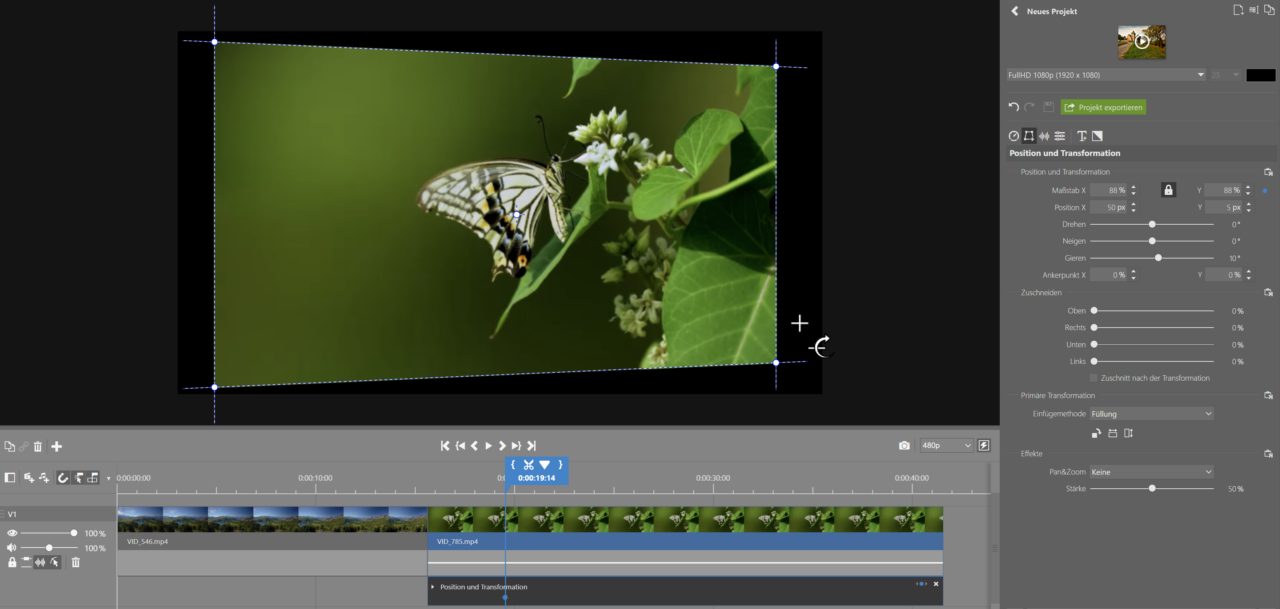
Einstellen der Clipgröße
Egal, ob Sie ein Detail im Foto vergrößern oder verkleinern möchten, die Funktionen X-Maßstab und Y-Maßstab werden Ihnen dabei helfen. Um sie direkt in der Vorschau zu steuern, ziehen Sie einfach einen der Eck-Griffpunkte.
Beachten Sie im rechten Feld das Schloss-Symbol in der Mitte zwischen der X- und Y-Maßstab. Wenn das Schloss-Symbol aktiviert ist, wirkt sich die Änderung des Maßstabs auf beide Werte gleichermaßen aus. Wenn es deaktiviert ist, kann das Bild nach Belieben vergrößert oder verkleinert werden. In der Vorschau können diese Anpassungen durch Ziehen an den Rändern der Rechtecke, die um den Clip herum erscheinen, vorgenommen werden.
Spielen Sie mit der Platzierung des Clips in der Vorschau
Wenn Sie sich schon immer gefragt haben, wie Sie Ihr Logo in der Ecke Ihres Videos platzieren können, oder wenn Sie zwei Bilder nebeneinander platzieren wollten und nicht wussten, wie das geht, sind die Funktionen Position X und Position Y die Lösung.

Die Position X bestimmt die Lage des Clips auf der horizontalen Achse, während die Position Y die Lage auf der vertikalen Achse definiert.
Mit dem Steuerelement direkt in der Vorschau müssen jedoch keine Achsen beachtet werden. Greifen Sie einfach den Clip im Bereich innerhalb des Rechtecks und verschieben Sie ihn wie gewünscht.

Aber Vorsicht: Wenn Sie den Punkt in der Mitte anfassen, ändern Sie die Position des Ankerpunkts, nicht die Position des Clips.
Versuchen Sie, den Clip zu drehen
Wenn Sie mit aktivierter Steuerung der Transformation arbeiten, werden Sie feststellen, dass sich der Mauszeiger im Bereich um das Steuerungsrechteck herum unterschiedlich verändert. Sie können die Parameter Drehen, Neigen und Gieren durch Klicken und Ziehen an verschiedenen Stellen des Rechtecks anpassen. Schauen wir uns an, was gesteuert werden kann und wie.
Wenn Sie die Maus in den markierten Bereich halten, erscheint neben dem Cursor ein einfacher runder Pfeil, der anzeigt, dass die Drehung hier gesteuert werden kann.
Hier erscheint ein Pfeil am Cursor, der über der horizontal ausgerichteten Linie liegt. Wenn Sie die Maus in diesem Bereich nach oben oder unten bewegen, wird der Wert für die Neigung gesteuert.
Und wenn der Cursor einen Pfeil über der vertikal ausgerichteten Linie hat, bedeutet dies, dass Sie den Wert für die Gieren steuern.
Wenn Sie z. B. bei der Aufnahme den Horizont verfehlt haben, können Sie ihn durch Drehen wieder in die richtige Position bringen. In Kombination mit der Keyframe-Funktion bieten diese Optionen für die Cliprotation eine Fülle von kreativen Einsatzmöglichkeiten.
Ankerpunkt nicht vergessen
Der Ankerpunkt befindet sich standardmäßig in der Mitte des Clips, aber durch einfaches Greifen und Ziehen mit der Maus können Sie ihn an eine andere Stelle verschieben. Die Position des Ankerpunkts wirkt sich auf das Ergebnis aus, wenn Sie einen der oben beschriebenen Parameter verwenden. Bei der Arbeit mit dem Maßstab wird das Bild an die durch den Ankerpunkt markierte Stelle gezoomt, und bei den Drehoptionen bestimmt der Ankerpunkt die Position der Achse, um die sich der Clip dreht.
Ein Beispiel aus der Praxis wie es aussehen kann
Denken Sie darüber nach, wie Sie all diese Funktionen in die Praxis umsetzen können? Lassen Sie sich von der kleinen Demo am Ende inspirieren, in der wir den Eröffnungstitel des Videos so in Bewegung gesetzt haben, dass er wie eine Werbetafel wackelt. Der daraus resultierende Effekt wurde durch das Verschieben des Ankerpunkts und das Einstellen verschiedener Werte für den Parameter Neigen im Laufe der Zeit mithilfe von Keyframes erreicht.
Laden Sie Zoner Studio mit voller Unterstützung für 7 Tage kostenlos herunter und versuchen Sie, Ihre Videos zu bearbeiten.
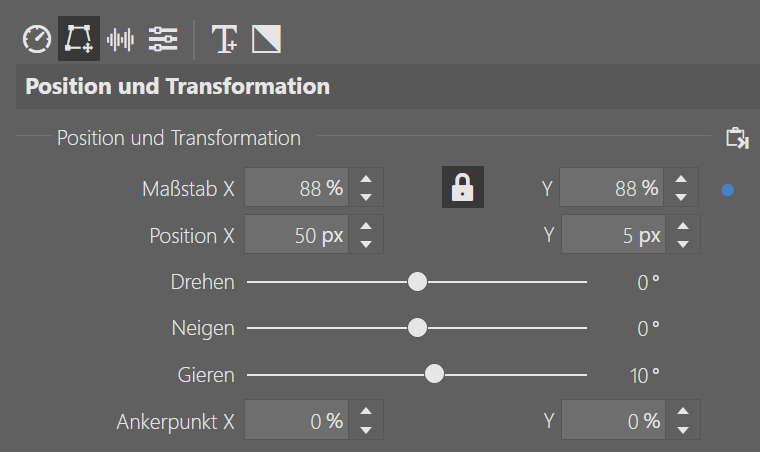

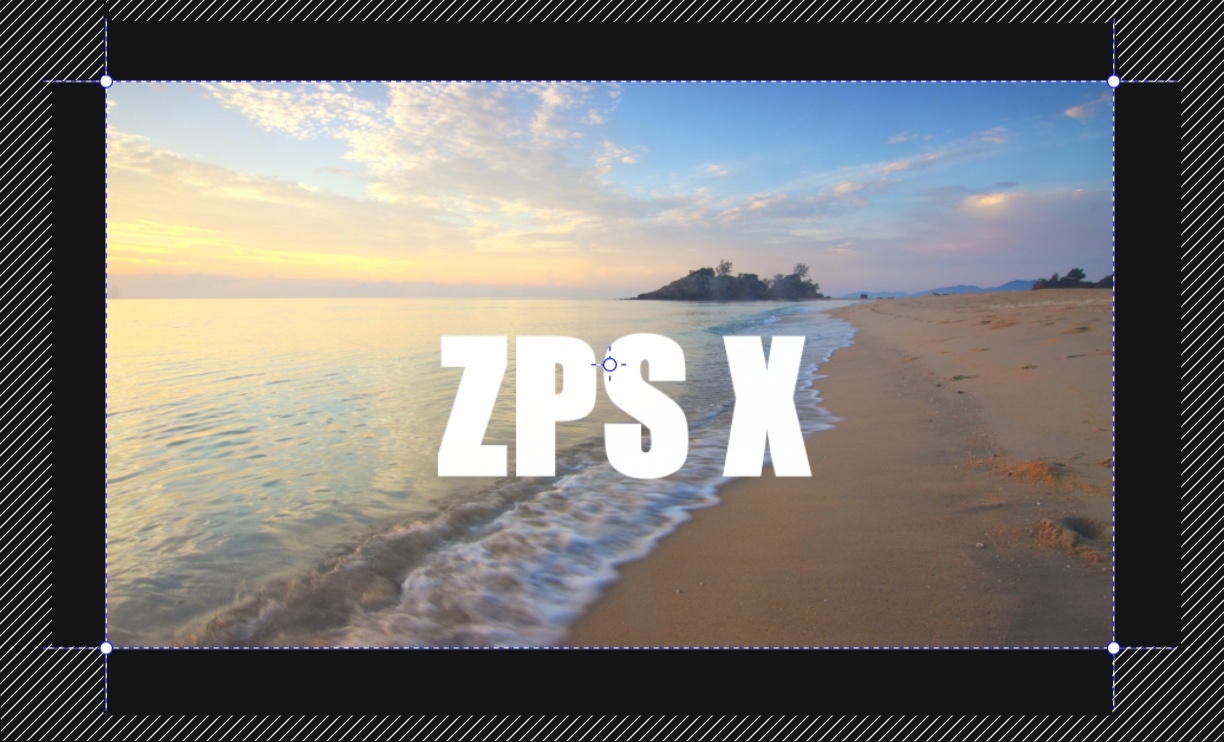


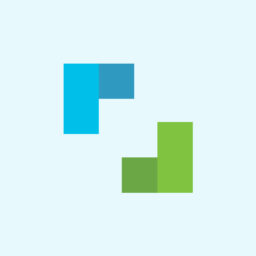
Hier gibt es derzeit noch keine Kommentare.