Bearbeite mein Bild: Kleine Unvollkommenheiten einer Nachtaufnahme ausbessern

Selbst ein perfekt aufgenommenes Bild weist Fehler auf, die durch die Einschränkungen der verwendeten Fotoausrüstung verursacht werden. Optimieren Sie daher Ihre besten Aufnahmen bis zur Perfektion. Manchmal genügt es, mit der Gestaltung zu spielen, Rauschen zu entfernen oder Unvollkommenheiten zu beseitigen, die durch eine längere Zeit oder ein breiteres Objektiv verursacht wurden. Selbst eine kleine Anpassung ist auf den ersten Blick sichtbar.
In diesem Artikel erfahren Sie, wie Sie ein nächtliches Bild einer Stadtlandschaft verbessern können, ohne dass ein grundlegender Fehler vorliegt, der ein umfangreiches Eingreifen im Bildbearbeitungsprogramm erfordern würde.
Bildanalyse
Der Autor dieses gut belichteten Fotos verwendete eine relativ lange Belichtungszeit von 20 Sekunden, um den Fluss und den Himmel wirkungsvoll zu verwischen. Eine etwas höhere Abblendzeit bis zu einer mittleren Blende von f/9,5 trug dazu bei, die Szene ausreichend zu schärfen und den Lichtern einen „sternförmigen“ Effekt zu verleihen. Ich persönlich würde mich wahrscheinlich für eine etwas höhere Blendenzahl entscheiden – sowohl die längere Belichtungszeit als auch der Blendeneffekt sind bei dieser Art von Fotografie erwünscht.
Das Bild ist technisch gut fotografiert, und nur ein paar grundlegende Fehler, die durch die Verwendung einer längeren Belichtungszeit und eines relativ weitwinkligen Objektivs entstanden sind, müssen im Bildbearbeitungsprogramm korrigiert werden. Dann müssen Sie nur noch ein paar Anpassungen vornehmen, um das Foto zu stilisieren.
Und so sollte es auch bei der Bildbearbeitung im Allgemeinen sein. Die Bearbeitungssoftware ist nicht dazu gedacht, schlecht aufgenommene Fotos zu korrigieren, sondern gut aufgenommene Fotos zu veredeln.


Zur Bearbeitung benötigen Sie die folgenden Zoner Studio Werkzeuge: Bearbeiten – Freistellen (C), Retusche-Pinsel (J), Klonstempel (S), Auswahl – Alles auswählen (Strg+A), Korrekturen – Graustufen (Strg+G)
Erster Schritt: Kamera- und Objektivprofile
Im Modul Entwickeln, das in erster Linie für die Entwicklung von RAW-Fotos und auch für die nicht-destruktive Gesamtbearbeitung von JPEG-Fotos verwendet wird, können Sie spezifische Profile für Ihre Kamera und Objektive hinzufügen. Damit können Sie das Farb- und Tonwertprofil Ihrer RAW-Fotos genauer anpassen und auch einige optische Defekte Ihrer Objektive automatisch beseitigen lassen.
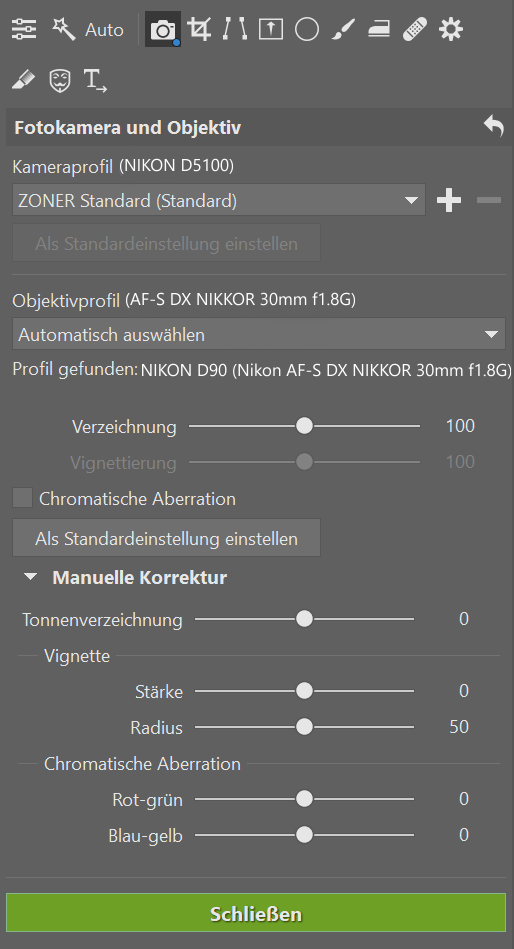

Durch die Auswahl eines Profils werden auch Verzeichnung, chromatische Fehler oder Vignettierung automatisch korrigiert.
Zweiter Schritt: Bearbeiten Sie das Foto im Modul Entwickeln

Nachdem Sie die Kamera und das Objektiv zugeteilt haben, können Sie feststellen, dass die tonnenförmige Verzeichnung, die durch die Verwendung eines leicht weitwinkligen Objektivs verursacht wird, unterdrückt wurde.
Wechseln Sie zu Manuelle Korrektur und verschieben Sie den Schieberegler für die Tonnenverzeichnung auf -30, um die tonnenförmige Verzerrung weiter zu reduzieren. Als Nächstes aktivieren Sie das Werkzeug Freistellen und Drehen (C) und schalten die Option Schnittmarken auf Raster um. So können Sie die Vertikalen und Horizontalen visuell steuern. Wenn Sie die Drehung auf -1,0 setzen, wird das Foto mit dem Horizont ausgerichtet.
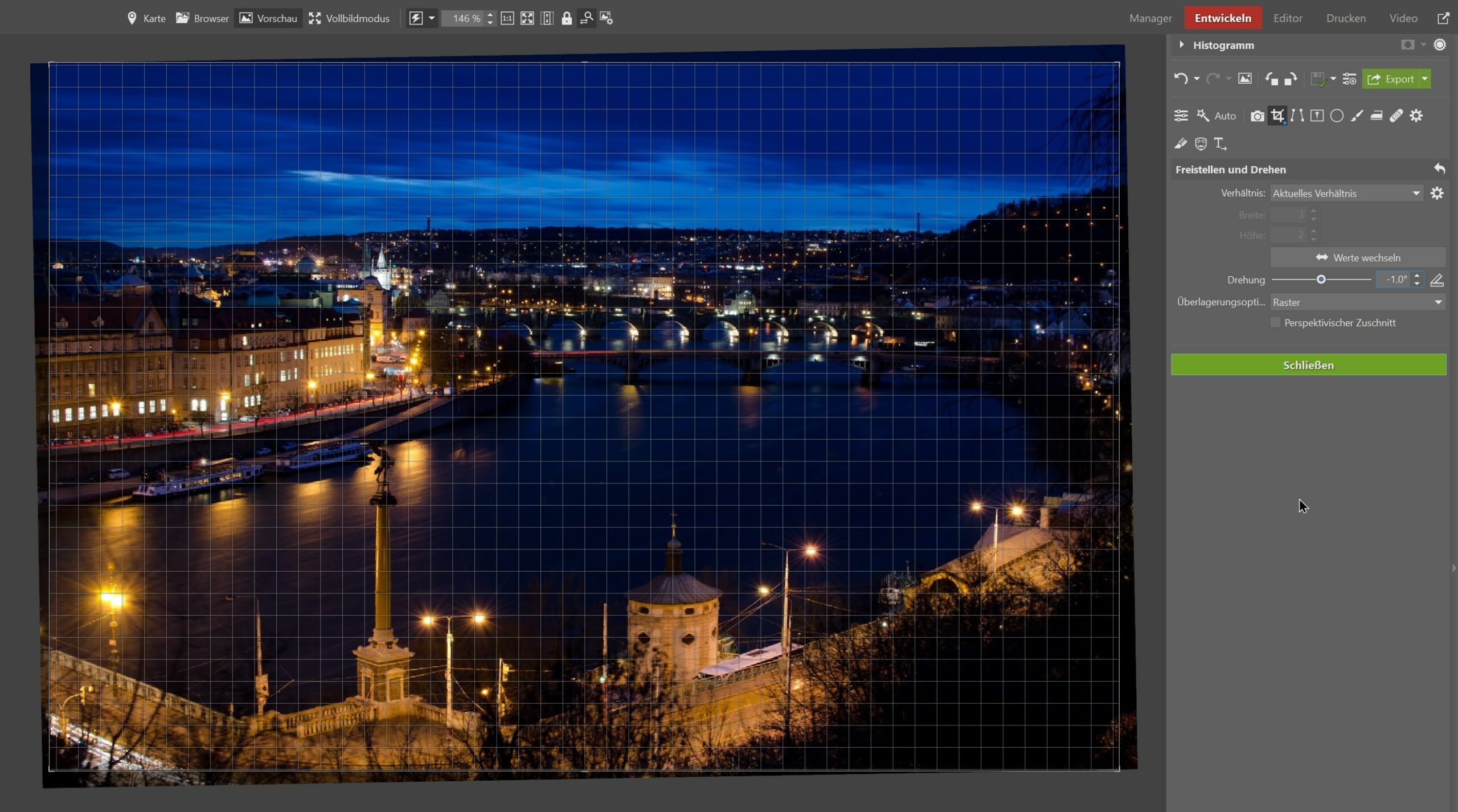

Bei Funktionen zur Korrektur optischer Verzerrungen kommt es an den Rändern des Bildes zu einem erheblichen Verlust von Bilddaten. Achten Sie daher auf die Wirkung der verwendeten Einstellungen, um zu vermeiden, dass wichtige Teile des Bildes verloren gehen.
Im Originalfoto sind viele warme Töne unterdrückt, weshalb der Weißabgleich angepasst werden muss. Wenn Sie die Weißtemperatur auf 6400 erhöhen, erhält das Bild einen attraktiveren warmen Farbton, während die blaue Farbe des Himmels erhalten bleibt
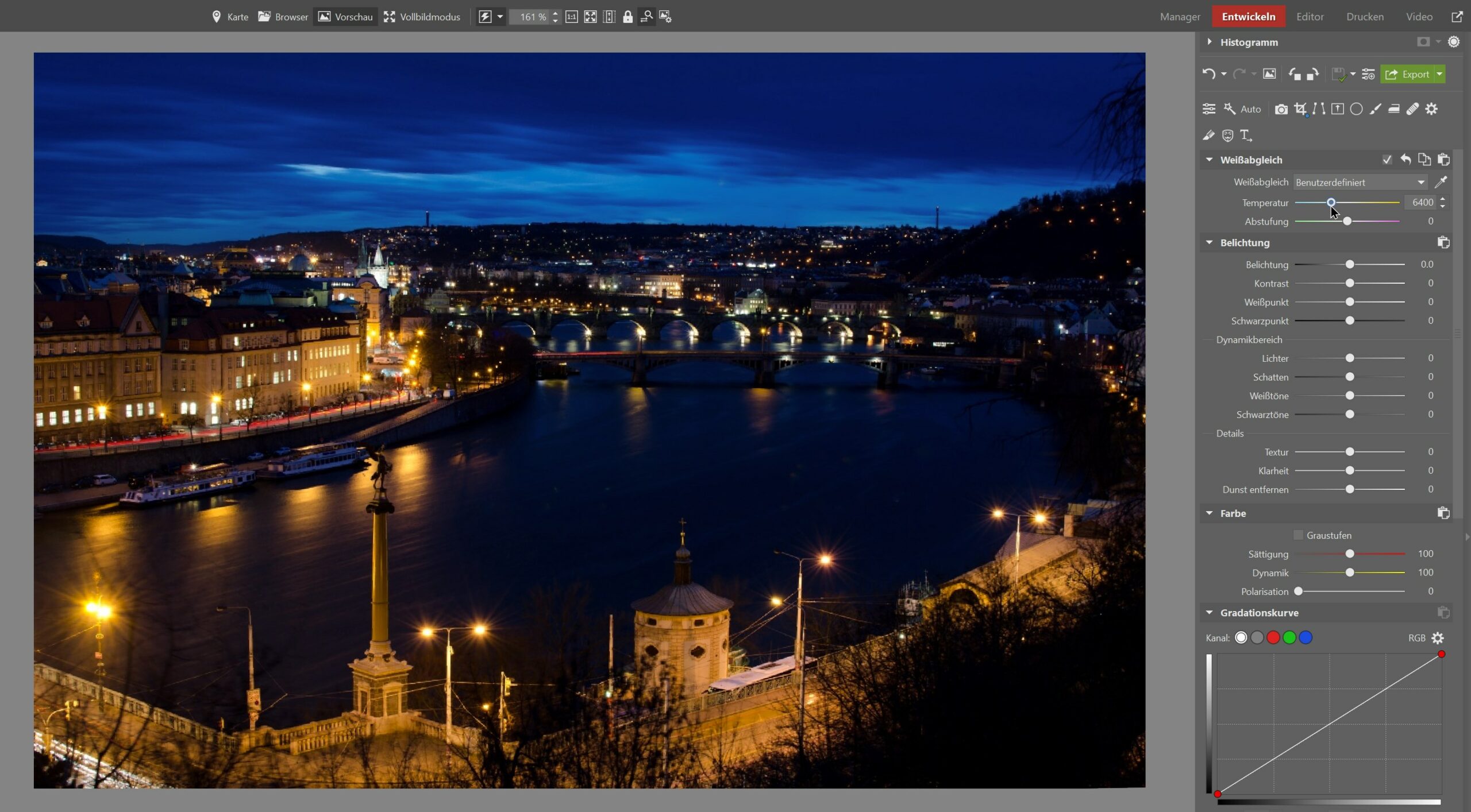
Schließen Sie die Anpassung in Entwickeln ab, indem Sie die Belichtungsparameter ändern. Holen Sie zunächst die Konturen mithilfe des Dynamikbereichs aus den Schatten heraus. Stellen Sie Schatten auf 40 und Schwarztöne auf 75 und erhöhen Sie Klarheit auf 35, um die Details des Bildes hervorzuheben.
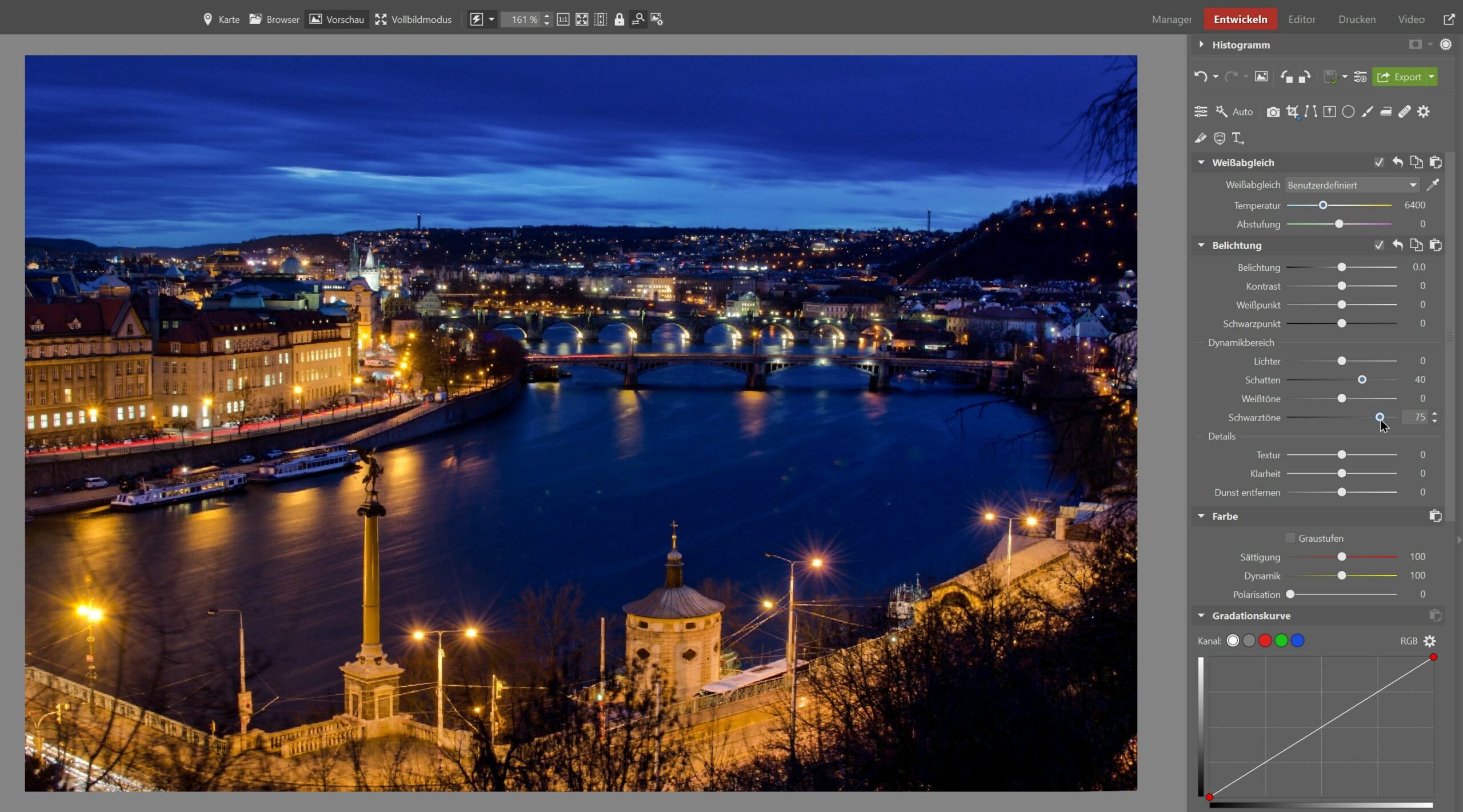
Wenn Sie die Bearbeitung im Modul Entwickeln abgeschlossen haben, wechseln Sie zum Modul Editor.
Schritt Drei: Bereinigung des Bildes
Um das Bild von leichten Objektivspiegelungen und Rauschpartikeln zu befreien, die durch längere Belichtungszeiten verursacht wurden, müssen Sie lokale Anpassungen im Modul Editor vornehmen.

Eine Anleitung für die Arbeit mit lokalen Anpassungen finden Sie im Artikel Lernen Sie mit den Auswahl-Tools zu arbeiten, um nur bestimmte Bildbereiche zu bearbeiten.
Verwenden Sie das Werkzeug Retusche-Pinsel (J), um diese lokalen Fehler zu beseitigen. Alternativ können Sie auch mit dem Klonstempel-Werkzeug (S) arbeiten.
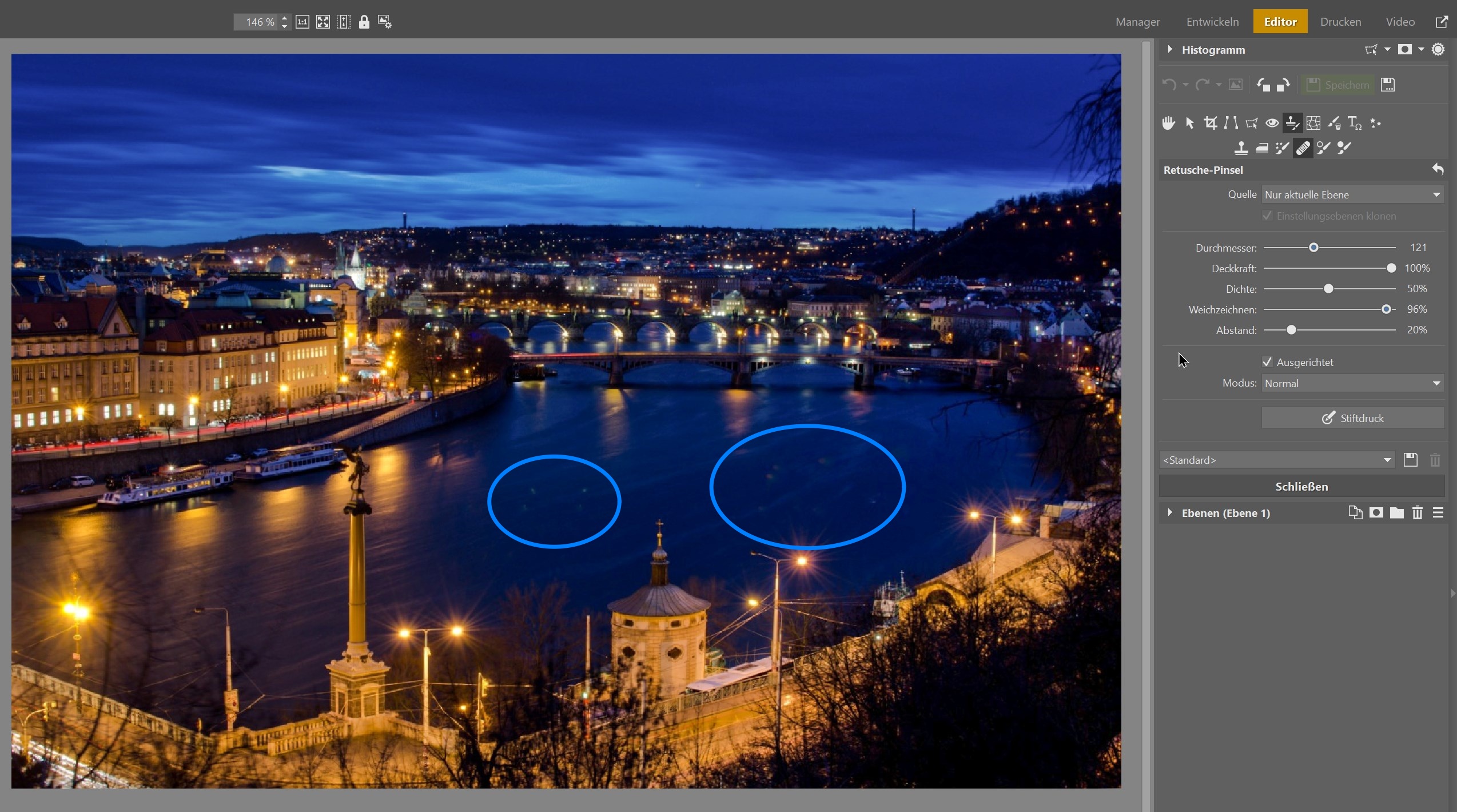
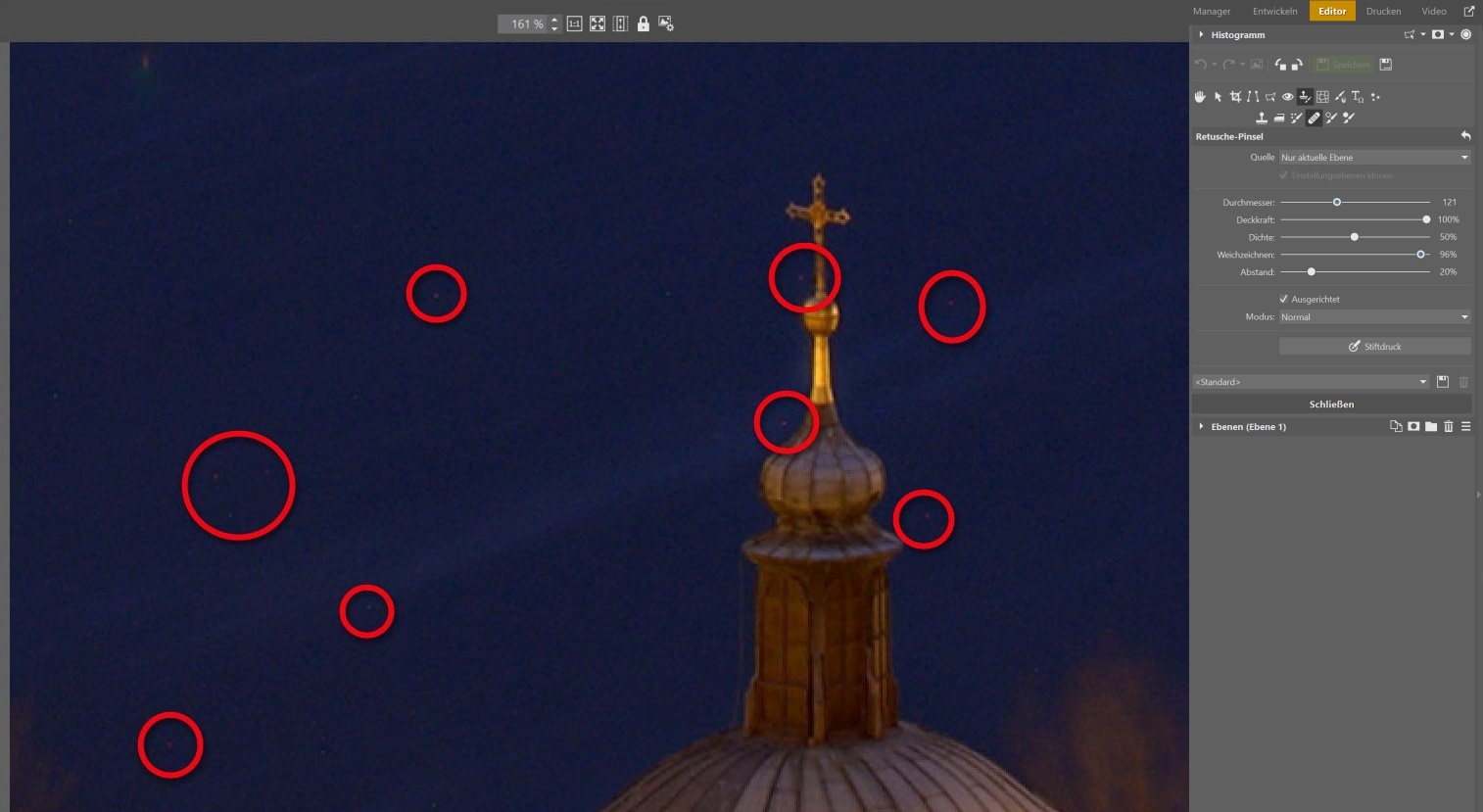

Das manuelle Bereinigen von digitalem Rauschen bei längeren Belichtungszeiten im Bildbearbeitungsprogramm kann ein wenig mühsam sein. Bei den meisten Kameras können Sie die Rauschunterdrückungsfunktion für längere Belichtungszeiten aktivieren. Nach der Belichtung des Bildes macht die Kamera eine zweite, identische Belichtung bei geschlossenem Verschluss. So erhalten Sie eine Aufnahme des Rauschens selbst. Dieses zweite Bild kann dann in der Software des Kameraherstellers verwendet werden, um das Rauschen automatisch zu entfernen.
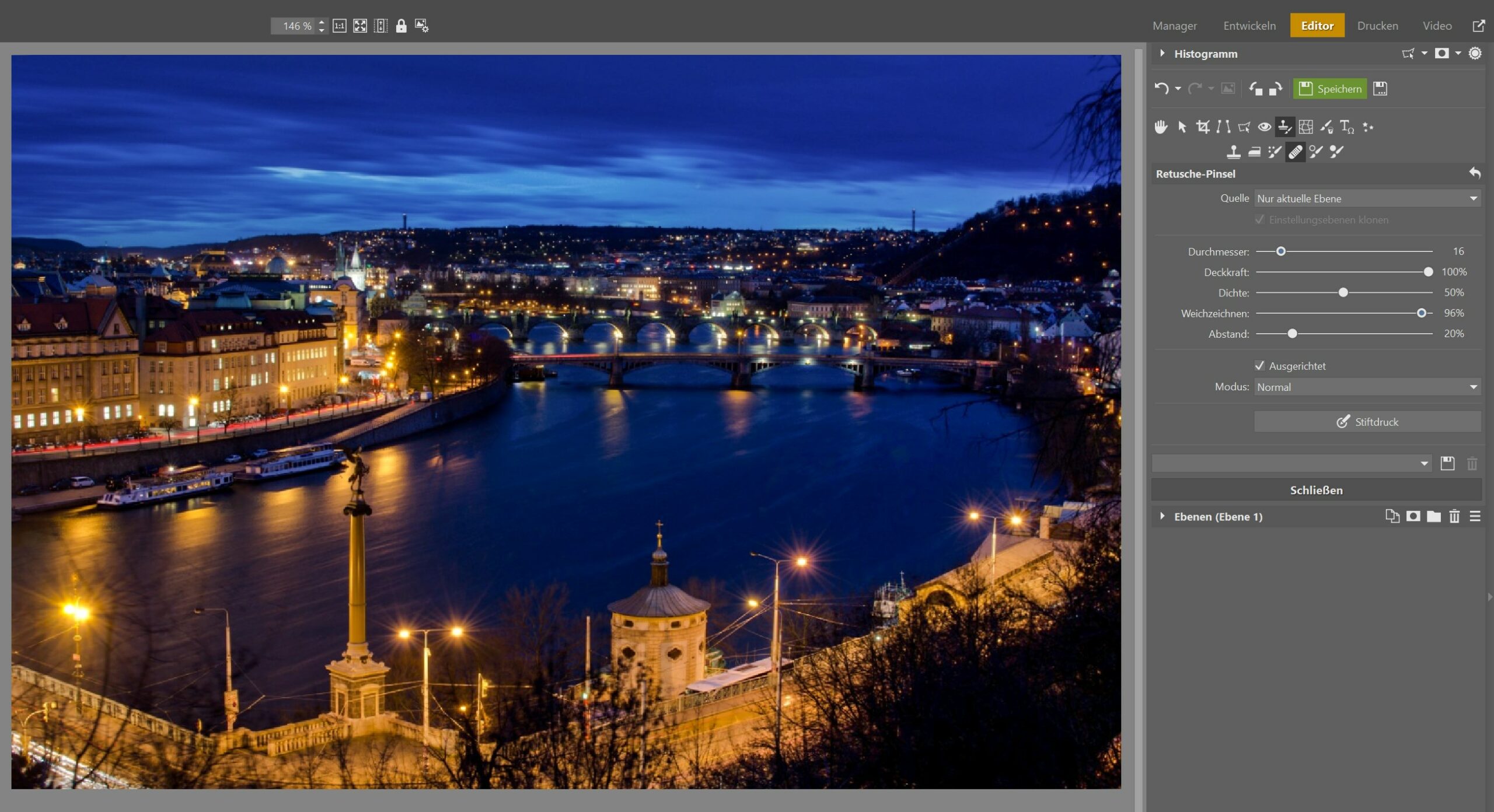
Schritt Vier: Abschließende Gestaltung
Zum Schluss verstärken wir den Kontrast mit den Optionen Graustufen und Mischmodi. Klicken Sie also auf Korrekturen und wählen Sie Graustufen (Strg+G). Stellen Sie die Methode auf Grünkanal ein, die für dieses spezielle Foto geeignet ist.
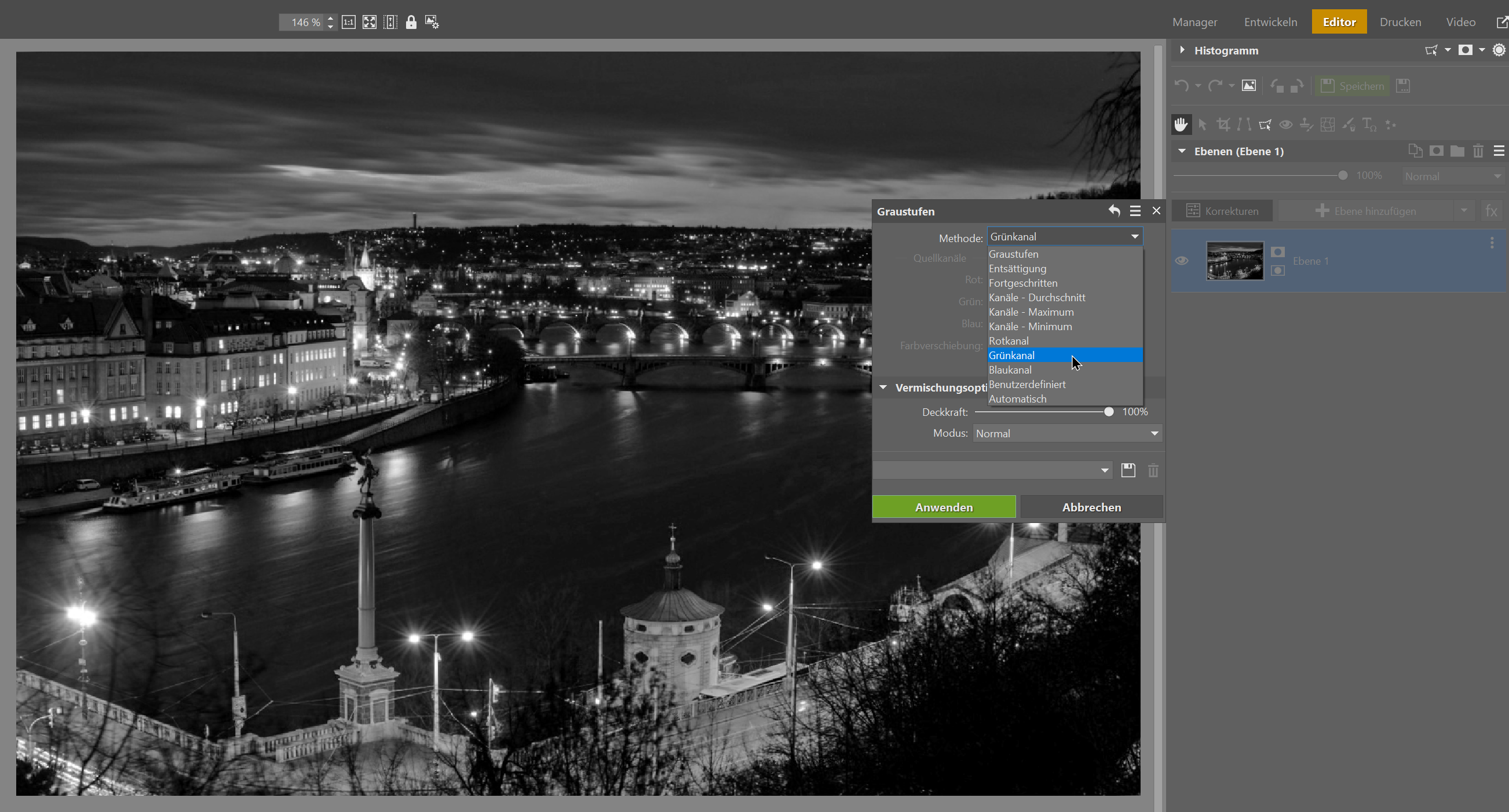
Stellen Sie nun den Mischmodus der Ebene auf Weiches Licht und reduzieren Sie die Deckkraft der Ebene auf 50 %.
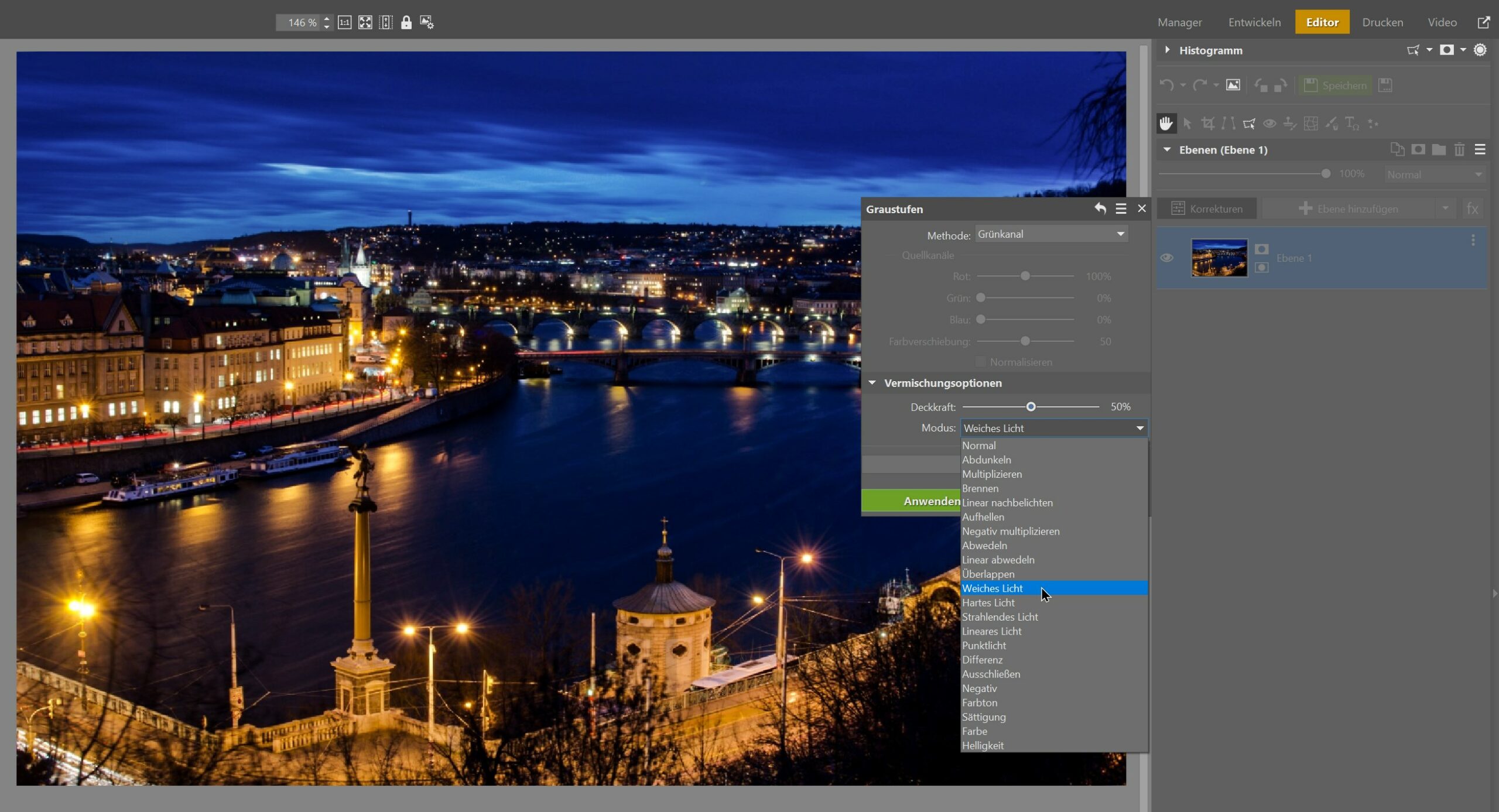
Und damit ist die Bearbeitung abgeschlossen. Vergleichen Sie die Fotos vor und nach der Bearbeitung:
Endgültiges Bild und Originalbild. Um die Änderungen zu sehen, bewegen Sie die Trennlinie zwischen den Bildern.
Laden Sie Zoner Studio für 7 Tage kostenlos herunter und versuchen Sie, Ihre eigenen Fotos zu bearbeiten.


Hier gibt es derzeit noch keine Kommentare.