Wie erstellt man ein Video in Zoner Studio – Teil 1

Unsicher bei der Bearbeitung Ihrer Videos? In unserer zweiteiligen Serie zeigen wir Ihnen verschiedene Möglichkeiten zur Verwendung des Moduls Video in Zoner Studio. Zum Beispiel wie man eine schöne Videopräsentation von einer Reise zusammenstellt und interessante Effekte hinzufügt. Genau das lernen Sie in dieser Folge.
Bevor Sie mit dem Hinzufügen von Inhalten zu Ihrem Projekt beginnen, legen Sie die grundlegenden Videoparameter fest – Auflösung und Anzahl der Bilder pro Sekunde (FPS). Sobald die Inhalte hinzugefügt wurden, können Sie die FPS nicht mehr ändern. In der folgenden Demonstration verwenden wir eine 4K UltraHD-Auflösung und 25 FPS. Nicht nur über die Videoparameter, sondern auch über die Erstellung von Videos aus Fotos können Sie in diesem Artikel mehr lesen.
Wählen Sie die richtige Musik
Im nächsten Schritt wählen Sie die Musik für das Video aus. Die Musik sollte die Stimmung des Videos widerspiegeln, daher ist es sehr wichtig, sie gleich zu Beginn auszuwählen. Versuchen Sie es zum Beispiel mit einem Lied, das für den Ort steht, den Sie einfangen, oder vielleicht mit einer „Roadtrip-Hymne“, die Sie und Ihre Freunde während Ihrer Reise gehört haben.
Sie können die Musik ganz einfach per Drag & Drop aus dem Filmstreifen in die Tonspur ziehen, genau wie andere Inhalte. Sie können auch die Schaltfläche Tonspur hinzufügen verwenden. Um einen bestimmten Song hinzuzufügen, verwenden Sie die Schaltfläche + (Audiodatei hinzufügen…) in den Tonspur-Optionen.
Seitenverhältnis beachten
Häufig haben Videos und Fotos, die Sie in Ihr Video einbetten möchten, nicht dasselbe Seitenverhältnis. In unserem Fall handelt es sich bei den Videos um Videos mit 4K-Auflösung (3840x2160px), das Seitenverhältnis beträgt also 16:9. Das bedeutet, wenn Sie zu Beginn eine 4K-Projektauflösung wählen, passen die Videos genau auf die „Leinwand“, allerdings ist die Hintergrundfarbe um die Fotos herum oder die Bildspur darunter zu sehen.
Unterschied zwischen Ganzes Bild einfügen (Fit) und Bild ausfüllen (Fill).
Sie haben zwei Möglichkeiten, um das Problem zu beheben:
- Fotos werden zugeschnitten, aber der Vollbildmodus wird angezeigt – Modus Bild ausfüllen.
- Fotos werden nach der kürzeren Seite in den Bild-Bereich eingefügt, aber die Hintergrundfarbe / der Inhalt der folgenden Videospuren wird sichtbar sein – Modus Ganzes Bild einfügen.
Welchen Modus Sie wählen, liegt ganz bei Ihnen. Persönlich bevorzuge ich Bild ausfüllen, weil das resultierende Video vollständiger ist. Diese Option ist bereits voreingestellt.
Wenn Ihre Bilder im Video abgeschnitten sind und es nicht Ihre Absicht war, wissen Sie jetzt, wie Sie das einfach beheben können.
Im Folgenden schauen wir uns 3 einfache Möglichkeiten an, wie Sie Ihre Fotos in einem Video zum Leben erwecken und einen kreativen Clip aus Ihren aufgenommenen Erlebnissen erstellen können.
Anwendung des Pan&Zoom Effekts
Verwenden Sie den Pan&Zoom Effekt, damit die Fotos im Video nicht statisch wirken und einen störenden Eindruck hinterlassen. Sie können diesen Effekt auch beim Erstellen eines Zeitrafferfilms verwenden. Wählen Sie einfach das Foto oder den Zeitraffer aus und wählen Sie eine der Optionen für den Pan&Zoom-Effekt im rechten Bedienfeld auf der Registerkarte Position & Transformation unter Effekte.
Verwenden Sie den Parameter Stärke, um die Intensität des ausgewählten Effekts einzustellen. Es ist sinnvoll, ihn auf einen ungefähren mittleren Wert einzustellen und Extreme zu vermeiden, d. h. 0 % oder 100 %.
Verwenden Sie Fotos als Hintergrund für Überschriften
Eine andere Möglichkeit, Fotos in ein Video einzufügen, besteht darin, sie unter den Überschriften einzufügen. Zum Beispiel, wenn Sie ein Urlaubsvideo erstellen und einen interessanten Ort besucht haben, der im Video gezeigt werden soll.
Vorgehensweise:
- Erstellen Sie 2 Bildspuren.
- Fügen Sie einen Text in die obere Spur ein, der beschreibt, welche Szene im Video folgt.
- Fügen Sie ein Bild in die untere Spur ein und wenden Sie den Pan&Zoom-Effekt darauf an.
Imitation des Auslösetons im Video
Der Auslöseton macht Ihr Video lebendig. In diesem Abschnitt erfahren Sie, wie das geht und wie Sie einfache Übergänge verwenden können.
Vorgehensweise:
- Fügen Sie die Fotos nacheinander in das Video ein und stellen Sie die gewünschte Wiedergabelänge ein. Idealerweise stellen Sie etwa 1 Sekunde ein, damit die Anzeige nicht zu lange dauert. Das könnte den Zuschauer ermüden.
- Fügen Sie einen Übergangseffekt zwischen den einzelnen Bildern ein. Sie können ihn im rechten Fenster unter Übergang hinzufügen auswählen. Ziehen Sie ihn dann mit der Maus zwischen die beiden Bildelemente in der Zeitleiste. Die beiden Clips müssen innerhalb derselben Spur miteinander verbunden sein, sonst können Sie den Übergangseffekt nicht einfügen. In diesem Beispiel verwenden wir Vermischen durch Farbe (die ideale Länge ist 10 Bilder, also stellen Sie die Dauer auf 0:00:00:10).
- Fügen Sie den Auslöseton in die Audiospur ein, die Sie hier kostenlos herunterladen können.
Ich habe einen weißen Hintergrund verwendet, damit die Fotos besser zur Geltung kommen. Sie können die Hintergrundfarbe oben im rechten Bedienfeld einstellen, direkt neben der Videoauflösung und den FPS. Ebenso habe ich die Farbe des Übergangseffekts Vermischung durch Farbe auf Weiß gesetzt und den Maßstab der Fotos auf 70 % ihrer Größe in der Registerkarte Position und Transformation geändert.
Zu guter Letzt habe ich unter jedem Foto grundlegende EXIF-Informationen hinzugefügt, indem ich Text eingefügt und mit den Parametern für den Bildrand auf der Registerkarte Text hinzufügen, Abschnitt Textfeldausrichtung, positioniert habe. Sie können den gleichen Effekt erzielen, indem Sie den Text auf der Registerkarte Position und Transformation – Position X- und Y – positionieren. Aber dazu mehr im zweiten Teil des Artikels Wie erstellt man ein Video in Zoner Studio.
Der resultierende Effekt könnte ungefähr so aussehen:
Der Fantasie sind keine Grenzen gesetzt. Wenn Sie weitere kreative Ideen zum Kombinieren von Fotos und Videos haben, können Sie diese gerne mit uns und anderen Lesern in den Kommentaren unter dem Artikel teilen.
Laden Sie Zoner Studio mit voller Unterstützung aller Funktionen kostenlos für 7 Tage herunter und bearbeiten Sie Ihre Videos.
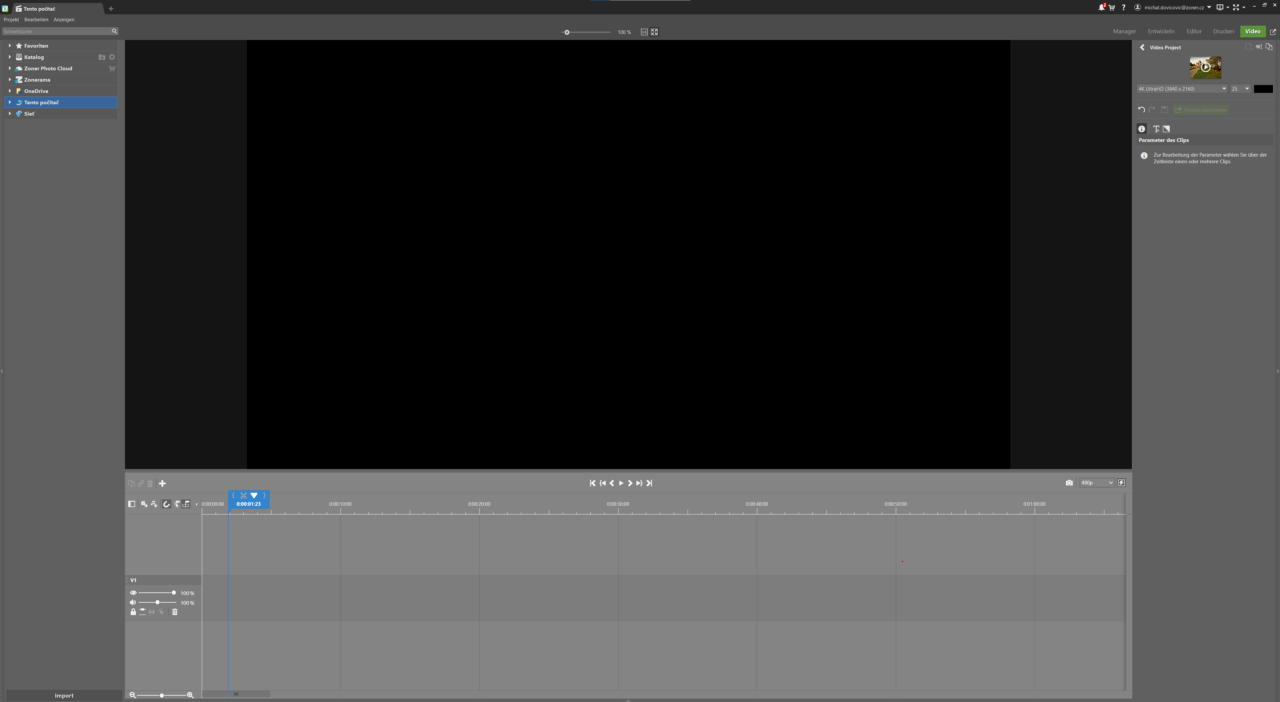
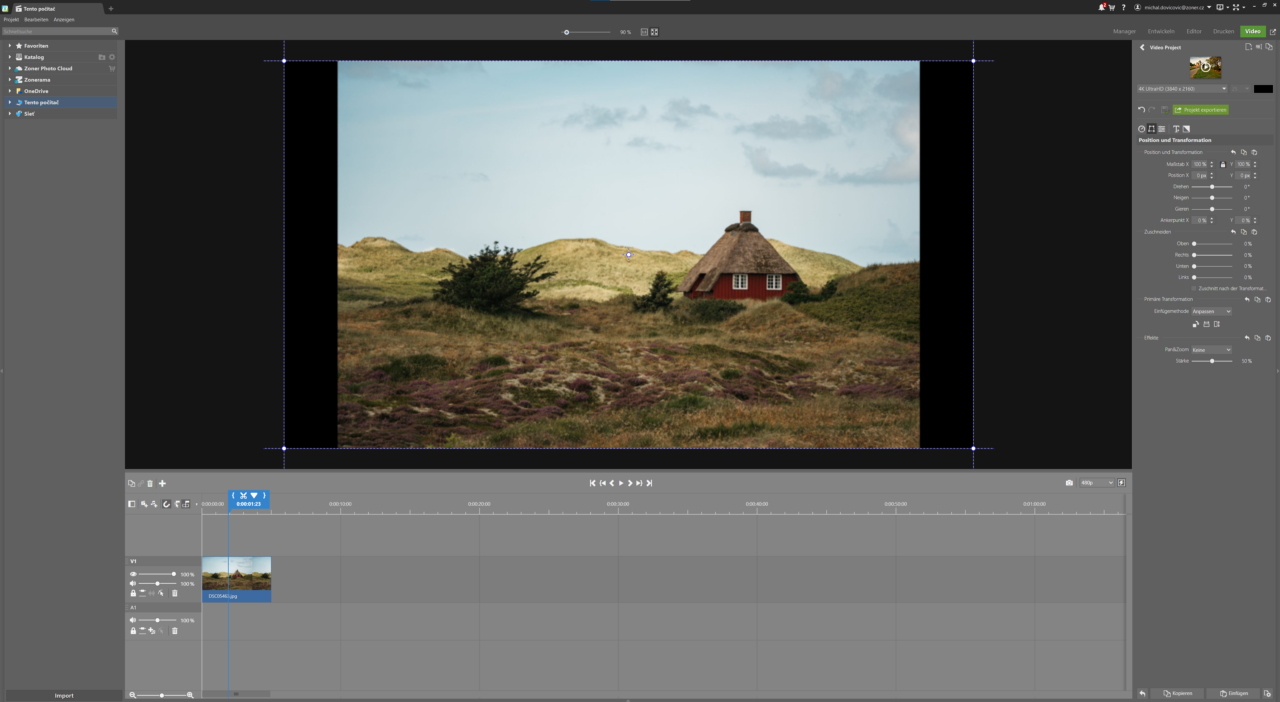
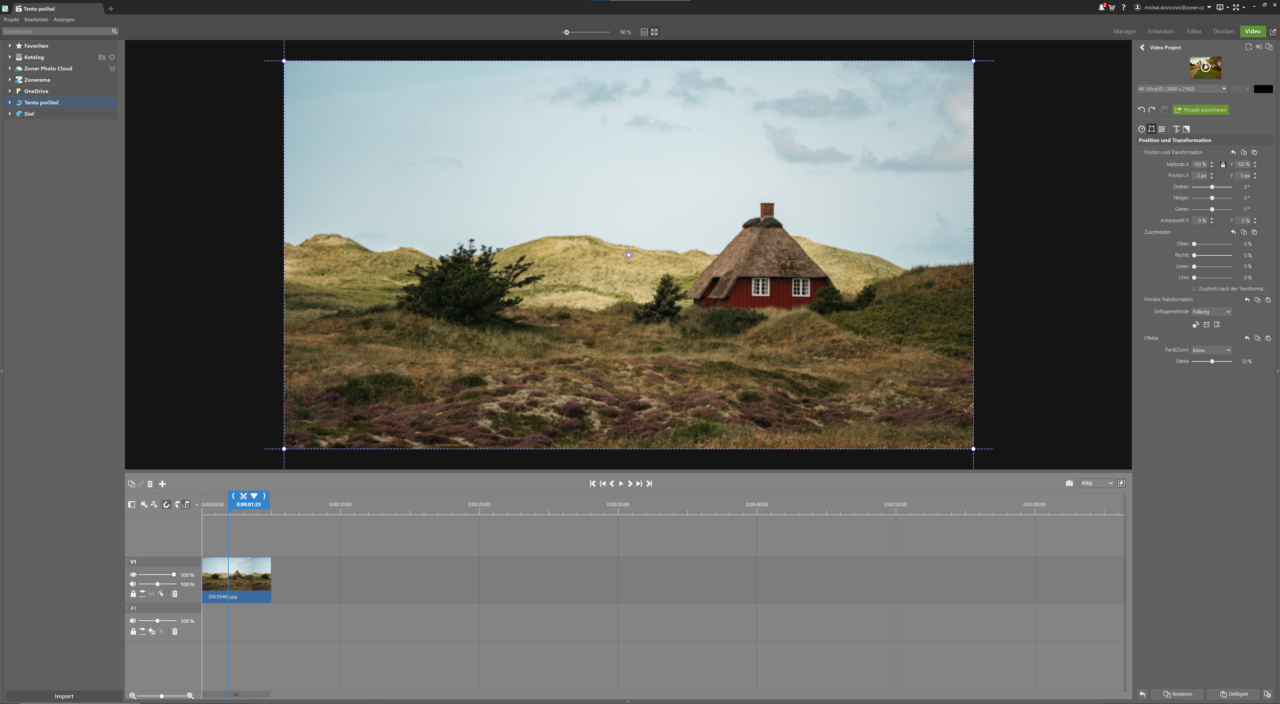
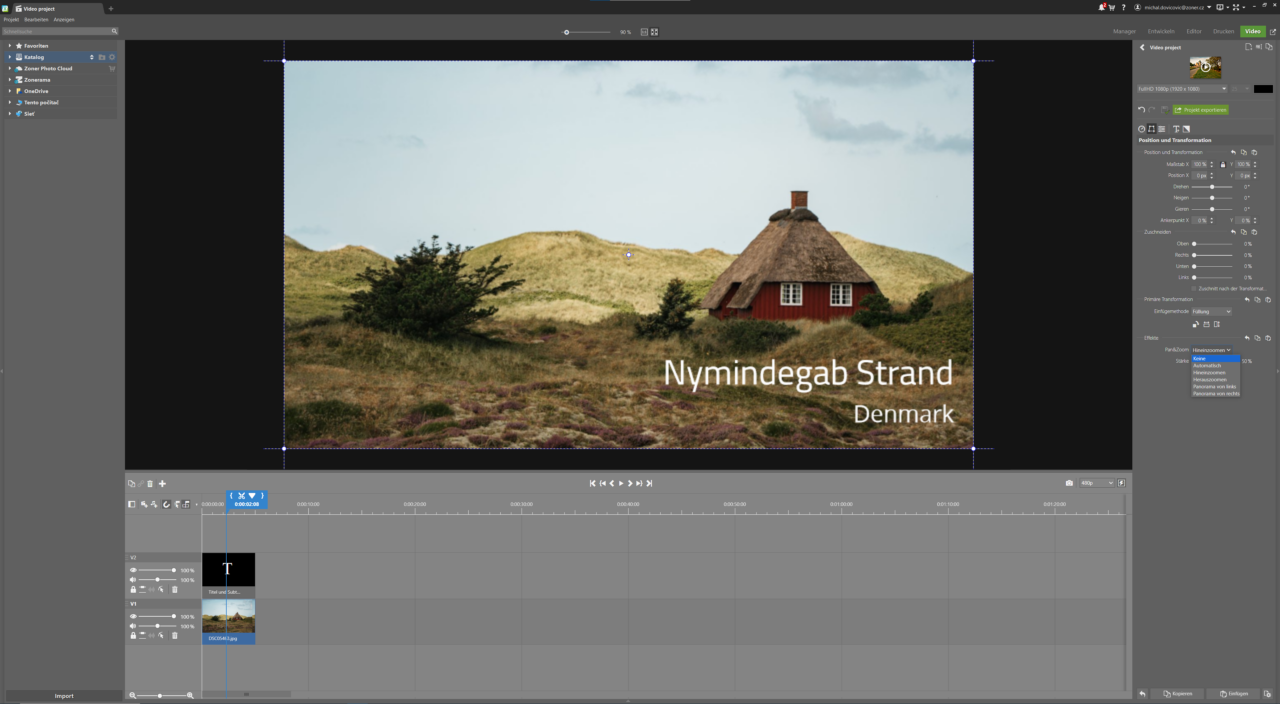


Hier gibt es derzeit noch keine Kommentare.