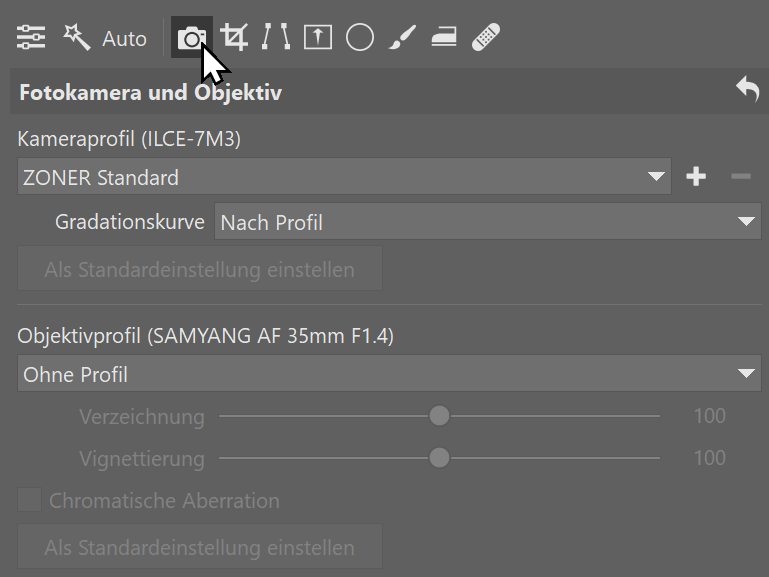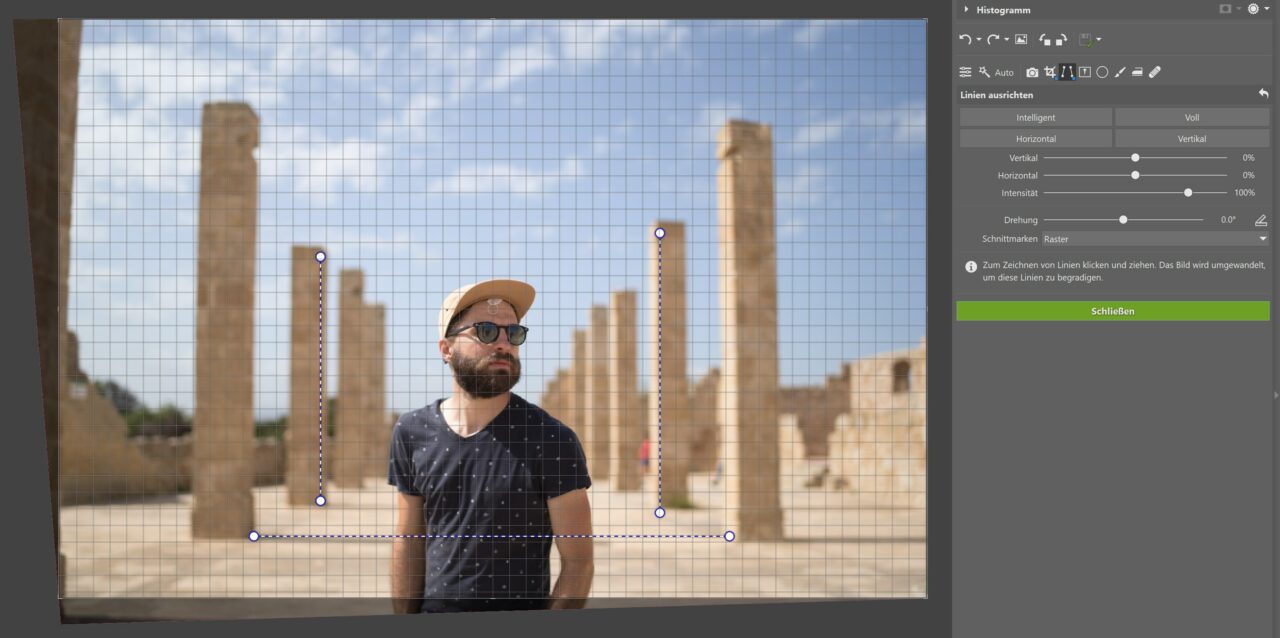5+1 Bearbeitungen zur Verbesserung Ihrer Fotos

Nahezu jedes Foto, das Sie mit Ihrer Kamera aufnehmen, erfordert eine gewisse Bearbeitung. Mit nur ein paar einfachen Schritten können Sie Ihre Bilder auf die nächste Stufe bringen. Ob Ihr Foto zu dunkel ist und aufgehellt werden muss oder ob Sie Ihr Bild zuschneiden möchten, Zoner Studio und dieser Artikel können Ihnen dabei helfen.
Sie fangen gerade mit der Fotografie an und fragen sich, welche Bearbeitungen Sie wählen sollen, damit Ihre Fotos einen bleibenden Eindruck hinterlassen? Wir zeigen Ihnen ein paar (sehr) elementare Bearbeitungen, mit denen Sie die häufigsten Fehler beheben können. Zum Beispiel, wenn Ihre Bilder zu dunkel, zu gelb oder schief sind. Sie werden sehen, dass schon ein paar einfache Anpassungen wahre Wunder bewirken können.
Wechseln Sie in Zoner Studio zum Modul Entwickeln. Hier können Sie nicht-destruktive Anpassungen vornehmen. Das bedeutet, dass Sie, wenn eine Bearbeitung schiefgeht, diese problemlos rückgängig machen können, ohne die Bilddaten zu verändern. Auf diese Weise wird das Originalfoto nicht überschrieben und Sie brauchen sich keine Sorgen zu machen, es zu verlieren.
Fotokamera und Objektiv
Bevor Sie mit der Bearbeitung beginnen, empfehlen wir Ihnen, die Funktion Fotokamera und Objektiv (M) zu verwenden. Das Gerät, mit dem Sie fotografieren, kann einige optische Mängel aufweisen. Die Kamera, aber auch das Smartphone, trägt in der Regel eine Menge „genetischer“ Informationen in seinen Fotos, die sogenannten Exif-Daten. Dank dieser Daten kann Zoner Studio diese Defekte finden und sie korrigieren. Einige der häufigsten Fehler sind tonnenförmige Verzeichnung, Vignettierung, chromatische Abberation und Farbsäume.
Wählen Sie Ihr Gerät im Menü aus und Zoner Studio korrigiert automatisch die Mängel, die das Foto aufweist. Sie können dann noch die Intensität der Bearbeitung einstellen. Wenn Sie Ihr Gerät nicht finden können, können Sie den DNG-Converter herunterladen oder Ihr konkretes Geräteprofil finden und es manuell in Zoner Studio hochladen. Damit wollen wir Sie jetzt aber nicht belasten.
1. Freistellen und Drehen
Verwenden Sie Freistellen und Drehen (C), um ein schiefes Foto zu begradigen oder um die Komposition zu korrigieren. Verwenden Sie den Schieberegler Drehen, um es zu drehen, oder klicken Sie außerhalb des hervorgehobenen Zuschnittbereichs und ziehen Sie die Maus, um es zu drehen.
Durch das Zuschneiden können Sie die Komposition zu verfeinern oder störende Elemente aus dem Foto entfernen. Wir haben das Foto so zugeschnitten, dass das Model in der Mitte platziert wurde. Bei einer anderen Komposition hätten wir die Drittelregel zum Zuschneiden verwendet.
Für komplexeres Ausrichten von Horizont und abfallenden Linien ist das Werkzeug Linien ausrichten (K) sehr hilfreich, wobei die Funktion Freistellen und Drehen (C) in der Regel für grundlegende Bearbeitungen ausreichend ist.
Der Horizont ist auf dem Foto schief und muss begradigt werden. Also haben wir zunächst die Linien an den Säulen und dem Boden ausgerichtet. Dann haben wir den endgültigen Ausschnitt durch Ziehen der Gitterkante mit der Maus optimiert.
Achten Sie darauf, dass Sie das Foto nicht zu stark beschneiden. Dadurch verringern Sie unnötigerweise die Auflösung, die beim Drucken in größeren Formaten, aber auch beim Teilen auf Facebook und anderen sozialen Netzwerken fehlen könnte.

Wir empfehlen, das voreingestellte Seitenverhältnis zum Zuschneiden des Fotos zu verwenden. Dies erleichtert Ihnen das Drucken in gängigen Formaten. 3:2 oder 4:3 zum Beispiel sind bewährte und gängige Seitenverhältnisse, mit denen Sie nichts falsch machen können.
2. Farbstil und Weißabgleich
Der Farbstil ist der nächste Schritt bei der Bearbeitung. Hier legen Sie die Richtung fest, in die Ihre Bearbeitungen gehen sollen. Farbig, Schwarzweiß oder HDR? Jeder dieser Stile kann mit voreingestellten Stilen aufgepeppt werden, die den Voreinstellungen Ihrer Kamera verblüffend ähnlich sind, z. B. Porträt, Landschaft oder Filmlook.
Mit der Funktion Weißabgleich können Sie die Farbtemperatur anpassen. Wenn Ihr Bild ein farbneutrales Objekt (weiß, grau) enthält, empfehlen wir, mit der Pipette auf den neutralen Teil des Fotos zu tippen (z. B. das Augenweiß, ein weißes T-Shirt oder Schnee).
Wenn das Bild keinen farbneutralen Bereich enthält, verwenden Sie die Schieberegler Temperatur und Abstufung, um das Weiß auszugleichen.

Wenn die Lichteinstellungen nicht korrekt sind, können die Fotos z. B. bei Kunstlicht zu gelb und bei Aufnahmen nach Sonnenuntergang zu blau erscheinen. Mit der Weißabgleichsfunktion können Sie die Farben ganz einfach anpassen.
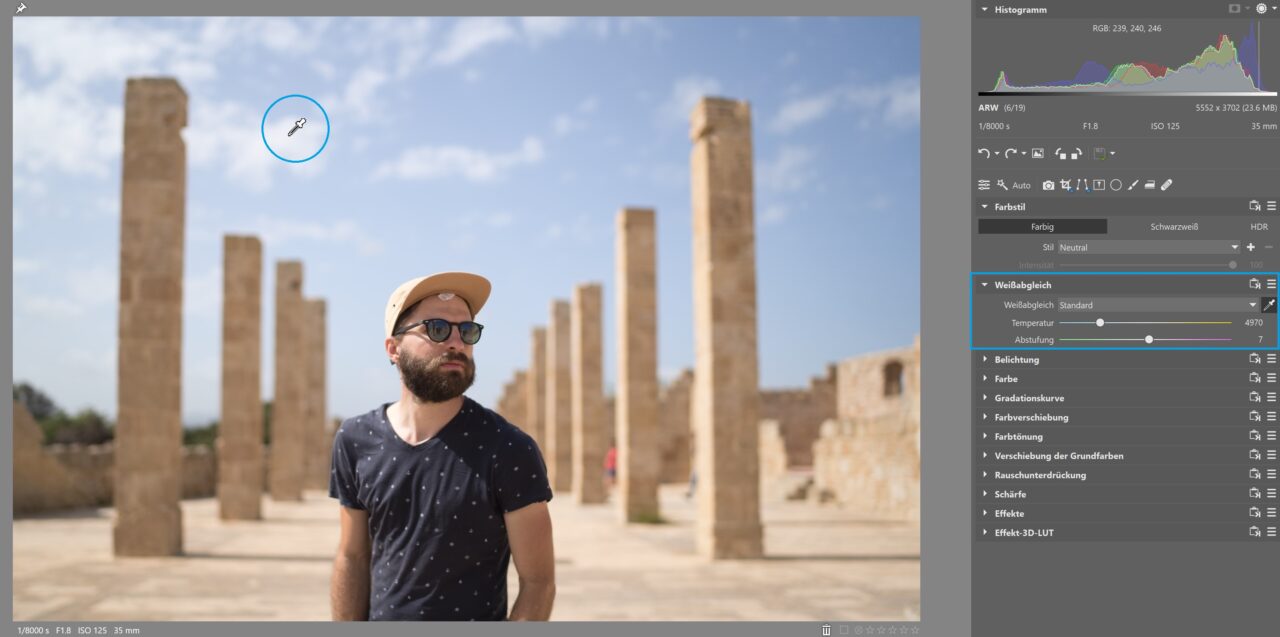
3. Belichtung
Mit den Schiebereglern im Bedienfeld Belichtung können Sie das Foto aufhellen oder abdunkeln und andere belichtungsbezogene Anpassungen vornehmen. Verwenden Sie zunächst den Schieberegler Belichtung. Pluswerte für die Belichtung hellen das Bild auf, während Minuswerte es abdunkeln.
Bei der Anpassung des Kontrasts verschieben Sie die eingestellten Werte selten ins Negative. Eine Reduzierung des Kontrasts ist eigentlich nur selten sinnvoll.
Der Schwarzpunkt verstärkt die dunklen Bereiche. Er wird verwendet, wenn auf dem Foto kein Schwarz vorhanden ist. Der Weißpunkt hat eine ähnliche Funktion für helle Bereiche.
Verwenden Sie die Werkzeuge für den Dynamikbereich, um die hellen und dunklen Bereiche des Fotos anzupassen. Verschiedene Arten von Fotos erfordern unterschiedliche Anpassungen für Lichter, Schatten, Weiß– und Schwarztöne.
Lichter und deren Abschwächung können Sie vor allem dann verwenden, wenn das Bild überbelichtet ist – einen sehr hellen Bereich enthält. Wenn Sie Minuswerte einstellen, können Sie diesen unerwünschten Effekt abschwächen, aber nicht vollständig unterdrücken. Plus-Werte hingegen betonen das Licht. Der Schieberegler Schatten funktioniert ähnlich, diesmal jedoch in den dunkelsten Bereichen.

Eine ausgezeichnete Belichtungskontrolle ist das Histogramm, das die Verteilung der Helligkeit des Fotos (Lichter und Schatten) anzeigt. So können Sie sehen, ob sowohl die hellen als auch die dunklen Bereiche im Foto wiedergegeben werden.
Wir empfehlen auch die Verwendung des Schiebereglers Klarheit. Damit erhöhen Sie den Kontrast an den Kanten von Objekten. Das Foto wird insgesamt ausdrucksstärker und wirkt ein wenig schärfer.
4. Grundlegende Farbanpassung
Ein weiterer Punkt, der in der Regel angepasst werden muss, ist die Farbsättigung. Gehen Sie zum Bedienfeld Farbe und achten Sie auf die Schieberegler Sättigung und Dynamik. Der Schieberegler Sättigung beeinflusst die Sättigung aller Farben im Bild. Der Schieberegler Dynamik wirkt sich nur auf die Farben aus, die im Originalbild nicht so stark ausgeprägt waren.
Meist ist es sinnvoll, die Sättigung zu verringern und die Dynamik zu erhöhen. So erhalten Sie ausgewogenere Farben.
Eine sehr schnelle, einfache und effektive Behandlung ist die Farbtönung. Mit ihrer Hilfe können Sie Ihrem Foto die richtige Farbatmosphäre verleihen. In den Farbkreisen wählen Sie aus, welche Farbe Zoner Studio für die Schatten und Lichter verwenden soll.
Sie können auch Schatten und Lichter separat anklicken und deren Sättigung oder Farbton genauer einstellen. Es gibt viele Farbkombinationen, es empfiehlt sich jedoch, Kontrastfarben zu verwenden. Das heißt, solche, die auf gegenüberliegenden Seiten des Farbkreises liegen.

Zoner Studio verfügt über eine ganze Reihe weiterer Werkzeuge für die Arbeit mit Farben. Sie können die Farben von Objekten oder ganzen Fotos mithilfe der Farbverschiebungändern. Sie können die grundlegenden RGB-Kanäle beeinflussen, indem Sie die Verschiebung der Grundfarben verwenden. Die Farbverschiebung können Sie auch lokal verwenden.
5. Retusche kleinerer Mängel
Gelegentlich befinden sich unerwünschte Touristen auf dem Foto oder ein Schild, das Sie einfach nicht im Bild haben wollen. Die Retusche ist eine der anspruchsvolleren Aufgaben, aber keine Sorge. Ein oder zwei Pickel oder ein Fieberbläschen auf der Lippe, unter denen viele Menschen im Urlaub leiden, lassen sich ganz einfach wegretuschieren. Mit den Retusche-Werkzeugen gelingt das auch Ihnen.
Sie können aus drei Retusche-Werkzeugen (J) wählen: dem Retusche-Pinsel, dem Klon-Stempel und Struktur Klonen. Und mit dem Pinsel Glätten (U) können Sie ganz einfach Falten überdecken.
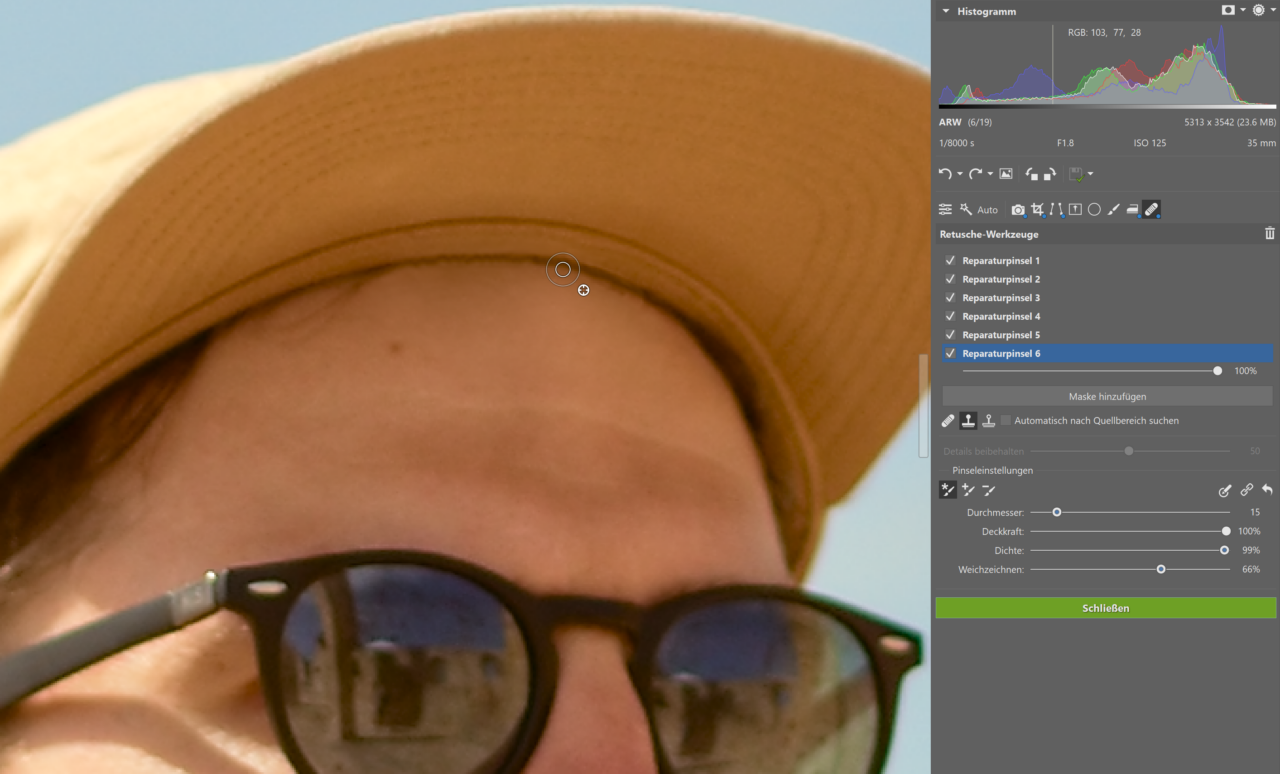
Sie können das Bild auch verbessern, indem Sie unerwünschte Touristen entfernen (wenn es nicht zu viele sind). Mit den Retusche-Werkzeugen können Sie diesen Makel leicht beheben.
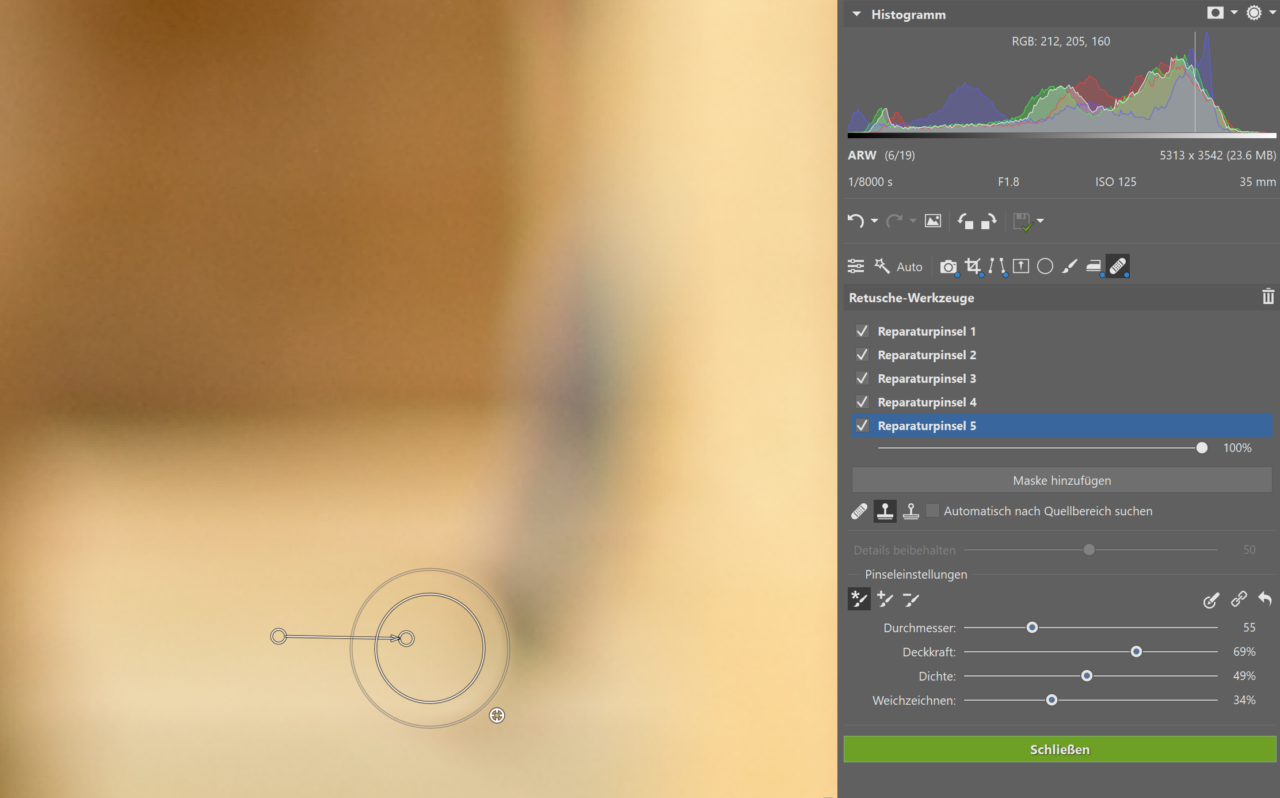
+ Das i-Tüpfelchen – Effekte
Im Bedienfeld Effekte finden Sie die Option Vignettierung, Körnung, Glühen oder Lichthof zu Ihrem Foto hinzuzufügen. All dies sind sehr beliebte und häufig verwendete Anpassungen, allerdings empfehlen wir, es nicht zu übertreiben. Eine leichte Vignettierung ist aber fast nie eine schlechte Idee, da sie dazu beiträgt, den Blick des Betrachters auf die Bildmitte zu lenken.
Die ideale Stärke der Vignettierung ist so, dass man sie auf den ersten Blick gar nicht bemerkt. Diesen Effekt können Sie auch mit dem Radialfilter (R) erzeugen. Der Radialfilter hat den Vorteil, dass Sie ihm viele weitere Effekte zuweisen können. Aber darüber haben wir in unserem Artikel 5 Tipps zur kreativen Verwendung des Radialfilters geschrieben.
Und zum Schluss? Natürlich speichern und teilen
Dies waren einige der grundlegenden Anpassungen. Sobald Sie alle Werte eingestellt haben und das Bild Ihren Vorstellungen entspricht, speichern Sie es über die Schaltfläche Export. Sie können zwischen TIFF, PNG und verschiedenen Versionen von JPG wählen.
Die grundlegende Bearbeitung ist abgeschlossen und wir können speichern! Wenn Sie Ihr Foto in der Auflösung für soziale Medien exportieren, können Sie es direkt auf Facebook hochladen. @najsu.photo
Beim Exportieren von fertigen Fotos in Entwickeln können Sie aus mehreren verschiedenen Einstellungen wählen und ein Foto in mehreren Größen gleichzeitig exportieren. Mit einem Klick können Sie es in voller Qualität und gleichzeitig vielleicht in einer Größe speichern, die sich zum Teilen in sozialen Netzwerken eignet.

Weitere nützliche Tipps und Ratschläge, z. B. was man bei der Bildbearbeitung vermeiden sollte, finden Sie im Artikel 7 Dinge, auf die man bei der Bildbearbeitung achten sollte.
Überzeugen Sie sich selbst, wie einfach es ist, die richtige Belichtung einzustellen oder Ihre Fotos zuzuschneiden. Laden Sie Zoner Studio kostenlos für 7 Tage herunter und probieren Sie aus, wie Sie Ihre Fotos verbessern können.