So erzeugen Sie einen unscharfen Hintergrund im Porträt

Erst die geringe Schärfentiefe und der unscharfe Hintergrund verleihen den Fotos den richtigen Pfiff. Dieser Effekt verleiht vor allem Porträts Eleganz und hilft dabei, unerwünschte Details im Hintergrund zu verbergen. Bei den meisten Handys lässt sich der Hintergrund eines Fotos mit nur einem Klick unscharf machen, doch die Qualität ist noch nicht auf dem Niveau einer professionellen Kamera. Wir zeigen Ihnen, wie Sie diesen Effekt in Zoner Studio erzielen.
Die Basis dieses Artikels sind zwei Fotos, die zum einen mit einer Panasonic Lumix DC-S5 Spiegelreflexkamera und zum anderen mit einer iPhone 12 Mini Handykamera aufgenommen wurden. Hier sind die Fotos zum Vergleich:

Panasonic Lumix DC-S5, Lumix S 50/F1.8, 1/400 s, f/2.8, ISO 100, Brennweite 50mm

Apple iPhone 12 mini, 1/932 s., f/1.6, ISO 32, Brennweite 4 mm
Obwohl die Fotos jeweils aus einem anderen Winkel aufgenommen wurden, ist der Unterschied in der Schärfentiefe auf den ersten Blick zu erkennen.
Was Rauschen oder Schärfe angeht, entwickelt sich die Handytechnologie immer weiter, und obwohl die Ergebnisse nicht schlecht sind, sind sie immer noch nicht perfekt. Außerdem haben wir, wenn etwas schiefgeht, keine Möglichkeit, den betreffenden Bildbereich zu korrigieren. Wenn wir also eine schöne Unschärfe wollen, müssen wir mit Zoner Studio selbst dafür sorgen.
Auswählen eines Bereichs zum Weichzeichnen
Dieser Teil ist der wichtigste und auch der zeitaufwändigste. Das liegt zum Teil daran, dass der Rest des Prozesses extrem einfach und schnell ist.
In den meisten Fällen ist es einfacher, nicht den Hintergrund, sondern das Model auszuwählen, und sobald wir die Auswahl erstellt haben, kehren wir sie einfach um. Dieses Verfahren werden wir auch hier anwenden.
Alles wird im Modul Editor durchgeführt, wo wir zunächst den Bereich Werkzeuge für die Bearbeitung der Auswahl öffnen. Hier gibt es einige Optionen, um einen bestimmten Bereich des Fotos auszuwählen. Eine der vielseitigsten und nützlichsten ist das Magnetische Lasso (A).
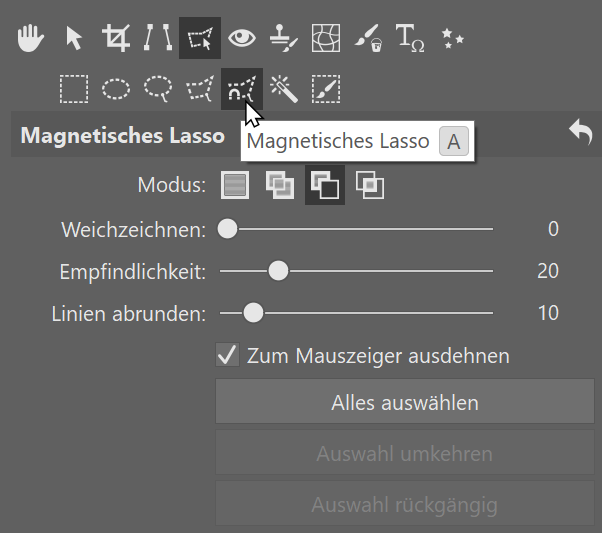
Es handelt sich um ein Werkzeug, mit dem wir das gesamte Model allmählich nachzeichnen. Der Magnetismus besteht darin, dass es automatisch versucht, sich an den kontrastierenden Kanten des Objekts zu befestigen. Sie brauchen nur mit der Maus zu klicken, um der Auswahl Punkte hinzuzufügen.
Wenn Sie einen unerwünschten Bereich auswählen, können Sie mit der Entf- oder Rücktaste zurückgehen.
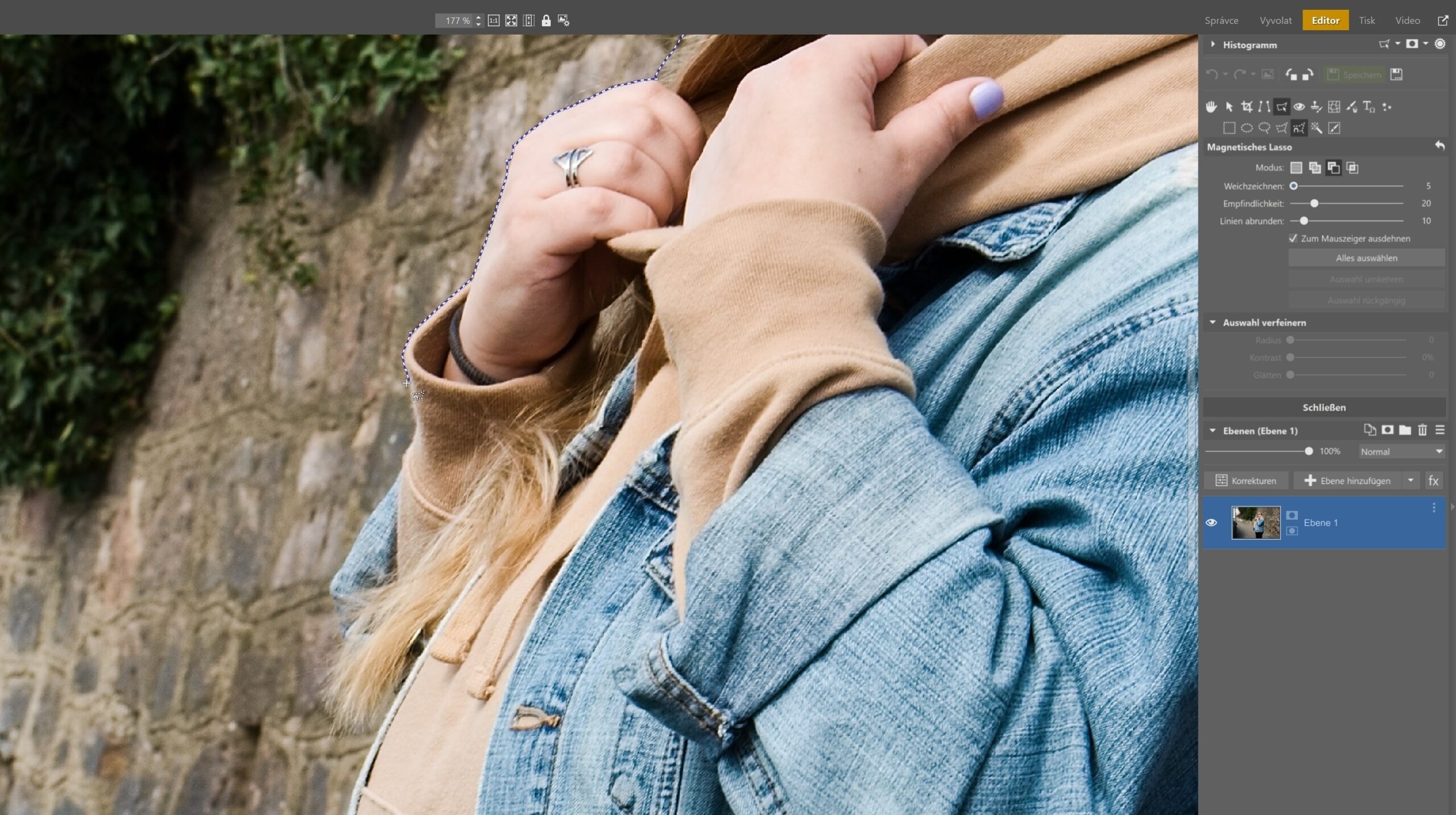
Und wenn Sie am Ende des Auswahlprozesses feststellen, dass es Ungenauigkeiten an den Rändern gibt, können Sie die Auswahl mit dem Auswahlpinsel (Umschalt + Q) vervollständigen und dann Auswahl verfeinern anwenden.
Über das Symbol Ebenenmaske anzeigen oberhalb des Histogramms erhalten Sie eine bessere Ansicht des ausgewählten Bereichs.

Da wir die ganze Zeit mit dem Model gearbeitet haben, wir aber den Hintergrund unscharf machen wollen, müssen wir die Auswahl am Ende umkehren. Dieser Schritt ist schnell erledigt: Wählen Sie einfach Auswahl umkehren (Strg + Umschalt + I) aus dem Auswahlmenü.
Hintergrund weichzeichnen
Ab hier ist es ganz einfach: Wählen Sie oberhalb der Ebenen Korrekturen und Weichzeichnen (Strg + 6). Für die Art der Unschärfe, wählen wir Gauß mit einer Stärke, die uns angemessen erscheint.
Es ist wichtig, dass die Option Nur ausgewählten Bereich weichzeichnen aktiviert ist, da sonst der Teil des Models in unsere Auswahl hinein verschwimmt und eine unsaubere Aura um das Model herum entsteht.
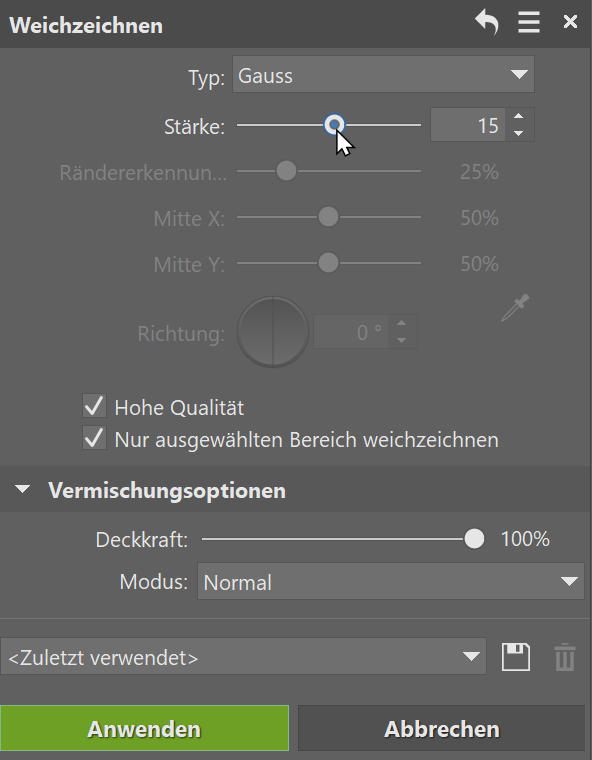
Und das war’s. In diesem Fall haben wir auf einfache Weise ein gutes Ergebnis erzielt und der Effekt ist dem ursprünglichen DSLR-Bild sehr ähnlich.
Graduelle Unschärfe
Manchmal reicht eine gleichmäßig auf den gesamten Hintergrund angewandte Unschärfe nicht aus. Wenn sich hinter dem Model Objekte befinden, die sowohl deutlich näher als auch weiter entfernt sind, sollte die Unschärfe mit unterschiedlichen Intensitäten angewendet werden.
Eine genaue Simulation ist sehr schwierig, aber wir können uns dem annähern, indem wir anstelle der normalen Weichzeichnung den Tilt-Shift-Effekt aus dem Menü Effektwerkzeuge verwenden. Die Auswahl des Hintergrunds erfolgt auf die gleiche Weise, allerdings ist die Unschärfe stufenweise. Es hängt davon ab, wo wir die „Trennlinie“ ziehen, an der alles scharf ist und die Unschärfe (auf beiden Seiten der Linie) zunimmt, je weiter wir uns von ihr entfernen.
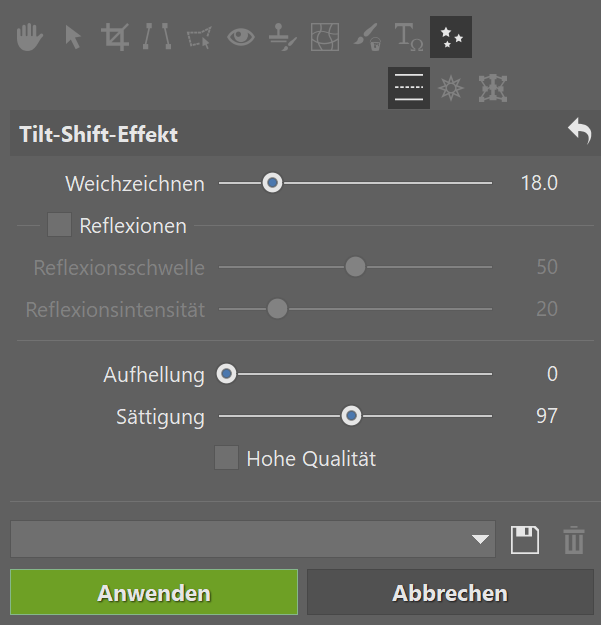
Da der Tilt-Shift-Effekt standardmäßig über erhöhte Werte bei Aufhellen und Sättigung verfügt, habe ich beide verringert.
Originalbild und mit Tilt-Shift-Effekt bearbeitete Version.
Laden Sie Zoner Studio für 7 Tage kostenlos herunter und probieren Sie das Weichzeichnen an Ihren Fotos aus.




