Gesichter auf Fotos ändern: So rettet man Gruppenaufnahmen

Manchmal kommt es vor, dass auf einem Gruppenfoto einer der Teilnehmer nicht optimal aussieht, während die anderen gut aussehen. Wenn Sie bei der Aufnahme mehrere Fotos gemacht haben, können Sie es retten. Suchen Sie ein Bild aus der Serie, auf dem die Person gut aussieht und kombinieren Sie es mit dem Bild, auf dem die anderen gut aussehen. Dies schaffen Sie in wenigen einfachen Schritten.
Wir geben Ihnen gleich zu Anfang einen guten Ratschlag: Machen Sie bei Gruppenaufnahmen immer mehrere Fotos. Es kann vorkommen, dass jemand die Augen schließt oder sich bewegt, was Sie aber erst bemerken, wenn Sie am Computer sitzen und es zu spät ist, die Aufnahme zu wiederholen. Mehrere Aufnahmen geben Ihnen auch die Möglichkeit, sie zu kombinieren. Für den Fall, dass keines der Fotos perfekt ist, können Sie geschlossene Augen oder unpassende Ausdrücke in Zoner Studio korrigieren.
Das Verfahren ist recht einfach und besteht aus den folgenden Schritten:
- Öffnen Sie die Fotos im Modul Editor,
- auf dem einen Foto wählen Sie das gewünschte Gesicht, welches Sie auf dem anderen haben wollen,
- fügen Sie die Auswahl mithilfe der Maske ein,
- bearbeiten Sie das Ergebnis.
Vor und nach der Bearbeitung. Eine Person schaut auf einem sonst wunderschönen Foto etwas „dumm aus der Wäsche“? Macht nichts! Das korrigieren wir.
Fotos auswählen und öffnen
Wählen Sie die beiden Fotos aus, die Sie kombinieren möchten, am besten im JPEG-Format. Öffnen Sie das Bild, bei dem bis auf ein Detail alles stimmt, im Editor in Zoner Studio.
Dann fügen Sie eine weitere Ebene mit dem Bild ein, in dem das Detail in Ordnung ist (+Ebene hinzufügen -> Aus Datei einfügen).
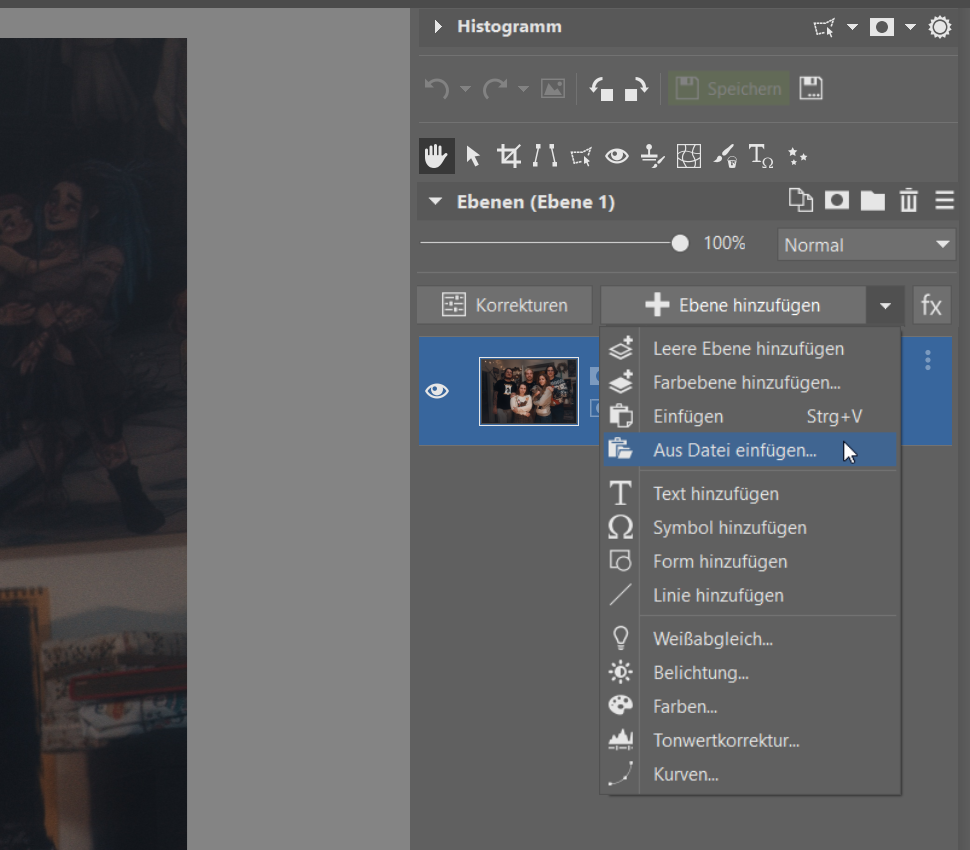
Gesicht auswählen
Sie haben jetzt zwei Fotos in zwei Ebenen. Das Foto, auf dem das gewünschte Gesicht zu sehen ist, muss sich auf der obersten Ebene befinden. Nun müssen Sie das Gesicht auswählen. Gehen Sie zum Bereich Auswahlwerkzeuge. Wählen Sie hier das Polygon-Lasso (N). Sie können auch ein anderes beliebiges Tool auswählen, wir werden aber mit diesem arbeiten.
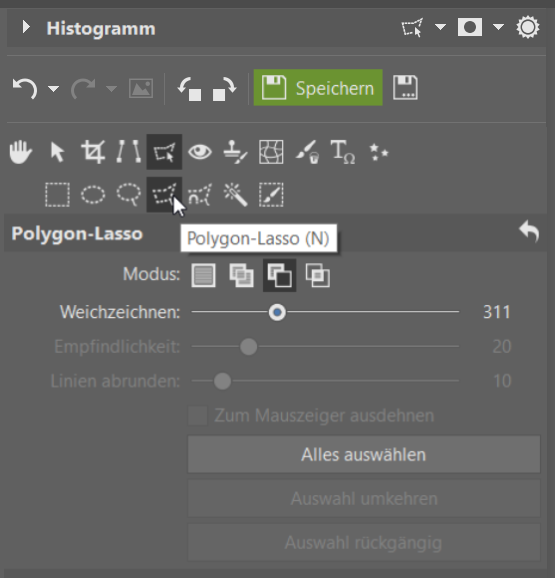
Ziehen Sie nun das Lasso über den Bereich, den Sie in das zweite Foto übernehmen möchten. Sie können ruhig etwas mehr in die Auswahl aufnehmen. Wenn Sie auch etwas von der Umgebung markieren, werden Ihre Fotos besser zusammenpassen. Sobald Sie Ihre Auswahl getroffen haben, ziehen Sie den Radius-Schieberegler ein paar Punkte nach oben, damit die Übergänge zwischen dem eingefügten Bereich und dem Original nicht zu scharf sind. Um den Schieberegler zu verschieben, müssen Sie ihn mit der Schaltfläche Übernehmen bestätigen.
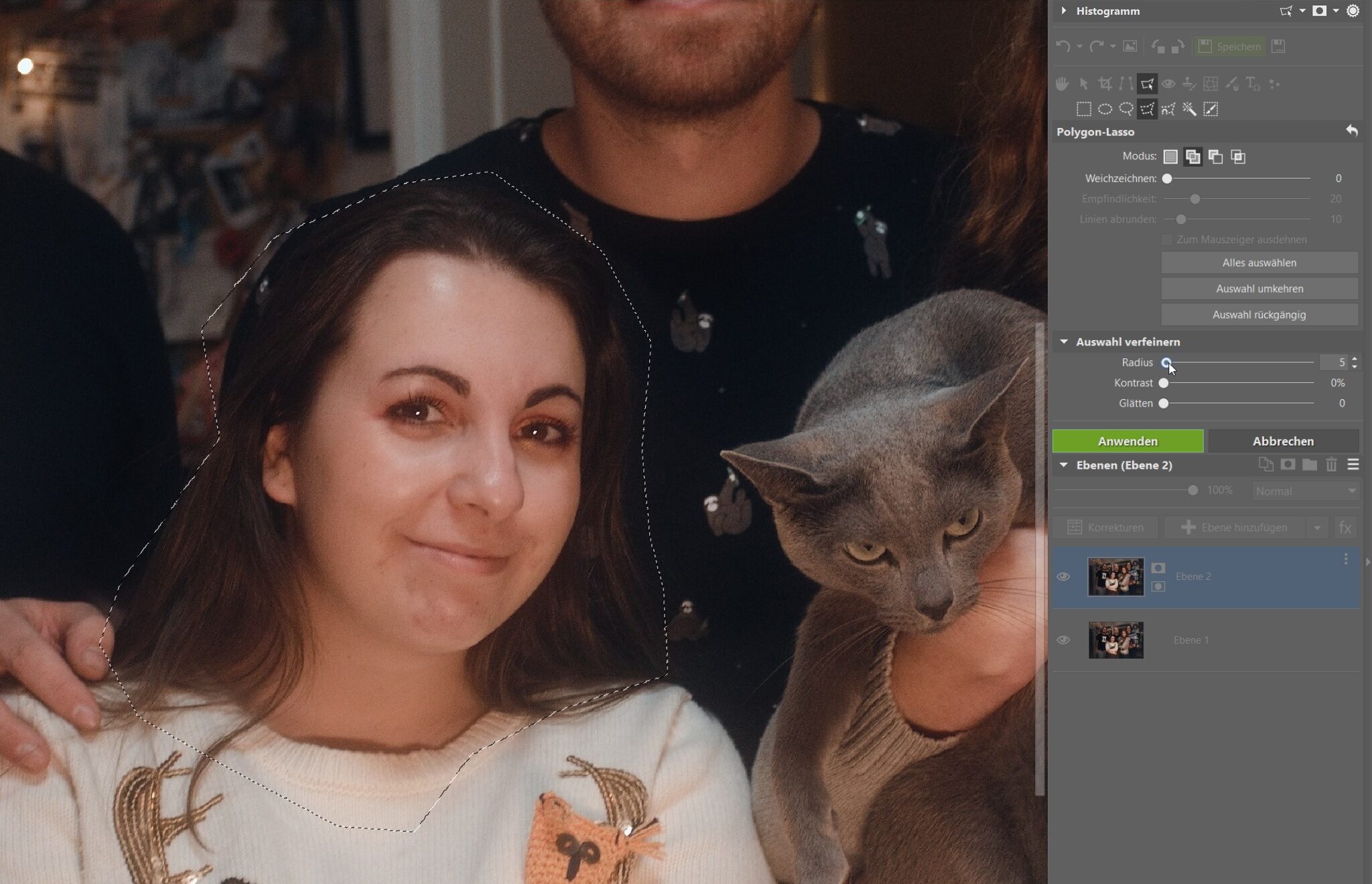
Maske erstellen
Sie haben jetzt den Bereich markiert, den Sie in das zweite Foto einfügen möchten. Um das zu erzielen, erstellen Sie eine Maske. Wenn der Bereich ausgewählt ist, klicken Sie mit der rechten Maustaste auf das Symbol der oberen Ebene und wählen Sie Maske -> Alles anzeigen. Dadurch erstellen Sie eine Maske, die nur das Detail – in diesem Fall das Gesicht – enthält.
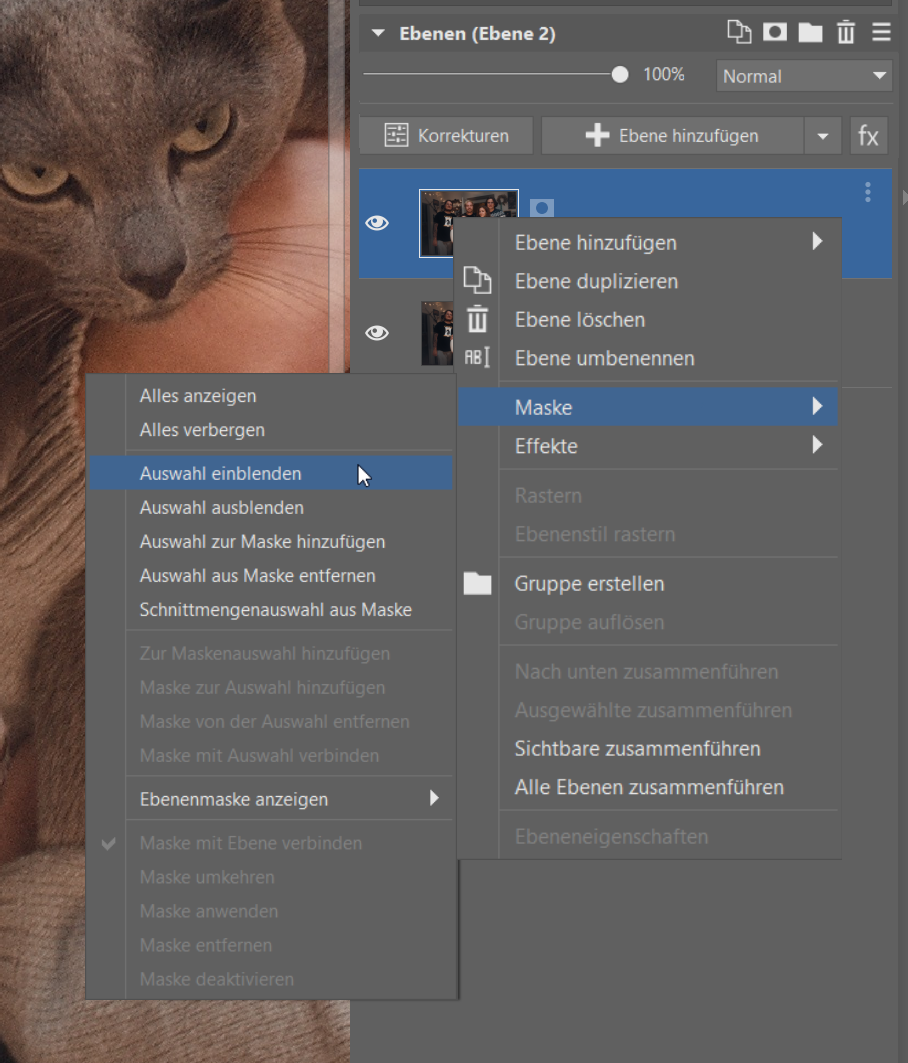
Feintuning
Es kann natürlich passieren, dass das Gesicht nicht zu 100 % in das Foto passt. Wahrscheinlich werden Sie noch einige manuelle Einstellungen vornehmen müssen. Platzieren Sie zunächst das Gesicht genau an der Stelle, an der sich das ursprüngliche Gesicht befand. Wenn Sie die Kamera nicht auf einem Stativ angebracht hatten, wird es womöglich einige Abweichungen geben. Ebenso verhält es sich, wenn Sie Fotos aus einer anderen Serie verwenden. Nutzen Sie das Werkzeug Bewegen und Transformieren (V), um die Maske zu verschieben.
TIPP: Um die Maske leichter an der richtigen Stelle zu platzieren, können Sie die Sichtbarkeit der obersten Ebene reduzieren, sodass das Original darunter durchscheint. So können Sie die Details auf den Fotos besser ausrichten, z. B. den Kragen eines Pullovers. Stellen Sie dann die Sichtbarkeit wieder auf Maximum und fertig.
Wenn Sie Ihre neue Maske an der richtigen Stelle platzieren, kann es sein, dass sie noch nicht ganz in das Foto passt. Sie können dies nun mit zur Maske hinzufügen oder von der Maske abziehen manuell korrigieren.
Im Bereich Zeichenwerkzeuge wählen Sie den Pinsel (B). Wenn Sie auf die Maske klicken, die Sie im Bereich Ebenen erstellt haben, bietet der Pinsel nur zwei Farben – Schwarz und Weiß. Mit diesen können Sie das obere Bild ergänzen oder Sachen entfernen.
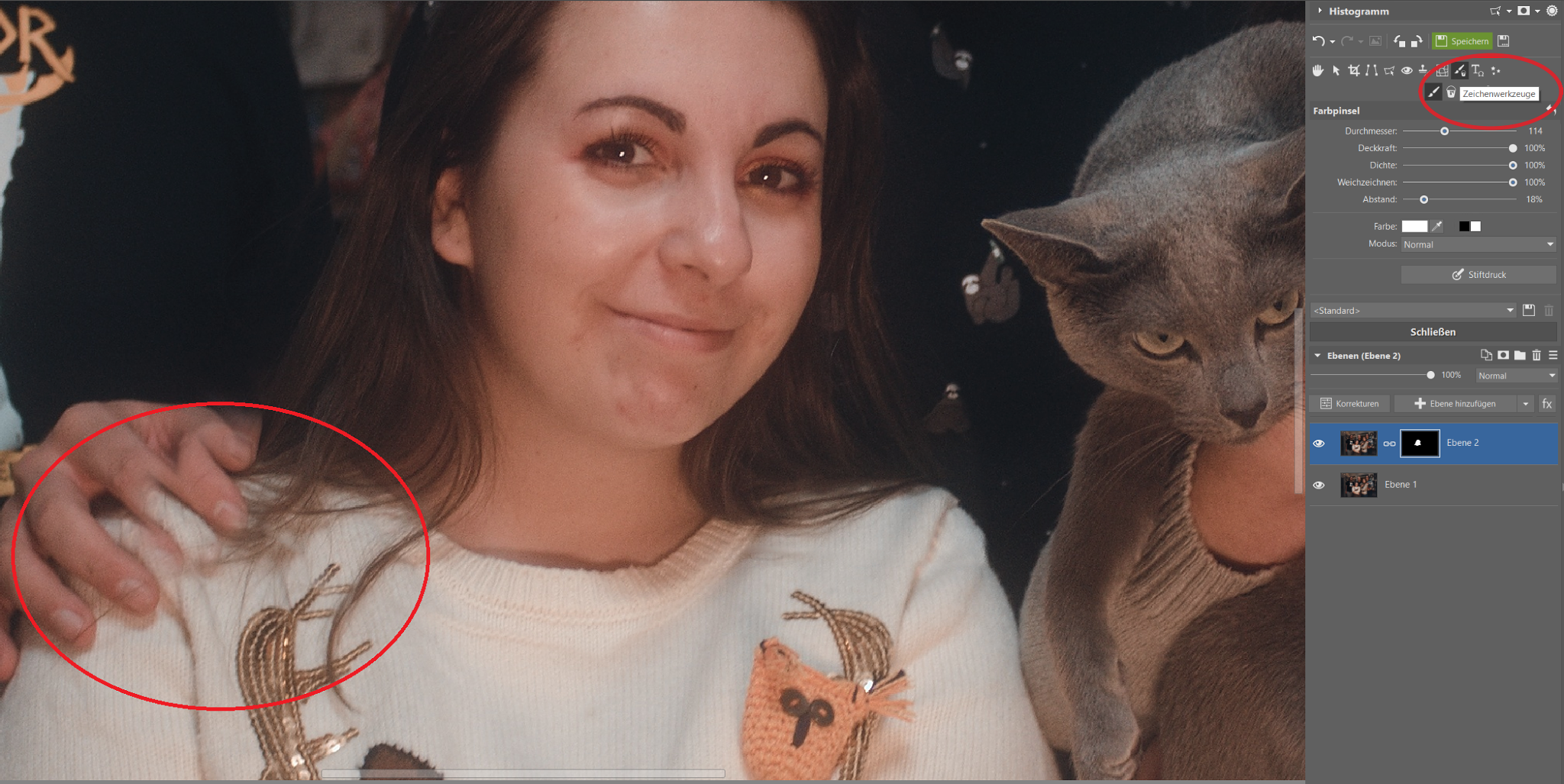
Wenn Sie sich etwas Zeit zum Malen nehmen, erhalten Sie mit Sicherheit ein tolles Ergebnis und können das Gruppenfoto retten. Dieses Verfahren müssen Sie nicht nur für Gruppenfotos verwenden. Schauen wir uns einige Beispiele für die Anwendung dieser Technik bei Porträts an:
Nikon Z6 II + Nikkor 50 mm 1.4, 1/320, f 2.8, ISO 320.
Nikon D750 + Nikkor 50 mm 1.4, 1/800, f 2.8, ISO 200.
Fazit
Die Methode des Zusammenfügens von Fotos ist praktisch, wenn es bei einem Gruppenfoto-Shooting zu einem Unfall kommt, aber Sie können sie auch für andere Situationen verwenden. Rechnen Sie schon im Voraus damit und nehmen Sie zwei Fotos auf (idealerweise von einem Stativ aus), die Sie dann in Zoner Studio zusammenfügen.





