Zusammenfügen von Landschaftsfotos: Erzielen Sie einen hohen Dynamikumfang mit Ebenen

Es macht einen schönen Effekt, wenn die Sonne im Bild ist und man das Spiel von Licht und Schatten auf den Hügeln beobachten kann. Damit stellen wir aber eine unrealistische Anforderung an den Sensor. Eine gängige Lösung besteht darin, mehrere Bilder mit unterschiedlicher Helligkeit aufzunehmen. Wie setzt man diese aber zusammen? Automatische HDR-Methoden funktionieren nicht immer. Um mehr Kontrolle über das Ergebnis zu haben, gibt es ein manuelles Verfahren, mit dem Sie es perfekt hinbekommen.
In diesem Artikel zeige ich ein paar Tricks, die für komplizierte Landschaftsaufnahmen, bei denen ein normales Foto nicht ausreicht, geeignet sind. Sie ermöglichen es, den riesigen Dynamikbereich der Szene sowie andere potenzielle Probleme wie Spiegelungen, die durch Lichtreflexionen im Objektiv verursacht werden, zu bewältigen.
Aufnehmen von Bildern
Um die bestmögliche Qualität zu erzielen, verwenden wir die sogenannte Belichtungsreihe – eine Kameraeinstellung, bei der mit einem Knopfdruck auf den Auslöser mehrere Fotos bei unterschiedlichen Lichtverhältnissen aufgenommen werden. In der Regel wähle ich drei Aufnahmen, im Extremfall fünf, bei manchen Kameras kann man aber auch eine höhere Anzahl einstellen. Wenn Sie unsicher sind, lohnt es sich, mehrere Bilder zu machen und dann nur einige davon für das Zusammenfügen auszuwählen.
Diese Funktion müssen Sie im Menü ein wenig suchen, denn bei jedem Gerät befindet sie sich an einer anderen Stelle. Um Verschiebungen zwischen den Aufnahmen zu vermeiden, ist es ratsam, ein Stativ zu verwenden und den Auslöser mit einer Verzögerung von einigen Sekunden einzustellen. Natürlich sollten Sie in RAW fotografieren, um ein Maximum an Informationen zu erhalten.
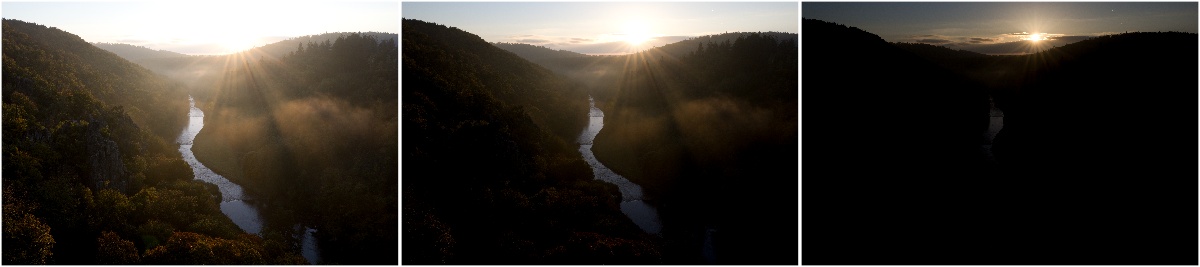
Da wir die Bilder sowieso zusammenfügen werden, können wir uns die Arbeit bereits vor Ort erleichtern, indem wir eine zweite Bildserie aufnehmen, diesmal mit verdeckter Sonne – nehmen Sie dazu einfach Ihren Finger. Dadurch werden ihre Reflexionen in anderen Bereichen des Bildes eliminiert.
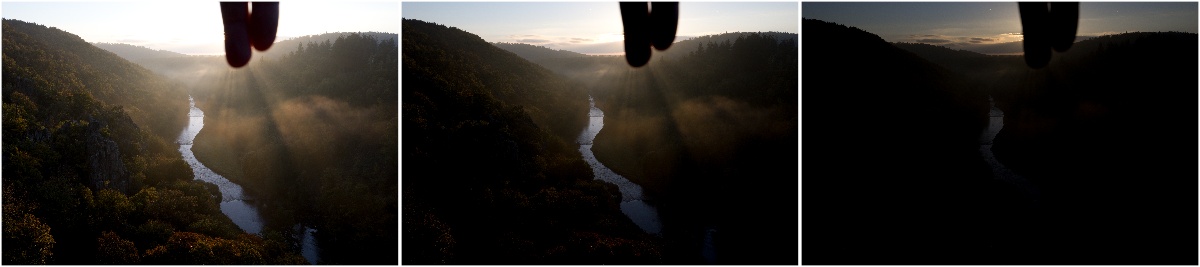
Dieser Teil des Fotos mit der Sonne ist natürlich unbrauchbar, wir werden diesen Bereich aber mit einem Bild aus der vorherigen Serie abdecken. Sollte etwas schiefgehen und die zweite Aufnahmeserie nicht mit der ersten übereinstimmen (die Kamera oder etwas anderes hat sich deutlich verschoben), bauen Sie einfach nur auf der ersten Serie auf.
Nur leichte Verarbeitung von RAW-Dateien
Wenn Sie daran gewöhnt sind, Ihre Bilder wesentlich zu verändern, sollten Sie mit den meisten Anpassungen warten, bis Sie mit der Zusammensetzung Ihrer Bilder fertig sind. Das bedeutet, dass RAW-Dateien im Modul Entwickeln nicht mehr radikal bearbeitet werden müssen. Das Wichtigste ist, einen vernünftig wirkenden Weißabgleich einzustellen (der auch für alle Bilder gleich sein sollte) und gegebenenfalls die größten Probleme zu beseitigen.
Bei den Standardeinstellungen kann es vorkommen, dass dunkle Bereiche der Fotos zu einem einheitlichen Schwarz ohne Details verschmelzen. Diese könnten dann im Editor fehlen. Bei RAW-Dateien ist es daher am sichersten, den Kontrast zu reduzieren, z. B. auf -20. Der Kontrast kehrt später wieder zurück, also keine Bange, wenn Sie ein langweiliges Foto vor sich haben.
Und wenn Sie, wie ich, feststellen, dass selbst das hellste Bild an manchen Stellen noch zu dunkel ist, bleibt Ihnen nichts anderes übrig, als die Belichtung zu erhöhen.
Insgesamt werde ich also diese drei Bilder beim Zusammenfügen verwenden:
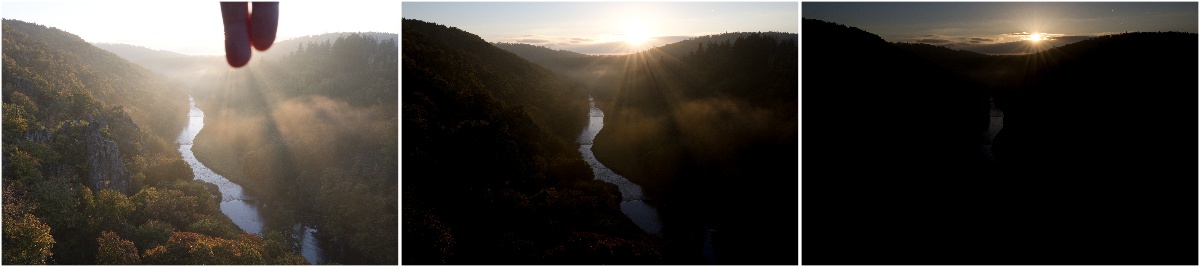
Editor und Ebenen
Als Nächstes folgt die Bearbeitung im Modul Editor. Am besten öffnen Sie als Erstes die Datei, die für den unteren Teil des endgültigen Bildes verwendet werden soll, welches fast immer das hellste Bild ist. Dann fügen wir mit dem Befehl Aus Datei einfügen im Menü Bearbeiten ein zweites Foto ein, das eine Spur heller ist. Jetzt sollte das Ebenen-Bedienfeld auf der rechten Seite etwa so aussehen:
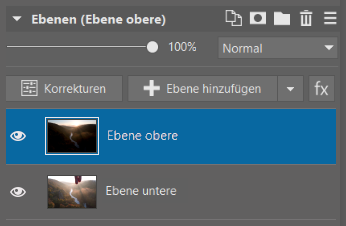
Falls sich die Ebenen in einer falschen Reihenfolge befinden, können Sie dies durch Ziehen mit der Maus schnell korrigieren.
Wir arbeiten jetzt mit der obersten Ebene und fügen zunächst eine Maske hinzu, die sie vollständig ausblendet. Dazu klicken Sie mit der rechten Maustaste auf die Ebene und dann auf Maske – Alles verbergen. Die Maske wird automatisch ausgewählt (sie ist hell eingerahmt), wodurch weitere Operationen wie das Zeichnen oder Ausfüllen in ihr und nicht auf dem Bild selbst ausgeführt werden.
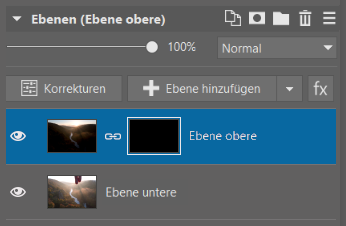
Wählen Sie einfach den Pinsel in den Zeichenwerkzeugen und malen mit weißer Farbe die Stellen aus, an denen Sie die Ebene sichtbar machen wollen, wodurch das Bild effektiv abgedunkelt wird. Am besten eignet sich ein Pinsel mit einem großen Durchmesser (gerne 999, aber das hängt von der Auflösung des Fotos ab), einer geringen Dichte (10 % oder weniger) und einem Abstand von etwa 5 %, um das Zeichnen zu beschleunigen. Es ist einfacher, mit einem Grafiktablett zu zeichnen, man kann aber auch eine Maus verwenden, da hier keine große Präzision erforderlich ist.
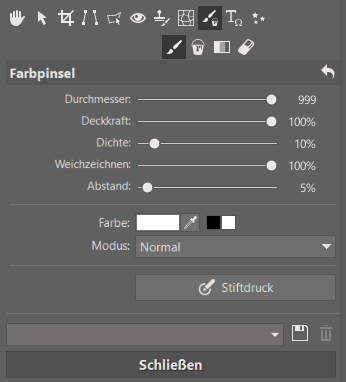
Nach dem Zeichnen der Maske kann das Bild etwa so aussehen:
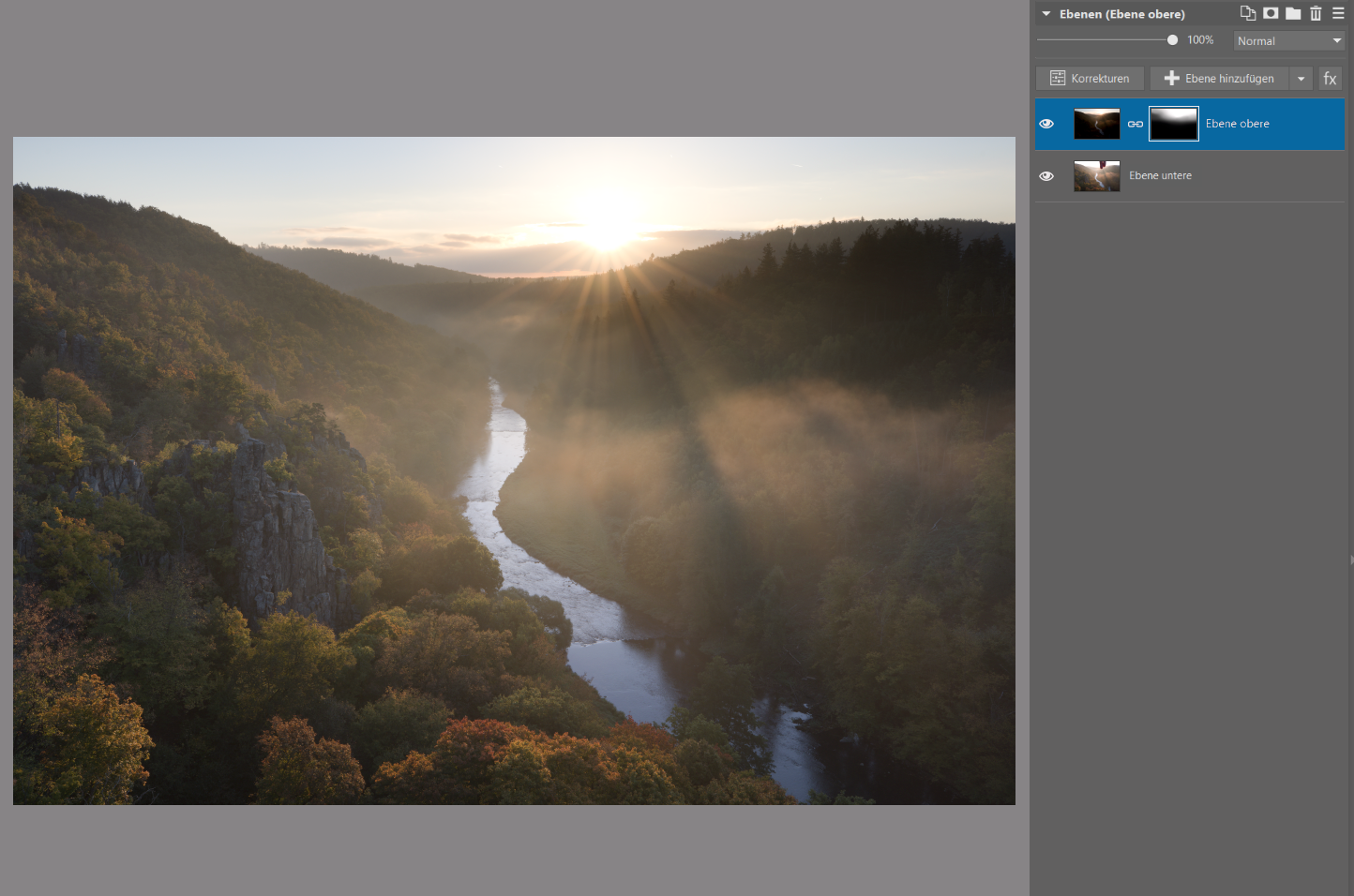
Kurven und Gruppen
Manchmal ist der Übergang zwischen den Ebenen schon in dieser Phase sehr dezent, aber manchmal reichen selbst die feinen Kanten der Maske nicht aus und die untere Ebene geht sichtbar in die unnötig dunkle obere Ebene über.
Hier besteht die Möglichkeit, die obere Ebene mithilfe von Kurven aus dem Menü Verbessern – Kurven anzupassen. Dieser Vorgang sollte allerdings nicht destruktiv durchgeführt werden, damit die Kurven auch in Zukunft verschoben werden können.
Anstelle der Kurven aus dem oberen Menü füge ich meistens eine Kurven-Ebene aus dem Menü Ebene hinzufügen rechts hinzu.
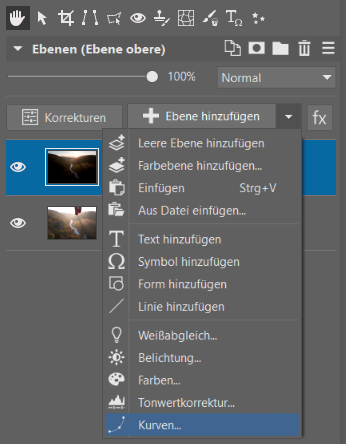
Sie müssen sicherstellen, dass sie sich an der richtigen Stelle befindet, d. h. direkt über der zu bearbeitenden Ebene. Falls sie sich woanders befindet, können Sie sie wieder mit der Maus an die richtige Stelle ziehen.
Aber Vorsicht: Man kann es jetzt noch nicht sehen, aber wenn Sie die Kurven verschieben würden (ein Doppelklick auf das Ebenensymbol öffnet das Fenster mit den Ebeneneinstellungen), werden Sie feststellen, dass sie nicht nur die mittlere Ebene verändern, sondern auch alles andere darunter, was unerwünscht ist.
Zum Glück gibt es hier eine elegante Lösung: Wählen Sie beide Ebenen aus (Kurven und das entsprechende Bild darunter), klicken Sie dann mit der rechten Maustaste, um das Menü aufzurufen, und wählen Sie Gruppe erstellen. Außer der Gruppierung hat sich optisch noch nichts geändert. Das liegt daran, dass die Gruppe bisher nur einen organisatorischen Zweck hat, ansonsten werden die Ebenen aber so behandelt, als ob es keine Gruppe gäbe. Sie können dies jedoch ändern, indem Sie die Gruppe auswählen und den Ebenenmodus in der Liste oben rechts von Hindurchwirken auf Normal ändern.
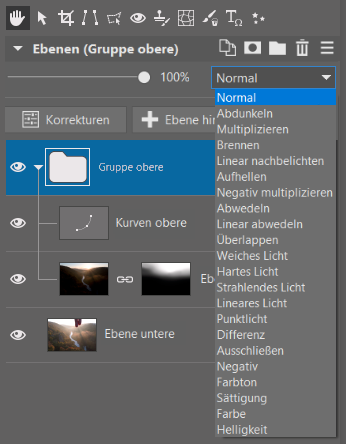
Jetzt legt das Programm zunächst die Ebene „beiseite“ – sowohl grafische Elemente, Kurven als auch anderen Ebenen – und platziert das Ergebnis. Die Kurven wirken sich also nur auf die darunter liegenden Ebenen der Gruppe aus.
Durch leichtes Anpassen der Kurven können Sie eine kleine Aufhellung ohne ausgebrannte Stellen und damit einen besseren Übergang zwischen den Ebenen erreichen.
Das gleiche für die nächste Ebene
Nach genau demselben Verfahren wird eine dritte Ebene mit einem noch dunkleren Bild um die Sonne herum eingefügt, wo die vorherige Ebene nicht ausreichte.
Fügen Sie also wieder eine Ebene aus der Datei ein, weisen Sie ihr eine Maske zu, zeichnen Sie in die Maske mit einem Pinsel und passen Sie sie mit den Kurven in der Gruppe an. Das Ergebnis könnte folgendermaßen aussehen:
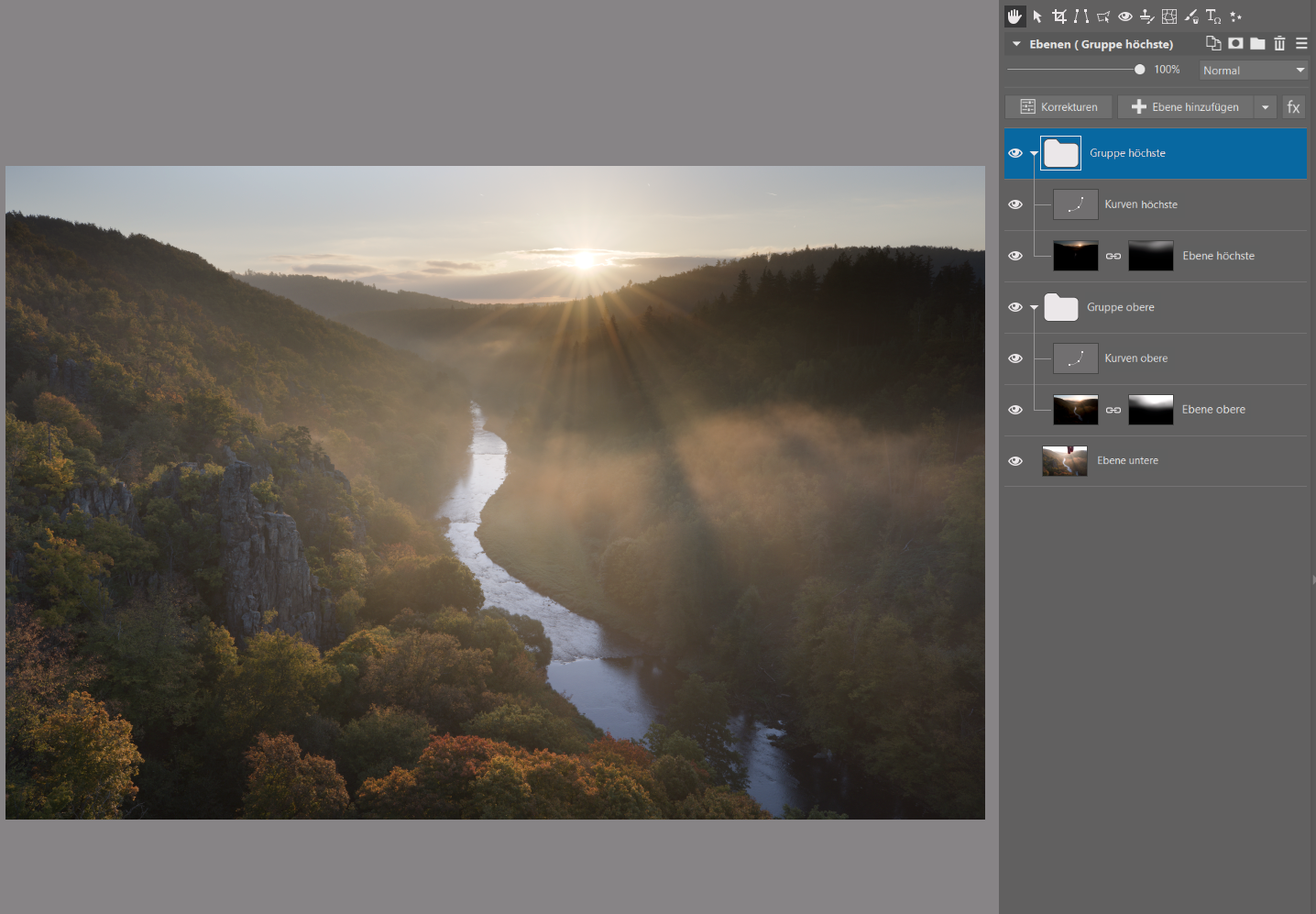
Abschließende globale Effekte
Sobald wir diese Basis mit einer großen Bandbreite an Lichtern und Schatten in einer Aufnahme geschaffen haben, ist es Zeit für die abschließenden Effekte – diese sind dem Geschmack des jeweiligen Fotografen überlassen. Ich bleibe bei den Kurven in Form einer Ebene, die ich diesmal über alle anderen Grafiken einfüge und den Kontrast anpasse. Außerdem füge ich eine Farbanpassungsebene hinzu, um die Lebendigkeit zu erhöhen, und nehme eine kleine Anpassung des Weißabgleichs vor, da das Ergebnis zu grün auf mich wirkt.
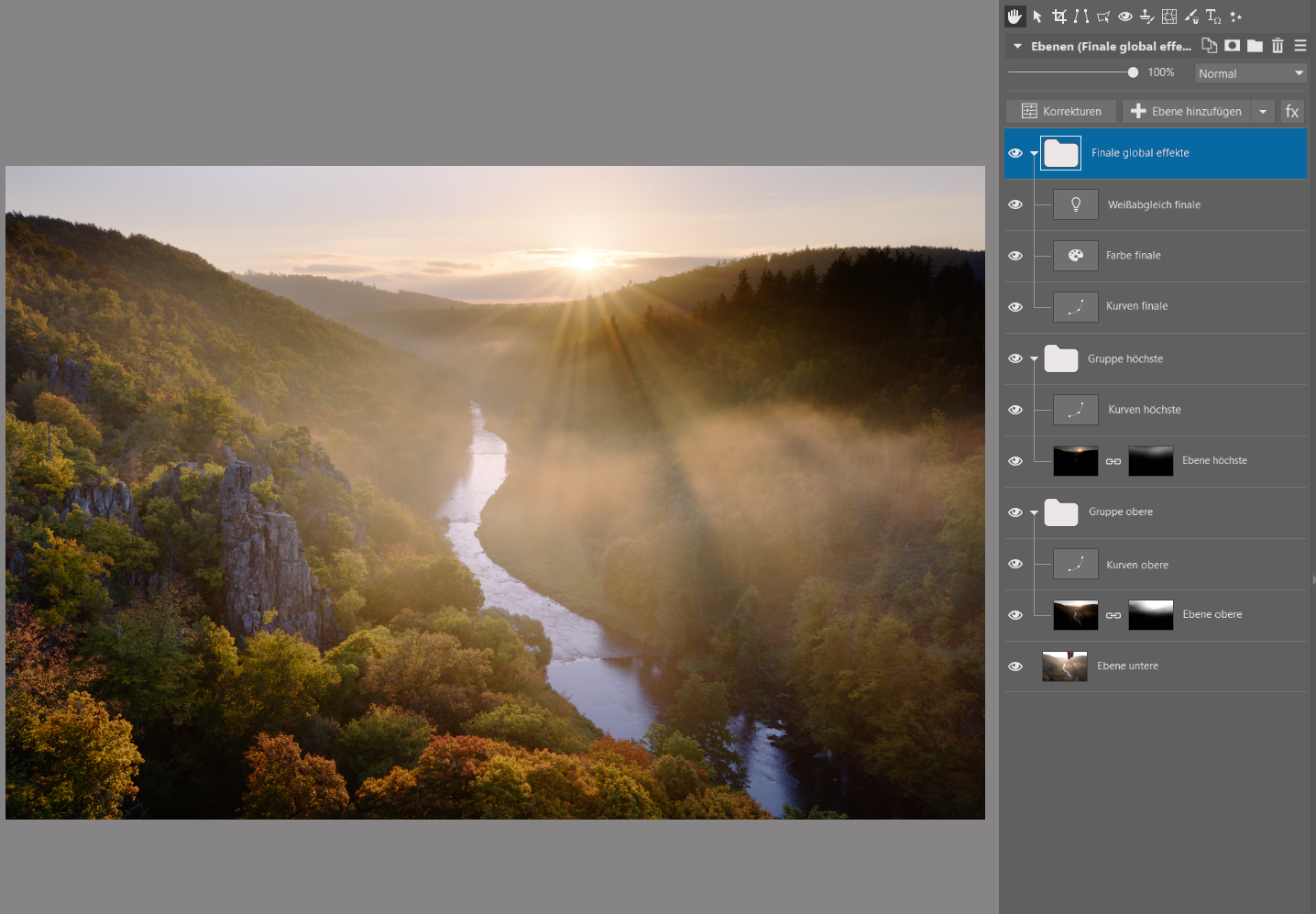
Abschließende lokale Effekte
Auch dies muss für ein ideales Ergebnis nicht ausreichen, da der Gesamtkontrast oft an seine Grenzen stößt und seine Erhöhung für manche Teile des Bildes nachteilig ist. Dieses Problem kann ebenso mit Kurven gelöst werden, diesmal aber mit einer Maske, die ihre Wirkung auf einen bestimmten Punkt begrenzt. Es bleibt Ihnen überlassen, ob Sie die Kurven ganz oben platzieren, damit sie sich auf alles darunter auswirken, und/oder ob Sie sie in eine der Gruppen einfügen, um sich nur auf diese Ebene zu konzentrieren.
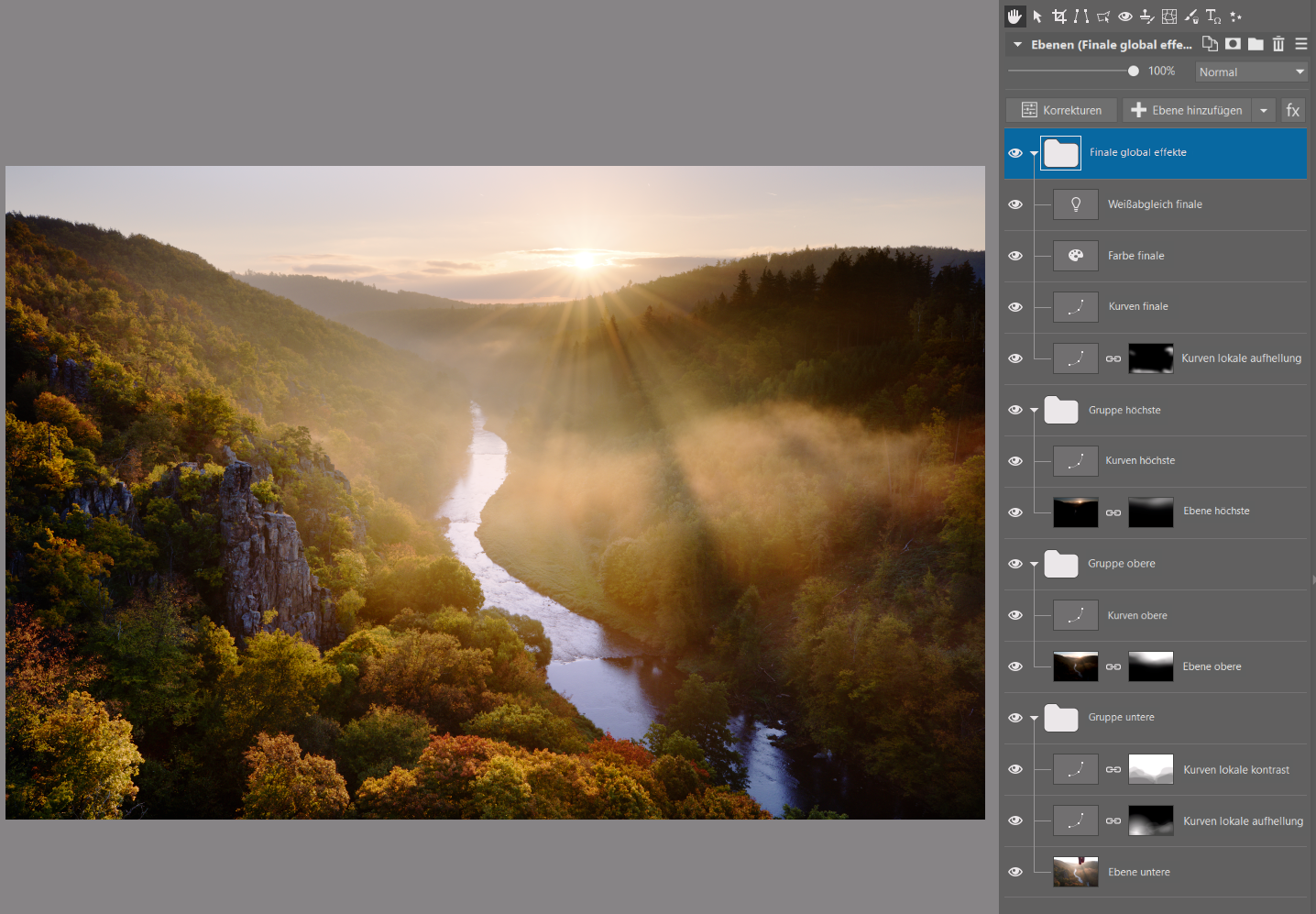

Es geht noch einfacher
Die große Anzahl an Ebenen im endgültigen Bild kann einschüchternd wirken, es dient aber eher zur Veranschaulichung der möglichen Anpassungen. Sie müssen nicht alle davon verwenden. Andererseits ist es nicht kompliziert, ähnliche Ebenen zu erstellen, und wenn Sie sich erst einmal an diesen Prozess gewöhnt haben, kommen Sie im Handumdrehen zu einem Ergebnis.

Hier gibt es derzeit noch keine Kommentare.