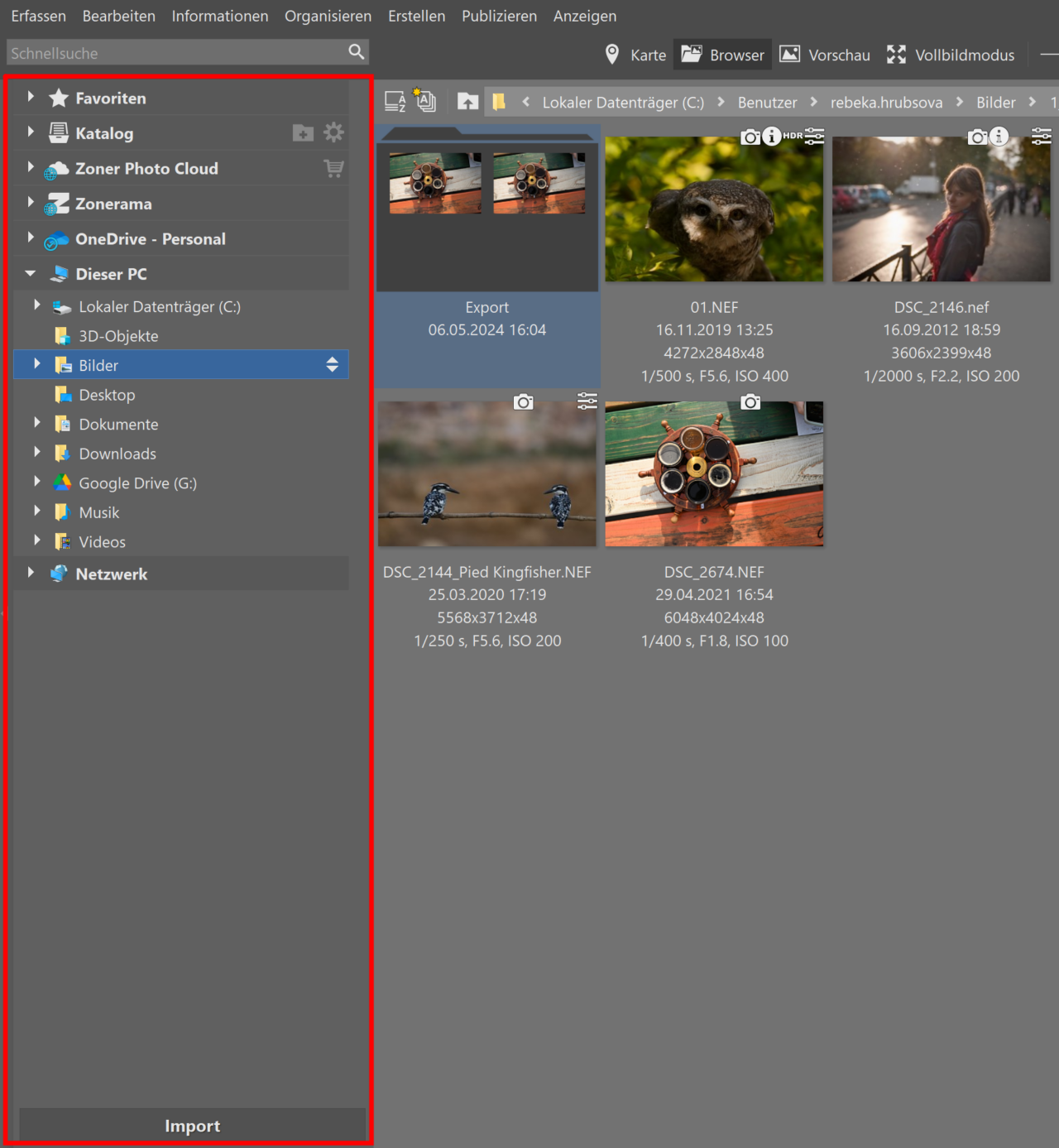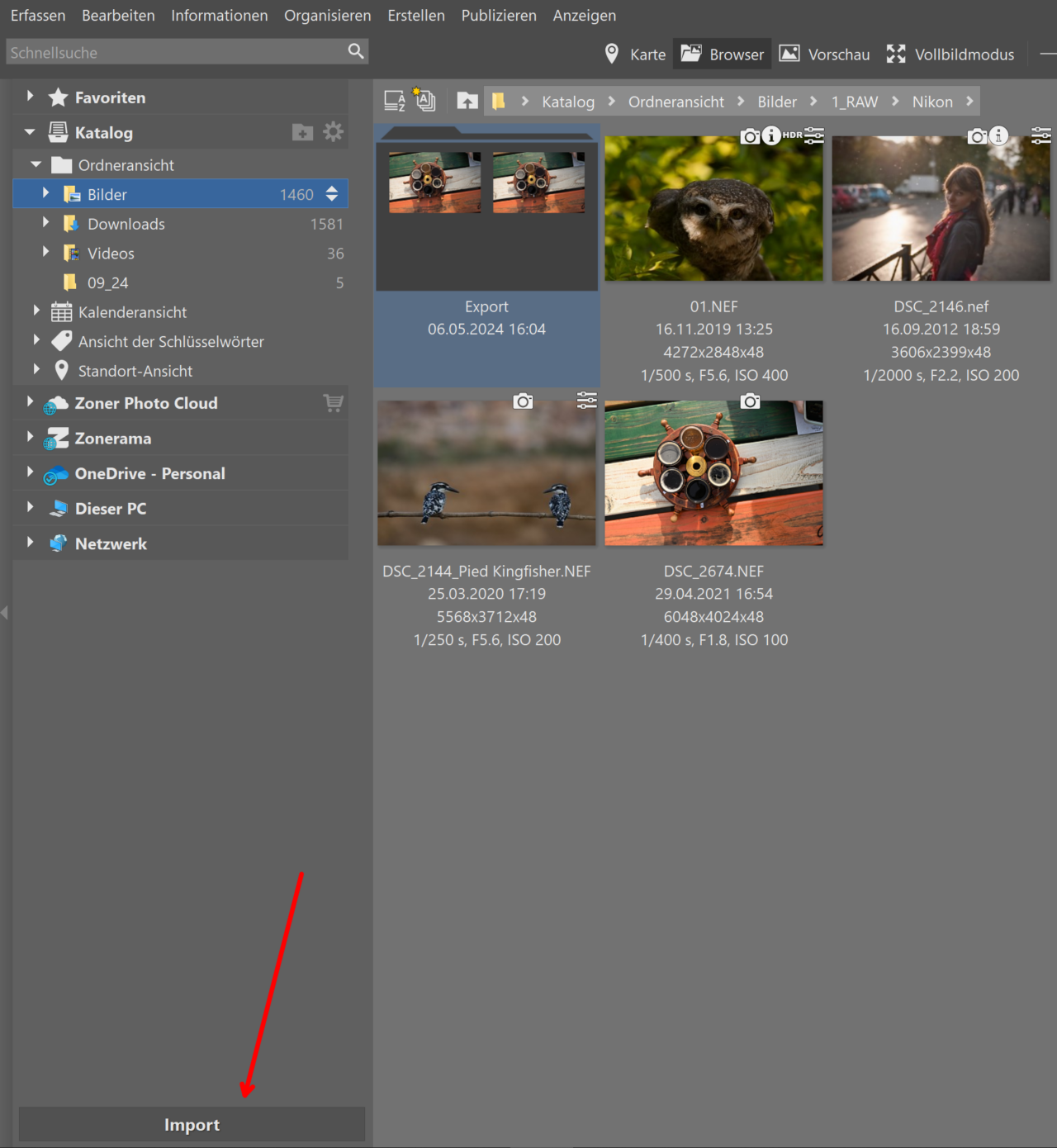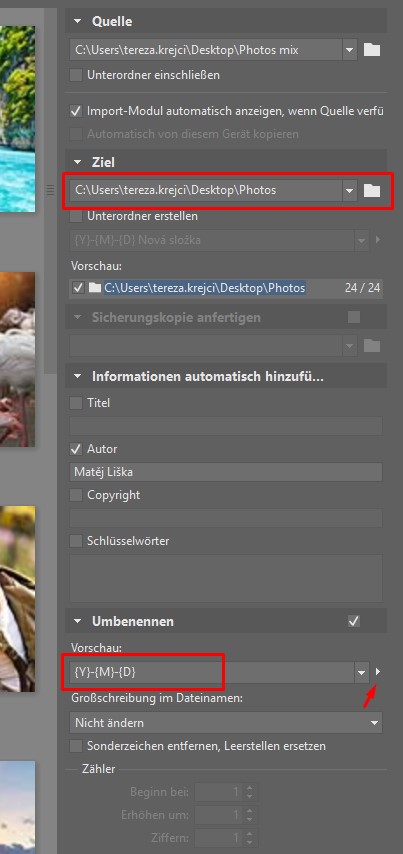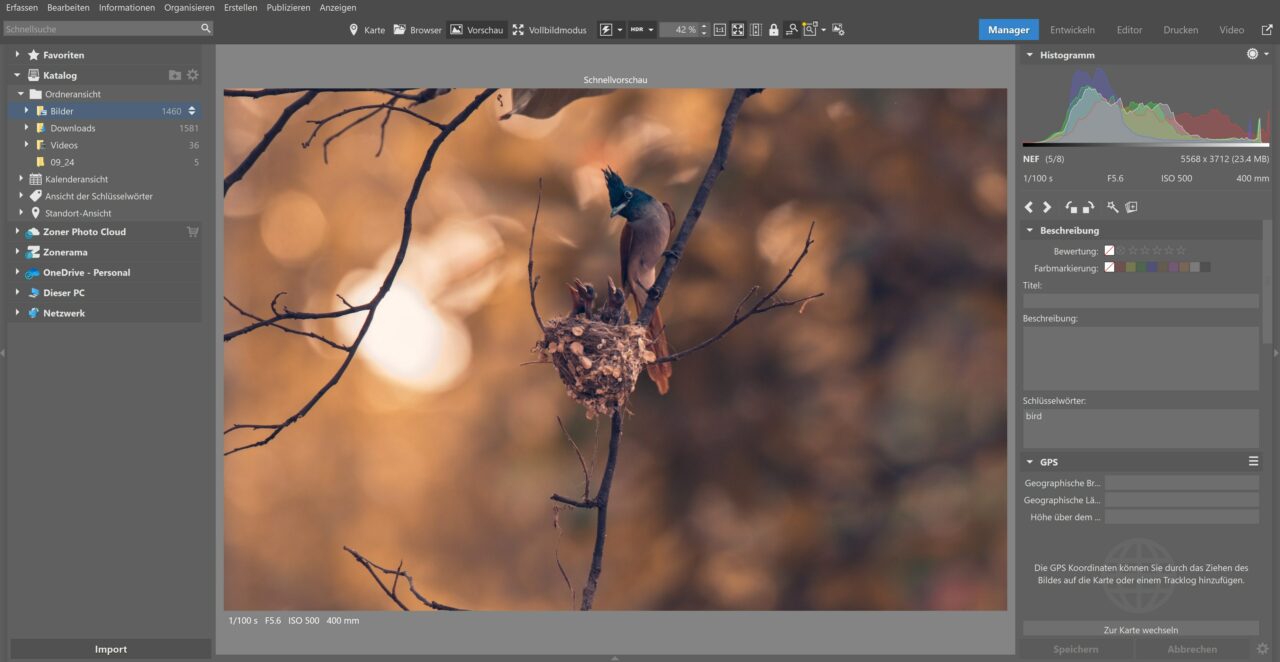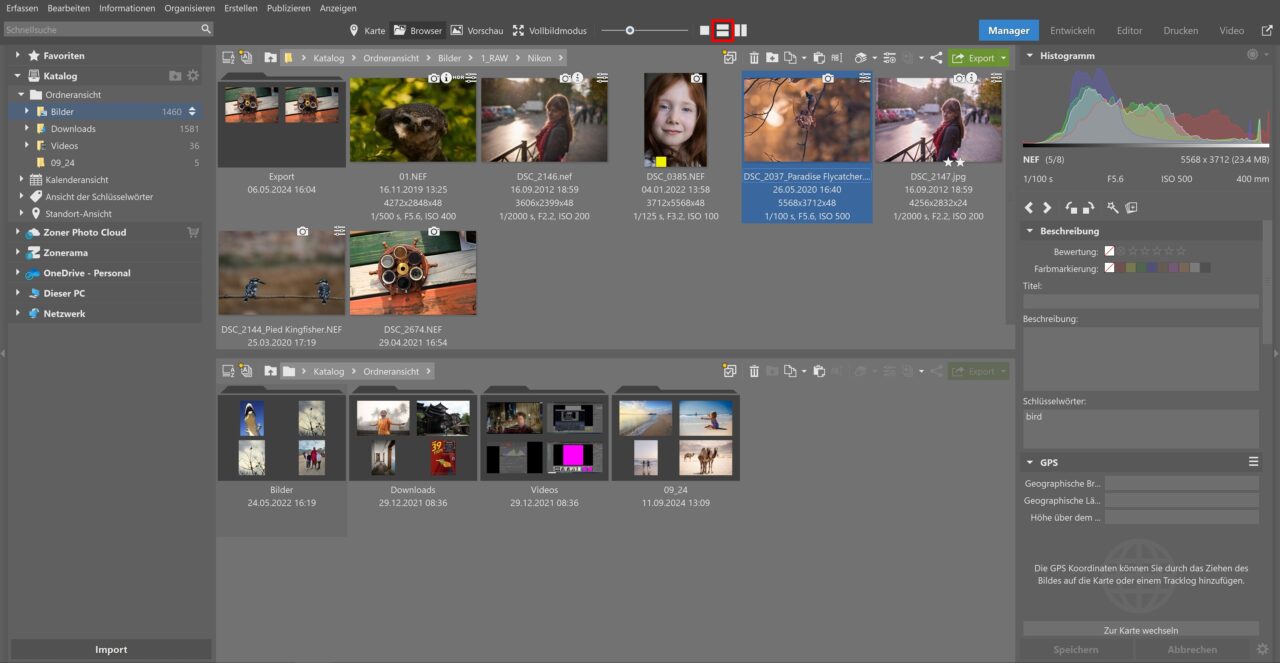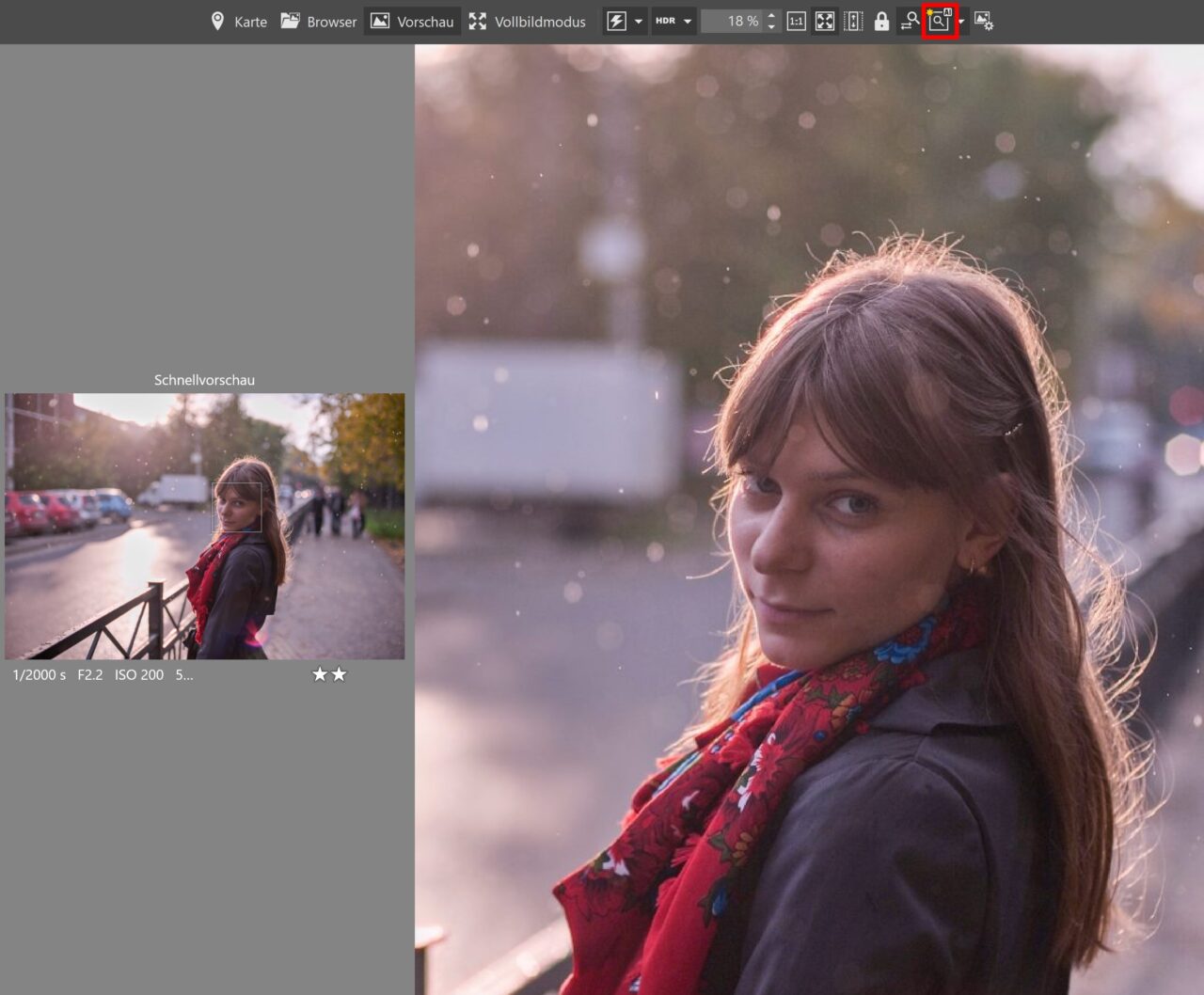Zoner Studio Schritt für Schritt. Teil 1: Fotos importieren

Sie machen Ihre ersten Schritte mit Zoner Studio? In diesem ersten Teil der Serie zeigen wir Ihnen, wie Sie das Programm einfach aktivieren, auf Ihre Fotos zugreifen, sie effizient importieren und rasch durchsuchen oder auswählen können. Bereiten Sie Ihre Bilder für die Bearbeitung vor und entdecken Sie, wie Sie mit diesem leistungsstarken Fotoverwaltungs- und -bearbeitungswerkzeug loslegen und Ihre Arbeit mit den praktischen Funktionen des Programms erleichtern können.
Im ersten Teil unserer Serie über den richtigen Arbeitsablauf beginnen wir damit, wie Sie das Programm aktivieren, wo Sie Ihre Fotos finden und wie Sie sie durchsuchen oder auswählen können.
Aktivieren des Programms
Haben Sie Zoner Studio heruntergeladen und wissen nicht, wie Sie es aktivieren sollen? Sie benötigen weder eine Lizenznummer noch ein Login – Sie haben Ihre E-Mail eingegeben, als Sie das Programm heruntergeladen oder Ihre Lizenz bestellt haben. Daher ist die Installationsdatei, die Sie von uns erhalten haben, bereits eingeloggt. Das Programm meldet Sie automatisch an, wenn Sie es nach der Installation zum ersten Mal starten.
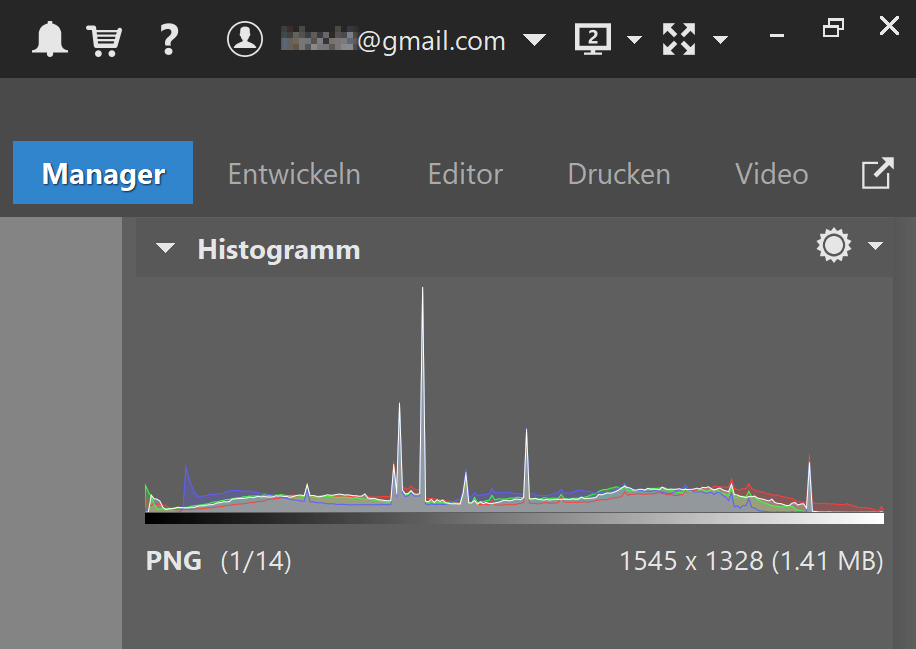
Fotos hochladen
Wie greifen Sie im Programm auf Ihre Fotos zu? Wenn Sie die Fotos bereits auf Ihrem Computer gespeichert haben, finden Sie den entsprechenden Ordner in der linken Leiste im Modul Manager.
Wenn Sie die Fotos noch nicht auf Ihren Computer übertragen haben, haben Sie zwei Möglichkeiten:
- Übertragen Sie Dateien ganz klassisch von der Karte auf den Computer,
- oder verwenden Sie direkt in Zoner Studio die Schaltfläche Import, die sich im unteren linken Bereich, dem Navigator, befindet. Mit der Schaltfläche Import können Sie Ihre Fotos kopieren und auch direkt umbenennen.
Wählen Sie die Quelle über das Ordnersymbol oben rechts aus. Wir empfehlen, die Option Unterordner einschließen zu aktivieren, da Kameras Fotos auf einer Speicherkarte häufig in mehreren Ordnern ablegen. Zum Beispiel, wenn Sie den Zähler zurücksetzen oder wenn sich mehr als 999 Fotos in einem Ordner befinden. Mit der Option Unterordner einschließen können Sie sicher sein, dass alle Bilder geladen werden.
Wählen Sie dann das Ziel aus, in dem Sie die Fotos speichern möchten, und fügen Sie bei Bedarf auf der Registerkarte Informationen automatisch hinzufügen Informationen zur Urheberschaft hinzu.
Zu guter Letzt können Sie Fotos stapelweises umbenennen. Die Struktur der Namen bleibt Ihnen überlassen, aber wir empfehlen, eine für Sie sinnvolle Zeichenfolge zu wählen. Zum Beispiel {Y}{M}{D}-{C}. Das bedeutet, dass jedes Foto einen Namen hat, der auf dem Aufnahmedatum basiert, und einen Zähler, der nicht fehlen darf, um doppelte Namen zu vermeiden. Sie können auch eine Beschreibung des Motivs, das Sie fotografiert haben, hinzufügen.
Der Hauptvorteil der Umbenennung ist, dass die Fotos immer in der richtigen Reihenfolge sind, unabhängig davon, ob der Zähler in der Kamera umgestellt worden ist.
Klicken Sie dann einfach auf Kopieren und warten Sie, bis die Fotos heruntergeladen sind. Wenn Sie möchten, dass die Dateien direkt von der Karte gelöscht werden, wählen Sie Verschieben. Wir empfehlen diese Option jedoch nicht. Es ist immer besser, Fotos an zwei verschiedenen Orten zu speichern, bevor man sie von der Karte löscht.
Fotos verwalten
Wenn Sie sich im Browser-Modus befinden, finden Sie im mittleren Bereich Miniaturansichten der Fotos. Wenn Sie oben auf Vorschau umschalten, sehen Sie jeweils ein Foto, darunter einen Filmstreifen mit Miniaturansichten. Im rechten Bereich finden Sie detaillierte Informationen über das ausgewählte Foto.
Oben finden Sie das Histogramm und die wichtigsten EXIF-Daten. Darunter befinden sich Felder, in denen Sie eine Bewertung oder detailliertere Informationen hinzufügen können.
Beim Verschieben oder Kopieren von Fotos ist es sehr praktisch, in zwei Ordnern gleichzeitig zu arbeiten. Mit den Symbolen über dem Hauptfenster des Browser-Modus können Sie wählen, ob Sie zwei Browser nebeneinander oder übereinander haben möchten, was das Verschieben von Fotos von einem Ordner in den anderen erleichtert.
Fotos durchsuchen und prüfen
Bei der Fotoauswahl werden Sie die Möglichkeit zu schätzen wissen, sie in voller Größe zu vergleichen. Mit Zoner Studio ist das ganz einfach.
Klicken Sie im Vorschau-Modus auf das Foto, um eine 1:1-Ansicht zu erhalten. So können Sie zuverlässig erkennen, ob das Foto scharf ist. Diese Funktion ist sehr nützlich, wenn Sie sich zwischen mehreren Fotos entscheiden müssen. Markieren Sie sie, wählen Sie Vorschau und klicken Sie auf eines der Fotos, um es zu vergrößern. Scrollen Sie mit dem Rad, um die Vergrößerung stufenlos zu ändern. Auf diese Weise können Sie auf sichere Weise feststellen, welches Foto besser ist.
Manchmal ist es aber auch sinnvoll, das ganze Foto vor sich zu haben und nur das wichtigste Detail des Bildes heranzuzoomen. Deshalb sollten Sie die Funktion AI Detailvorschauen unbedingt nutzen. Sie zeigt Ihnen auf der linken Seite eine Vorschau der gesamten Bildkomposition und findet auf der rechten Seite automatisch die wichtigsten Details des Bildes, vergrößert auf 100 %, 150 % oder 200 %.
Was lernen Sie das nächste Mal?
Im nächsten Teil können Sie sich auf praktische Funktionen wie das Arbeiten mit dem Katalog, das Sortieren und Markieren von Fotos freuen.
Laden Sie Zoner Studio kostenlos für 7 Tage mit unbegrenztem Support für alle Funktionen herunter und probieren Sie es noch heute aus.