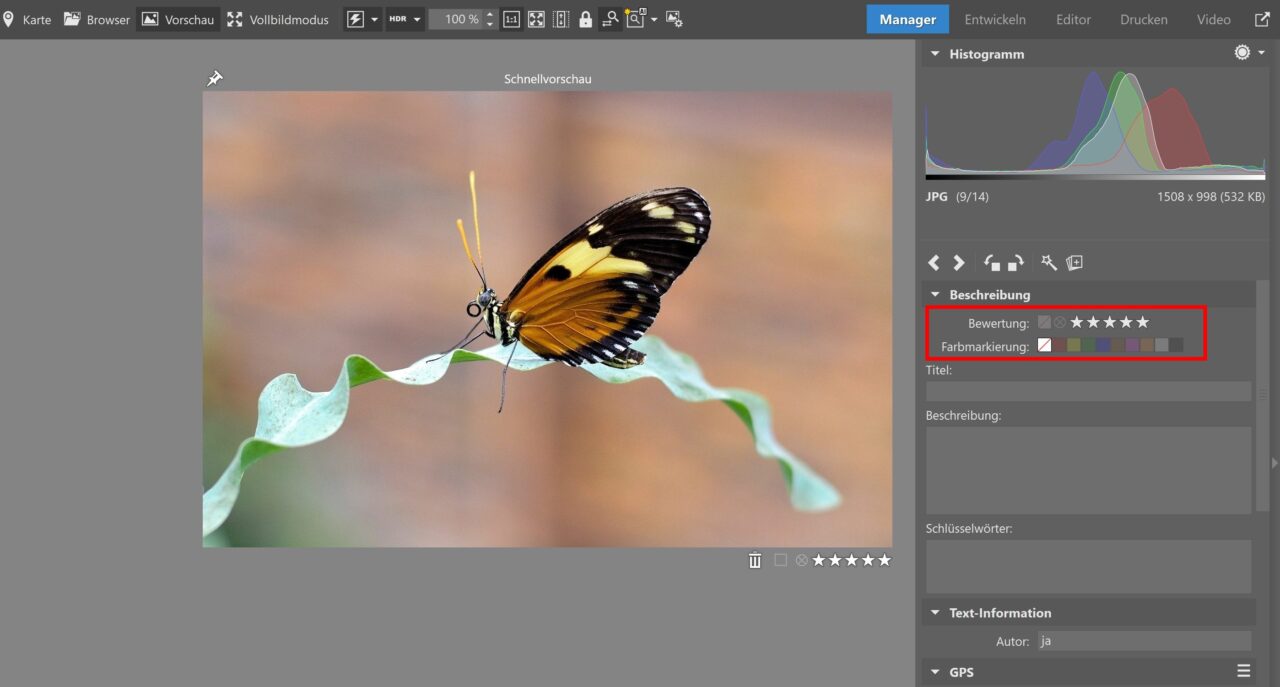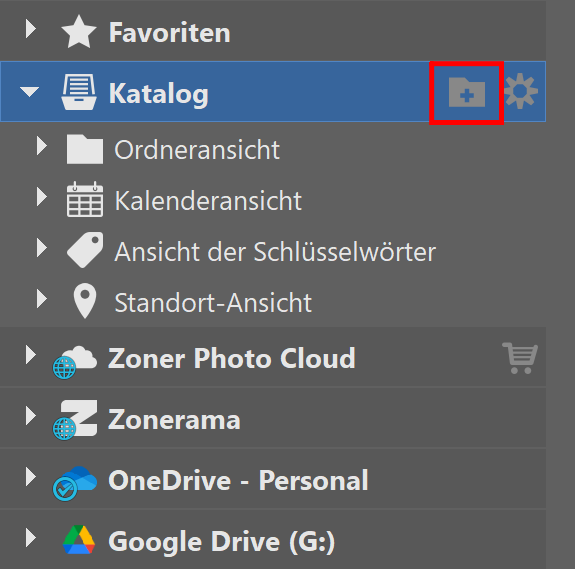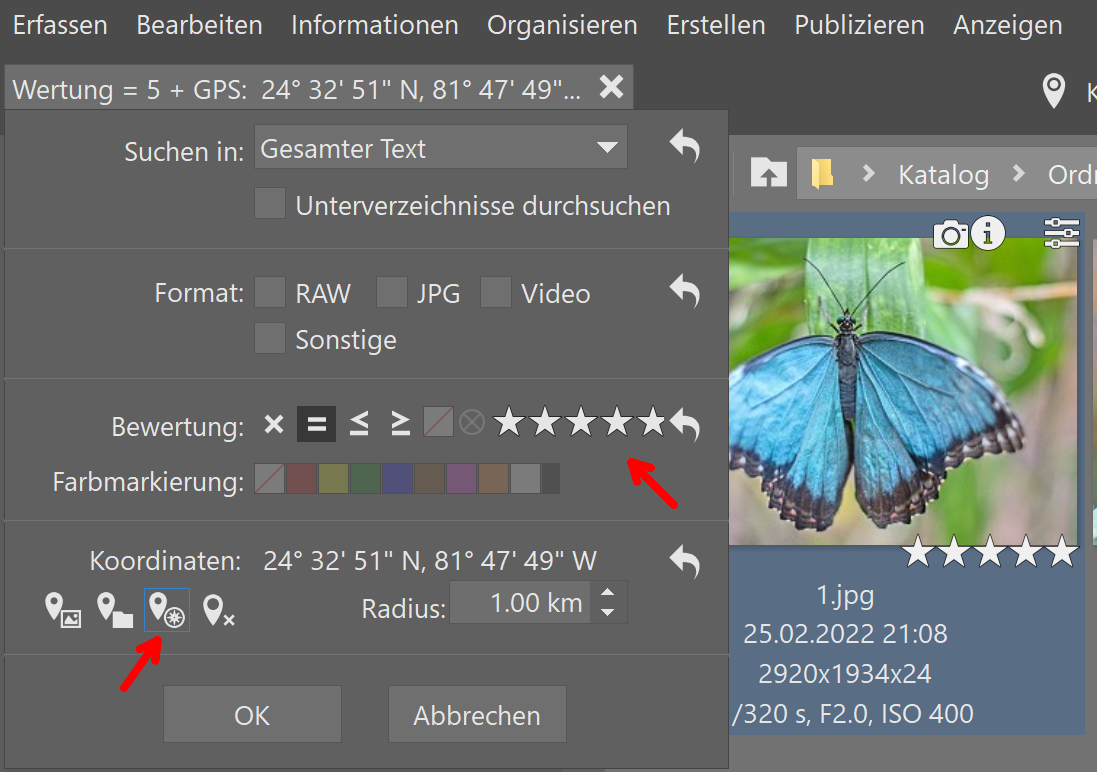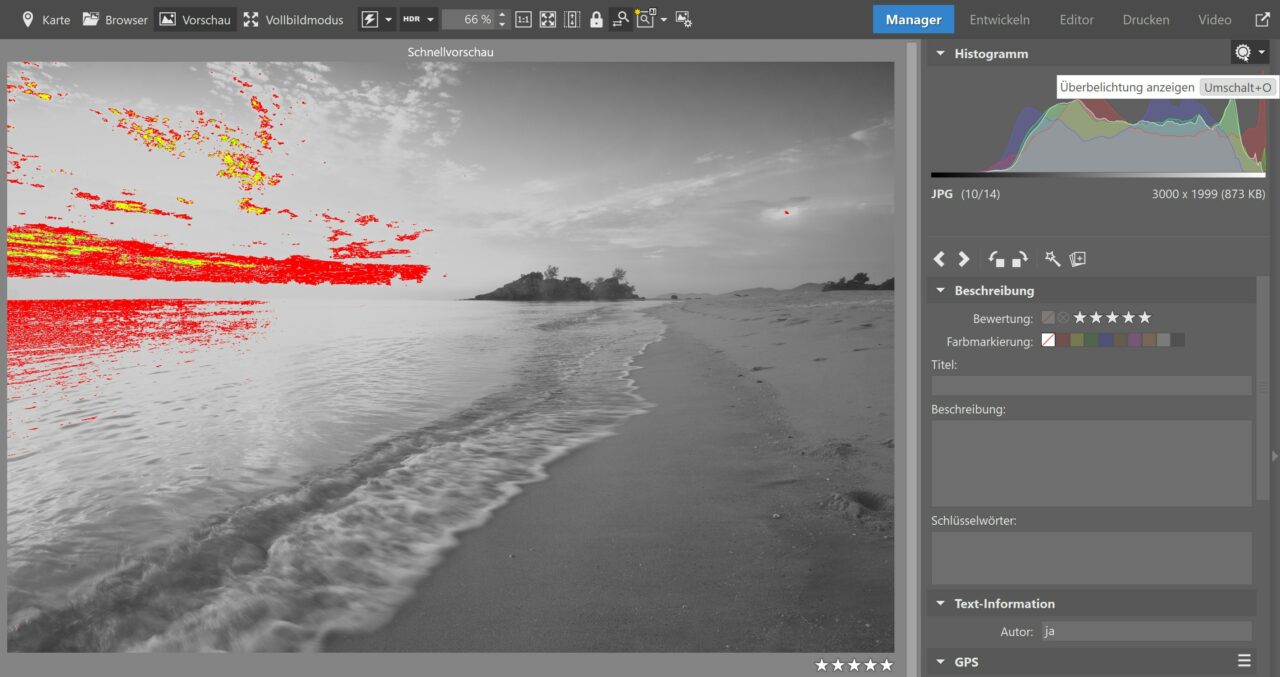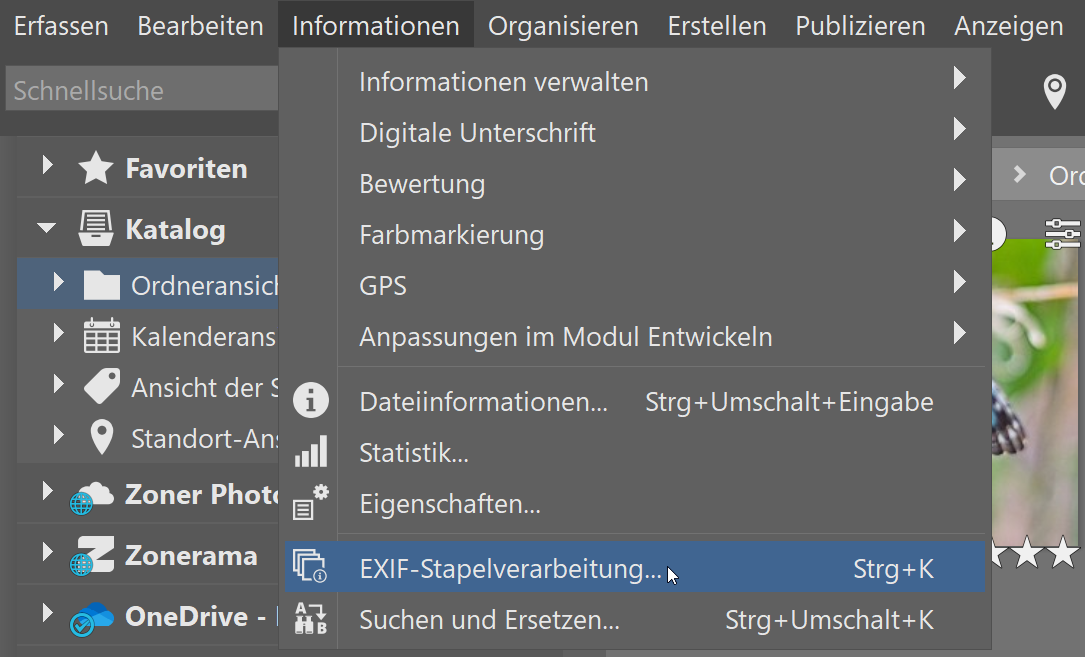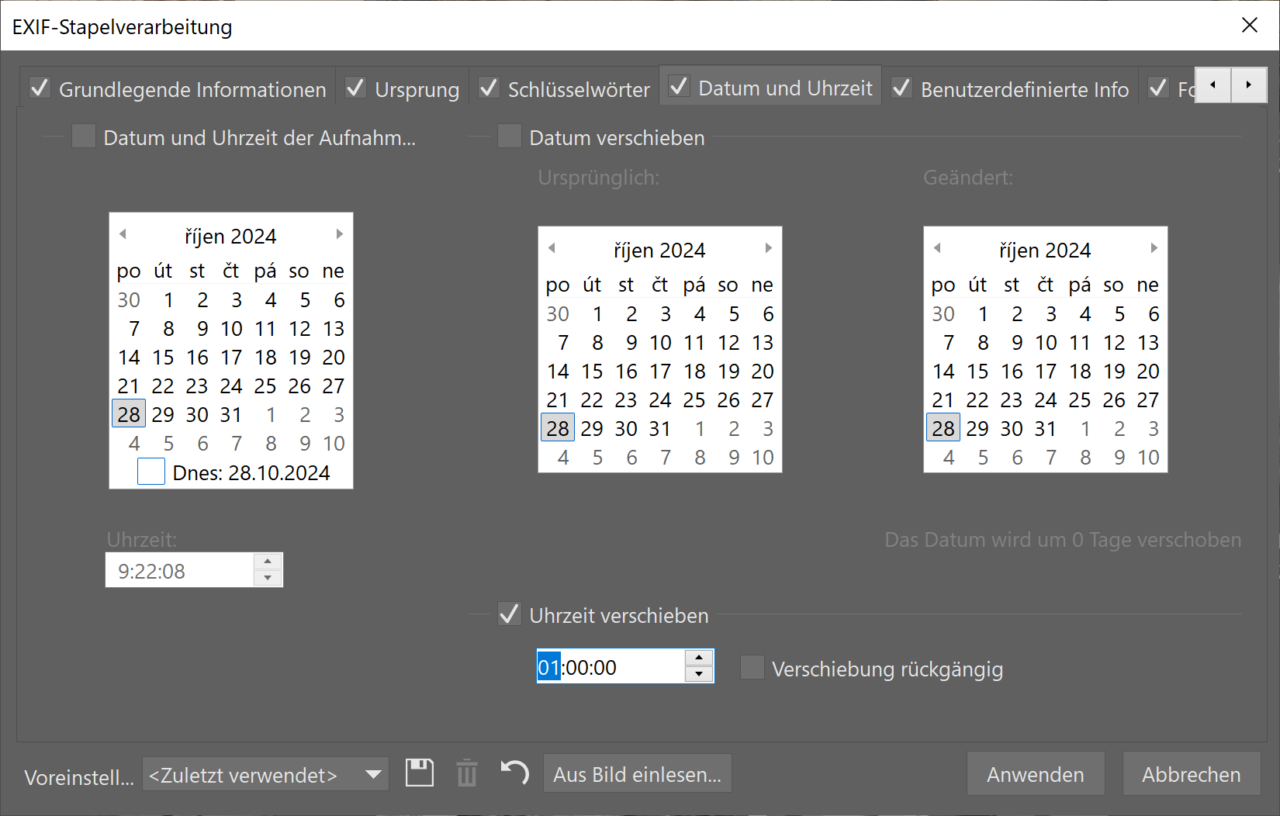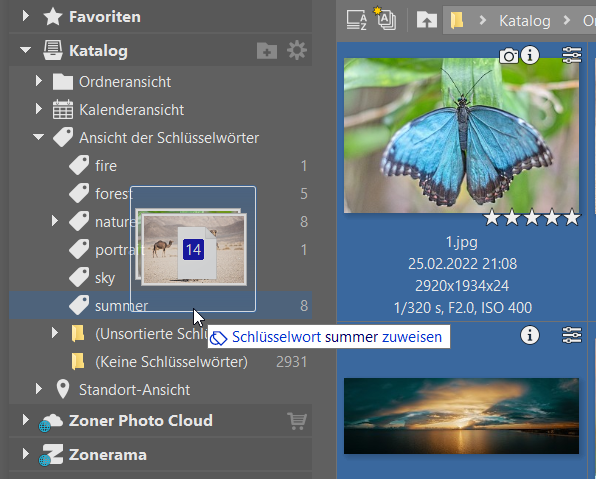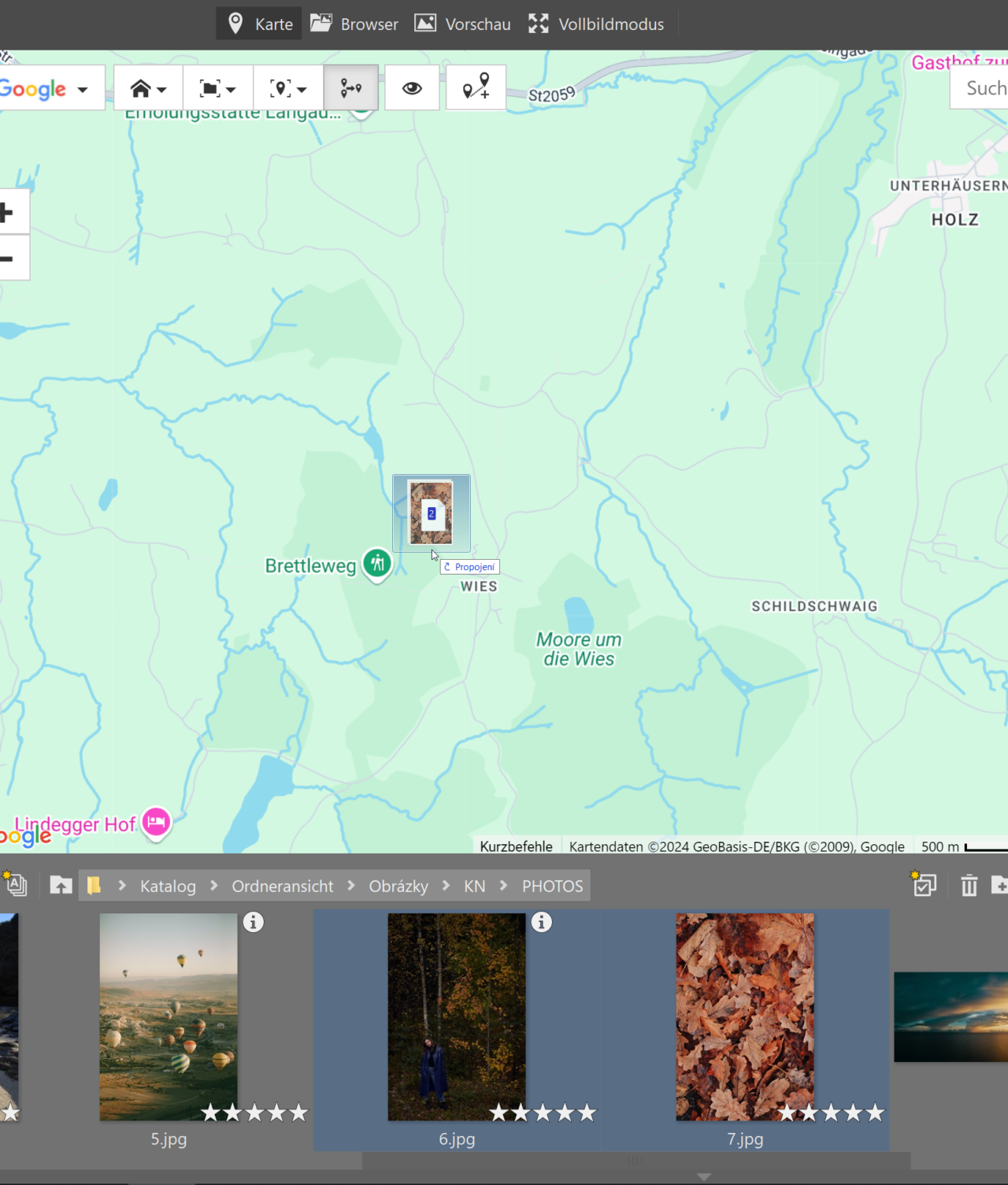Zoner Studio Schritt für Schritt. Teil 2: Wie man Ordnung in sein Fotoarchiv bringt

Der beste Freund des Fotografen ist angeblich die Löschtaste. Wir zeigen Ihnen aber, dass das nicht stimmt. Wir verraten Ihnen die Tricks, mit denen Sie Ordnung in Ihre Fotos bringen können. Wussten Sie, dass Sie Ihre Fotos zum Beispiel nach GPS-Koordinaten oder Schlüsselwörtern sortieren können? Sie müssen nur einmal die richtigen Parameter einstellen, und schon müssen Sie nie wieder Zeit mit der Suche nach einem bestimmten Bild verschwenden.
Im ersten Teil haben wir gezeigt, wie Sie Fotos auf Ihren Computer übertragen können. In diesem Artikel erfahren Sie, was Sie mit Ihren Fotos machen können, bevor Sie mit der Bearbeitung beginnen. Zunächst ist es sinnvoll, die Fotos auszuwählen, die bearbeitet werden sollen, und die, die in den Papierkorb gehören. Hier erfahren Sie, wie Sie diese Funktionen nutzen können und welche Vorteile das Organisieren Ihrer Fotos mit sich bringt.
Sortieren statt löschen
Möglicherweise löschen Sie die schlechten Bilder, während Sie die Fotos durchgehen. Sicherlich ist das eine Möglichkeit, aber Sie verschwenden Ihre Zeit, weil jedes Löschen einen weiteren Klick erfordert. Zwar ist es nur eine zusätzliche Sekunde, bei tausend Fotos in Ihrem Ordner macht sich das aber bemerkbar. Deshalb ist es besser, die Fotos zuerst zu sortieren und die schlechten Fotos erst danach zu löschen.
Wie das geht? Öffnen Sie das Modul Manager in Zoner Studio und wählen Sie oben in der Mitte den Modus Vorschau. Blättern Sie dann durch alle Ihre Fotos, eins nach dem anderen, und weisen Sie ihnen Sterne oder Farbmarkierungen zu. Sie haben die Wahl zwischen 9 Farben, einer „Abgelehnt“-Markierung und 5 Sternen.

Welches System Sie für Ihre Fotos verwenden, bleibt Ihnen überlassen, aber der Übersichtlichkeit halber sollten Sie es beibehalten.
Ich persönlich empfehle, dieses System auszuprobieren:
- *** gute Fotos zum Veröffentlichen
- ***** beste Auswahl
- Abgelehnt – Fotos zum Löschen
- Farbmarkierung für Fotos, die separat auf Instagram veröffentlicht werden
- eine andere Farbmarkierung für Fotos, die eine komplexere Bearbeitung im Modul Editor erfordern (ich markiere sie erst bei der Bearbeitung im Modul Entwickeln)
Löschen Sie die wirklich schlechten Fotos ganz zum Schluss. Klicken Sie im Modul Manager oben links auf Informationen -> Bewertungen -> Abgelehnte löschen. Alle Fotos in dem Ordner, die Sie als abgelehnt markiert haben, werden auf einmal gelöscht.
Fotos zum Katalog hinzufügen
Sie müssen den Katalog nicht unbedingt nutzen, aber es ist gut zu wissen, welche Vorteile er bietet. Fotos und Videos werden nicht nur schneller im Katalog geladen, sondern Sie haben auch die Möglichkeit, nach Schlüsselwörtern, Bewertungen und anderen Attributen im gesamten Katalog zu suchen, nicht nur in einem Ordner. Außerdem können Sie Fotos beispielsweise nach Ort oder Datum anzeigen, auch wenn Sie sie in Ordnern anders sortiert haben.
Das Hinzufügen von Fotos zum Katalog lohnt sich besonders, wenn Sie Fotos im RAW-Format gespeichert haben. Sie können sie als Smart RAWs und 1:1 Schnellvorschauen vorladen lassen, die Miniaturansichten mit der gleichen Auflösung und den gleichen Farben wie das Originalfoto erstellen. Und da die Miniaturansichten bereits in Zoner Studio vorgeladen sind, können Sie viel schneller durch Ihre Fotos blättern.

Fügen Sie dem Katalog einen Ordner mit Fotos hinzu, indem Sie das Ordnersymbol mit dem Pluszeichen rechts neben dem Menüpunkt Katalog anklicken.
Beispiel aus der Praxis
Sie fotografieren regelmäßig Hochzeiten in Ihrer Umgebung und müssen die besten Fotos für Ihr Portfolio auswählen. Öffnen Sie die Schnellsuche (Strg+F), wählen Sie = ***** in der Bewertung aus und klicken Sie bei Koordinaten auf das Symbol Position aus Karte ableiten, um den gewünschten Ort zu finden. Belassen Sie den Suchbereich auf Überall, und schon sehen Sie die Top-Auswahl aller lokalen Hochzeiten, ohne jeden Ordner durchsuchen zu müssen.
Es ist nicht immer notwendig, Fotos erneut in den Katalog aufzunehmen. Es genügt, wenn Sie den obersten Ordner mit Fotos hinzufügen, in dem Sie alles archivieren. Weitere Bilder werden dann automatisch hochgeladen.
Histogramm prüfen
Anhand des Histogramms können Sie entscheiden, welche Fotos Sie auswählen möchten, wenn Sie durch die Fotos blättern. Anhand der Funktion Überbelichtungen (Umschalt+O) können Sie erkennen, ob das Foto überbelichtete Bereiche aufweist.
Direkt unter dem Histogramm finden Sie grundlegende EXIF-Informationen über das Foto. Manchmal ist es hilfreich zu sehen, welche Zeit Sie bei einem unscharfen Foto verwendet haben (um Unschärfe beim nächsten Mal zu vermeiden), oder welcher ISO-Wert in welcher Situation zu hoch ist und welcher noch akzeptabel ist.
Falsches Datum oder Uhrzeit korrigieren
Manchmal kommt es vor, dass man vergisst, auf Sommerzeit umzustellen, oder dass man mit zwei Kameras fotografiert und eine ein paar Minuten nachgeht. Das sieht in einer Fotoserie nicht gut aus. Das lässt sich in Zoner Studio zum Glück bequem anpassen.
Markieren Sie die Fotos, die Sie zeitlich verschieben möchten, und wählen Sie Informationen -> EXIF-Stapelverarbeitung.
Klicken Sie in der oberen Leiste auf Datum und Uhrzeit und wählen Sie aus, um wie viele Stunden, Minuten und Sekunden die Zeit verstellt werden soll. Wenn das Datum nicht passt, können Sie es mit den Kalendern im mittleren Bereich ändern.
Schlüsselwörter und GPS-Koordinaten hinzufügen
Mithilfe von Schlüsselwörtern lassen sich Fotos nicht nur nach Zeit oder Ort durchsuchen, sondern auch nach dem Inhalt der Bilder. Sie können die Schlüsselwörter manuell zuweisen, was allerdings sehr mühsam wäre. Glücklicherweise können Sie die Fotos einfach markieren und sie alle in das linke Bedienfeld zu dem von Ihnen bereits verwendeten Schlüsselwort ziehen, und die Zuordnung erfolgt stapelweise.
Der bequemste Weg, einen Ort manuell hinzuzufügen, wenn er nicht von Ihrer Kamera aufgezeichnet wurde, ist die Anzeige des Moduls Manager im Kartenmodus. Verwenden Sie die Suche, um den Ort der Aufnahme zu finden, und markieren Sie die Fotos wie bei Schlüsselwörtern und ziehen Sie sie direkt an den Ort.

Erfahren Sie mehr darüber in unserem Artikel Fotoarchiv aufräumen: So weisen Sie Fotos GPS-Koordinaten zu.
Laden Sie Zoner Studio kostenlos für 7 Tage mit voller Unterstützung für alle Funktionen ohne Einschränkungen herunter und sortieren Sie Ihre Fotos noch heute.