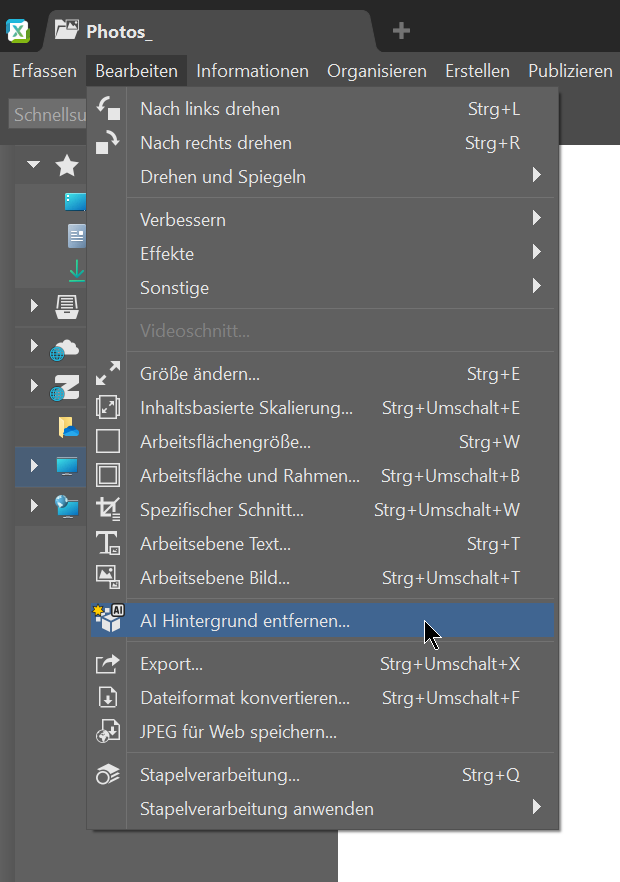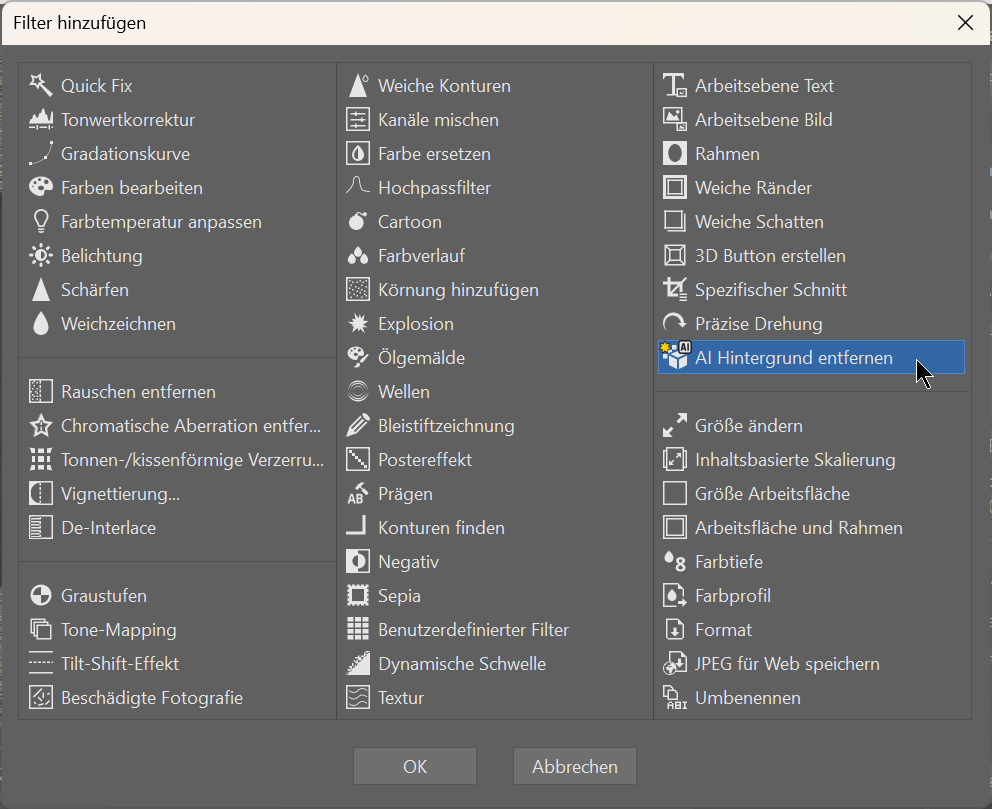So entfernen Sie den Hintergrund mit AI

Ein durchsichtiger Hintergrund ist der ideale Helfer bei der Bearbeitung von Produktfotos, der Erstellung von Collagen und weiteren kreativen Bearbeitungen. Mit den Werkzeugen von Zoner Studio und seiner künstlichen Intelligenz können Sie den Hintergrund nun ganz einfach entfernen.
Verwenden Sie AI Hintergrund entfernen, um Ihre Produktfotos für die Präsentation auf Ihrer Website schnell zu bearbeiten. Sie müssen nicht nur den Hintergrund entfernen, sondern können auch die Farbe einstellen oder ihn als Maske speichern und im Modul Editor bearbeiten. Es dauert nur eine Minute Ihrer Zeit.
Hintergrund stapelweise entfernen
Eine Möglichkeit, den Hintergrund mit AI zu entfernen, ist das Modul Manager. Diese Methode ist am praktischsten für mehrere Fotos auf einmal. Wählen Sie die Fotos aus, bei denen Sie den Hintergrund bearbeiten möchten, klicken Sie im Hauptmenü in der oberen Leiste auf Bearbeiten und wählen Sie AI Hintergrund entfernen.

Die Funktion AI Hintergund entfernen überschreibt Ihre Originaldateien. Um den Verlust der Originale zu vermeiden, erstellen Sie zunächst Kopien davon und wenden Sie die Bearbeitungen auf diese an.
Wenn Sie die Funktion AI Hintergrund entfernen auswählen, wird der Hintergrund automatisch entfernt. Sie haben nun mehr Möglichkeiten. Um den Hintergrund zu entfernen, lassen Sie die Standardoption Hintergrund durch Transparenz ersetzen aktiviert.
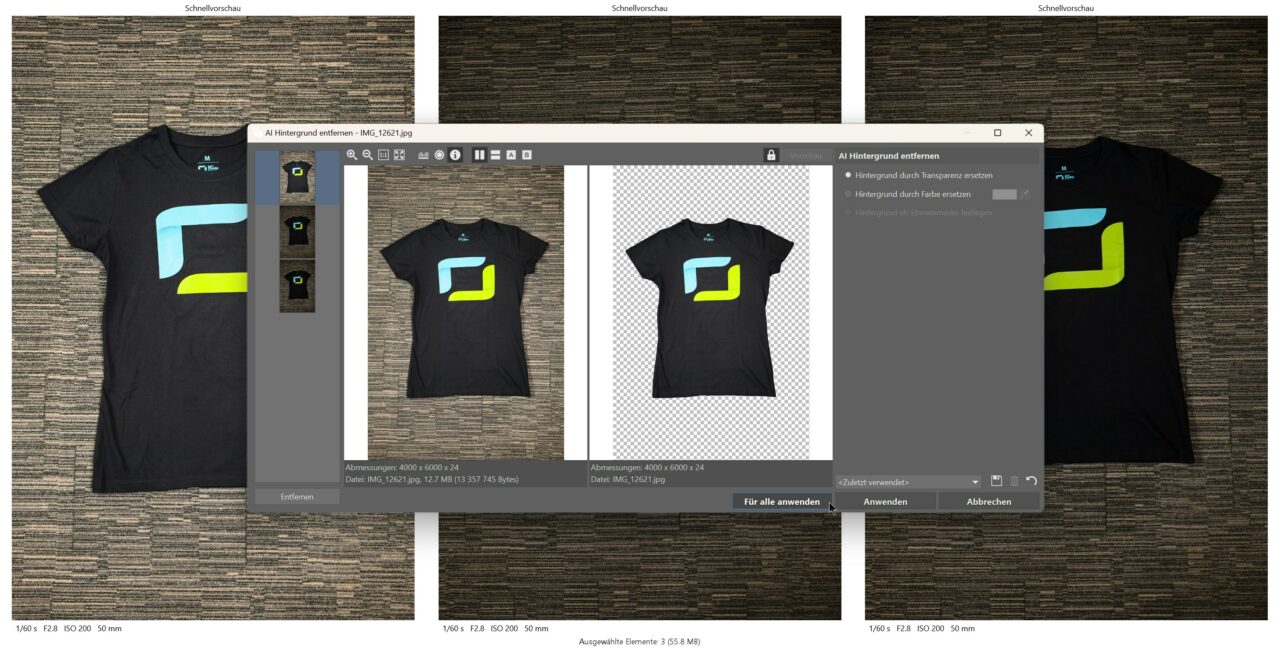
Sie können die Funktion zum Entfernen des Hintergrunds auch mit dem Stapelfilter (Strg +Q) anwenden. Wir empfehlen diesen Weg, wenn Sie einen weiteren Filter auf Ihre Fotos anwenden möchten. Auch hier überschreibt der Stapelfilter die Originaldateien. Sichern Sie also Ihre Fotos, damit Sie die Originale nicht verlieren.
Wenn Sie z. B. einen weißen Hintergrund wünschen, gehen Sie zu Hintergrund durch Farbe ersetzen und wählen Sie einfach die gewünschte Farbe.
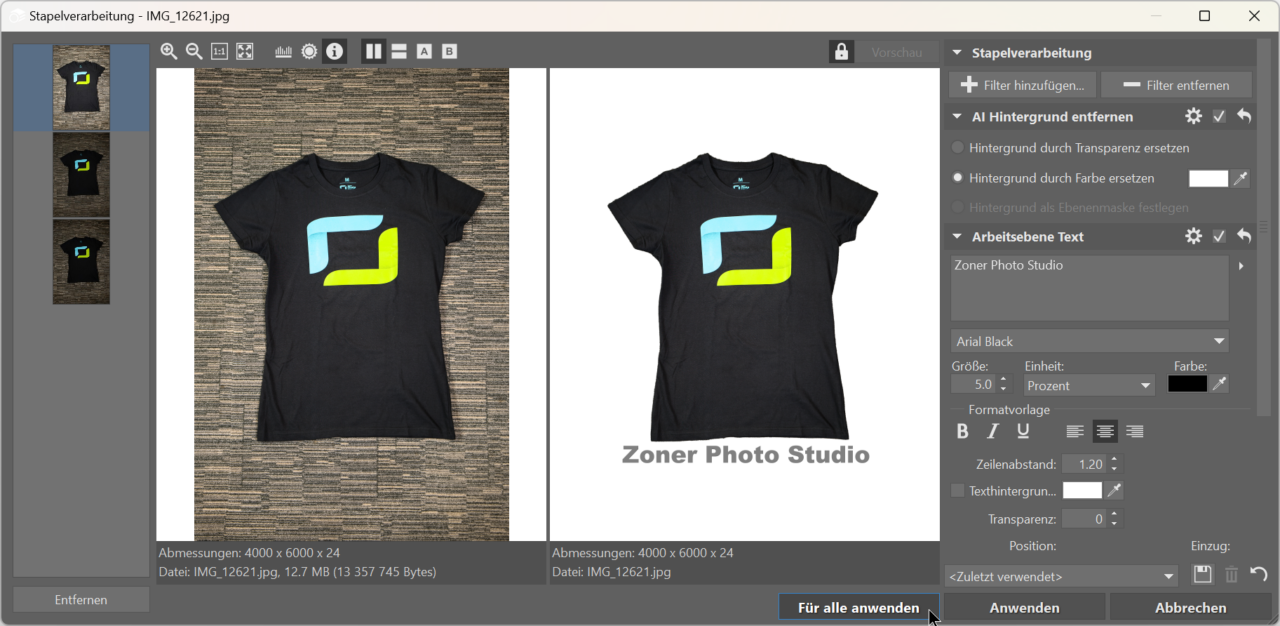
Erstellen Sie eine Maske aus dem Hintergrund
Eine weitere Option ist Hintergrund als Ebenenmaske festlegen. Dies können Sie nur im Modul Editor tun, wo Sie die Auswahl weiter bearbeiten können. Sie können sie zum Beispiel durch einen anderen Hintergrund ersetzen.

Klicken Sie im Modul Editor im Hauptmenü im oberen Bereich auf Bearbeiten. Sie finden die Funktion aber auch unter Ebenen in Korrekturen – Bearbeiten – AI Hintergrund entfernen.
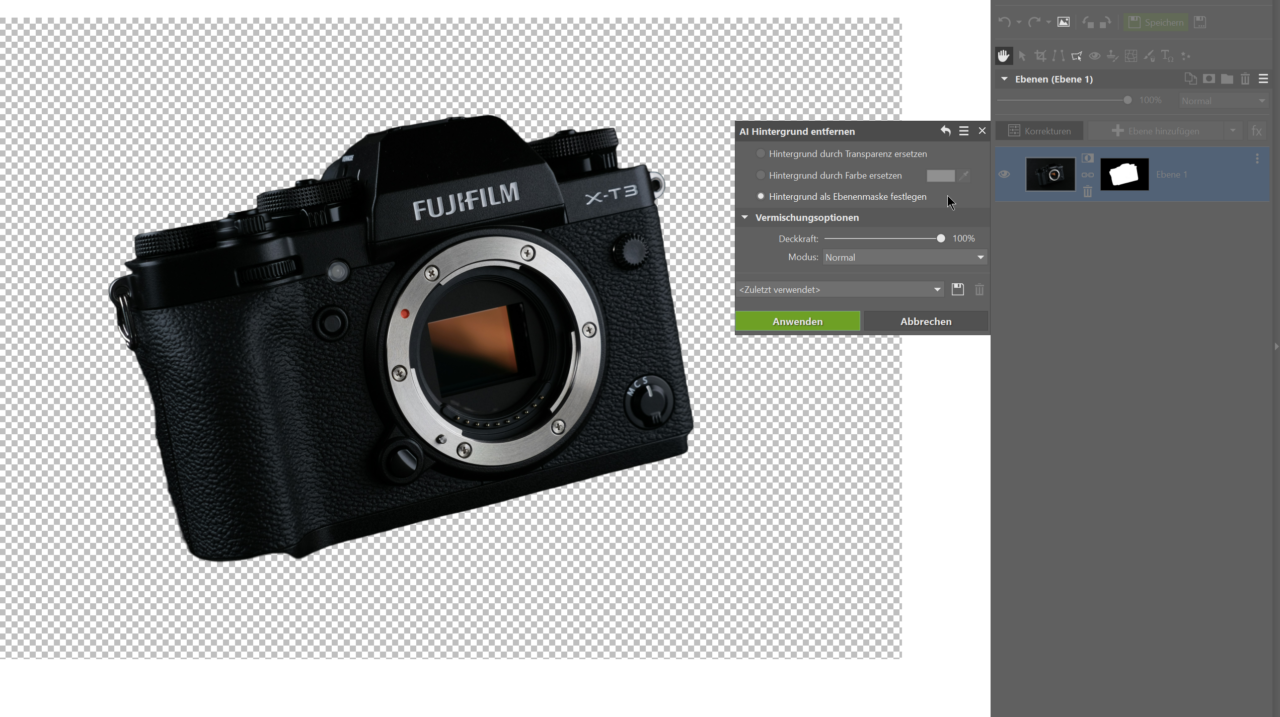
Wenn Sie den Hintergrund durch einen anderen ersetzen möchten, fügen Sie der nächsten Ebene einen neuen Hintergrund hinzu und verschieben Sie diese Ebene einfach unter die Ebene ohne Hintergrund.
Sie können den Hintergrund auch manuell entfernen, und zwar mit den Werkzeugen zur Auswahl und Arbeit mit Ebenen und Masken. Dieser Vorgang ist jedoch wesentlich komplizierter, insbesondere wegen der manuellen Auswahl der Objekte.
Laden Sie Zoner Studio kostenlos für 7 Tage herunter und testen Sie die Funktion AI Hintergrund entfernen auf Ihren Fotos.