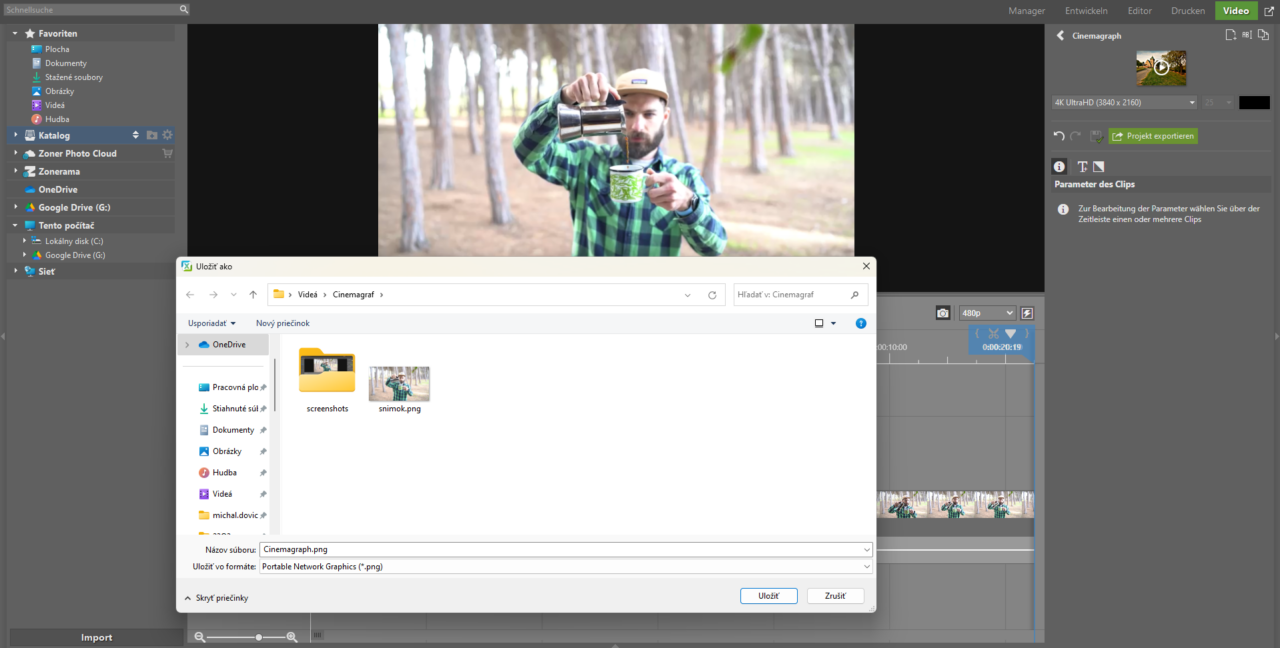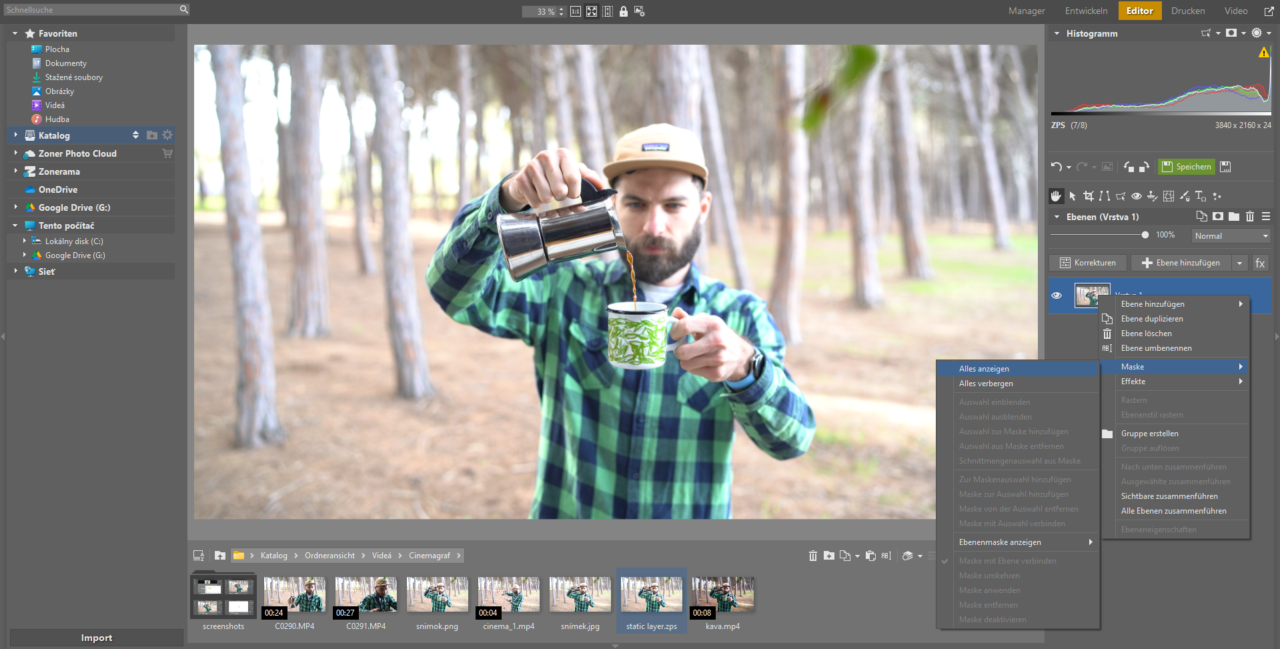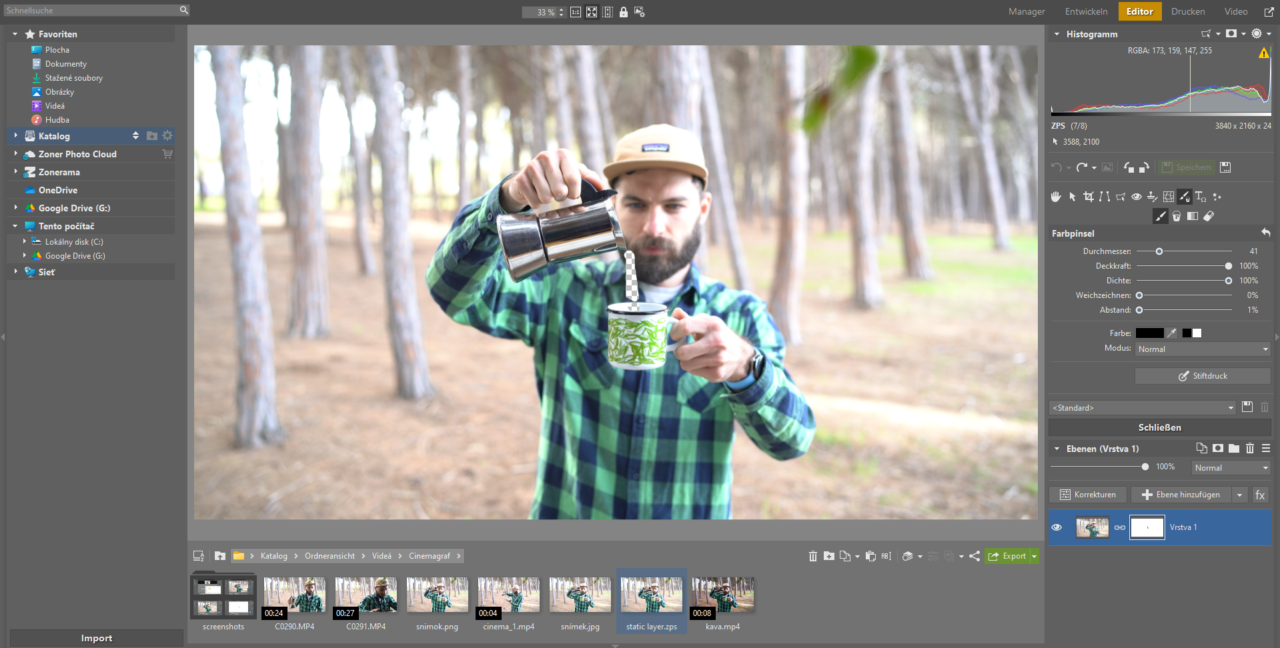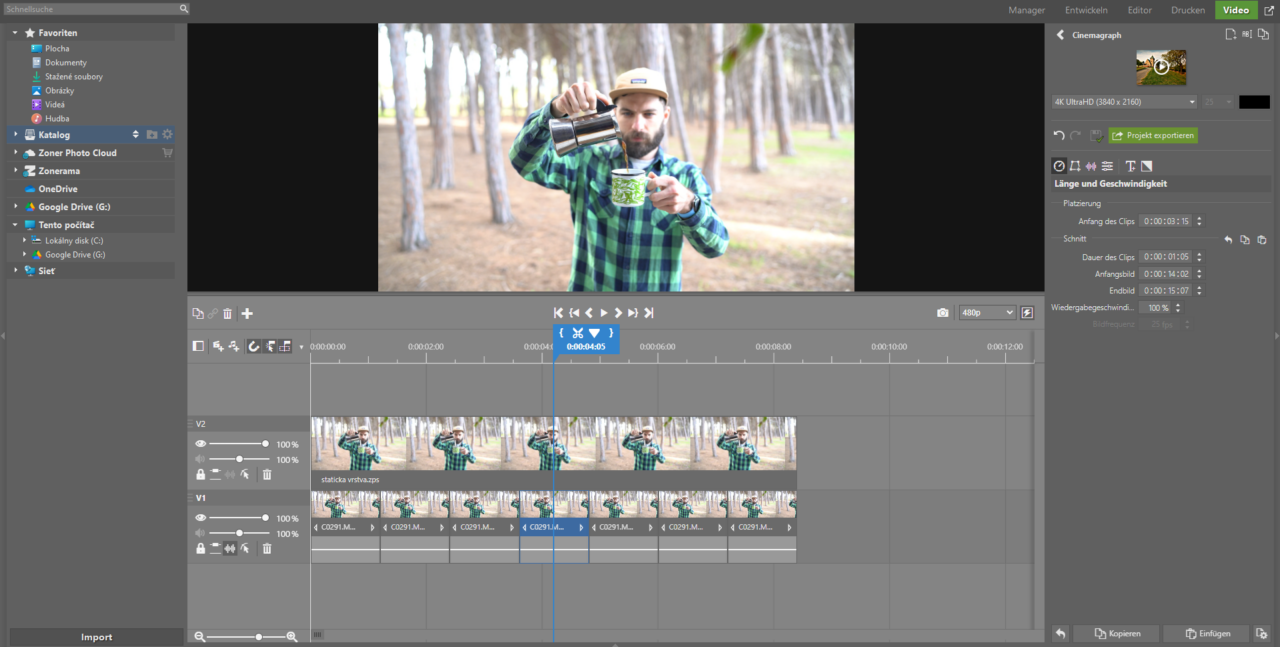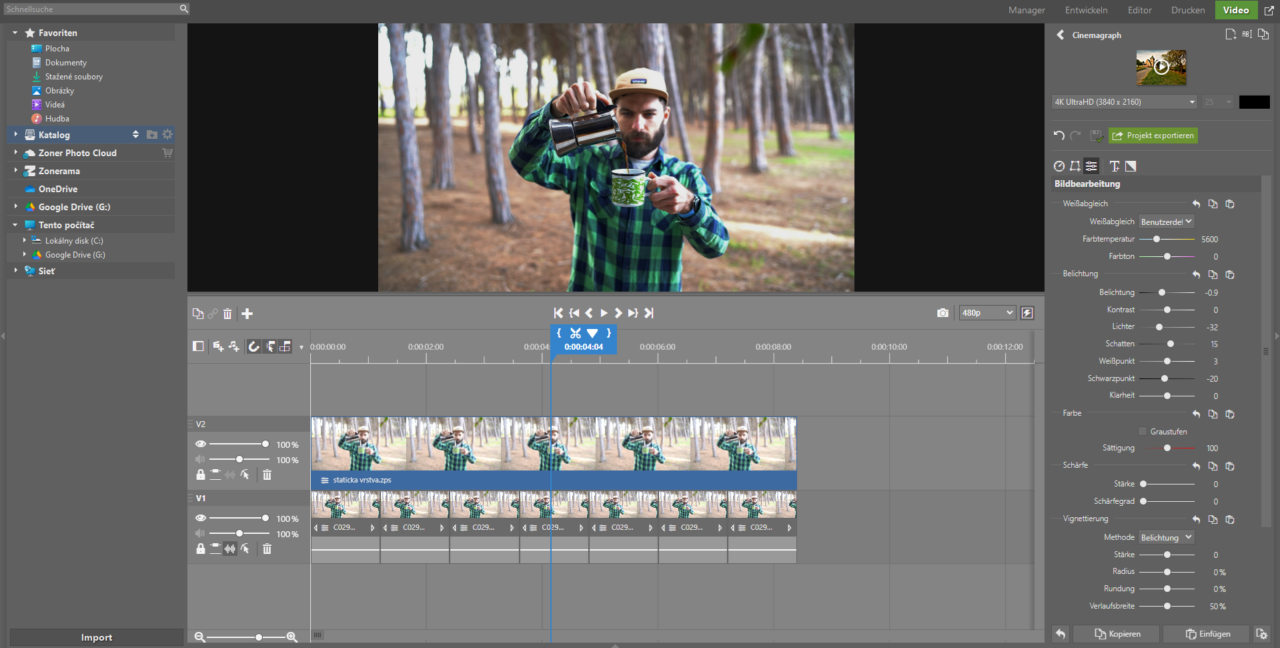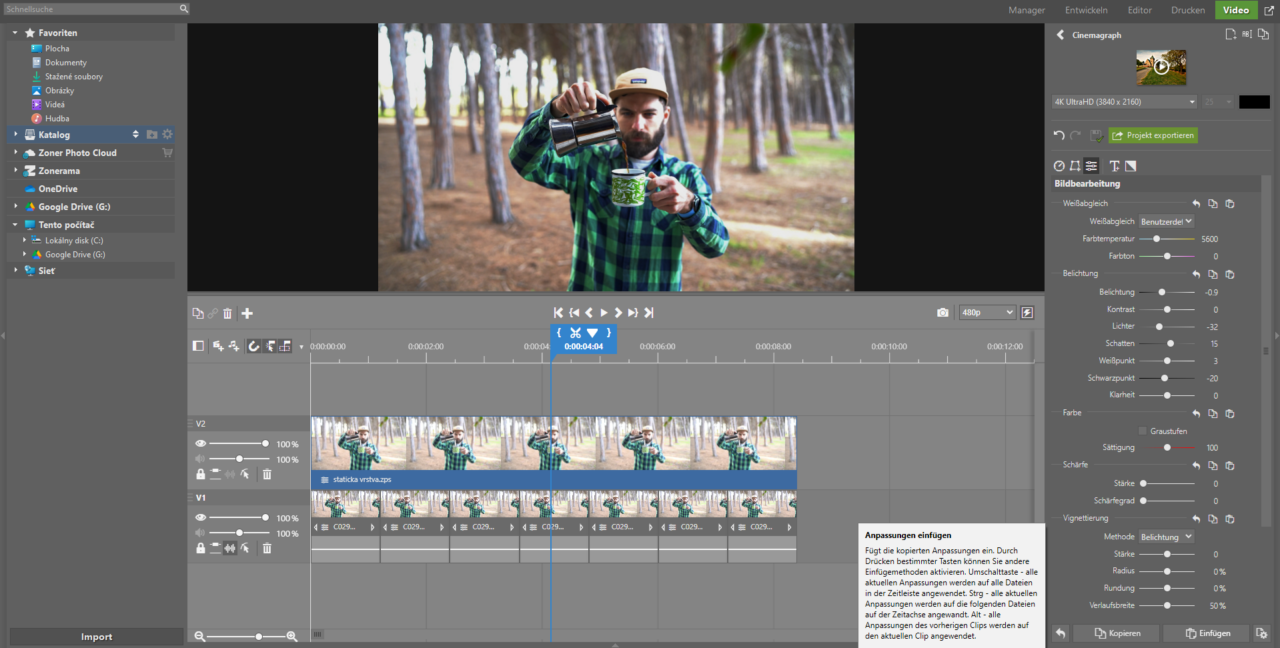Weder Video noch Foto – Was ist ein Cinemagramm und wie erstellt man es?

Wenn man sich ein Cinemagramm (auch Cinemagraph genannt) ansieht, hat man das Gefühl, etwas Magisches zu betrachten. Ein Teil des Bildes bewegt sich wie ein Video, während der Rest des Bildes starr ist wie ein Foto. Möchten Sie Ihren Fotos etwas Bewegung und Dynamik verleihen und dabei noch Spaß haben? Dann ist dieser Artikel genau das Richtige für Sie.
Cinemagramm, oder auch Bewegtbildfotografie, ist ein Medium, in dem subtile Bewegung eine große Rolle spielt. Sie wird in einer kurzen Endlosschleife wieder und wieder abgespielt. Währenddessen bleibt der Rest des Bildes unbewegt. Die Bewegung in einem Cinemagramm unterscheidet sich von einem Video dadurch, dass sie nahtlos in eine Standfotografie übergeht und dadurch viel stärker hervorsticht als der Rest der Szene.
Dank ihres bewegten Elements haben Cinemagramme nicht nur in der Kunst, sondern vor allem in der Werbung an Popularität gewonnen, wo das bewegte Element dazu beiträgt, die Aufmerksamkeit des Betrachters länger auf dem „Foto“ zu halten. Aber genug mit der trockenen Theorie. Schauen Sie sich an, wie ein Cinemagramm aussieht.
Unterschied zwischen Cinemagramm und GIF-Format
Bei der Beschreibung der grundlegenden Merkmale eines Cinemagramms könnte man es leicht mit einem GIF verwechseln. Ein Cinemagramm und ein GIF sind jedoch nicht ein und dasselbe. Obwohl es sich bei beiden um eine Bewegung in einer Schleife handelt, hat das GIF eine niedrige Auflösung und stammt etwa aus den 1980er Jahren. Und vor allem handelt es sich um ein Bildformat.
Ein Cinemagramm hingegen ist eher ein Medium als ein Format, wie zum Beispiel Fotografie oder Video. Sie können es also als GIF speichern, aber da es sich um ein Format mit recht begrenzter Qualität handelt, empfehlen wir, eines der videospezifischen Formate zu verwenden, z. B. *.mp4.
So erstellt man ein Cinemagramm
Das fertige Cinemagramm besteht in der Regel aus einer Endlosschleife, die etwa 3-10 Sekunden lang ist und bei der nicht erkennbar ist, wo sie endet und wo sie beginnt. Wir zeigen das Verfahren im folgenden Beispiel:

Die Grundlage eines Cinemagramms sind immer ein paar Sekunden Videomaterial, das vorzugsweise von einem Stativ aus aufgenommen wurde.
Sobald Sie die Szene aufgenommen haben, können Sie sofort mit der Bearbeitung beginnen. Bei der Bearbeitung geht es darum, das aufgenommene Video mit dem Standbild zu kombinieren, das Sie aus dem Video erhalten.
In Zoner Studio verwenden Sie im Modul Video Ihr Video als Basisebene und das aus dem Video gewonnene Standbild als oberste Ebene. Darüber legen Sie eine Maske (mit den Auswahlwerkzeugen), sodass nur die sich bewegenden Elemente, die sich in Ihrem Cinemagramm bewegen sollen, durch die Maske sichtbar sind. Der wichtigste Prozess ist hier also das Maskieren und Erstellen einer Bewegungsschleife.
Im Video wählen Sie ein passendes Frame (ein Bild aus dem Video), das als Basisbild für unser Cinemagramm dienen wird. Verwenden Sie die Funktion Bild exportieren im Modul Video, um das Bild aus dem Video als png-Datei zu speichern.
Öffnen Sie das Bild aus dem Video im Editor und wenden Sie eine Maske auf den Teil des Bildes an, der im resultierenden Cinemagramm beweglich sein soll. Fügen Sie die Maske hinzu, indem Sie mit der rechten Maustaste auf die Fotoebene klicken und Maske und Alles anzeigen wählen.
Verwenden Sie das Pinsel-Werkzeug (B), um das, was sich im Ergebnis bewegen soll (in diesem Fall das Ausgießen des Kaffees), schwarz anzumalen und den Rest (den statischen Teil des Bildes) mit Weiß zu überlagern. Das bewegte Video wird unter diesem „schwarzen Loch“ projiziert, während der Rest des Bildes unbewegt bleibt. So wird der Kaffee aus der Mokkakanne in die Blechtasse gegossen, und die Hand sowie der Rest der Szenerie bleiben die ganze Zeit über unbewegt.
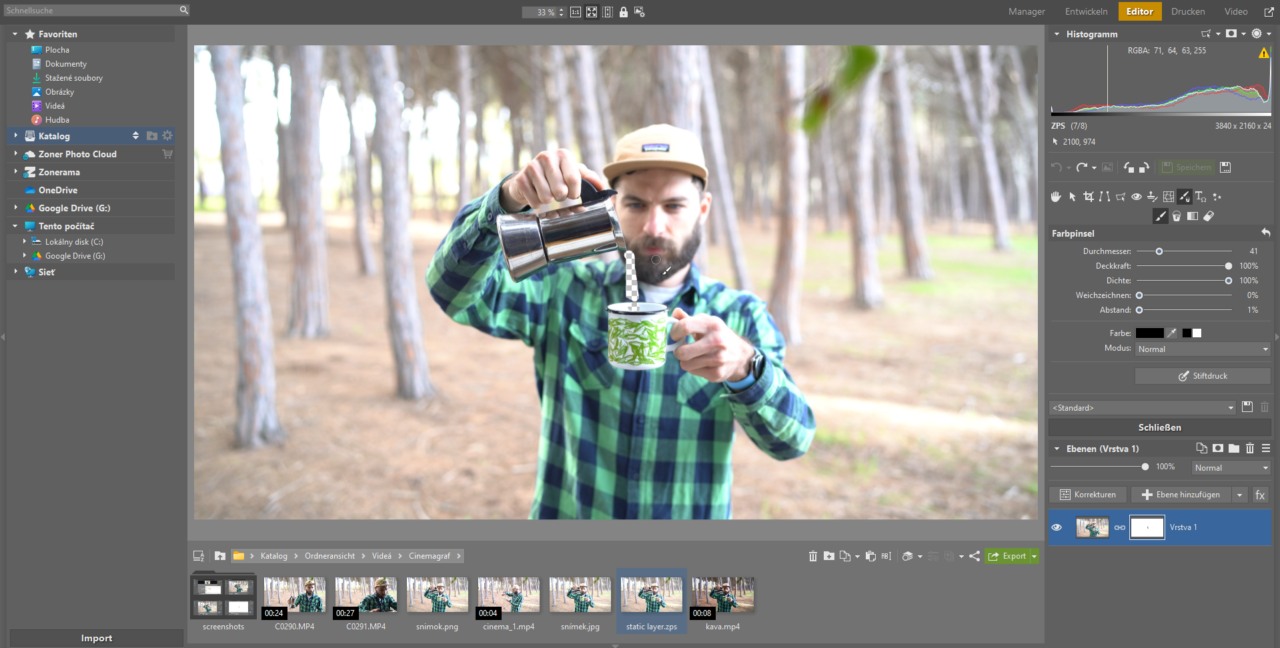
Sie können die von Ihnen eingezeichnete Maske in der Ebenenvorschau im rechten Bedienfeld sehen, oder Sie können sie mit der Option Nur Maske über dem Histogramm anzeigen.
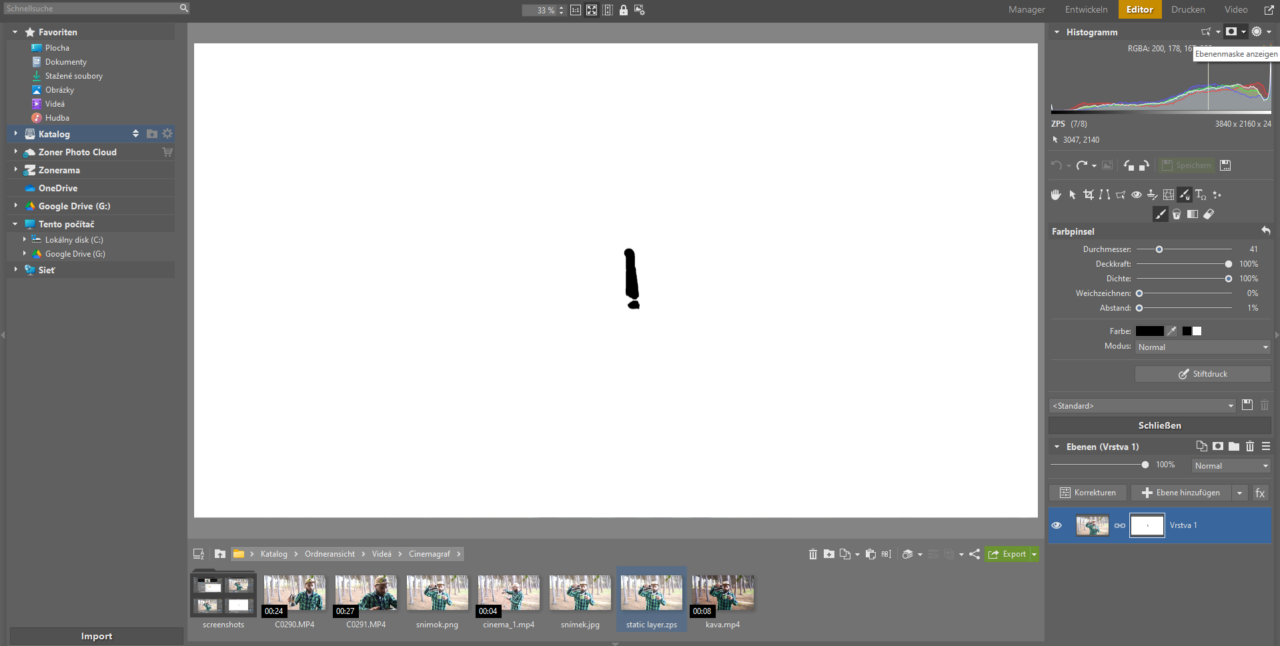
Das resultierende Bild nach der Demaskierung des beweglichen Bereichs sieht wie folgt aus:
Speichern Sie die Datei im *.Zoner Studio– oder *.png-Format (der Vorteil des Zoner Studio-Formats besteht darin, dass Sie sie bei Bedarf im Editor weiter bearbeiten können, z. B. um die Maske zu optimieren usw.).
Verbinden Sie die Ebenen im Videoeditor
Erstellen Sie im Modul Video ein Neues Projekt. Sie benötigen insgesamt zwei Bildspuren. Um eine neue Spur zu erstellen, klicken Sie auf das „+„-Symbol und wählen Sie Bildspur hinzufügen. Ziehen Sie nun das maskierte Bild aus dem Filmstreifen in die obere Spur und das Video (für das Sie den Ton mit dem entsprechenden Schieberegler stummschalten) in die untere Spur.
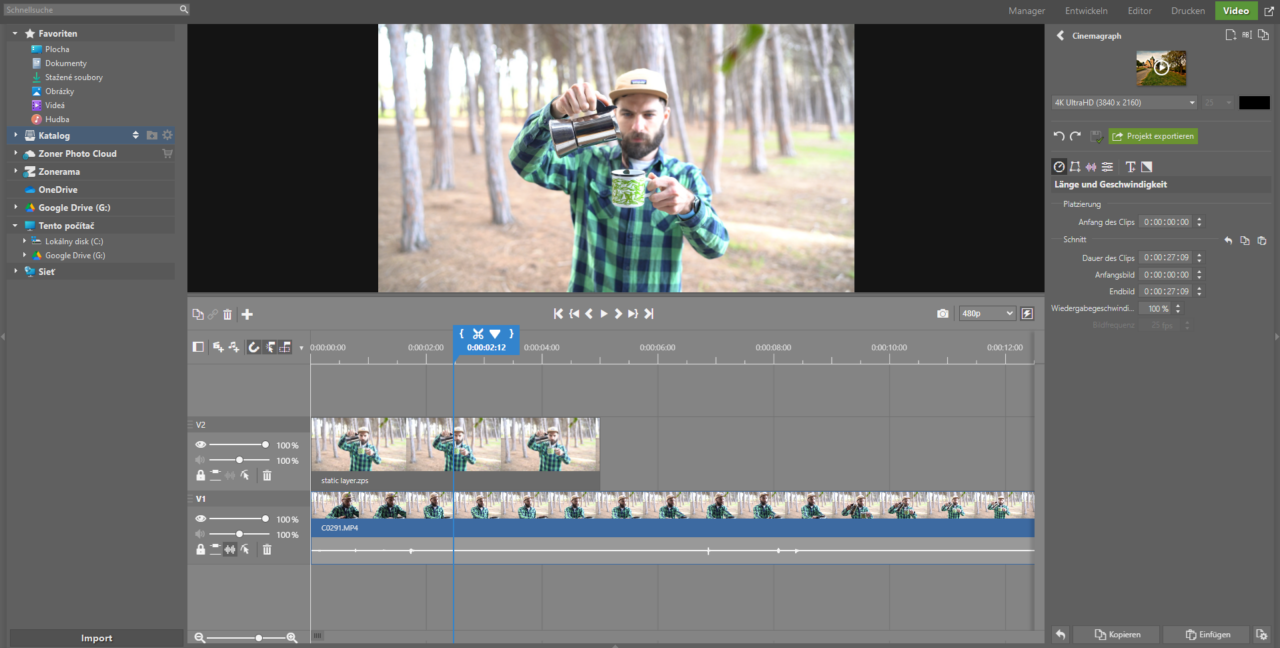

Schneiden Sie das Video auf ein Segment von etwa einer Sekunde. Achten Sie bei der endgültigen Bearbeitung darauf, dass das erste und das letzte Frame ungefähr gleich lang sind. So wird die Kontinuität der Bewegung gewährleistet.
Nicht jeder Videoplayer kann das Video wiederholt abspielen. Kopieren Sie daher die Bewegung mehrmals, indem Sie Strg + Maus auf der Zeitachse ziehen, um auf Nummer sicher zu gehen. So entsteht ein Video, das mehrere Sekunden lang ist.
Zum Schluss bearbeiten wir das Layout des Videos auf der Registerkarte Bildbearbeitung weiter. Wir nehmen Anpassungen auf der oberen Ebene (Standbild) vor und kopieren dann alle Farbanpassungen auf die Videoclips in der unteren Ebene.
Wenn Sie mit der Bearbeitung des Standbilds fertig sind, kopieren Sie Ihre Anpassungen mit der Schaltfläche Kopieren in der unteren rechten Ecke und klicken Sie auf Einfügen, um sie auf die Videos in der unteren Ebene anzuwenden.
Sobald die letzten Feinheiten erledigt sind, müssen Sie das Projekt nur noch speichern. Klicken Sie oben rechts auf Projekt exportieren und wählen Sie das Format .mp4.
Haben Sie Lust bekommen, ein Cinemagramm zu erstellen und möchten es an Ihren eigenen Videos ausprobieren? Dann laden Sie Zoner Studio für 7 Tage kostenlos mit voller Unterstützung für alle Funktionen herunter und beginnen Sie noch heute mit der Bearbeitung und dem Videoschnitt.