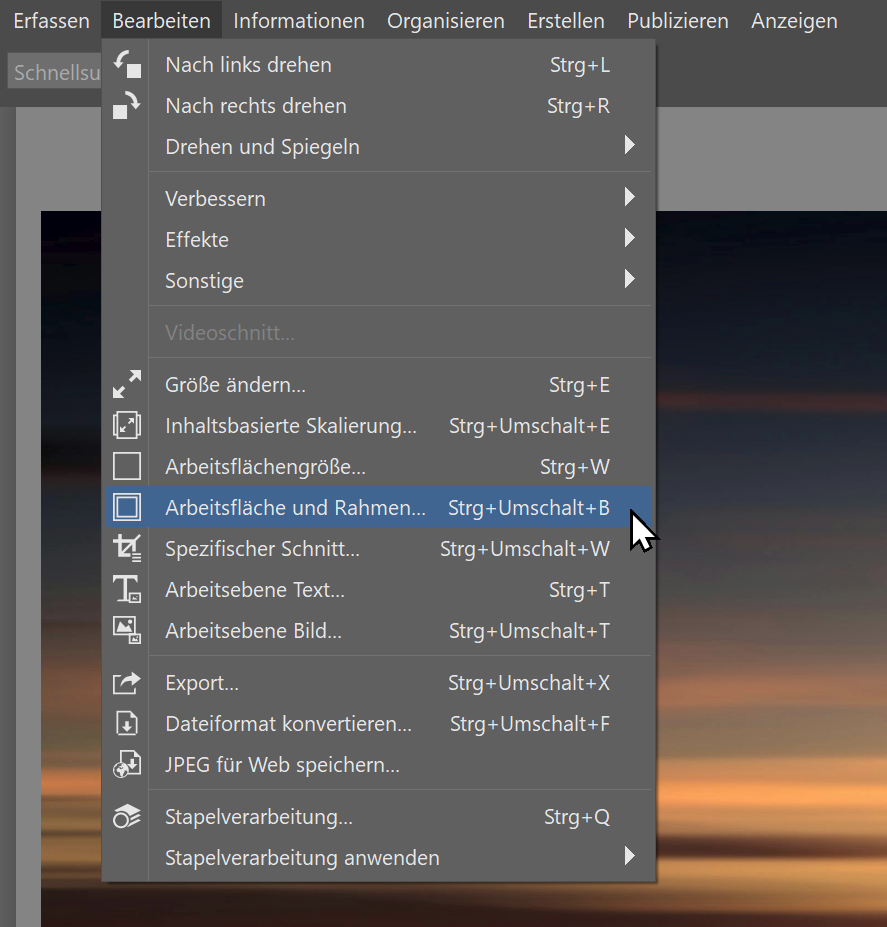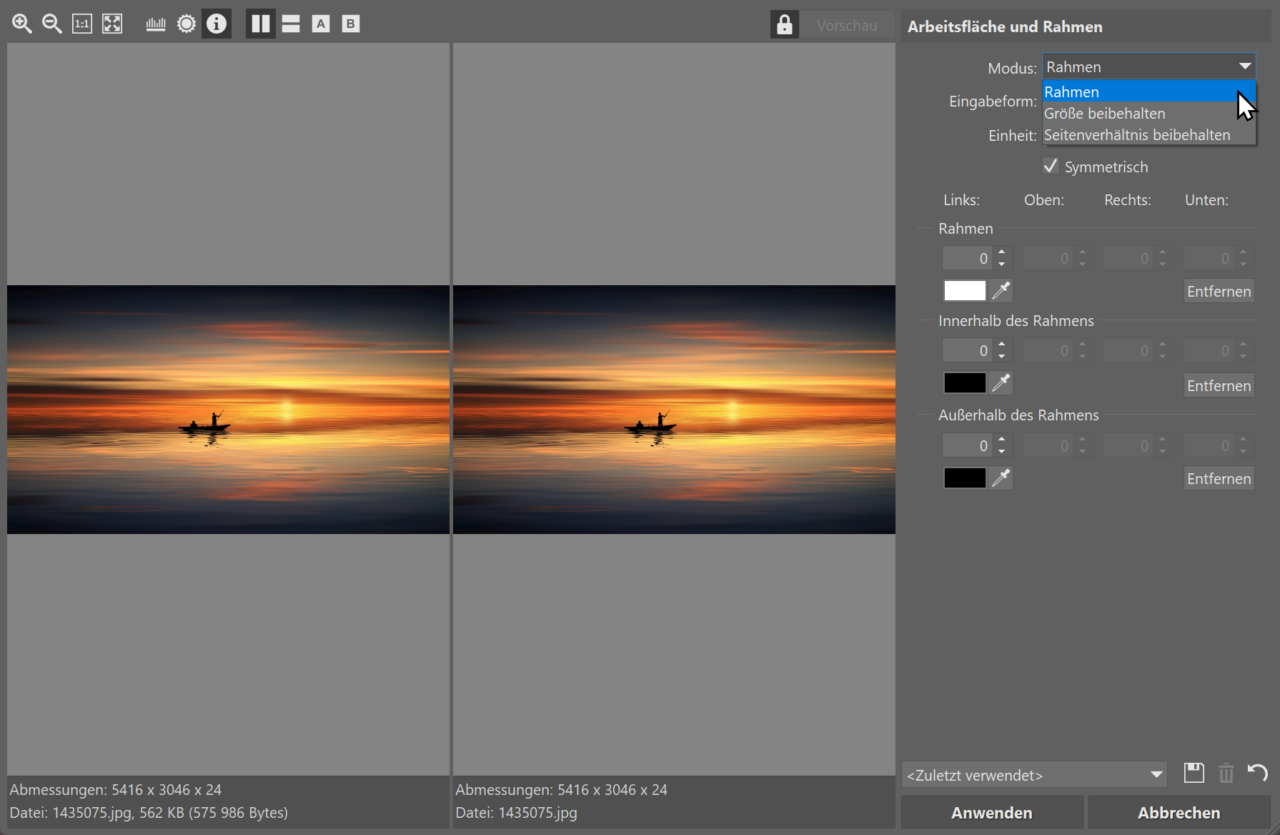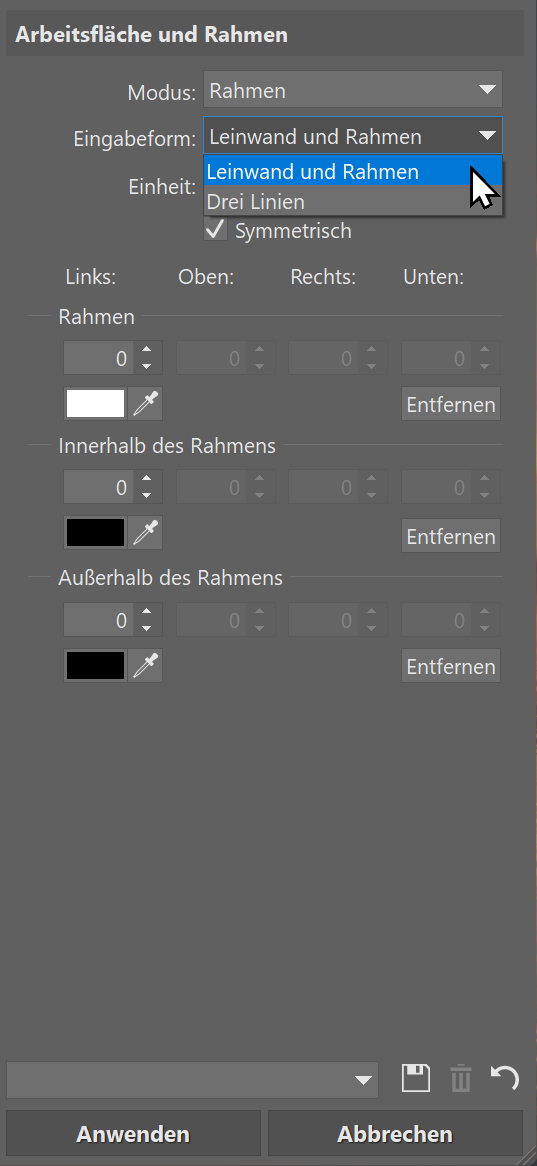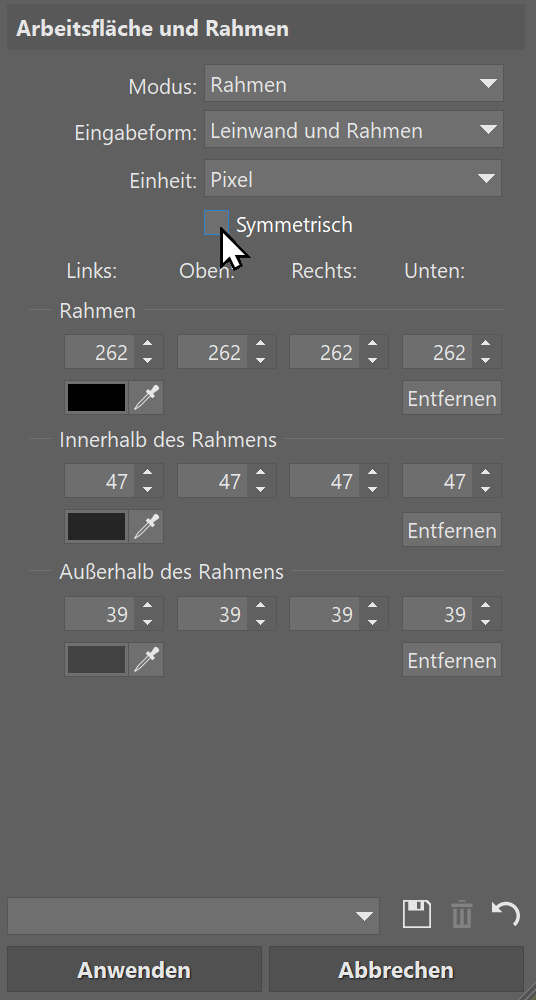So erstellen Sie einen Fotorahmen
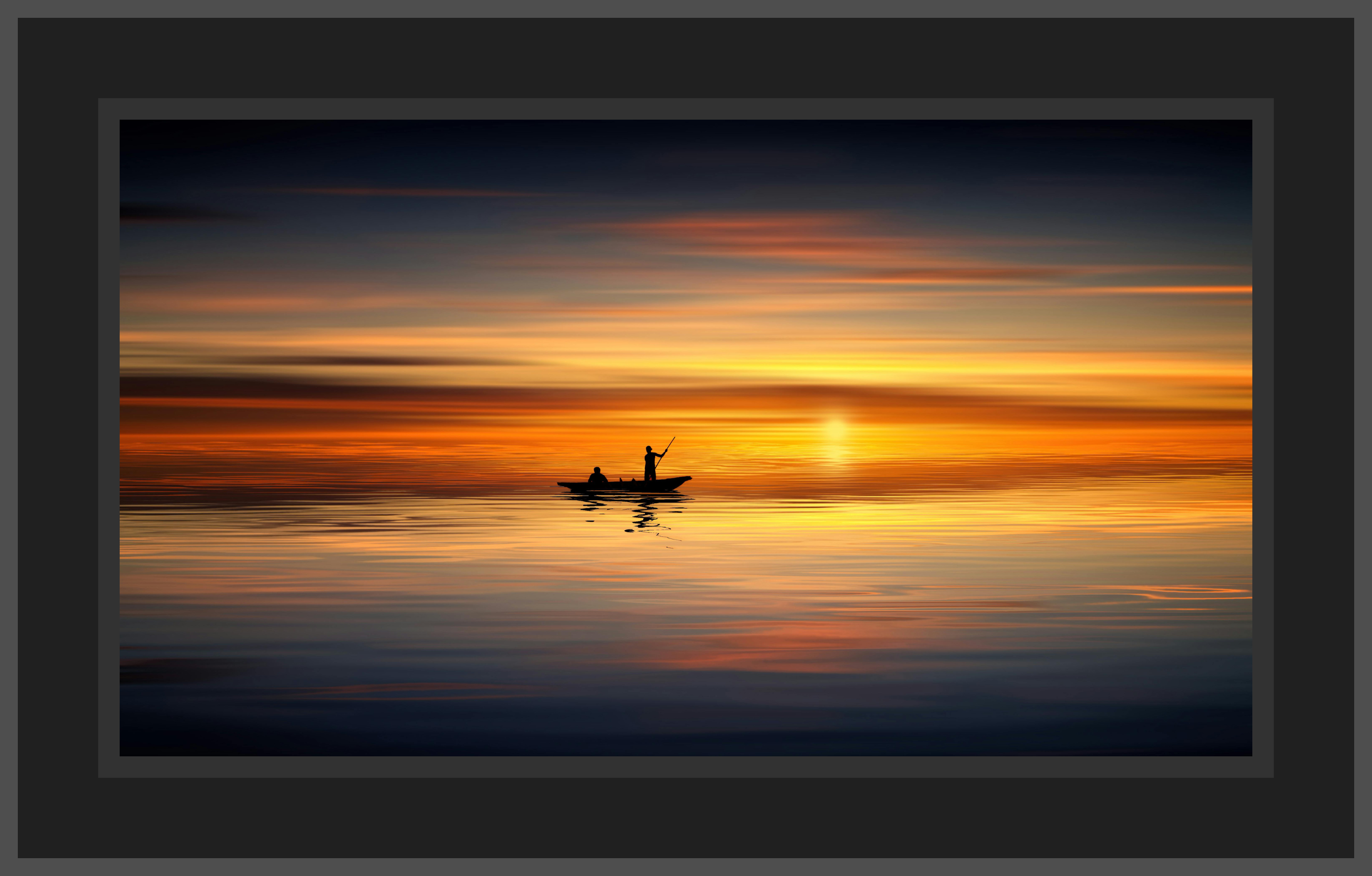
Heutzutage schauen wir uns Fotos meist auf einem Monitor oder Handybildschirm an. Gedruckte Fotos werden mehr oder weniger nur von Müttern für Familienalben und professionellen Fotografen verwendet. Dennoch ist es immer noch der beste Weg, um Ihre Arbeit zu präsentieren. Um einen besonderen Eindruck zu hinterlassen, kann ein einfacher, in Zoner Studio erstellter Rahmen helfen.
Die Ausrichtung des Fotos ist der letzte Schliff vor der Veröffentlichung. In den meisten Fällen bedeutet dieser Prozess, dass das Bild in ein Passepartout oder eine andere Rahmenlösung eingesetzt wird. Selbst wenn Sie nur ein Passepartout verwenden, ist es ratsam, das Foto zumindest mit einem dünnen Rahmen zu versehen, um die Aussage des Bildes zu unterstreichen.
Ähnlich wie beim Einfügen einer Signatur in ein Bild ist weniger mehr, wenn es um Bilderrahmen geht. Halten Sie sich also an die bewährten Farben – Schwarz und Weiß oder eine Kombination aus beidem. Mit Zoner Studio können Sie Rahmen auf verschiedene Arten hinzufügen, die sich leicht unterscheiden.
Wir zeigen Ihnen, wie es am schnellsten und einfachsten geht.

Bevor Sie einen Rahmen hinzufügen, duplizieren Sie das Foto, dem Sie den Rahmen hinzufügen möchten. Man weiß nie, wann und wie man das Originalfoto benötigt, und das Hinzufügen eines Rahmens bedeutet, dass man nicht zum Originalbild zurückkehren kann.
Um einen Rahmen hinzuzufügen, öffnen Sie das gewünschte Foto im Manager und wählen Sie dann Bearbeiten | Arbeitsfläche und Rahmen (Strg+Umschalt+B). Das neu geöffnete Dialogfeld zeigt eine Vorschau des Bildes vor der Bearbeitung und eine Vorschau nach der Bearbeitung.

Maximieren Sie das Dialogfeld Arbeitsfläche und Rahmen auf Vollbild. So haben Sie in der Vorschau genügend Platz, um den resultierenden Rahmen zu beurteilen.
Innerer oder äußerer Rahmen
Bevor Sie die Größe des Rahmens festlegen, müssen Sie wählen, wie er erstellt werden soll. Sie können zwischen drei Optionen wählen: Rahmen, Größe beibehalten und Seitenverhältnis beibehalten.
- Die Option Rahmen fügt einen Rahmen am Rand des Fotos hinzu, wodurch die Bildgröße um die Größe des Rahmens zunimmt.
- Die Option Größe beibehalten fügt einen Rahmen vom Rand des Bildes nach innen hinzu, sodass ein Teil des Bildes überlappt wird, aber die Gesamtabmessungen gleich bleiben.
- Die letzte Option überdeckt einen Teil des Fotos mit dem Rahmen, um das Seitenverhältnis des Ausgangsbildes beizubehalten. Die erste Option, Rahmen, ist die am wenigsten destruktive für den Bildinhalt.
Eine ebenso wichtige Einstellung findet sich in der nächsten Zeile, nämlich die Eingabeform. Diesmal haben Sie die Wahl zwischen zwei Optionen: Leinwand und Rahmen oder Drei Linien. Direkt neben der Eingabeform wählen Sie die Einheit für die Erstellung des Rahmens – Pixel, Prozent der Höhe oder Prozent der Breite. Am einfachsten ist es, die Option Drei Linien zu verwenden und die Einheiten auf Pixel einzustellen.
Rahmen oder Linien
Die Einstellung der Rahmengröße selbst ist sehr einfach. Bevor Sie beginnen, sollten Sie die beiden Eingabeformen eines Rahmens ausprobieren – Drei Linien und Leinwand und Rahmen. Vermutlich bevorzugt jeder etwas anderes.
Der Hauptunterschied besteht darin, dass Sie bei Drei Linien die Breite und Farbe jeder Linie vom Rand des Bildes nach außen hin festlegen. Bei Leinwand und Rahmen geben Sie die Breite des Randes sowie die Breite des inneren und äußeren Rahmens an. Der Rand ist also mindestens so breit wie die Breite des inneren und äußeren Rahmens.
Ein paar Zahlen zur Erklärung für das Beispiel, bei dem Sie den ersten Rahmen weiß mit einer Breite von 5 Punkten und den zweiten schwarz mit einer Breite von 10 Punkten machen wollen:
- zur Auswahl von Drei Linien, geben Sie 5 Punkte für die erste Linie und 10 Punkte für die zweite Linie ein.
- bei Leinwand und Rahmen beträgt der Rand 15 Punkte (schwarz) und der innere Rand 5 Punkte (weiß).
Sehr praktisch ist das Kontrollkästchen zum symmetrischen Hinzufügen eines Rahmens an allen vier Seiten. Sie müssen dazu nur die Breite des Rahmens im ersten Fenster eingeben, und der Wert wird automatisch in den anderen Fenstern hinzugefügt. Wenn Sie jedoch den Rahmen unten breiter machen wollen, wie z. B. bei Fotos mit Polaroid-Optik, dann müssen Sie alle Werte manuell eingeben.
Rahmen verleihen Ihren Fotos immer einen Hauch von Klasse, und in Zoner Studio können Sie sie mit nur wenigen Klicks schnell und einfach zu Ihren Fotos hinzufügen.