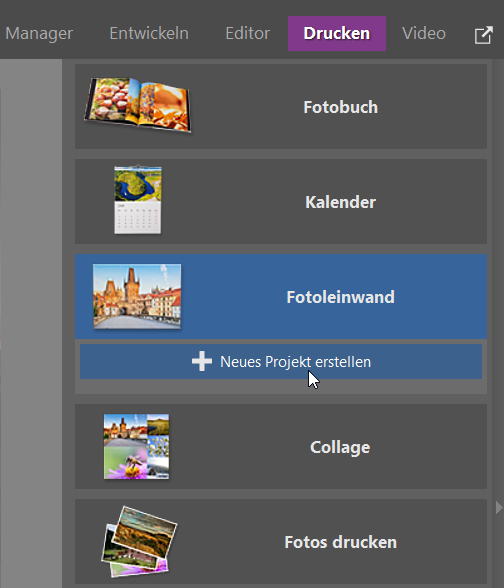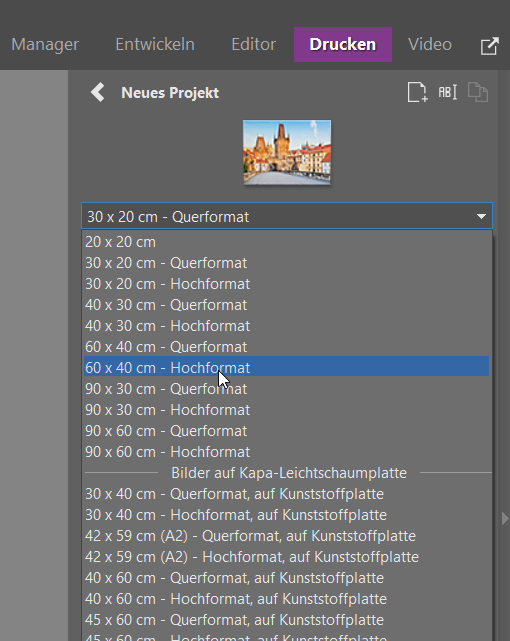So erstellen Sie ein Triptychon aus Ihren Fotos

Womit sollte ein Fotograf seine Wohnung sonst dekorieren, als mit seinen gelungensten Fotos? Eine der beliebtesten Möglichkeiten sind Fotobilder – Fotos, die Sie auf Leinwand drucken lassen. Sie können auch etwas kreativer werden und ein Foto auf mehrere Leinwände aufteilen. So erhalten Sie eine neuartige Dekoration, die Sie bestimmt nicht langweilen wird!
Ein Triptychon ist ein Gemälde, das aus drei Teilen (Leinwänden) besteht. Sie müssen sich nicht unbedingt an die Zahl drei halten, sondern können auch ein Diptychon wählen, ein Foto, das in zwei Leinwände aufgeteilt ist. In Zoner Studio lassen sich diese beeindruckenden Dekorationen mit Leichtigkeit erstellen.
Wählen Sie ein geeignetes Foto aus
Zunächst müssen Sie ein geeignetes Foto auswählen, aus dem Sie Ihr Triptychon erstellen. Dabei müssen Sie einige Dinge beachten. Es ist wichtig, dass das Foto eine ausreichende Auflösung hat. Denn Sie werden es in mehrere Teile zerlegen. Dadurch wird die Auflösung der einzelnen Teile im Vergleich zum Originalfoto verringert. Ideal sind Fotos, die nicht beschnitten oder verkleinert wurden. Aber keine Sorge – wenn die Auflösung zu niedrig ist, wird Zoner Studio Sie warnen.
Das Foto sollte auch breit genug sein, um bequem in drei Teile geteilt werden zu können. Für Triptychen wird häufig ein Panorama verwendet, mit dem Sie problemlos drei oder mehr Bilder aus einem Foto erstellen können.
Wir haben auch ein Panoramabild als Beispiel ausgewählt, das ursprünglich für den Artikel und das Video Lernen Sie 3 Wege, um ein Panorama aufzunehmen erstellt wurde. Wenn Sie ein paar schöne Panoramen für Ihr Triptychon aufnehmen möchten, sollten Sie den Artikel unbedingt lesen!
Wählen Sie das Format der Bilder
Sobald Sie ein geeignetes Foto ausgewählt haben, wechseln Sie in Zoner Studio zum Modul Drucken. Wählen Sie dort Fotoleinwand und klicken Sie auf die Schaltfläche Neues Projekt erstellen.
Als Nächstes sollten Sie sich überlegen, wie groß Ihre Bilder sein sollen. Oben rechts finden Sie ein Dropdown-Menü zur Auswahl der geeigneten Bildgröße. Wir wählen eine Größe von 60×40 cm im Hochformat. Diese Größe entspricht einem Foto im Seitenverhältnis 3:2.
Das Seitenverhältnis ist sehr wichtig. Wir wählen 3:2, da die Leinwände in diesem Verhältnis nicht zu breit werden. Wenn Sie z. B. ein Format von 40×30 wählen, also ein Seitenverhältnis von 4:3, werden die einzelnen Bilder breiter und Sie können das Foto möglicherweise nicht in drei Teile aufteilen. Daher sollten Sie ein Seitenverhältnis von 4:3 wählen, wenn Sie ein wirklich breites Panorama haben oder wenn Sie das Foto nur in zwei Teile aufteilen möchten.
Teilen Sie das Foto
Kommen wir nun zum „Zerschneiden“ des Fotos. Wenn Sie auf Ihr Foto klicken, wird es in seiner Gesamtheit angezeigt. Dies ist vergleichbar mit dem Zuschneiden eines Fotos im Modul Entwickeln. Klicken und ziehen Sie einfach, um den gewünschten Ausschnitt zu finden. Die gestrichelte innere Linie zeigt Ihnen, wo das Bild über den Rahmen gezogen wird.

Dies ist sehr wichtig – platzieren Sie nichts Wichtiges zwischen der gestrichelten Linie und dem Rand des Ausschnitts, da es auf dem fertigen Druck nicht zu sehen sein wird!
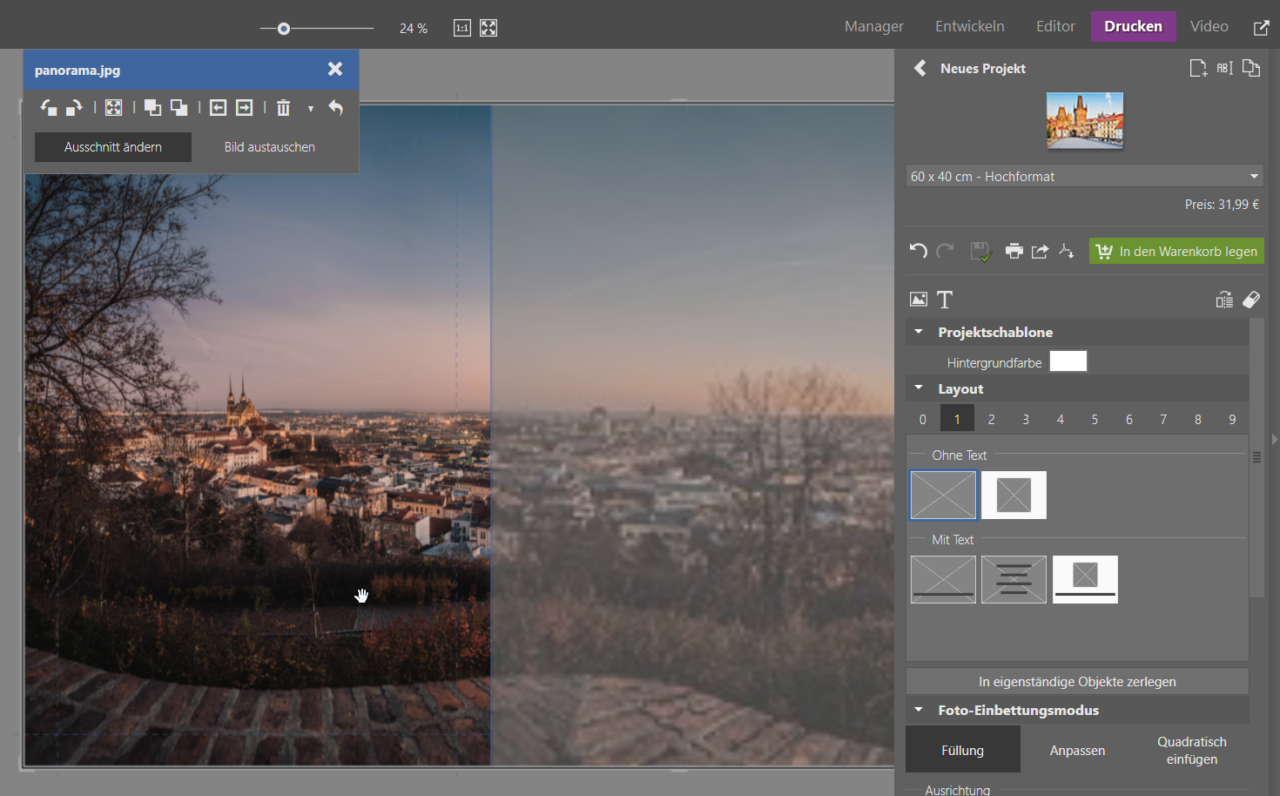
Wenn Sie mit dem ersten Ausschnitt (Bild) zufrieden sind, müssen Sie ihn in Ihren Warenkorb legen. Klicken Sie dazu auf die grüne Schaltfläche in der rechten Leiste. Jedes der drei Bilder muss als separates Fotoprodukt erstellt werden. Aber keine Sorge, Sie erhalten alle drei Bilder auf einmal – Sie können sie am Ende als eine Bestellung abschließen.
Nach dem Anklicken wird der Artikel in den Warenkorb gelegt und es erscheint eine Meldung, dass das Projekt nicht mehr bearbeitet werden kann. Das ist in Ordnung, denn das wollen wir nicht. Klicken Sie auf die Schaltfläche Projekt duplizieren in der oberen rechten Ecke und fahren Sie ohne Unterbrechung fort.
Jetzt kommt der präzise Teil der Arbeit, bei dem die bereits erwähnte gestrichelte Linie eine wichtige Rolle spielt. Der Punkt ist, dass die gestrichelte Linie den Rand des Bildes bildet. Wenn Sie wollen, dass die Bilder genau aufeinander folgen, damit nichts auf dem Foto fehlt, muss das nächste Bild immer genau dort beginnen, wo das vorherige aufgehört hat.
Wenn Sie das zweite Bild fertiggestellt haben, legen Sie es erneut in den Warenkorb, duplizieren Sie das Projekt und gehen Sie für das dritte Bild genauso vor.
Wenn das Foto nicht breit genug ist, können Sie den Ausschnitt verkleinern, damit mehr Bilder nebeneinander passen. Greifen Sie bei der Auswahl eines Ausschnitts einfach mit der Maus eine Ecke des Fotos und ziehen Sie, um die Größe des Ausschnitts zu ändern.
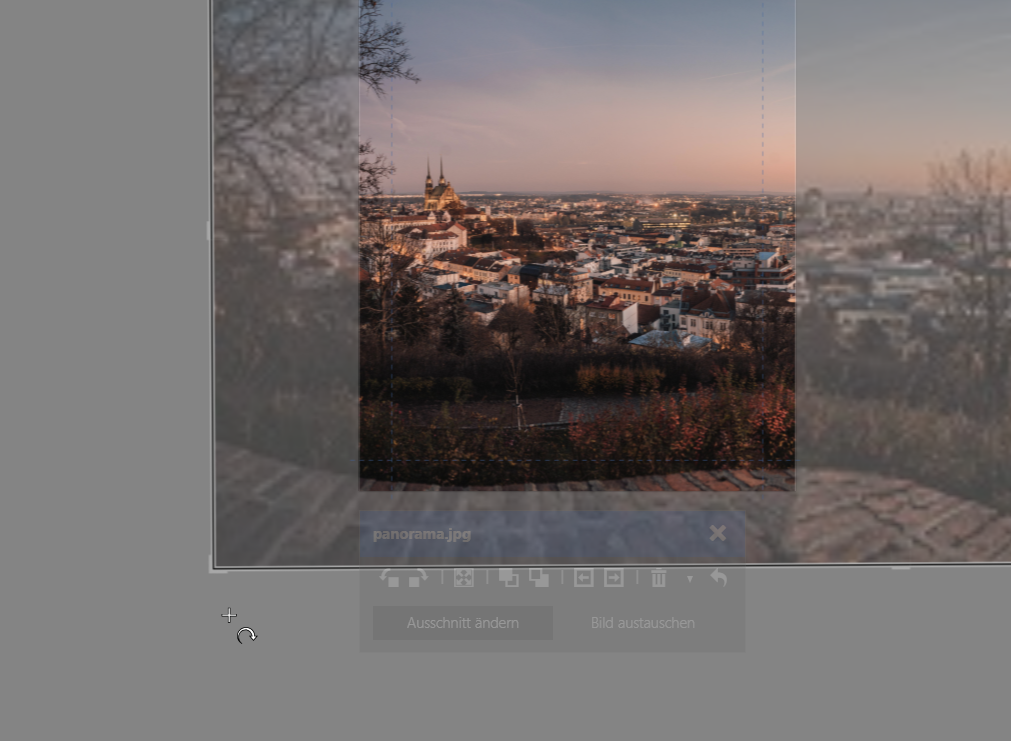
TIPP: Wir empfehlen Ihnen, zu testen, ob alle drei Ausschnitte gut zusammenpassen, bevor Sie Bilder in Ihren Warenkorb legen. Damit Sie beim dritten Bild nicht feststellen, dass Sie keinen Platz mehr haben. Möglicherweise müssen Sie auch einen kleinen Teil der Ränder des Fotos opfern. Das bedeutet, dass ein Teil des Fotos nicht auf die Bilder passen wird. Das sollte man im Voraus wissen, damit man weiß, wie man die Ausschnitte positionieren muss.
Sie können dann alle drei Bilder auf einmal bestellen, indem Sie auf das Warenkorb-Symbol in der oberen Leiste von Zoner Studio (neben Ihrem Benutzernamen/E-Mail) klicken.
Seien Sie kreativ
Sie können es aber auch anders angehen. Bei der Erstellung von Triptychen kann man eine Methode wählen, bei der die Bilder nicht genau aufeinander folgen, sondern eine Lücke zwischen ihnen besteht. In den leeren Räumen zwischen den Bildern errät der Betrachter die fehlenden Stellen.
Sie können auch für jedes Bild ein anderes Format wählen. Zum Beispiel können die äußersten Bilder im Hochformat und die mittleren quadratisch sein.
Oder jedes Bild kann den Horizont in einer anderen Höhe haben. Hängen Sie die Bilder dann so an die Wand, dass der Horizont waagerecht ist, aber jedes Bild auf einer anderen Höhe hängt. Lassen Sie Ihrer Fantasie freien Lauf und Sie werden sicher viele neue kreative Lösungen finden!
Kreieren Sie noch heute eine originelle Dekoration
Mit Zoner Studio ist der gesamte Prozess leicht zu bewältigen – von der Vorbereitung Ihrer Vorlagen bis zur Bestellung. Ihre Bilder werden direkt zu Ihnen nach Hause geliefert und Sie können sie sofort aufhängen. Wenn Sie Zoner Studio noch nicht haben, laden Sie es für 7 Tage kostenlos herunter, mit voller Unterstützung für alle Funktionen, und beginnen Sie mit der Erstellung!