So bearbeiten Sie Fotos für Instagram: Fügen Sie Rahmen hinzu und vermeiden quadratisches Format

Bei Instagram ist es zwar bereits möglich Fotos im Quer- und Hochformat hochzuladen, diese werden jedoch in der Vorschau immer noch im Quadrat angezeigt. Und das ist für Fotografen nicht gerade ideal. Wenn Sie dies verhindern möchten, lernen Sie einen einfachen Trick. Fügen Sie Ihren Fotos Rahmen hinzu, um ein Zuschneiden zu vermeiden. In Zoner Studio können Sie Fotos gleich zum Teilen für sich und den Kunden vorbereiten. Gleichzeitig meiden Sie dadurch Apps von oft zweifelhaften Herstellern, die diese Funktion anbieten.
Instagram ist eine Anwendung, die hauptsächlich für Handys entwickelt wurde. Es ist eine Plattform, die hauptsächlich zum Teilen von Fotos gedacht ist, paradoxerweise ist sie aber sehr Foto-unfreundlich. In den letzten Jahren versucht sie sich anzupassen, sodass man bereits Fotos im Quer- und Hochformat veröffentlichen kann. In der Galerie wird das Foto jedoch weiterhin in einer quadratischen Vorschau angezeigt.
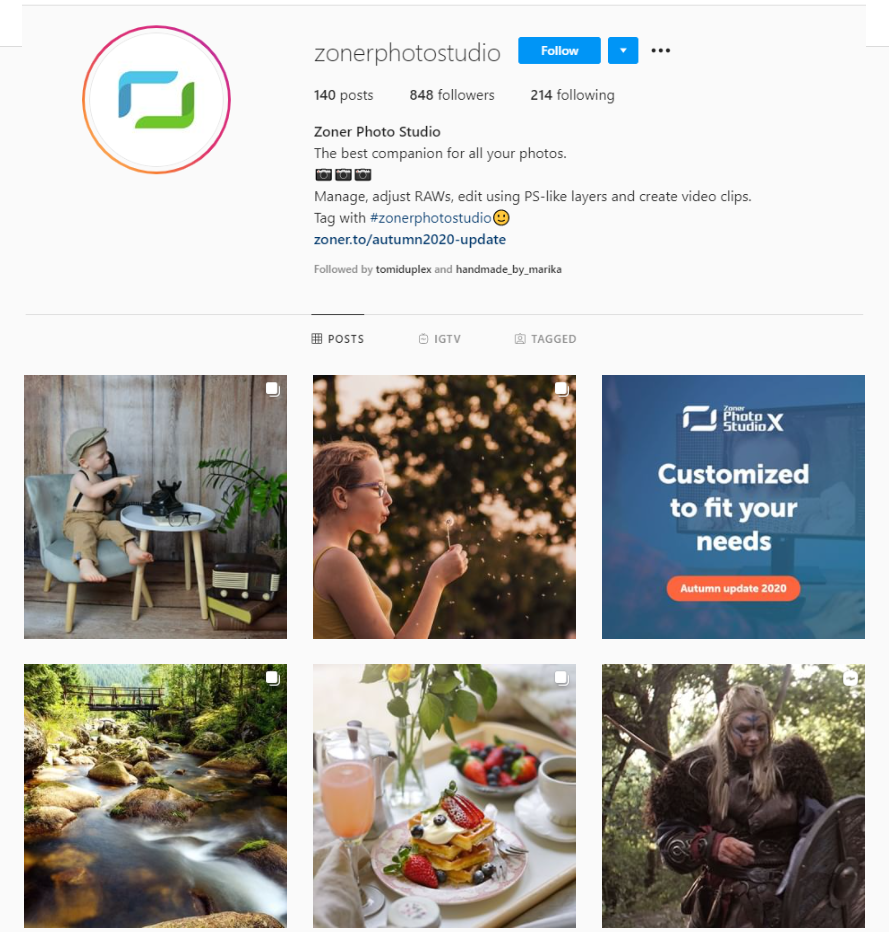
Wie lade ich Hoch- und Querformatfotos auf Instagram hoch?
Hoch- und Querformatfotos stellen immer noch ein Problem dar, da sie ohne Zuschneiden nicht hochgeladen werden können. Es gibt jedoch eine schlaue Lösung. Fügen Sie Ihrem Foto einfach einen Rahmen hinzu, um das erforderliche quadratische Format für Instagram festzulegen.
Dadurch sehen Sie das Foto im Quer- oder Hochformat nicht nur, wenn Sie darauf klicken, sondern auch in der Vorschau. Dies kann zwar nicht direkt in der Instagram-Oberfläche durchgeführt werden, ein grafisches Programm auf Ihrem Computer hilft Ihnen aber dabei. In Zoner Studio schaffen Sie dies problemlos mit der Stapelverarbeitung.
Hinzufügen von Rahmen zu Fotos
Rahmen können viele Formen annehmen. Sie können einen bunten, schwarzen oder weißen Rahmen verwenden. Der Nachteil ist, dass ein solcher Rahmen zu aggressiv wirken kann, wenn Ihre Follower ein anderes Farbschema als Sie nutzen.

Wir empfehlen daher, einen Rahmen zu verwenden, den Sie aus dem weichgezeichneten Originalfoto erstellen. Das geht ganz einfach mit der Stapelverarbeitung, man muss ihn nur richtig einstellen. Und wenn Sie die Einstellungen speichern, können Sie in Zukunft ganz einfach eine beliebige Anzahl von Fotos bearbeiten, die Sie auf Instagram zeigen möchten. Dies ist besonders praktisch, wenn Sie häufig Fotos auf Instagram hochladen. So müssen Sie nicht jedes einzeln bearbeiten.
Hinzufügen von Rahmen
Das Prinzip besteht darin, dass Sie eine Voreinstellung, die aus zwei verschiedenen Filtern besteht (Größe ändern und Größe der Arbeitsfläche), erstellen und speichern:
- Durch Ändern der Größe wird sichergestellt, dass Ihre Fotos in eine für Instagram geeignete Größe konvertiert werden.
- Durch die Größe der Arbeitsfläche erhalten sie wiederum ein quadratisches Format und einen Rahmen mit weichgezeichnetem Foto.
Öffnen Sie das Foto im Modul Manager und klicken Sie auf das Symbol Stapelverarbeitung (Strg+Q).
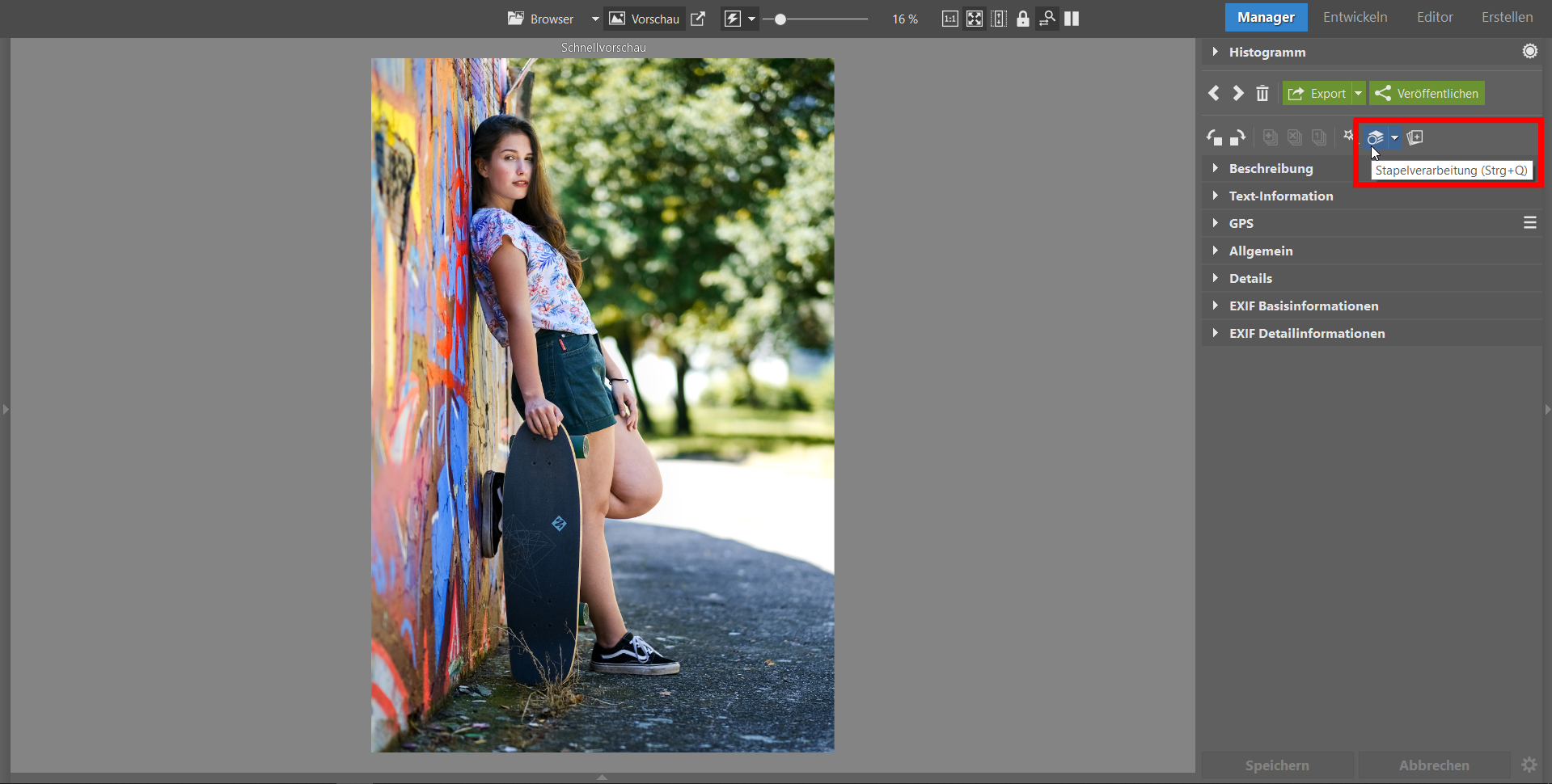
Klicken Sie auf die Schaltfläche Filter hinzufügen, wählen Sie Größe ändern und bestätigen Sie mit OK.
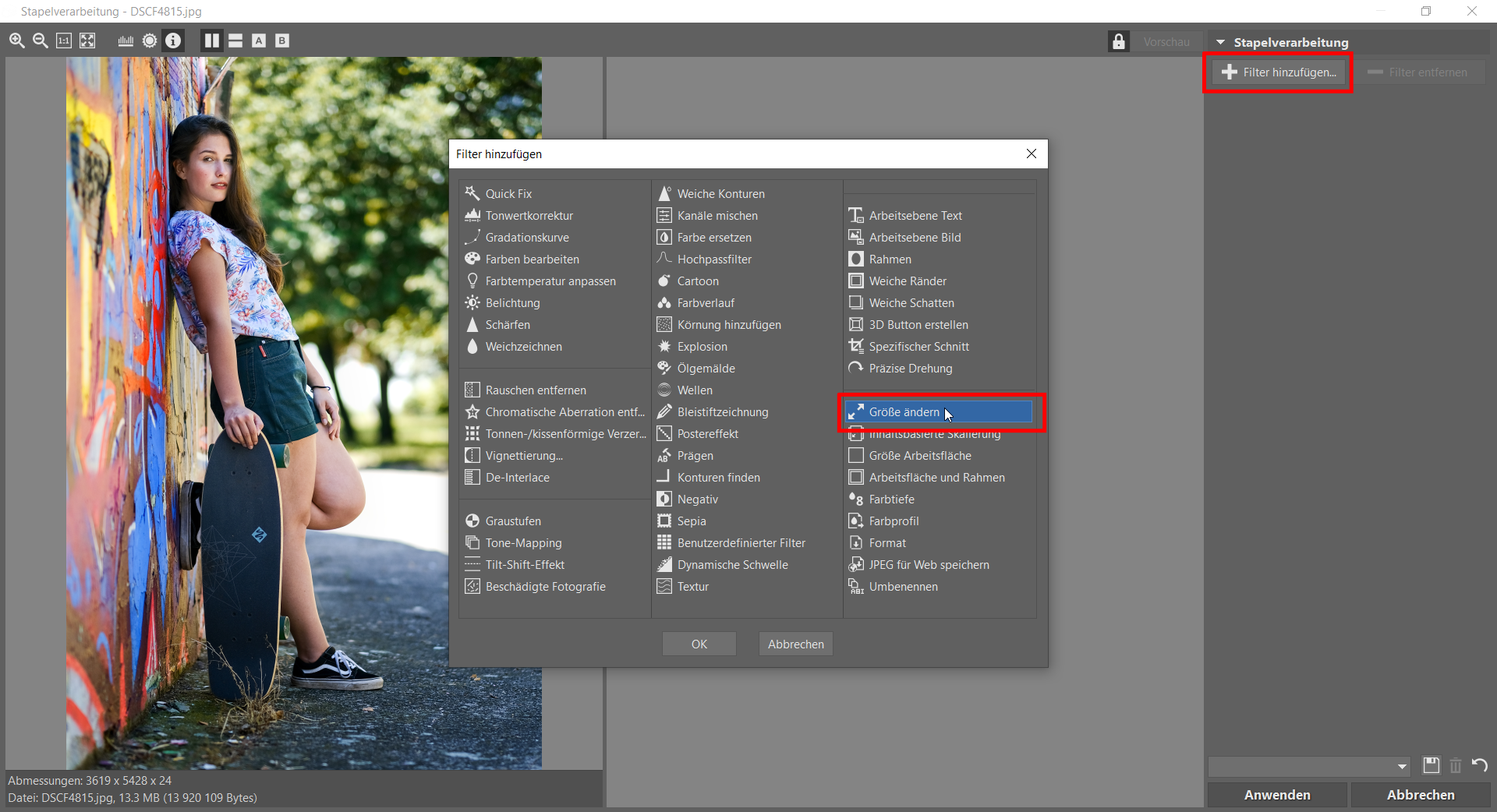
Wählen Sie im Menü Modus die Option Größe nie erhöhen. Dadurch wird sichergestellt, dass sich ein zu kleines Foto beim Anwenden des Filters nicht dehnt. Geben Sie in die Felder Breite und Höhe 2.000 Pixel ein (eine für Instagram geeignete Größe). Lassen Sie die Option Proportionen beibehalten aktiviert. Geben Sie in beide Felder die gleiche Größe ein, um sicherzustellen, dass der Filter sowohl für Hoch- als auch für Querformatfotos funktioniert.
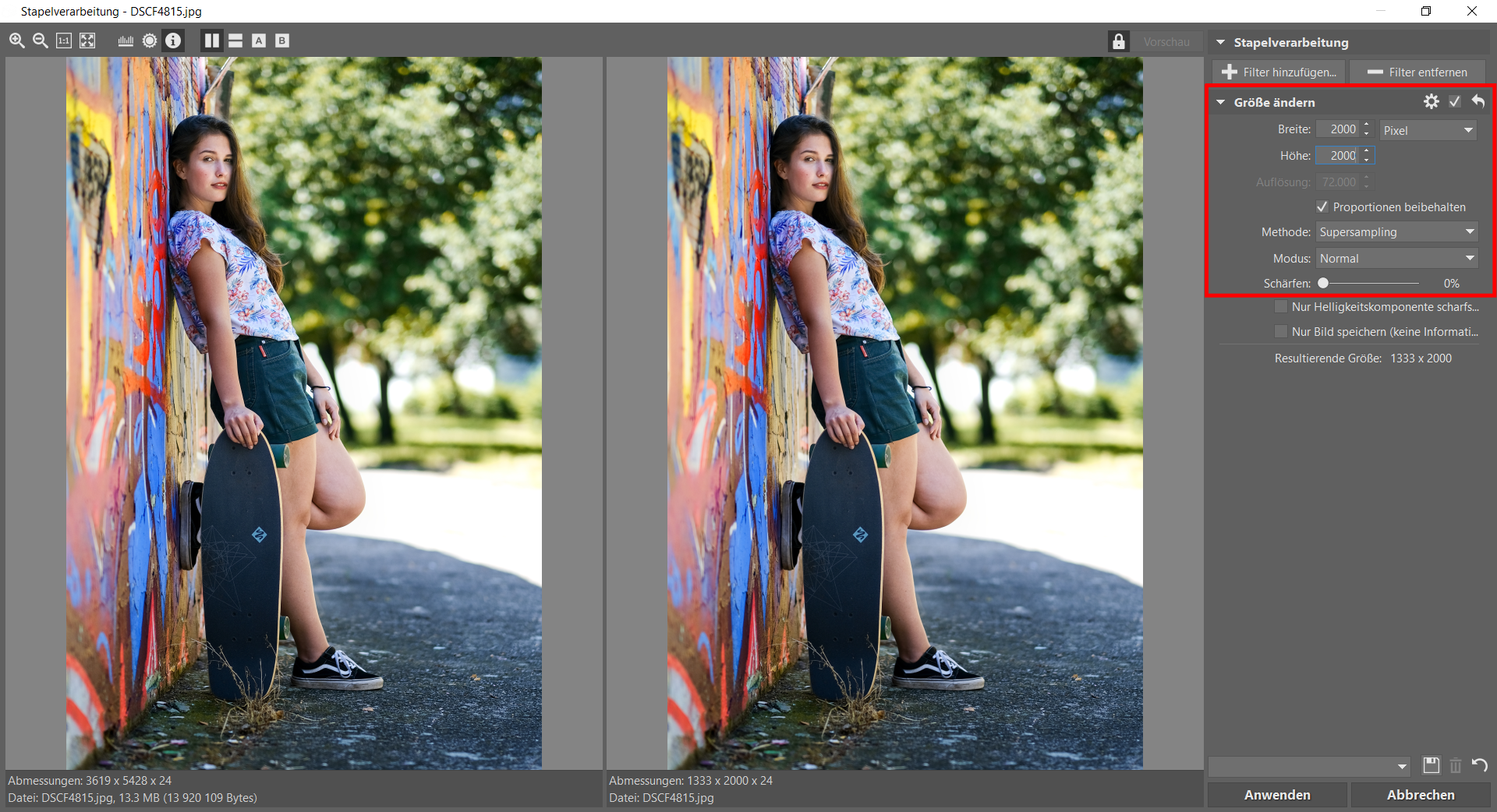
Der vorletzte Schritt ist das Hinzufügen eines zweiten Filters – Größe der Arbeitsfläche. Klicken Sie erneut auf die Schaltfläche Filter hinzufügen und wählen Sie Größe Arbeitsfläche. Bestätigen Sie mit OK.
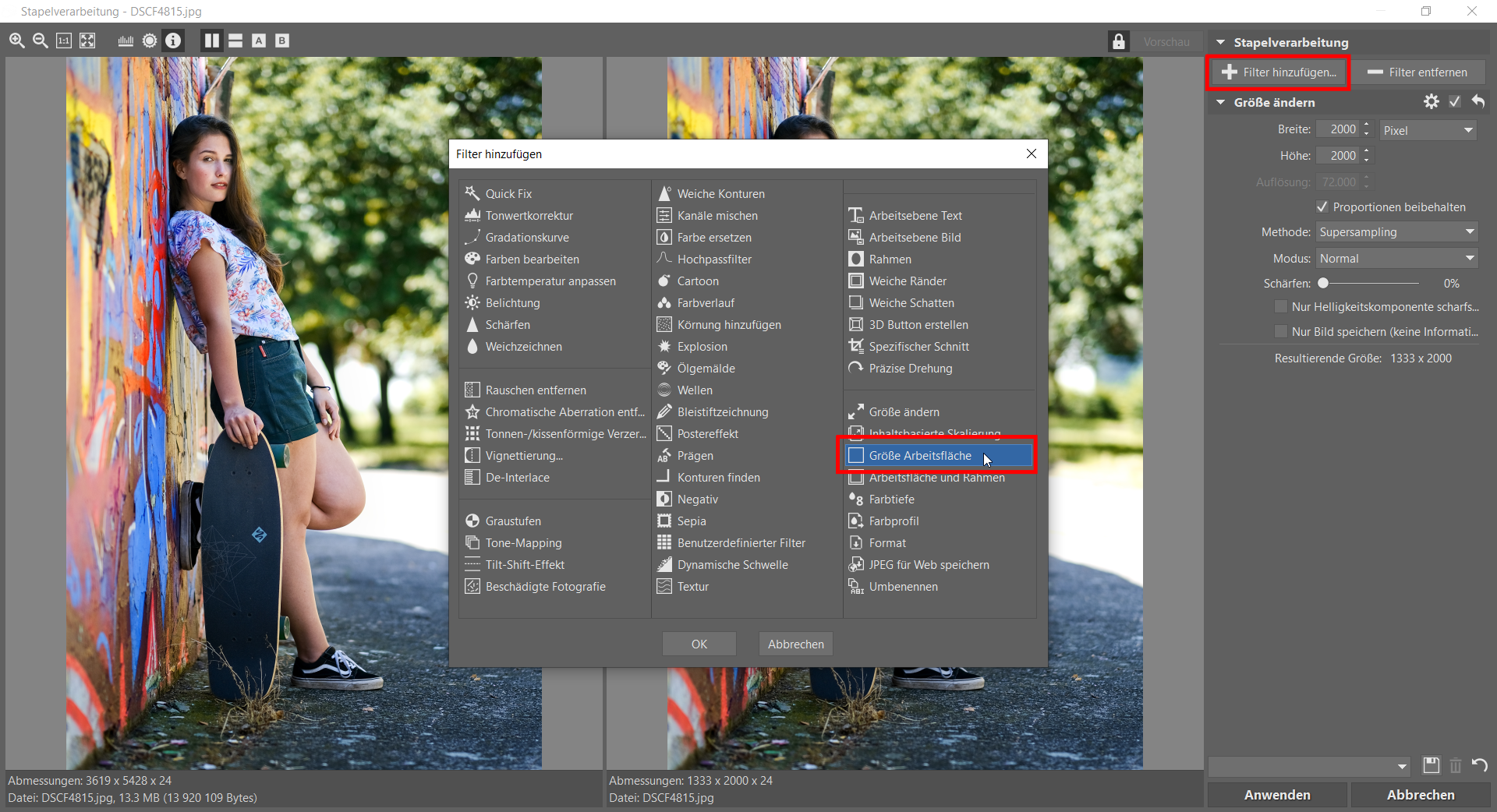
Geben Sie erneut 2.000 Pixel für jede Seite in die Bemaßungsfelder ein. Dadurch wird Ihr Foto in ein quadratisches Format konvertiert, jedoch ohne Zuschneiden. Es wird durch den ausgewählten Rahmen vervollständigt.
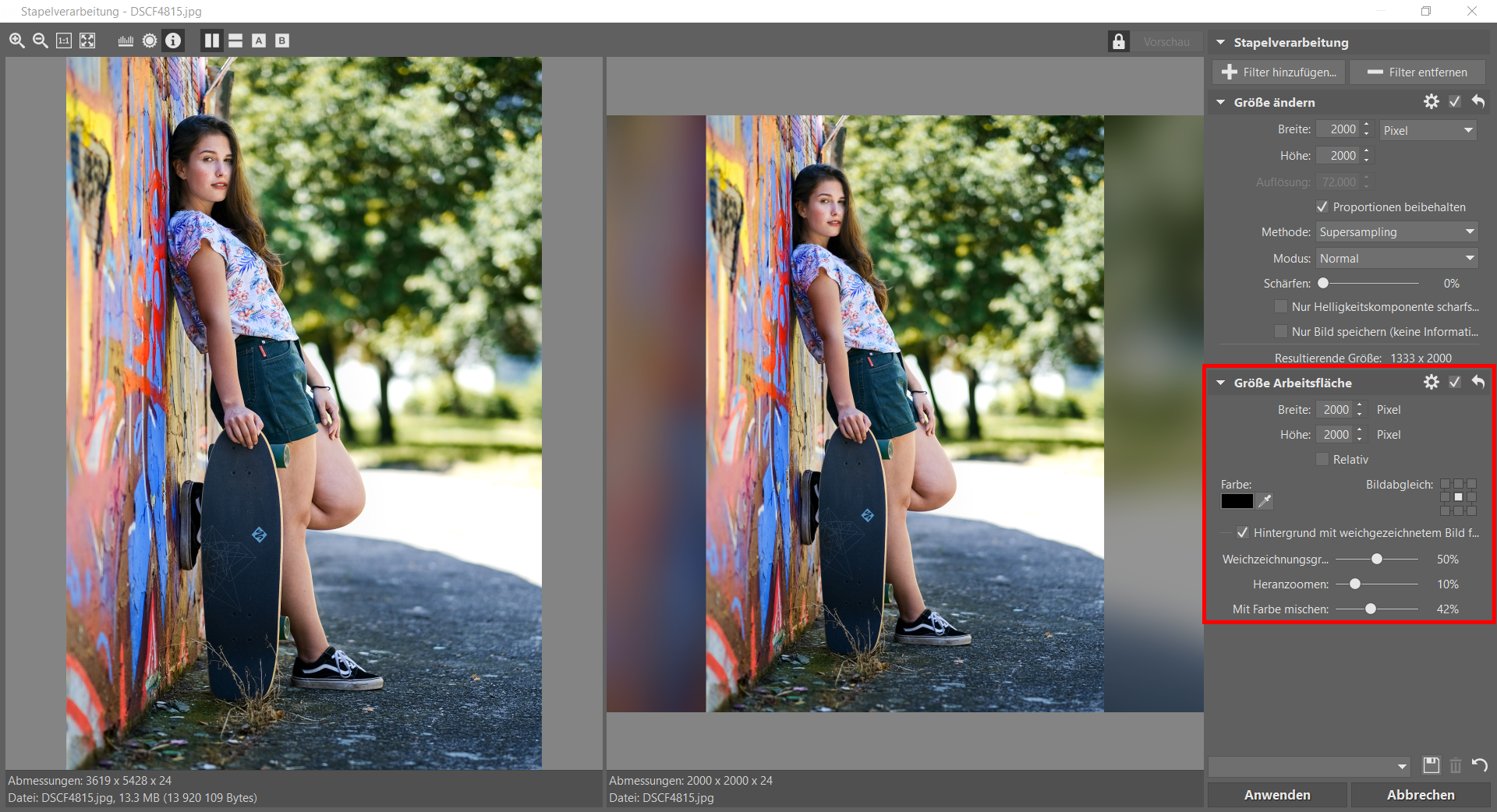
Wählen Sie entweder einen Rahmen in einer beliebigen Farbe aus oder aktivieren Sie das Kontrollkästchen Hintergrund mit weichgezeichnetem Bild füllen. Verwenden Sie die Schieberegler für Weichzeichnungsgrad, Heranzoomen und Mit Farbe mischen, um das Ergebnis zu optimieren und einen originellen Rahmen zu erstellen. Klicken Sie auf die Schaltfläche Anwenden, und fertig ist das Foto zum Teilen.

TIPP: Wir empfehlen, Fotos direkt in einen speziellen Ordner für das Teilen zu exportieren, oder sie zu sichern. Die Änderung ist destruktiv und kann nicht rückgängig gemacht werden!
Speichern Sie Ihre Einstellungen für später
Und nun sind Sie fertig! Klicken Sie auf das Diskettensymbol unten im Fenster Stapelverarbeitung, um diese Einstellung zu speichern und zu benennen. In Zukunft können Sie sie mit wenigen Klicks einzeln oder stapelweise anwenden.
Möchten Sie Instagram-Fotos mit wenigen Klicks bearbeiten? Laden Sie Zoner Studio für 7 Tage lang kostenlos herunter und legen Sie los.

Hier gibt es derzeit noch keine Kommentare.