Bessere Produktfotos? Produkte ausschneiden und auf einen anderen Hintergrund übertragen

Beim Fotografieren von Produkten passiert es manchmal, dass Sie nicht auf den Hintergrund fotografieren können, den Sie am Ende verwenden. Entweder wäre es ziemlich kompliziert so eine Aufnahme zu machen oder Sie wissen noch nicht, wie der Hintergrund am Ende aussehen soll. Die Lösung ist das Produkt auszuschneiden, den Original-Hintergrund zu löschen und durch einen neuen Hintergrund zu ersetzen. So erhalten Sie in nur wenigen Schritten ein Produktfoto, dass Ihren Vorstellungen entspricht.
Die Grundlage für spätere Nachbearbeitungen sind richtige gemachte Aufnahmen und dies auch, wenn Sie bereits im Vorfeld wissen, dass Sie den Hintergrund austauschen werden. Im Folgenden ein paar Regeln, an die man sich bei der Produktfotografie halten sollte.
3 Tipps, wie man Produkte fotografiert
Der Hintergrund, auf dem Sie das Produkt fotografieren werden, sollte farblich neutral sein. Also idealerweise grau oder weiß. Falls Sie nämlich auf einem farbigen Hintergrund fotografieren, wie z. B. auf einem Tisch aus Buche, dann wird der Farbton des Tisches auf das Produkt übertragen. Der untere Teil erhält somit einen leicht gelblichen Stich.
Ein weiteres Risiko stellen Aufnahmen von kleinen Produkten dar. Beim Fotografieren besteht nämlich das Risiko, dass man nur eine kleine Schärfentiefe erzielt. Sollten Sie also so ein Produkt nicht unbedingt in maximaler Auflösung benötigen, dann ist es ratsam, dass man es aus einer größeren Entfernung fotografiert. Sie ersparen sich ferner viel Arbeit, weil Sie keine Zeit mit unscharfen Rändern vergeuden müssen.
Zu Beginn der Produktfotografie empfehle ich Ihnen, glänzende oder durchsichtige Produkte zu meiden, weil auf ihnen auch die Umgebung zu sehen ist. Um hier realistische Bilder zu erzielen, ist deutlich mehr Aufwand nötig.
Start
Als Beispiel habe ich eine Aufnahme mit einer Fotokamera auf weißem Hintergrund gewählt. Man könnte zwar ein noch besseres Bild machen, aber dies hier ist ein typisches Ergebnis, welches Sie ziemlich einfach daheim mit einem improvisierten Fotostudio auf dem Tisch erzielen können.

Dieses Foto sieht auf den ersten Blick ideal aus. Aber wie sich später herausstellen wird, erkennt der Betrachter trotz des perfekten Freistellens des Produktes, dass der Hintergrund ursprünglich weiß war. Die Behebung dieses Problems ist zum Glück ziemlich einfach. Und da solche Situationen bei vielen Aufnahmen auftreten werden, ist es ratsam, dass man die Beseitigung dieses Problems übt.
Produkt ausschneiden
Die Basis ist, dass der Computer in diesem Schritt soviel Arbeit wie nur möglich für Sie erledigt. Daher ist es empfehlenswert, wenn man einen einfarbigen Hintergrund arbeitet, der sich vom fotografierten Objekt deutlich abhebt.
Öffnen Sie zunächst Zoner Studio und wechseln Sie zum Modul Editor. Unter den Auswahlwerkzeugen wählen Sie anschließend den Zauberstab (W). Stellen Sie jetzt den Wert bei Weichzeichnen auf 0 und setzen Sie ein Häkchen bei Konstant. Jetzt klicken Sie auf die weiße Fläche.
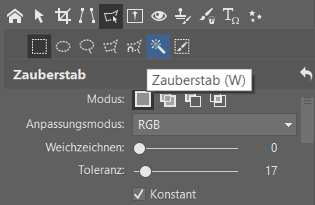
Je nachdem, wie hoch Sie die Toleranz eingestellt haben, wählt das Programm entweder mehr oder weniger weiße Farbe aus. Die Farbe Weiß ist nämlich nicht einheitlich, sondern weißt verschiedene Helligkeitswerte auf.

Sollte bei diesem Schritt auch ein Teil des Produktes ausgewählt worden sein, dann machen Sie einen Schritt zurück (Strg+Z), reduzieren Sie Toleranz und probieren Sie es noch mal mit der Auswahl aus. Manchmal reicht es schon, wenn man an eine andere Stelle klickt.
Zur aktuellen Auswahl können Sie mit dem Zauberstab (oder einem anderen Auswahlwerkzeug) noch weitere Bereiche hinzufügen. Halten Sie hierzu ganz einfach die Shift-Taste gedrückt. Beim Mauszeiger erscheint dann zusätzlich ein grünes Pluszeichen. Dies bedeutet, dass Sie in Zoner Studio eine neue Auswahl zur aktuellen Auswahl hinzufügen.
Wenn Sie hingegen die Strg-Taste gedrückt halten, dann erscheint ein Minuszeichen – hierdurch wird die neue Auswahl von der aktuellen Auswahl entfernt.
Fügen Sie so viel weiße Farbe wie nur möglich hinzu, ohne dabei einen Bereich des Produktes auszuwählen.

Man könnte zwar fortfahren, aber nur mit großer Vorsicht. Manche “weißen” Bereiche des Hintergrundes sind so dunkel, dass sie sich der Farbe des Fotoapparats annähern. Es kann daher passieren, dass der Zauberstab die Bereiche nicht richtig unterscheidet.
Dies betrifft insbesondere den Schatten in der Mitte. Daher ist es besser, wenn man diese Bereiche später manuell zur Auswahl hinzufügt. Aber in der Zwischenzeit sollten Sie mit der automatischen Auswahl des Zauberstabes arbeiten. Daher sollten Sie die Fehler in diesen Bereichen eher ignorieren.
Umwandlung der automatischen Auswahl in eine Maske
Erstellen Sie aus der Auswahl zunächst eine Maske, indem Sie mit der rechten Maustaste auf die (aktuell einzige) Ebene klicken und bei Maske, die Option Auswahl ausblenden auswählen.
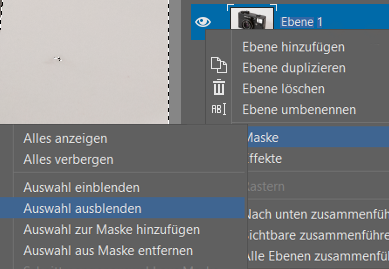
Sie können die Auswahl jetzt mit der Esc-Taste abbrechen. Jetzt erhalten Sie das erste Mal eine grobe Vorschau des Produktes mit einem transparenten Hintergrund.
Schritt 1: Nach der automatischen Auswahl mit dem Zauberstab. Im nächsten Schritt müssen Sie einen neuen Hintergrund vorbereiten. Hierdurch können Sie das Aussehen des Produktes direkt mit dem Hintergrund abstimmen. Der Grund ist, dass sich jeder Hintergrund etwas anders verhält. Beim Zuschneiden können Sie alle visuellen Fehler beseitigen. Und ferner müssen Sie keinen perfekten Zuschnitt machen, falls ein einfacher völlig ausreicht. Wenn Sie beispielsweise als neuen Hintergrund ein helles Bild verwenden, dann wird der Unterschied zum ursprünglich weißen Hintergrund nicht so groß ausfallen. Die Arbeit ist somit ziemlich schnell erledigt. In diesem Fall ist ein farblicher Übergang das Ziel. Erstellen Sie daher eine neue Ebene (Ebenenleiste > +Ebene hinzufügen > Leere Ebene hinzufügen) und verschieben Sie die Ebene unter die ursprünglich erste Ebene mit der Maske. Wählen Sie jetzt unter den Zeichenwerkzeugen die Option Verlauf (Shift+B). Wählend Sie die Option kreisförmig als Typ aus und erstellen Sie nun den Farbverlauf. Klicken Sie in die Mitte des Bildes und ziehen Sie den Verlauf in die Ecke. Ich habe einen blau-schwarzen Verlauf gewählt: Man kann hier sehen, dass bei einer drastischen Veränderung des Hintergrundes – von einem hellen zu einem dunklem Hintergrund – die hellen Ränder des Produktes klar sichtbar werden. Wie bereits erwähnt, sind die Ränder nicht ganz weiß (sonst hätte sie der Zauberstab bereits ausgewählt), sonder eher gräulich. Sie bilden hierdurch einen Übergang zwischen der schwarzen Kamera und dem ursprünglich weißen Hintergrund. Diese Ränder können Sie sehr schnell beseitigen. Drücken Sie zunächst auf die Strg-Taste und klicken Sie auf die Auswahlmaske. Sie werden jetzt erneut eine Auswahl sehen, die aus der Auswahl dieser Ebenenmaske erstellt wurde. Danach wählen Sie unter Menü > Auswahl, die Option Auswahl modifizieren und im nächsten Fenster Strecken/verkleinern in den Minusbereich. Diese Zahl sagt aus, um wie viele Pixel sich die Grenze der Auswahl verschieben soll. Gewöhnlich handelt sich bei ähnlichen Fällen um Werte von -2 bis -3. Nach der Bestätigung wird die Veränderung klein sein, wahrscheinlich werden Sie sie kaum wahrnehmen. Es reicht aber erneut aus, wenn Sie aus der Auswahl eine neue Ebenenmaske erstellen (klicken Sie mit der rechten Maustaste auf die Bezeichnung der Ebene > Maske > Auswahl anzeigen) und die Auswahl mit der Esc-Taste abbrechen. Sie werden sehen, dass die weißen Ränder jetzt weg sind. Schritt 3: Weiße Ränder entfernen. Jetzt folgt die Bearbeitung der Stellen mit den Schatten des Hintergrundes. Es gibt hier mehrere Möglichkeiten, wie man hier vorgehen kann. Sie können beispielsweise mithilfe eines Auswahltools (z. B. magnetisches Lasso) den unerwünschten Bereich auswählen, zur Maske wechseln und den ausgewählten Bereich mit schwarzer Farbe ausfüllen. Ich persönlich bevorzuge für solche feinen Arbeiten (und nicht nur bei Produktfotos), die Arbeit mit einem Grafiktablet. Hierbei ist es notwendig, dass man in die Maske zeichnet. Klicken Sie hierzu mit der linken Maustaste auf die Maske in der Ebenenleiste. Danach wählen Sie unter den Zeichenwerkzeugen den Farbpinsel. Wählen Sie jetzt die schwarze Farbe aus und übermalen Sie die entsprechenden Stellen, die bei der automatischen Auswahl nicht erfasst wurden. Das Ergebnis sollte jetzt folgendermaßen aussehen: Jetzt folgt der letzte Schritt. Auf dem ursprünglichen Bild wird die weiße Farbe der Umgebung auf die Kamera reflektiert, was auf einem dunklen Produkt sehr störend wirkt. Daher verdunkeln wir diesen Bereich. Die Vorgehensweise ähnelt der des vorherigen Schrittes. Nur dieses Mal wechseln wir vom Zeichnen in die Maske auf das Zeichnen direkt in die Bilddatei (in der Ebenenleiste klicken Sie anstatt auf die Maske, auf das Bild bzw. die Ebene). Zum Verdunkeln verwenden wir das Nachbelichten-Werkzeug (Shift+I) bei den Retusche-Tools. Hierbei wählen wir einen großen Durchmesser. Jetzt fahren wir einfach mit dem Tool über die Ränder und dunkeln sie ab. Jetzt wirkt die Aufnahme schon ziemlich überzeugend: Falls Sie fortfahren möchten, dann bleibt noch der komplette rechte Rand der Fotokamera übrig, der unnatürlich hell ist. Es handelt sich zwar nicht um einen Fehler, aber falls es notwendig ist, dann verdunkeln Sie den rechten Rand auf die gleiche Weise wie vorher. Nur in einem größeren Umfang: Schritt 6: Nachdem auch die sehr helle Seite verdunkelt wurde, ist die Bearbeitung des neuen Hintergrundes komplett. Das verwendete Beispiel gehört zu gewöhnlichen Produktaufnahmen. Die Bearbeitung war nicht außerordentlich kompliziert, aber auch nicht primitiv und daher kann man an diesem Foto, verschiedene Basis-Techniken der Bildbearbeitung erkennen. In der Praxis trifft man auf eine große Anzahl an Bildern, die unterschiedlich kompliziert sind, was die Bearbeitung betrifft. Die Erfahrung und das Experimentieren werden Ihnen daher beträchtlich bei der zukünftigen Bearbeitung sowie dem Fotografieren helfen. Weitere Artikel, die sich der Produktfotografie widmen: Probieren auch Sie Produkte auszuschneiden und auf einen neuen Hintergrund zu übertragen. Laden Sie hierzu die kostenlose 7 Tage-Testversion von Zoner Studio herunter und testen Sie selbst!Vorbereitung eines neuen Hintergrundes für das Produktfoto
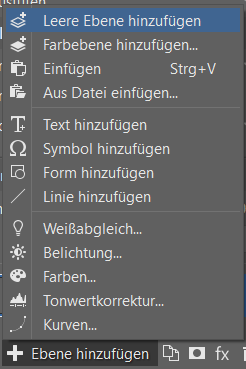
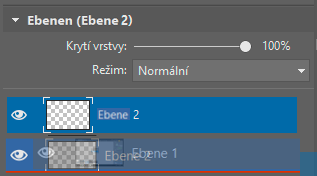
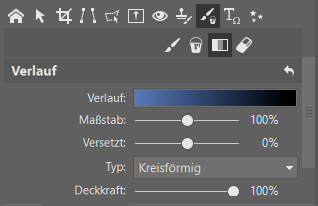

Bearbeitung der Ränder der automatischen Auswahl
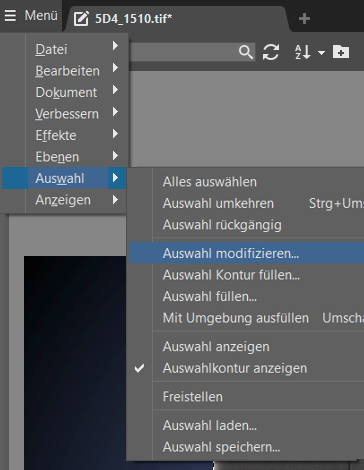
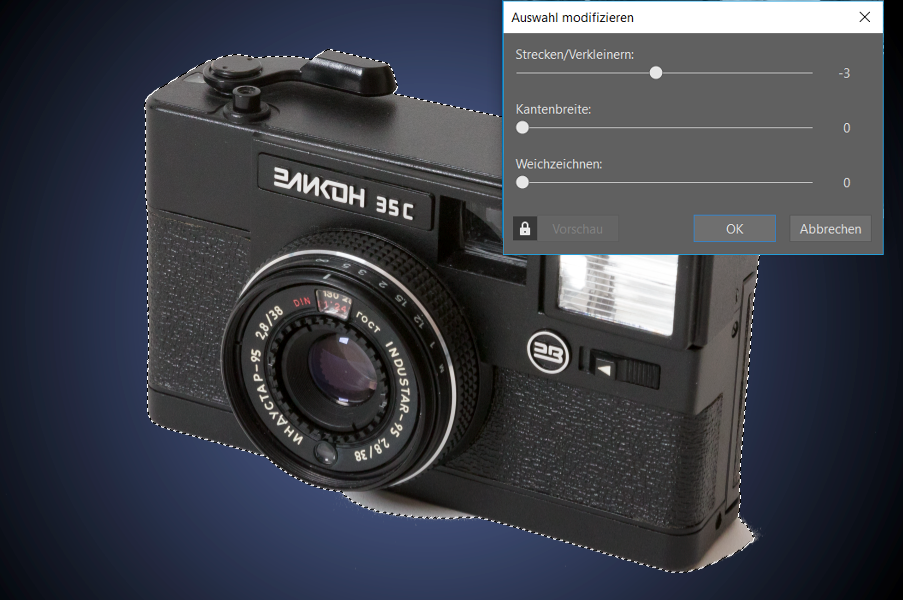
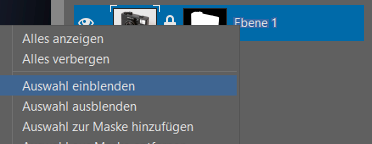
Manuelle Entfernung komplexer Bereiche
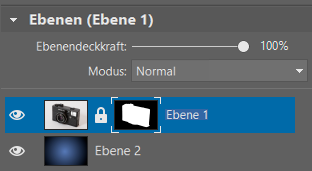

Feintuning der Helligkeit der Ränder des Produktes
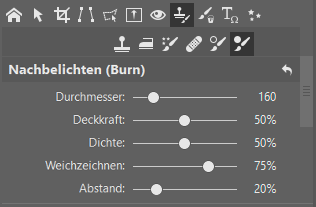

Die Bearbeitung von Produktfotos: manchmal einfacher und manchmal schwieriger






Hier gibt es derzeit noch keine Kommentare.