Nutzen Sie die Vorteile der Stapelverarbeitung von Fotos für eine schnellere Bildbearbeitung
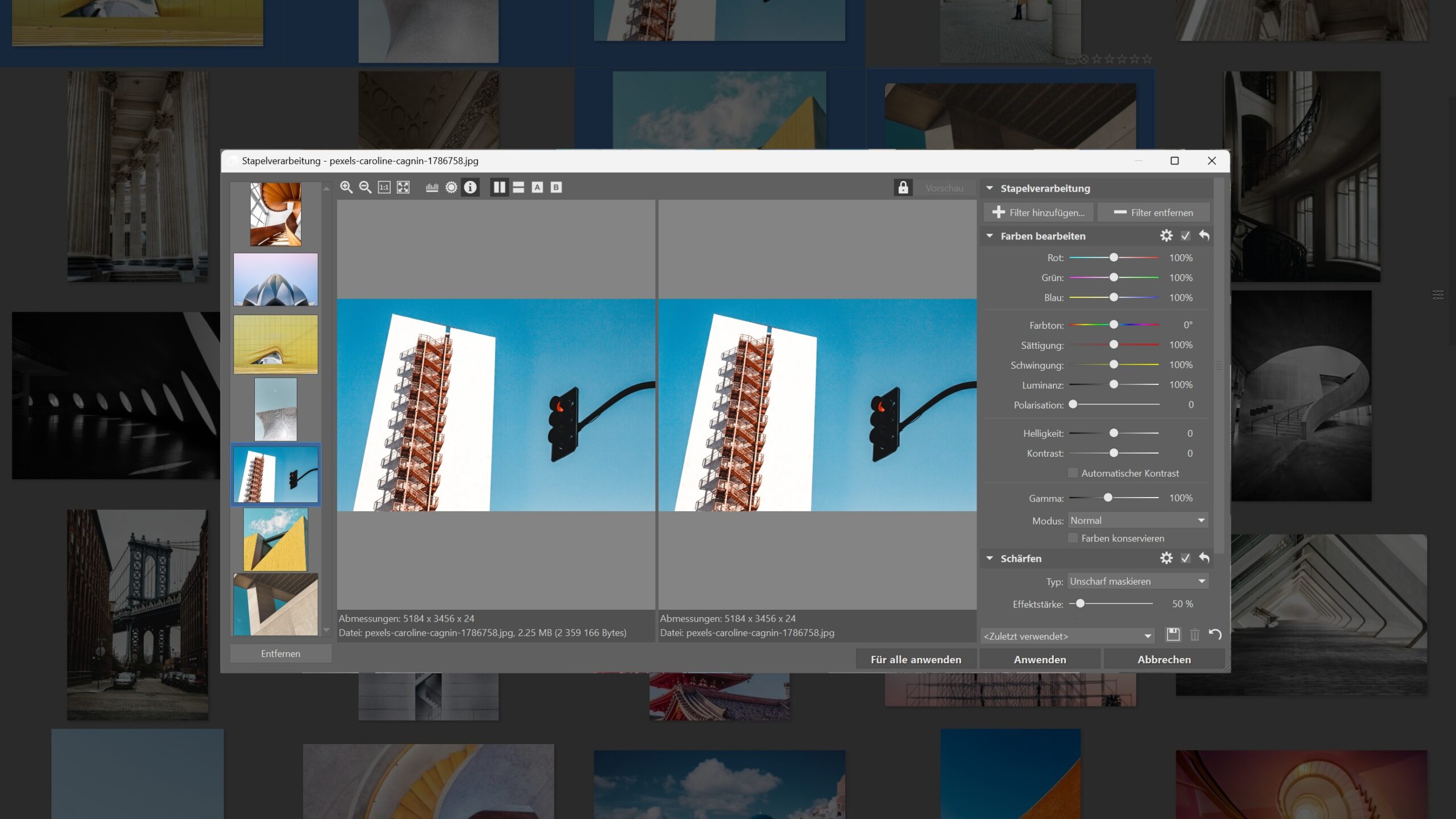
Die Stapelverarbeitung ist eine Möglichkeit zur schnellen Bearbeitung einer großen Anzahl von Bildern. Zoner Studio bietet eine Stapelfilter-Funktion, mit der Sie mehrere aufeinanderfolgende Schritte automatisieren können, wodurch Sie viel Zeit bei der Bearbeitung Ihrer Bilder sparen.
Der Stapelfilter ist besonders hilfreich, wenn Sie für mehrere Bilder die gleichen Ergebnisse erzielen möchten, z. B. wenn Sie die Größe mehrerer Fotos ändern, einen Rahmen hinzufügen oder den Kontrast erhöhen möchten. Wenn Sie jedoch jedes Bild einzeln bearbeiten müssen, z. B. mit Kurven, ist der Stapelfilter für eine solche Bearbeitung nicht geeignet.
Die Bildauswahl ist entscheidend
Bevor Sie den Stapelfilter ausführen, müssen Sie die Bilder auswählen, auf die Sie den Filter anwenden möchten. Beachten Sie bei der Bildbearbeitung eine grundlegende Faustregel: Arbeiten Sie immer mit Kopien der Originalbilder. Dies gilt umso mehr, wenn Sie den Stapelfilter verwenden.
Ein versehentlich ausgelöster Filter kann kaum rückgängig gemacht werden, ohne dass eine große Anzahl von Bildern beschädigt wird und die Originale verloren gehen.
Eine weitere Möglichkeit besteht darin, Kopien der Bilder mit der Stapelumbenennung zu erstellen. Wie das geht, zeigen wir Ihnen ein paar Zeilen weiter unten.
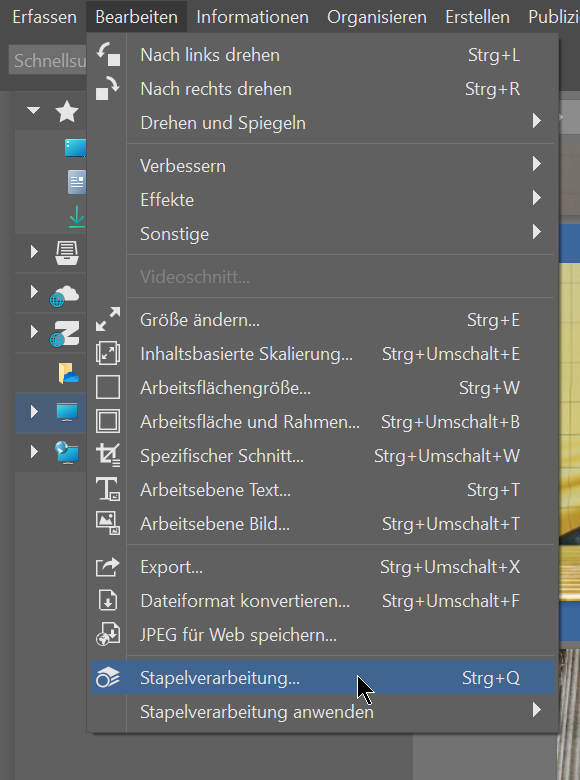
Sobald Sie eine Gruppe von Bildern ausgewählt haben, wählen Sie Bearbeiten > Stapelverarbeitung (Strg+Q) im Manager. Sie können den Filter auch auswählen, indem Sie auf das Symbol für den Stapelfilter klicken, das Sie in der Navigations- und Symbolleiste in allen Modulen finden.
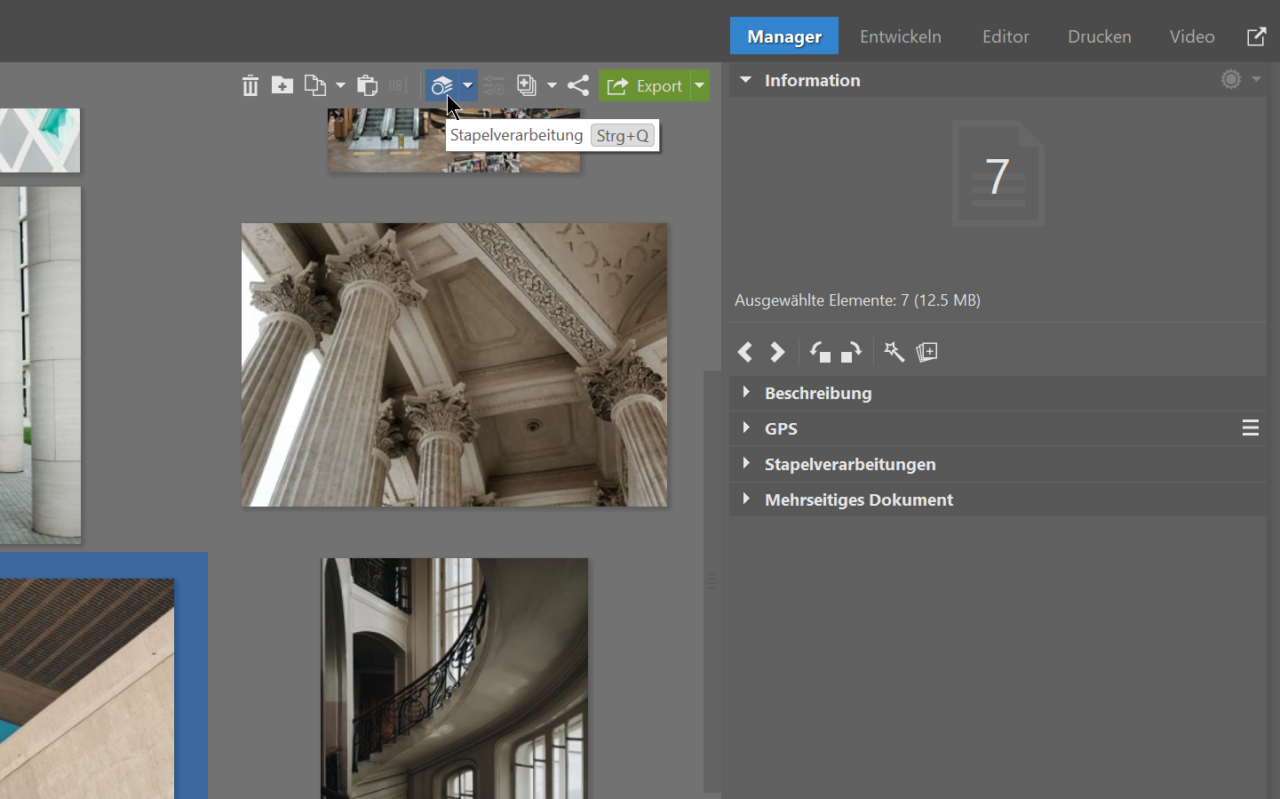
Der Stapelfilter wird in einem neuen Dialogfeld geöffnet.
- In der linken Spalte werden die ausgewählten Bilder angezeigt.
- In der Mitte finden Sie eine Vorschau des Originalbildes und daneben eine Vorschau des Bildes nach der Bearbeitung.
- Die rechte Spalte zeigt die ausgewählten Filter an.
Sie können das Layout der Thumbnails mit den Symbolen über den Fotos ändern. In diesem Arbeitsbereich können Sie auch das Histogramm, Überbelichtungen oder Bildinformationen anzeigen.
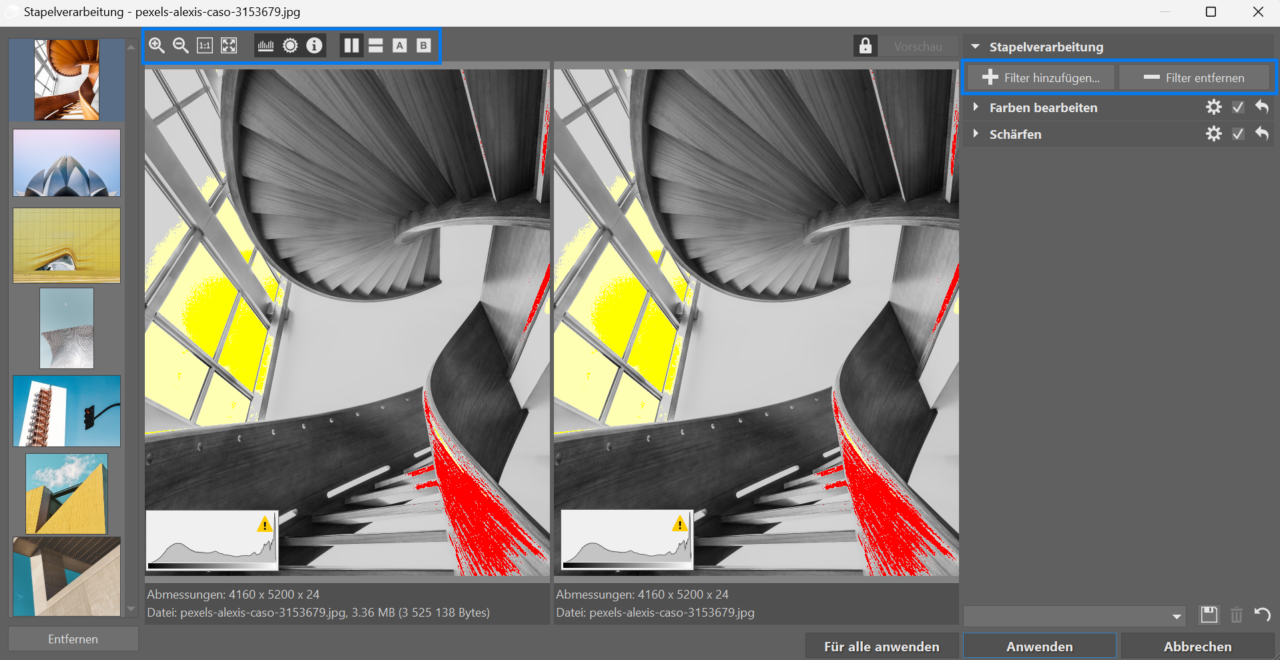
Wählen Sie die gewünschten Filter
Um Filter auszuwählen, verwenden Sie die Schaltfläche „+ Filter hinzufügen“ oben rechts. Daraufhin wird ein neues Fenster „Filter hinzufügen“ angezeigt, in dem Sie mehr als fünfzig Filter zur Bearbeitung finden.
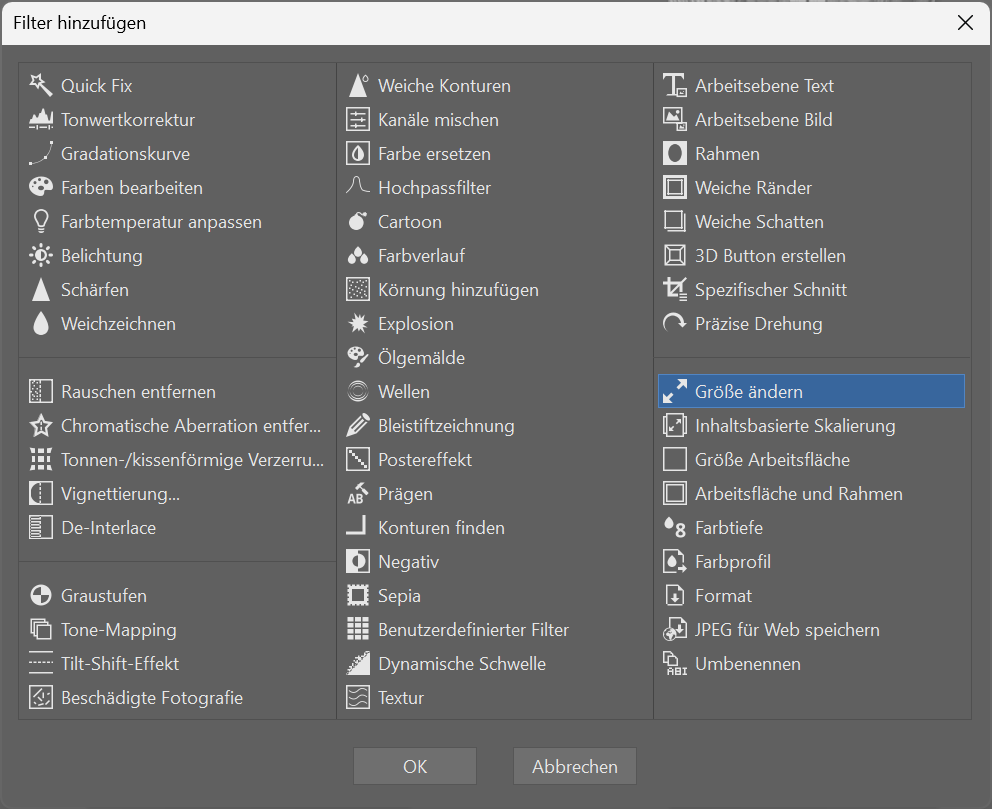
Wählen Sie dann einfach den gewünschten Filter aus und bestätigen Sie Ihre Wahl mit der Schaltfläche „OK“. Auf diese Weise können Sie nach und nach alle Filter auswählen, die Sie auf Ihre Fotos anwenden möchten.
Wählen Sie die Reihenfolge der Filter logisch
Ein weiterer sehr wichtiger Schritt besteht darin, die Reihenfolge der Filter so zu wählen, dass sie logisch aufeinander folgen. Wenn Sie sich nicht sicher sind, welche Reihenfolge Sie wählen sollen, folgen Sie Ihrer eigenen Intuition. Zum Beispiel sollte die Größenänderung eines Bildes oder die Konvertierung einer Datei immer zu den letzten Anpassungen gehören, genauso wie das Schärfen eines Bildes nach dem Verkleinern folgen sollte usw.

Sie können die Reihenfolge der Filter jederzeit ändern. Ebenso können Sie später jeden einzelnen Filter ausschalten. Verwenden Sie einfach das Kontrollkästchen neben dem Filternamen.
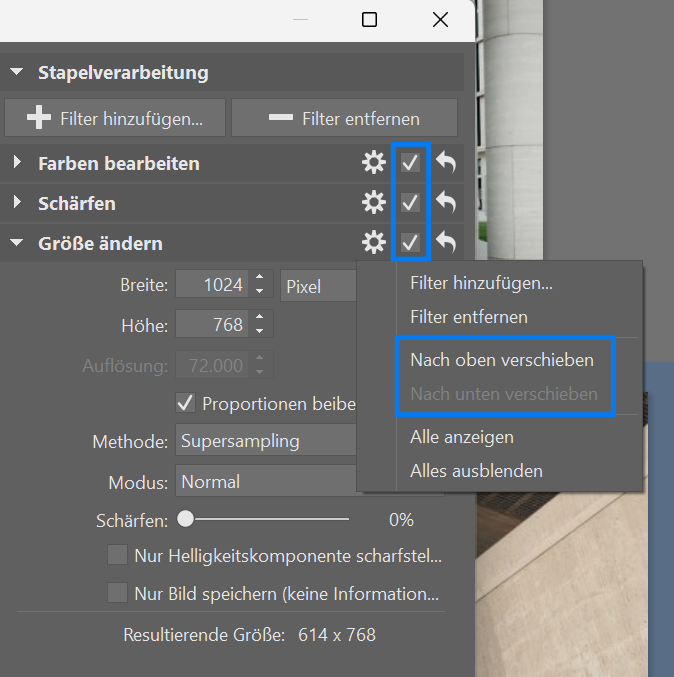
Um einen Filter vollständig aus der Liste zu entfernen, klicken Sie auf die Schaltfläche „– Filter entfernen„.

Sie können die Stapelfiltereinstellungen speichern, indem Sie auf das Diskettensymbol klicken. So können Sie bei Bedarf leicht darauf zurückgreifen.
Sobald Sie alles nach Ihren Wünschen eingestellt haben, klicken Sie auf Anwenden oder Auf alle anwenden. Im ersten Fall werden die Anpassungen nur auf das aktuell im linken Vorschaufenster ausgewählte Bild angewendet. Im zweiten Fall passt Zoner Studio alle ausgewählten Bilder an.
Erstellen von Kopien mit Stapelumbenennung
Zu den Bearbeitungen, die Sie im Menü Stapelfilter finden, gehört auch Umbenennen. Damit können Sie nicht nur den Namen Ihrer Bilder ändern, sondern auch Kopien von ihnen erstellen. Geben Sie einfach einen anderen Namensschlüssel ein. Zoner Studio wird dann automatisch neue Dateien mit diesem Namen erstellen.
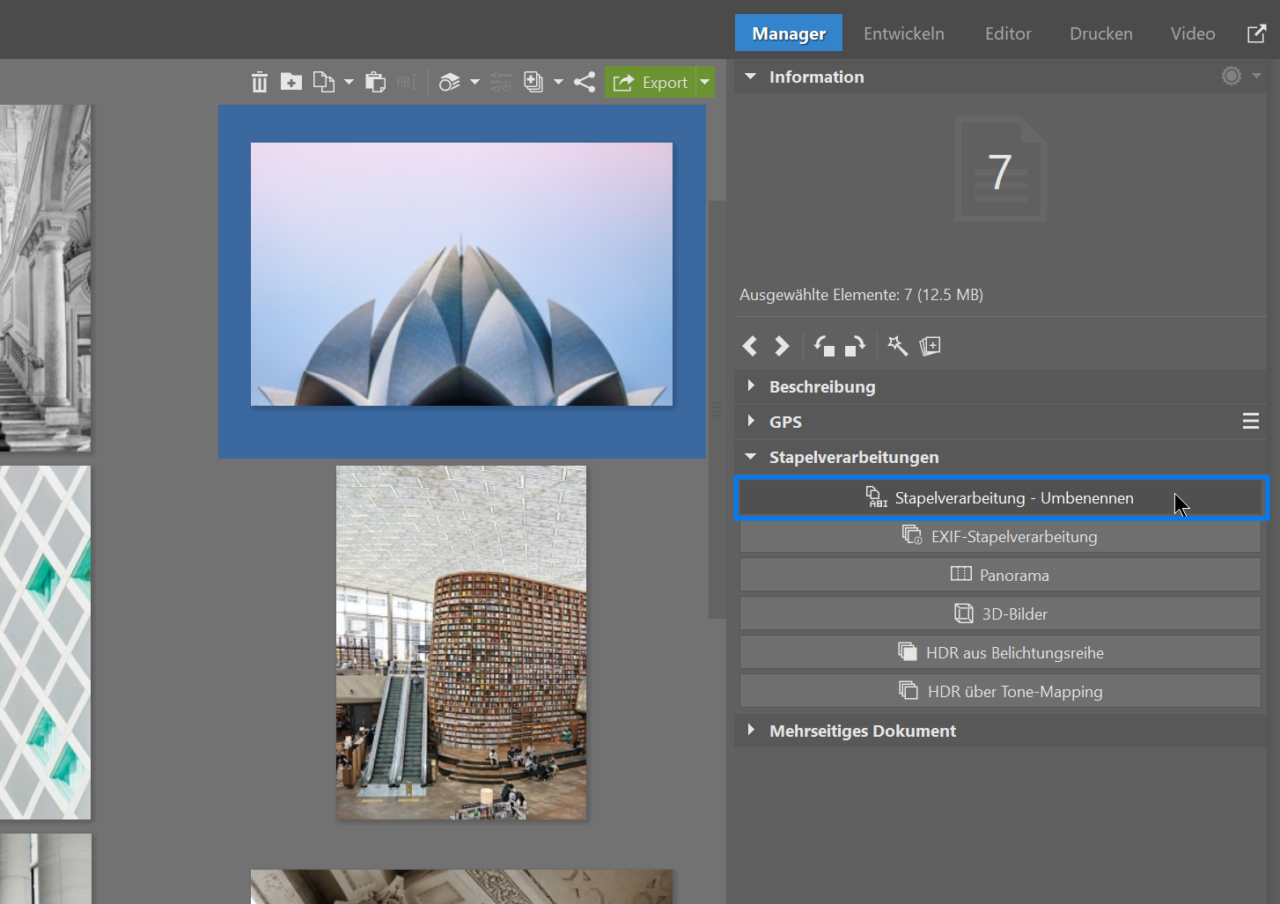
Sie können die Stapelumbenennung im rechten Fensterbereich des Moduls Manager unter Stapelverarbeitungen starten. Die andere Möglichkeit ist im Manager, indem Sie auf Menü > Organisieren > Stapelverarbeitung Umbenennen klicken oder Strg+Umschalt+Q drücken.

Bringen Sie Ordnung in Ihr Fotoarchiv und lernen Sie, wie man Dateien umbenennt.
Mit den Funktionen Stapelfilter und Umbenennen können Sie Ihre bearbeiteten Fotos auch sofort verschieben. Wählen Sie einfach den Ordner aus, in den Sie die Fotos verschieben möchten. Auf diese Weise können Sie die Fotos nicht nur bearbeiten, sondern sie auch direkt in den fertigen Ordner verschieben.
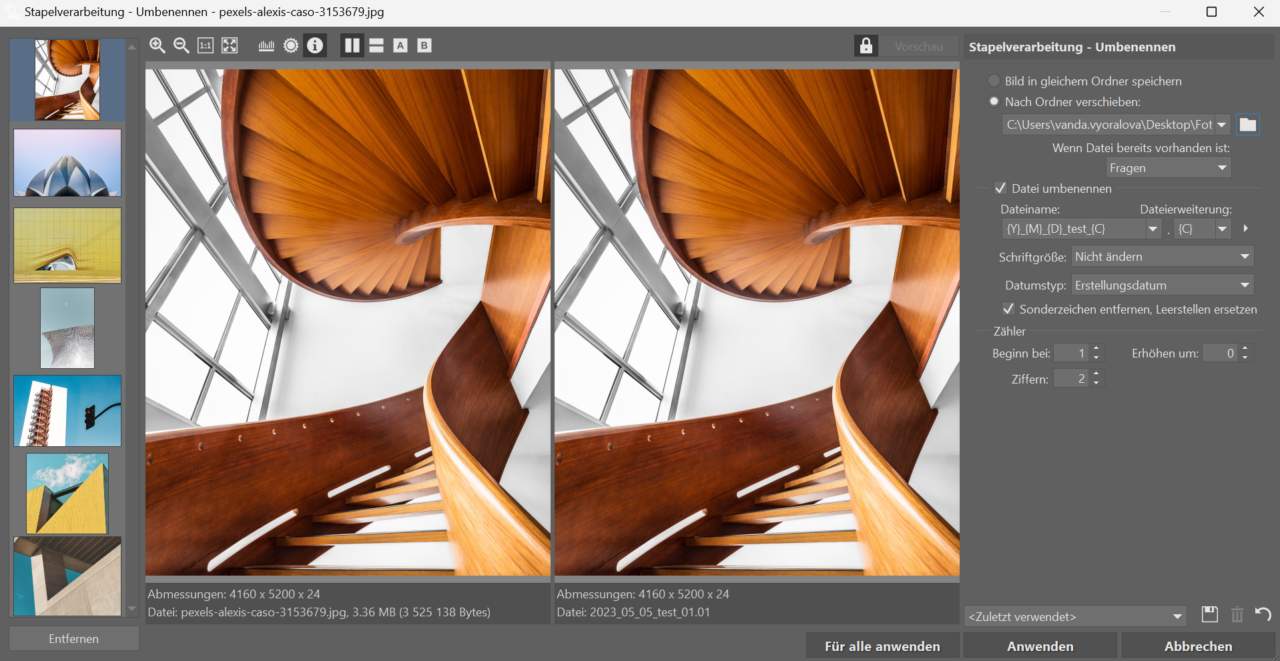

Mit den Stapelfiltern können Sie Ihre Fotos mit Ihrer Signatur versehen oder sogar ihre Größe anpassen. Dies ist besonders nützlich, wenn Sie Ihre Bilder veröffentlichen möchten.
Testen Sie die Stapelfilter an Ihren eigenen Fotos. Laden Sie Zoner Studio für 7 Tage kostenlos herunter, mit voller Unterstützung für alle Funktionen, und sehen Sie, wie es Ihre Arbeit einfacher macht.