Korrigieren Sie die Hautfarbe auf Ihren Fotos

Dieser Artikel ist älter als 5 Jahre. Die Informationen darin könnten veraltet sein.
![]()
Wir arbeiten an seiner Aktualisierung. In der Zwischenzeit können Sie neuere Artikel lesen.
Eine natürliche Hautfarbe auf Ihren Fotos ist die Grundlage für ein gelungenes Farbporträt. Das Problem ist jedoch, dass verschiedene Lichtquellen oder Lichtreflexionen vom Gras oder der Kleidung zu unnatürlichen Farbtönen auf der Haut führen. Zum Glück können Sie die Hautfarbe am Computer korrigieren.
Leider kann man nicht sagen, dass die beste Hautfarbe der Farbton XY ist. Das wäre zu einfach. Die Hautfarbe ist nämlich jedes Mal anders. Dies liegt zum einen an der Lichtsituation und zum anderen an der konkreten Person.
Aber trotzdem gibt es Farbtöne, die ungesund oder unnatürlich wirken und genau solche Farben sollten Sie aus Ihren Fotos entfernen.

Bei diesem Bild von einem Ball wurde die Person von links mit warmen Halogenlampen beleuchtet. Von rechts kamen noch lilafarbene Reflektoren und ein externer Blitz hinzu. Hierdurch ist die Hautfarbe nicht homogen.
Zu solchen Effekten kommt es auch bei der Reflexion von Licht durch Kleider mit markanten Farben, von der Decke oder von grünem Gras beim Fotografieren auf dem Boden. Das Prinzip, wie man solche Situationen löst, ist dabei immer dasselbe.
Bei der Organisation helfen Ihnen Ordner
Bei der Bildbearbeitung, wo die Hautfarbe unnatürlich aussieht, helfen Ihnen die Ebenen und der Farbpinsel. Sie finden diese Werkzeuge im Modul Editor in Zoner Studio. Mit deren Hilfe korrigieren Sie die Hautfarbe und danach nehmen Sie den Feinschliff mit weiteren Tools vor.
Bei der Bildbearbeitung ist es gut, wenn man die Arbeit in Gruppen aufteilt. Hierdurch haben Sie nämlich hinterher eine bessere Übersicht über die einzelnen Bearbeitungsschritte. Die Erstellung von Gruppen muss dabei nicht der erste Schritt sein. Die Ebenen können Sie nämlich jederzeit auch später organisieren. Es ist aber nicht schlecht, wenn Sie direkt mit einer übersichtlichen Organisation und Benennung beginnen.
Hierzu müssen Sie nur auf das Ordner-Icon Gruppe erstellen in der Ebenenleiste klicken. Hierdurch wird eine neue Gruppe erstellt. Mit einem Doppelklick auf die Bezeichnung können Sie den Namen ändern.
Erstellen Sie die Ordner nach einem logischen System, damit Sie gut mit Ihnen arbeiten können. In unserem Fall habe ich einen Ordner für lokale Bearbeitungen der Hautfarbe und einen zweiten Ordner für den Feinschliff der Farben des Gesamtbildes erstellt.
Der Vorteil ist nicht nur die Übersichtlichkeit, sondern auch die Möglichkeit die Sichtbarkeit der ganzen Gruppe ein- oder auszublenden. So können Sie sofort einen Vergleich ziehen, wie das Bild vor und nach der Bearbeitung aussieht.
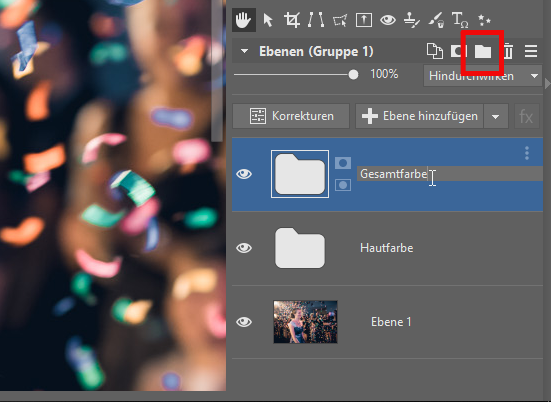
Jetzt fügen Sie eine leere Ebene mit einem Klick auf die Schaltfläche +Ebene hinzufügen hinzu und verschieben Sie die Ebene in die Gruppe Hautfarbe.
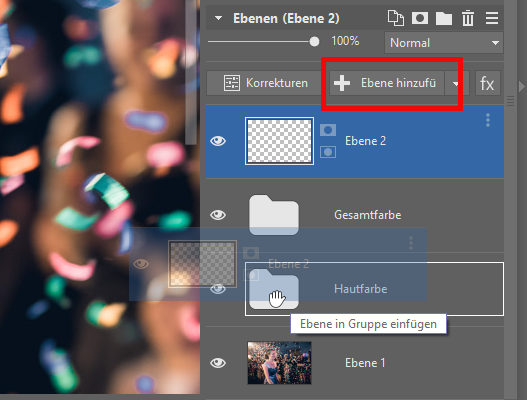
Die Basis ist der Farbpinsel
Bei der leeren Ebene klicken Sie auf die Zeichenwerkzeuge, die Sie im rechten Panel finden. Dort wählen Sie dann den Farbpinsel (B) aus. Wenn Sie jetzt die Strg-Taste gedrückt halten, dann wird die Pipette aktiviert. Klicken Sie jetzt auf eine Stelle der Haut, bei der Ihnen die Hautfarbe am natürlichsten erscheint. Diese werden Sie später für die ganze Haut nutzen.
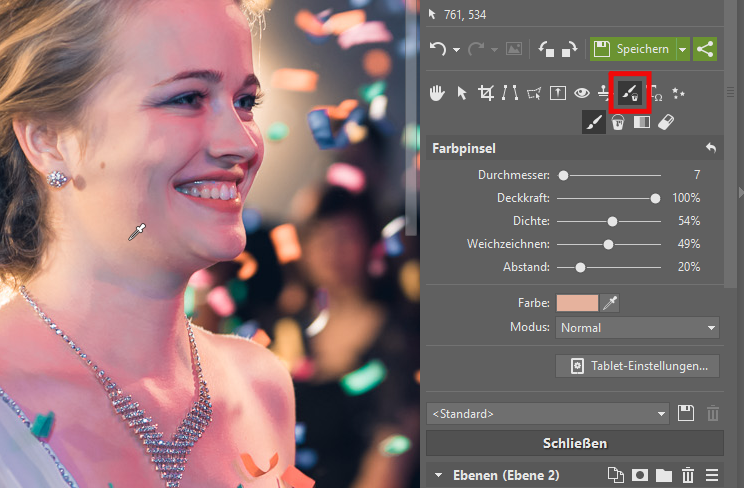
Jetzt malen Sie die gesamte Hautfläche mit dieser Farbe aus. Nutzen Sie hierbei einen höheren Wert beim Schieberegler Weichzeichnen. Ziehen Sie hier lieber etwas über den Rand, als nachträglich noch einmal nachzuzeichnen. Die Stellen, wo man erkennen kann, dass Sie es leicht übertrieben haben, werden wir später mit der Maske beheben.

Und jetzt beginnen wir zu zaubern. Stellen Sie beim Farbpinsel den Modus Farbe ein und reduzieren Sie bei der Ebene die Deckkraft auf maximal die Hälfte. Hierdurch sieht das Foto gleich besser aus.
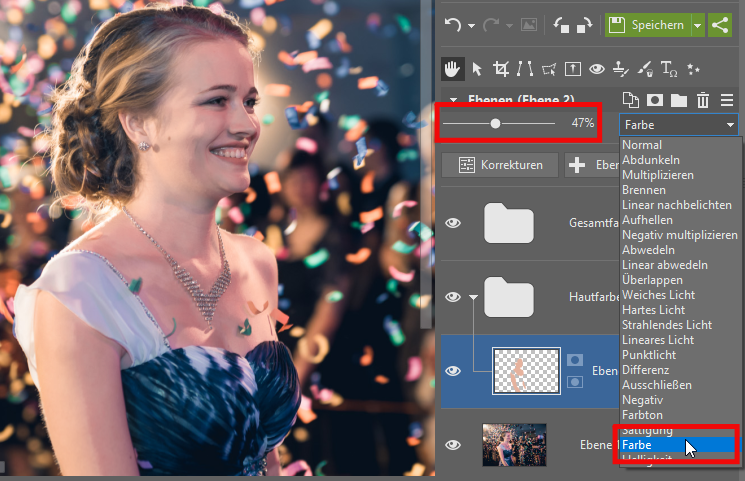
Maskieren Sie die Augen und die Zähne
Fügen Sie der Ebene mit der Farbe eine Maske hinzu. Klicken Sie hierzu auf das Masken-Icon in der Ebenenleiste und wählen Sie Alles anzeigen aus.
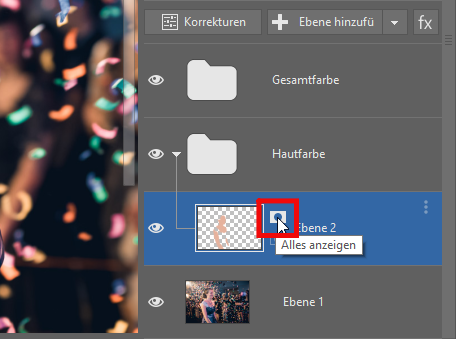
Klicken Sie auf die Maske und maskieren Sie mit dem Farbpinsel sowie schwarzer Farbe die Bereiche, die nicht sichtbar sein sollen. Zum Beispiel die Zähne und Augen. Wenn man diese nämlich nicht maskieren würde, dann würden diese später bei der Farbüberdeckung vergilben. Sie sollten gleichzeitig auch die Stellen maskieren, wo Sie es mit dem Farbpinsel etwas übertrieben haben.
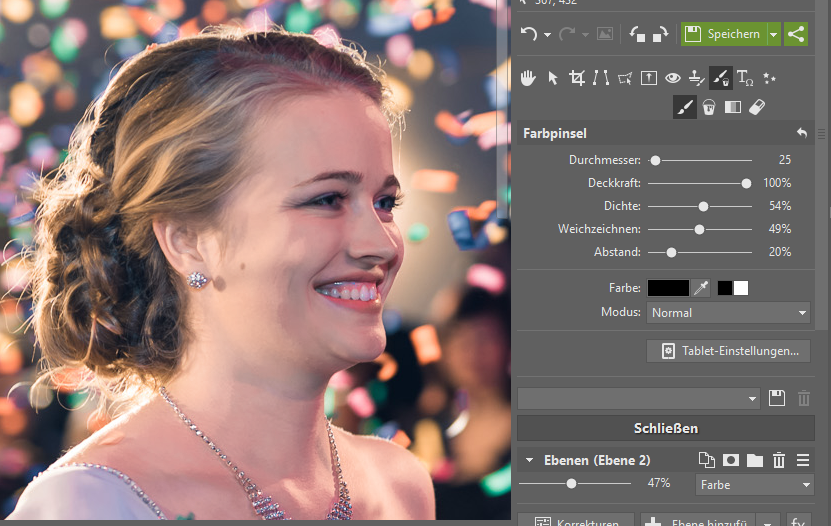
Feinschliff der Hautfarbe
Falls Ihnen die Farbebene nicht ideal erscheint, dann fügen Sie ganz einfach eine Bearbeitungsebene hinzu und korrigieren Sie sie.
Klicken Sie bei +Ebene hinzufügen auf den Pfeil und wählen Sie die Einstellungsebene Weißabgleich aus. Ziehen Sie diese Einstellungsebene dann auf die Ebene mit der Farbe. Die Einstellungsebene Weißabgleich wirkt sich somit nur auf eine Ebene aus, anstatt auf alle Ebenen.
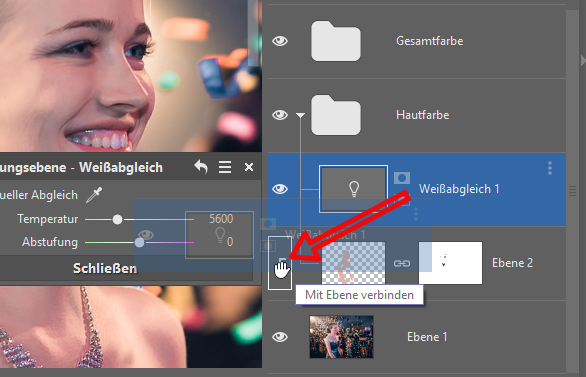
Auf unserem Bild sieht die neue Hautfarbe immer noch leicht ungesund aus. Der Grünstich ist hierfür verantwortlich. Daher verschieben wir den Schieberegler bei Abstufung leicht nach rechts. Jetzt sieht die Haut schon viel natürlicher aus.
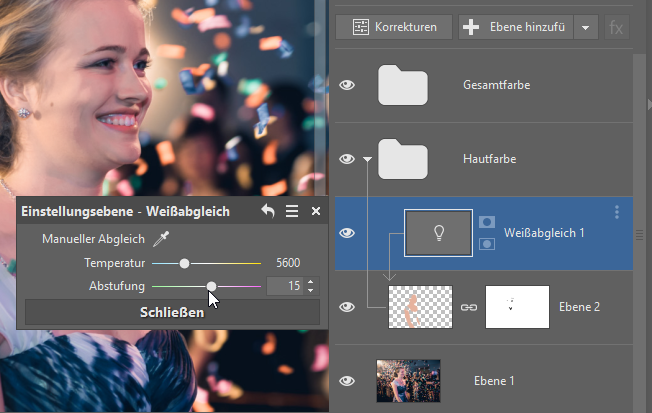
Die Farbkorrektur des gesamten Bildes
Die vorherigen Bearbeitungen habe nur die lokalen Bereiche (die Hautfarbe) betroffen. Jetzt beginnen wir, mit der zweiten Gruppe zu arbeiten. Fügen Sie auch hier eine Einstellungsebene hinzu.
Beginnen Sie mit der Einstellungsebene Weißabgleich. In unserem Fall lohnt es sich, wenn man den Schieberegler in Richtung der etwas kühleren Farbtöne verschiebt.
Das Bild verliert hierdurch jedoch etwas an Farbe. Fügen Sie daher noch die Einstellungsebene Farben hinzu und erhöhen Sie den Wert bei Dynamik. Jetzt wird die Aufnahme viel besser aussehen!
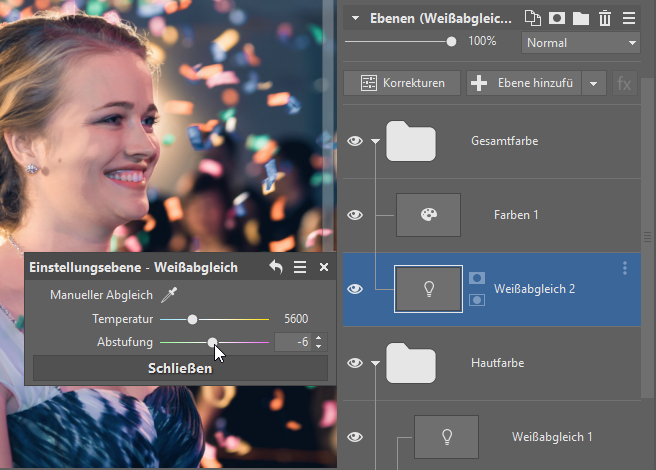


Das Originalbild und das Endergebnis nach der Bearbeitung.
Verschiedene Farben, gleiche Vorgehensweise
Die Farbtöne und die Mängel werden jedes Mal etwas anders aussehen. Daher empfehlen wir in diesem Artikel keine konkreten Werte. Die Vorgehensweise, die den Farbpinsel, die Ebenen, die Masken, die Einstellungsebenen Weißabgleich und Farben enthält, bleiben jedoch immer gleich.
Probieren Sie es selbst aus, wie einfach es ist. Laden Sie die kostenlose 30-Tage Testversion von Zoner Studio herunter, öffnen Sie im Programm ein Foto und legen Sie mit den Bearbeitungen los. Mehr als ein paar Minuten werden Sie nicht benötigen.

Hier gibt es derzeit noch keine Kommentare.