Grundlagen der Arbeit mit Ebenen

Kombinieren Sie ganz einfach verschiedene Bilder oder probieren Sie verschiedene Fotobearbeitungen risikofrei aus. Dies sind nur einige Beispiele dafür, was Sie mit Ebenen in Zoner Studio machen können. Erfahren Sie, wie man mit ihnen arbeitet und probieren Sie unsere Tipps für den alltäglichen Workflow aus.
In Zoner Studio arbeiten Sie übersichtlich mit vielen Ebenen, die frei bearbeitet werden können, auch später zugänglich sind und unabhängig voneinander bleiben.
Wozu dienen Ebenen
Ein üblicher Vorgang ist das Zusammensetzen eines Bildes aus mehreren Elementen, wobei sich jedes Element in einer separaten Ebene befindet. Zum Beispiel eine Landschaft im Hintergrund, ein neuer Himmel in einer anderen Ebene und ein neu platziertes Schloss auf einem Hügel in einer anderen Ebene. Oder wie auf dem folgenden Foto: Person, Nebel, Hintergrund.

Ebenen können Sie auch dann verwenden, wenn Sie mit einem einzelnen Foto ohne eingefügte Elemente arbeiten. Sie eignen sich besonders für Bearbeitungen mit der Möglichkeit zum Zurücksetzen oder für verschiedene Anpassungen von Farbe oder Helligkeit.
Eine weitere wichtige Verwendung von Ebenen ist die Erstellung von grafischen Arbeiten, wie z. B. Poster, Neujahrskarten oder Einladungen.
Grundlagen der Arbeit mit Ebenen
Die gängigsten Funktionen finden Sie im Modul Editor in der rechten Seitenleiste unter Ebenen. Die einzelnen Schichten werden übereinander gestapelt.
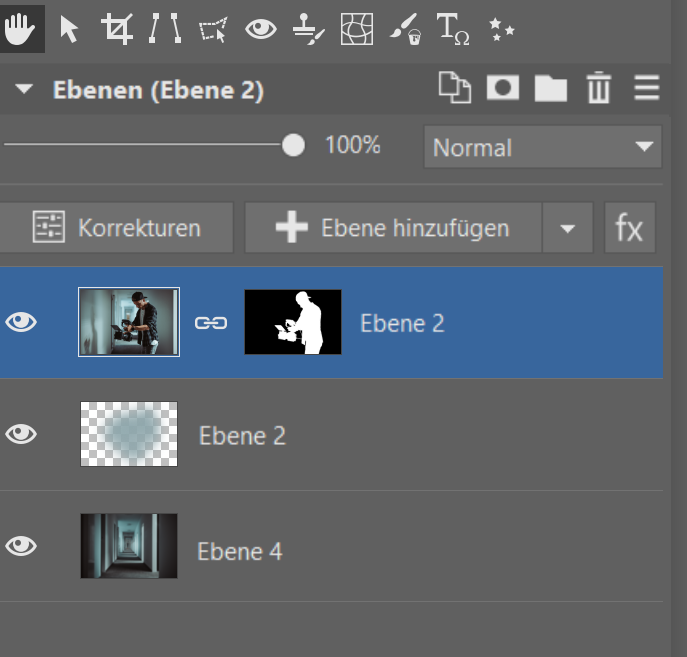
Klicken Sie mit der rechten Maustaste auf die Ebene oder verwenden Sie die Symbole, um die folgenden Operationen durchzuführen:
- Ebene hinzufügen – fügt über der aktuell ausgewählten Ebene eine neue hinzu. Die neue Ebene kann leer oder aus einer Datei geladen sein, bzw. Text oder ein Symbol enthalten (mehr dazu weiter unten).
- Ebene löschen – wenn sie nicht mehr benötigt wird.
- Ebene duplizieren – eignet sich vor allem dann, wenn Sie verschiedene Farbänderungen ausprobieren wollen und nicht wissen, ob sie Ihnen gefallen werden.
- Ebene umbenennen – ist hilfreich, um Ordnung in der Liste zu bewahren. Anstelle der Namen „Ebene 1, 2, 3, …“ können wir sie „Hintergrund“ oder „Überschrift“ benennen. Sie können die Ebene auch umbenennen, indem Sie auf den Ebenennamen doppelklicken.
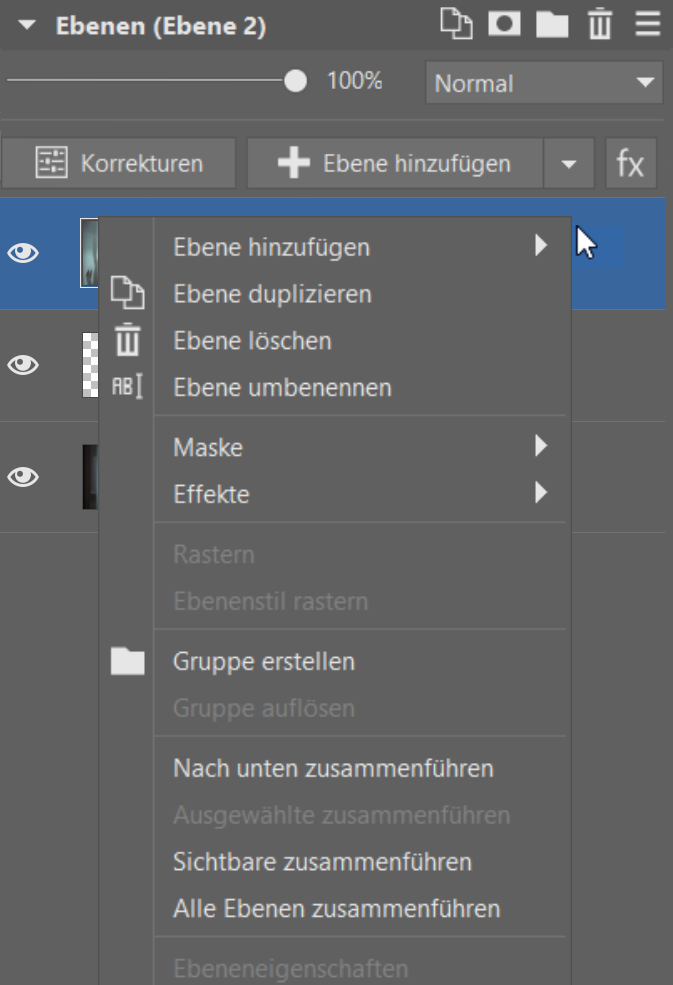
Sobald Sie mehrere Ebenen vorliegen haben, ist ihre Reihenfolge sehr wichtig – die obersten Ebenen überdecken die darunter liegenden. Daher können Sie ihre Reihenfolge ganz einfach mit der Drag & Drop-Methode ändern: Klicken Sie auf eine Ebene, halten Sie sie gedrückt und ziehen Sie sie an die gewünschte Stelle.
Jede Ebene kann ein- oder ausgeblendet werden, indem Sie auf das Augensymbol neben dem Ebenenbild klicken.
Um die Anzahl der Ebenen zu reduzieren, ohne einige direkt zu löschen, gibt es die Funktionen Nach unten zusammenführen (führt die aktuelle Ebene mit der darunter liegenden Ebene zusammen), Sichtbare zusammenführen oder Alle Ebenen zusammenführen. Die letzten beiden Funktionen fassen alles auf dem Bildschirm zu einer einzigen Ebene zusammen. Der Unterschied besteht darin, dass bei Sichtbare zusammenführen die ausgeblendeten Ebenen für die weitere Bearbeitung erhalten bleiben, während sie bei Alle Ebenen zusammenführen vollständig entfernt werden.
Jede Ebene hat ihre eigene Transparenz, die mit dem Schieberegler Ebenendeckkraft geändert werden kann. Zusätzlich können Sie die Art und Weise anpassen, wie die darunter liegenden Ebenen ihre Farbe ändern – hier hängt es vom jeweiligen Ebenenmodus ab. Hier gibt es so viele Optionen, dass wir diesem Thema einen eigenen Artikel über Mischmodi gewidmet haben.
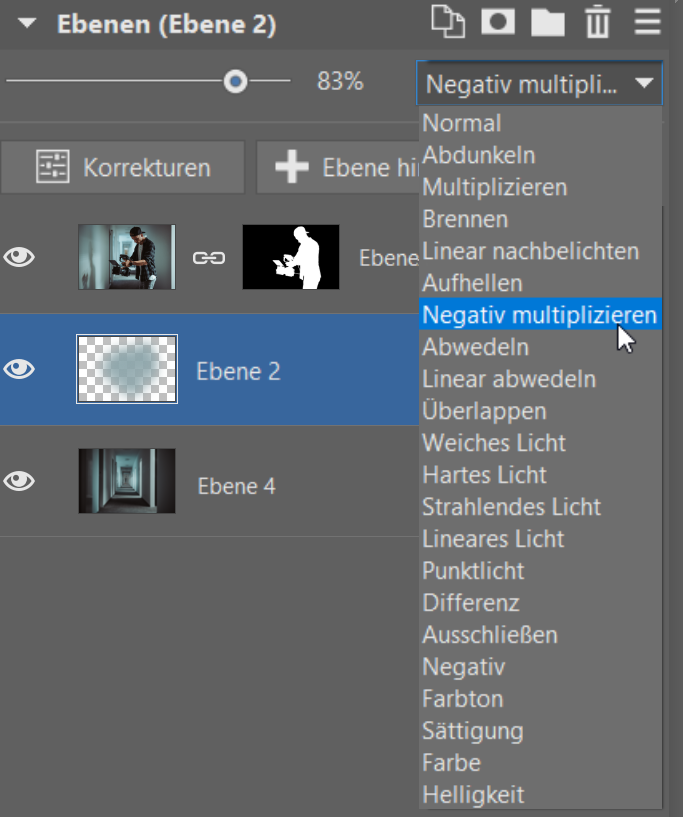
Ebenentypen
Neben den klassischen Bildebenen können Sie im Editor auch mit Textebenen, Formen oder Symbolen arbeiten.
Um solche Ebenen hinzuzufügen, verwenden Sie das Dropdown-Symbol neben der Schaltfläche Ebene hinzufügen.
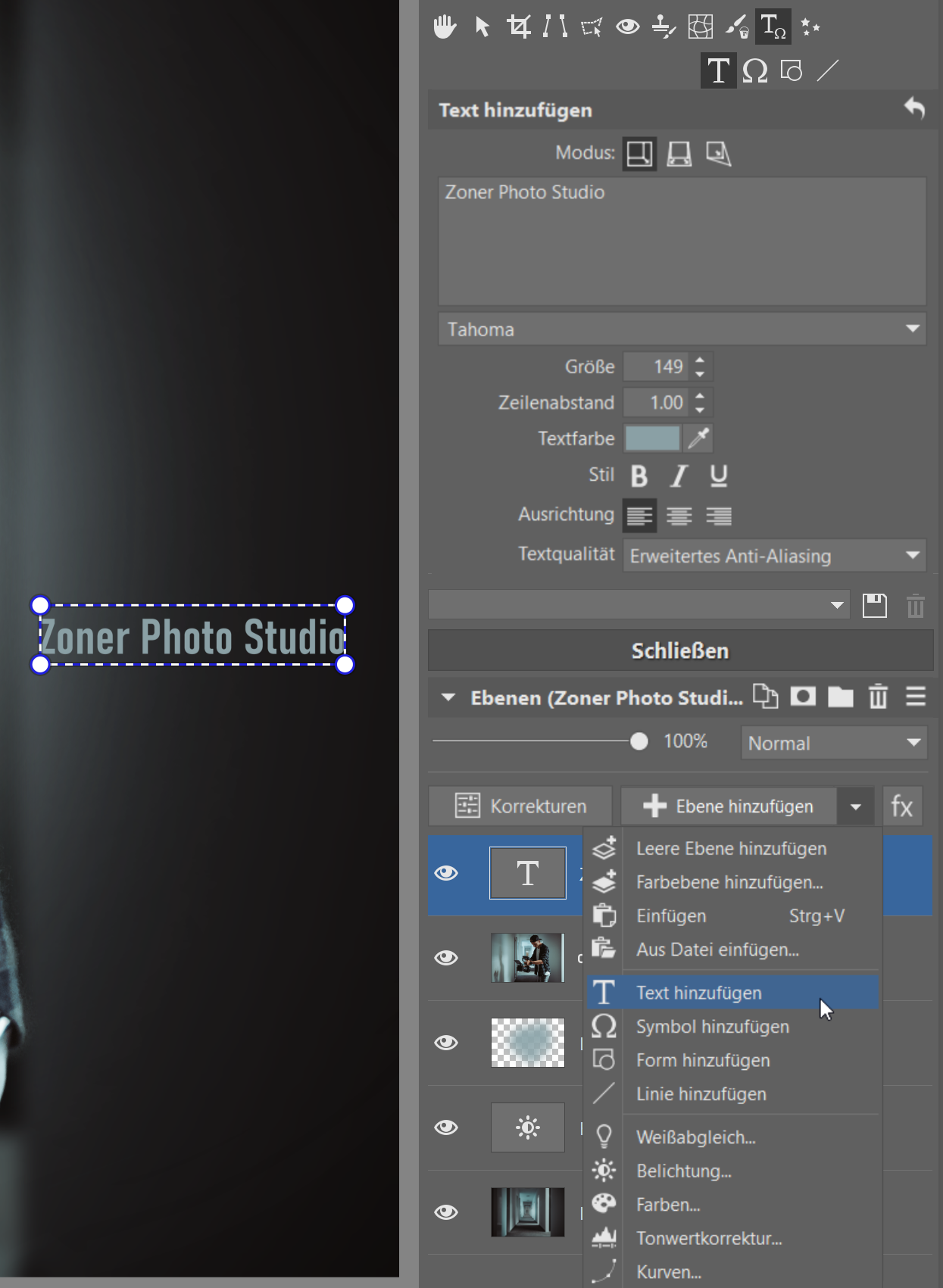
Ein weiterer Typ sind Einstellungsebenen. Diese funktionieren wie die klassischen Grundbearbeitungen, bilden aber eine eigene Ebene und passen alle darunter liegenden Ebenen an. Das ist zum Beispiel hilfreich, wenn Sie alles unterhalb des Hauptobjekts abdunkeln möchten.
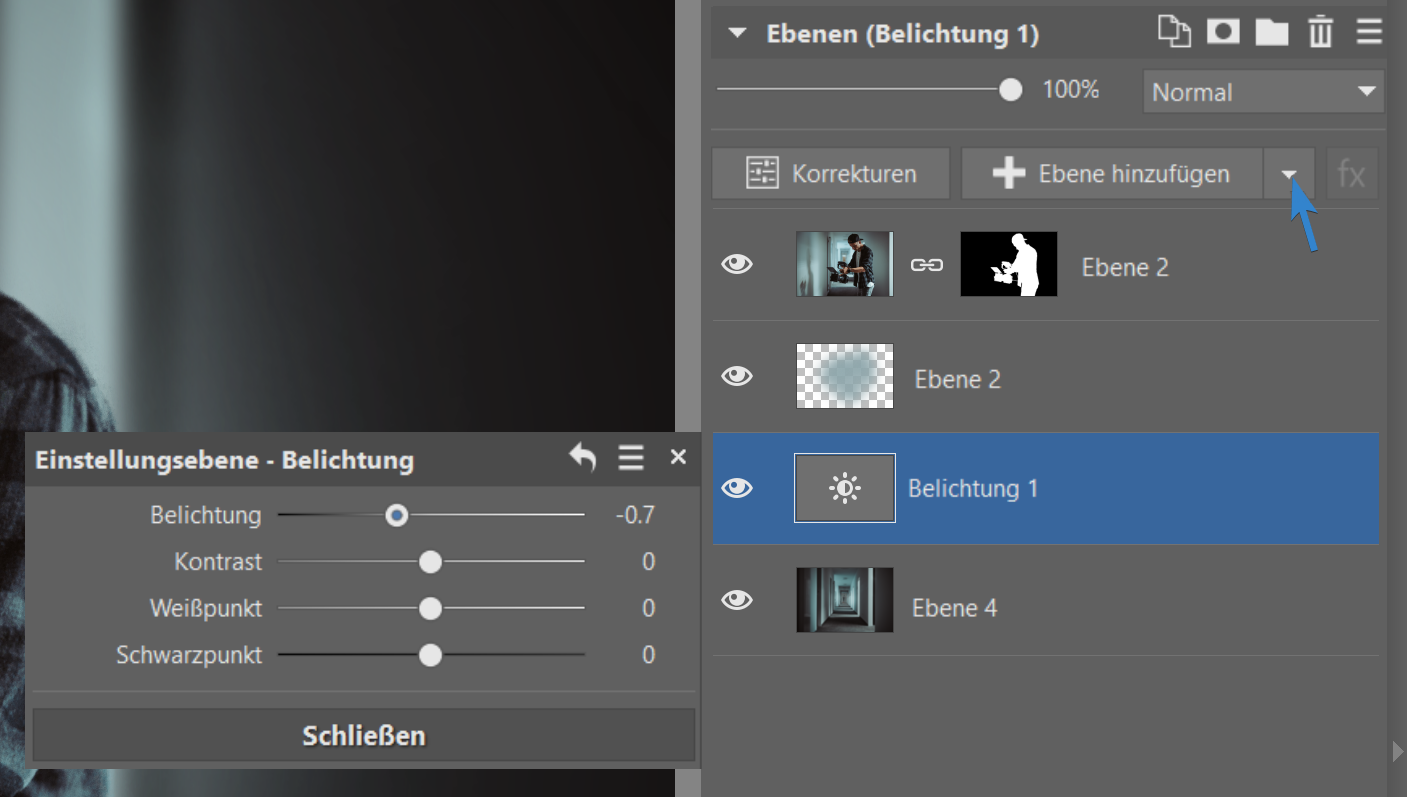
Maske
Die Ebenenmaskierung ist eine wichtige Funktion für komplexeres Arbeiten. Sie können jeder Ebene eine Maske hinzufügen, die festlegt, welche Bereiche der Ebene sichtbar, halbtransparent oder vollständig verdeckt sein sollen.
TIPP: Über Masken haben wir einen separaten Artikel verfasst: Meine erste Maske in Zoner Studio.
Mit anderen Worten: Die Ebene selbst ist noch völlig unberührt, Sie haben aber die Möglichkeit, sie vorübergehend an einigen Stellen transparent zu machen.
Um eine Maske zu erstellen, klicken Sie auf die Schaltfläche Maske im Bereich Ebenen. Dann wählen Sie einfach aus, ob Sie direkt Alles anzeigen oder Alles verbergen möchten.
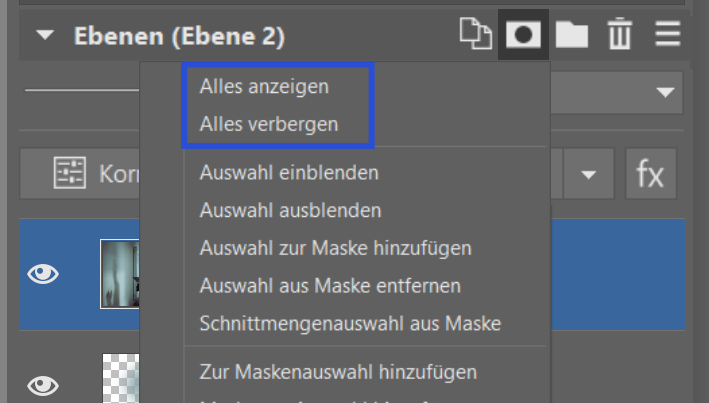
Sie können sich die Maske wie ein zweites Achwarz-weiß-Bild einer Ebene vorstellen. Die weiße Farbe in der Maske ist sichtbar, während die schwarze Farbe vollständige Transparenz und damit ein „Loch“ anzeigt, durch das die darunter liegenden Ebenen sichtbar sind. Die Grautöne entsprechen den verschiedenen Graden der Transparenz.
Obwohl Sie die Maske normalerweise nicht sehen können, können Sie in sie hineinmalen, ausgewählte Bereiche ausfüllen oder alle gängigen Operationen, wie Kurven oder Weichzeichnen verwenden. Klicken Sie einfach auf die Maske im Ebenenbedienfeld, um einen Rahmen um sie herum erscheinen zu lassen, wodurch Sie alle weiteren Aktionen in der Maske ausführen.
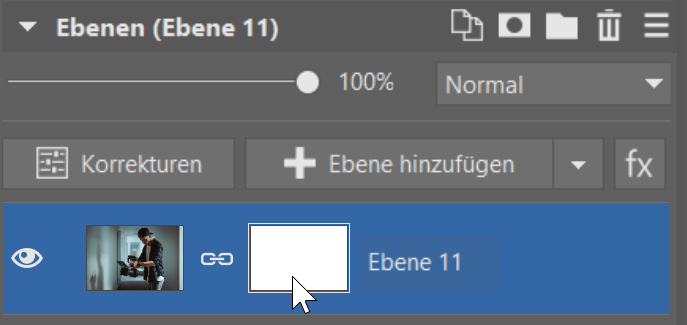
Um die Maske abzudecken oder aufzudecken, verwenden Sie meist das Pinselwerkzeug (B) und weiße oder schwarze Farbe. Sie können jede beliebige Form in die Maske einzeichnen.
Für eine genauere Maske ist es empfehlenswert Auswahlwerkzeuge zu verwenden und dann den ausgewählten Teil mit einem Pinsel auszumalen. Sie erstellen zum Beispiel eine Auswahl mit dem Auswahlpinsel (Umschalt+Q) oder dem Magnetischen Lasso (A) oder verfeinern diese Auswahl dann mit der Auswahlverfeinerung. Diese verfeinerte Auswahl können Sie anschließend einfach mit dem Pinsel übermalen oder auf Maske – Auswahl einblenden klicken.
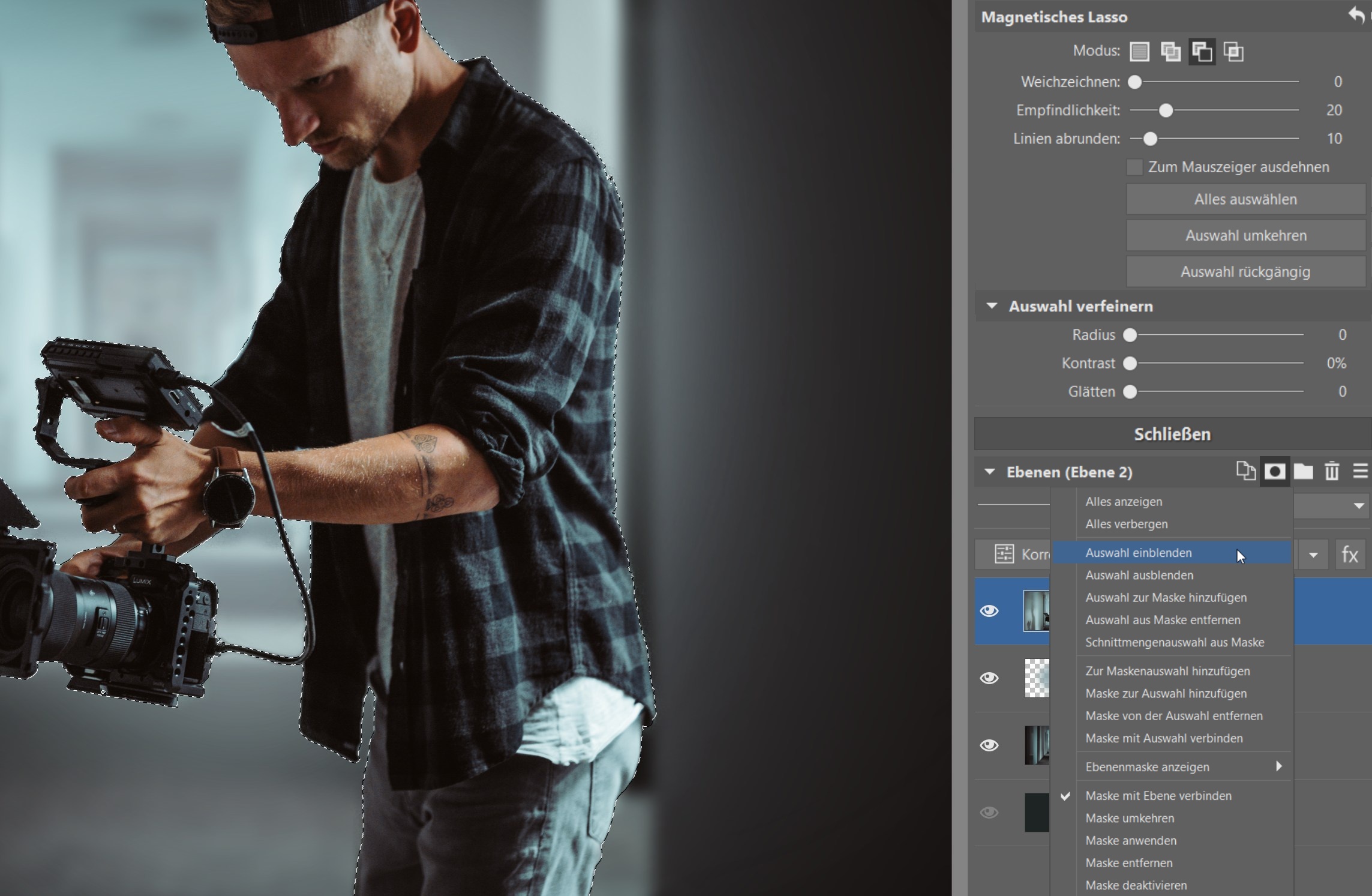
Ebenenverschiebung und -transformation
Mit dem Werkzeug Bewegen und Transformieren – dem Pfeilsymbol in der Symbolleiste oder der Taste V – können Sie Objekte, die in mehrere Ebenen unterteilt sind, im Bild verschieben und drehen. Darüber hinaus sind die Modi Größe ändern, Perspektive oder Verformen verfügbar. So ist es möglich, ein Objekt in eine andere Szene einzupassen.
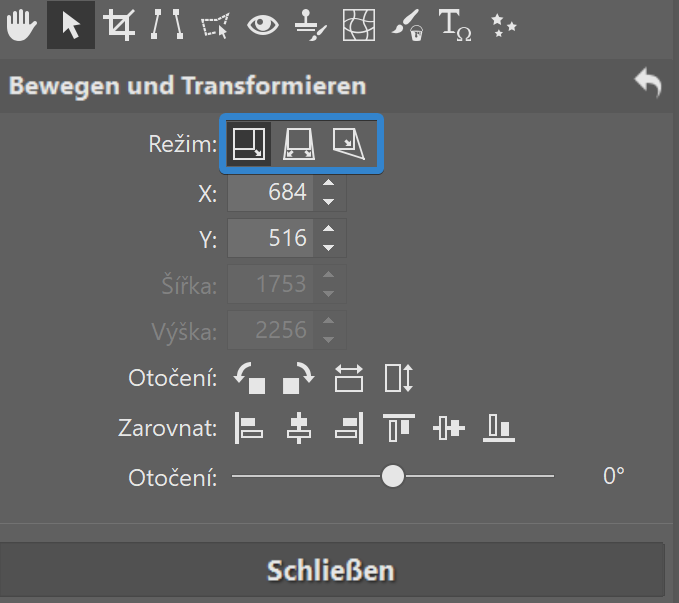
Der Grund-Transformationsmodus ist Größe ändern. Dieser bietet drei Funktionen, je nachdem, wo sich Ihr Mauszeiger befindet.
- Wenn Sie den Mauszeiger in den Bereich innerhalb einer Ebene bewegen, können Sie die Ebene verschieben.
- In der Ecke der Ebene ändern Sie die Größe.
- Drehen Sie anschließend mit dem Cursor außerhalb der Ebene, um sie zu drehen.
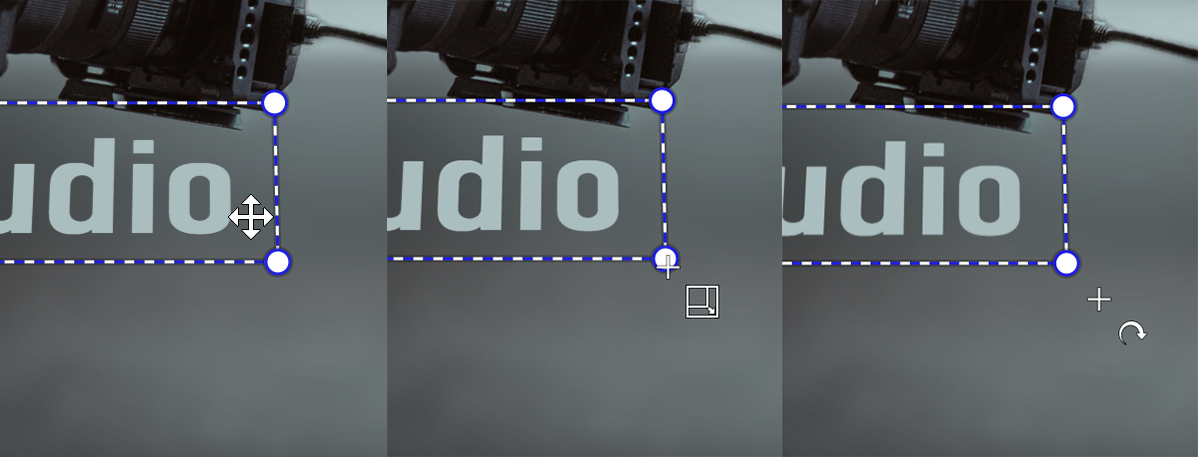
Achtung! Bei jeder Transformation werden die Pixel der Ebene neu berechnet. Zu viele Transformationen können sich negativ auf die Bildqualität auswirken. Insbesondere nach einer drastischen Verkleinerung werden viele Originalpixel verworfen. Wenn Sie anschließend die Größe der Ebene ändern würden, erhalten Sie nicht mehr die ursprünglichen Daten.
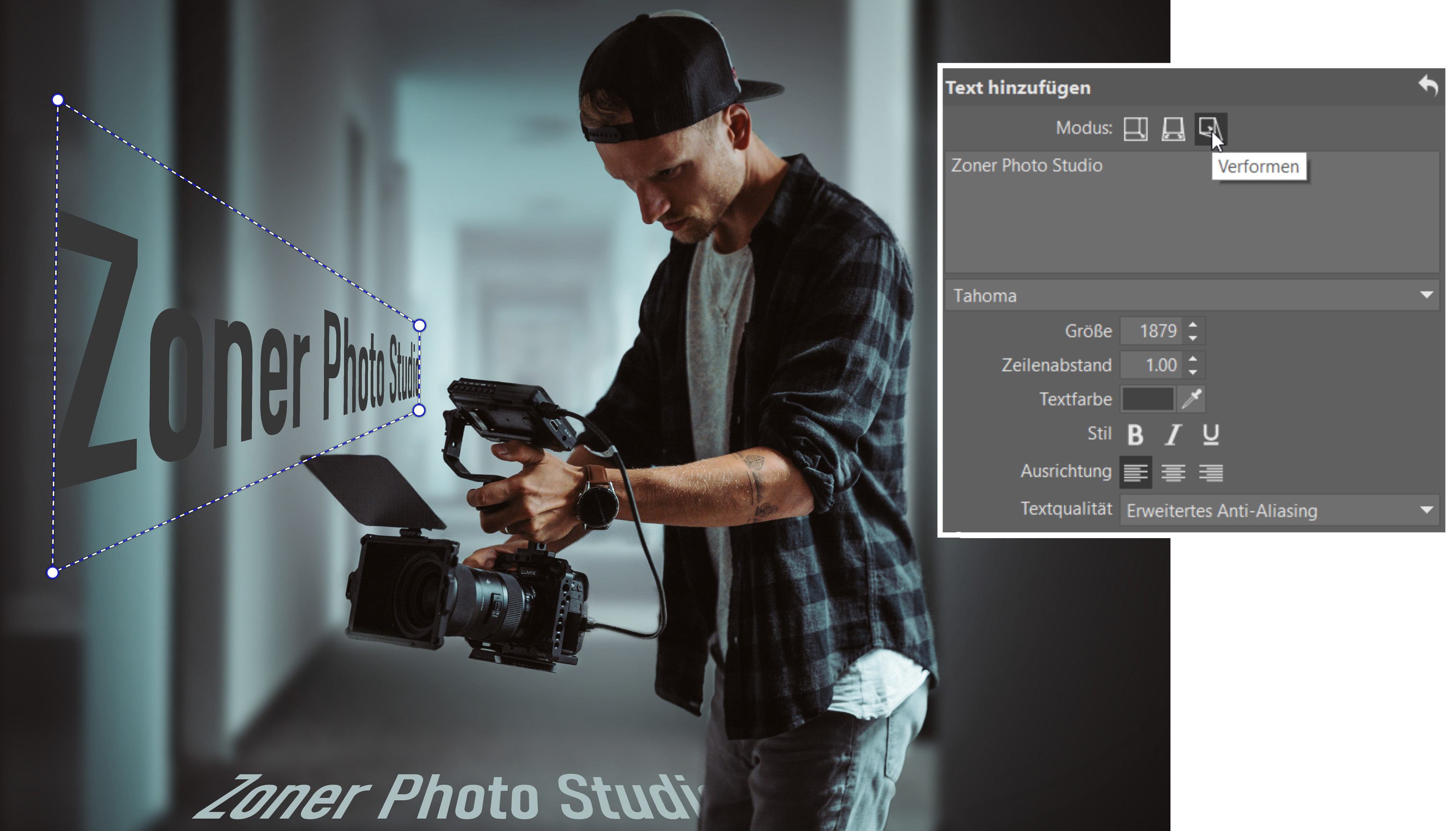
Bearbeiten in einer Kopie
Bei fast allen Bearbeitungen ist es sinnvoll, wie folgt vorzugehen: Zuerst wird die bestehende Ebene dupliziert, dann werden die Änderungen an der neuen Kopie vorgenommen. Sie können sie dann ausblenden und den Unterschied zwischen dem Original und der bearbeiteten Version betrachten.
Wenn Ihnen die neue Version nicht gefallen sollte, gibt es nichts Einfacheres, als die oberste Ebene zu löschen. Wenn der Effekt zu drastisch ist, können Sie die neue Ebene mit dem Schieberegler transparenter machen. Oder Sie erstellen eine Maske, die Sie an einigen Stellen abdunkeln können, um den Effekt lokal auszugleichen.
Indem Sie den Vordergrund in eine separate Ebene trennen, können Sie z. B. einen leichten Dunst zwischen diesen Ebenen einfügen, wodurch die Person besser zur Geltung kommt (wir haben den Dunst mit einem Farbpinsel mit maximaler Weichzeichnung erzeugt).
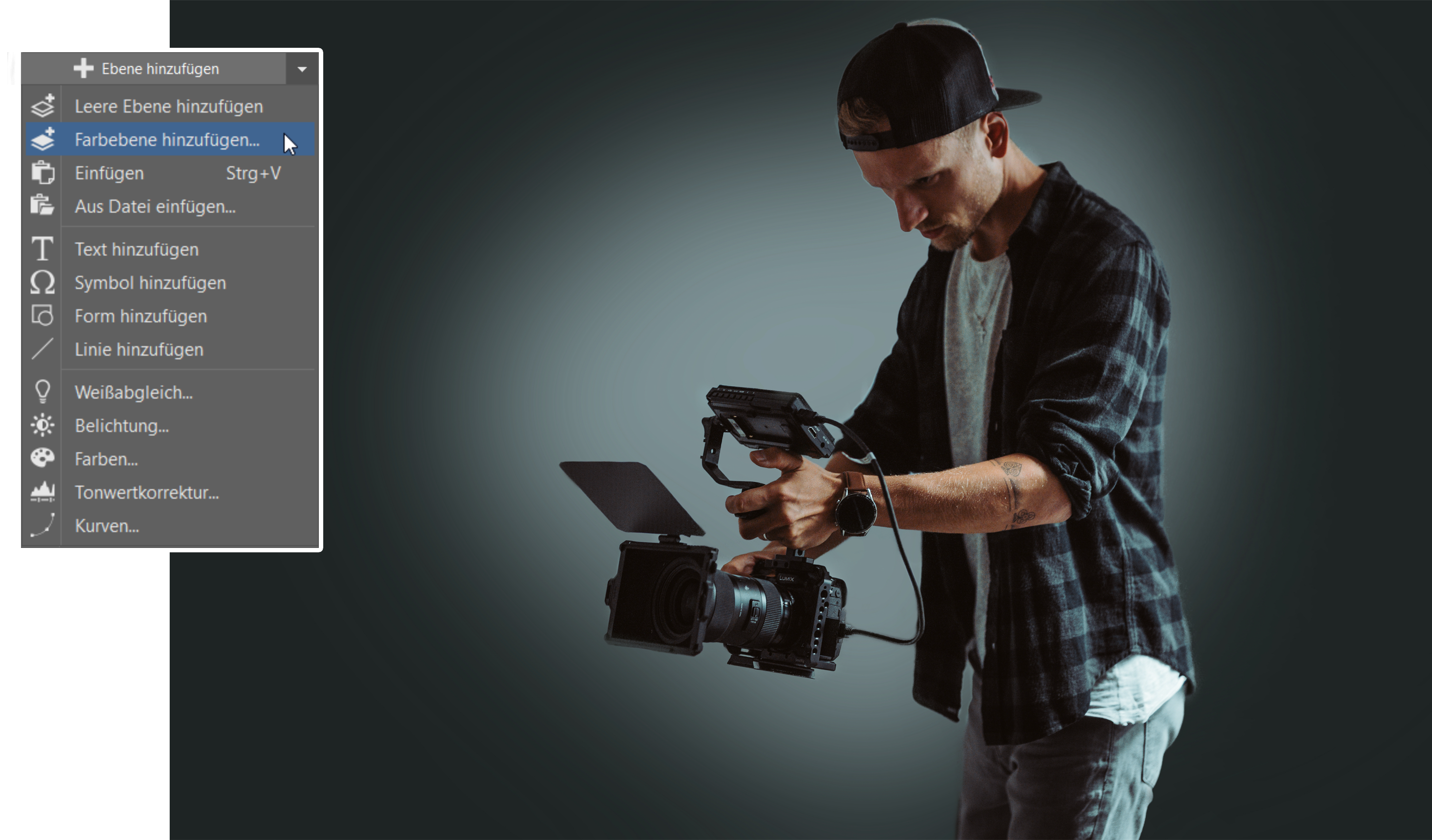
Speichern eines Ebenen-Projekts
Wenn Sie mehrere Ebenen erstellt haben und zu einem späteren Zeitpunkt zur Bearbeitung zurückkehren möchten, wählen Sie beim Speichern das Format *.Zoner Studio. Dadurch wird Ihr Projekt gespeichert, sodass Sie die Ebenen sehen können und Ihre Arbeit nicht verloren geht.

Leistungsstarkes Werkzeug
Ebenen ermöglichen eine komplexe Fotobearbeitung, wobei ihre Verwendung nicht kompliziert ist. In diesem Artikel haben wir praktisch alle Grundlagen durchgearbeitet, auf die Sie zurückgreifen und die Sie zu interessanten Ergebnissen kombinieren können.
Probieren Sie es selbst aus. Laden Sie Zoner Studio für 7 Tage kostenlos herunter und lernen Sie, wie man mit Ebenen und Masken in der Praxis arbeitet. Viel Erfolg beim Experimentieren!

