Gefällt Ihnen der Stil von fremden Fotos? Lernen Sie ihn nachzuahmen

Dieser Artikel ist älter als 5 Jahre. Die Informationen darin könnten veraltet sein.
![]()
Wir arbeiten an seiner Aktualisierung. In der Zwischenzeit können Sie neuere Artikel lesen.
Sie haben vielleicht ein bearbeitetes Foto gesehen, das Ihnen gefällt, haben aber vergeblich versucht, es zu imitieren. Die Methode Versuch Irrtum funktioniert hier nicht sehr gut. In diesem Artikel erfahren Sie, wie Sie Ihr Lieblingsfoto betrachten und anhand der gewonnenen Erkenntnisse die gewünschten Änderungen vornehmen können. Wir zeigen alles anhand eines Beispiels aus der Praxis.
Eine unserer Leserinnen, Kamila Matějovská, fragte uns, wie sie ihr Bild eines kleinen Mädchens mit Äpfeln an ein Foto, das sie im Internet gefunden hat, angleicht. In diesem Beispiel zeigen wir Ihnen, wie Sie vorgehen müssen, wenn Ihr Herz sich danach sehnt, den Stil eines anderen nachzuahmen.
Erforschen Sie zuerst das Foto
Sie könnten nichts Schlimmeres tun, als ein Foto direkt zu bearbeiten und zu hoffen, dass es irgendwie klappt. Es wird zwar irgendwie klappen, das schon, aber wahrscheinlich anders als Sie möchten. Und dann müssen Sie von vorne anfangen.
Schauen Sie sich das Foto an, das Sie imitieren möchten, und versuchen Sie zu verstehen, woraus es besteht und welche Mittel es verwendet. Zuallererst beachten Sie selbstverständlich die Komposition (wer wo positioniert ist, was befindet sich im Vordergrund und was im Hintergrund) und die Beziehung von Objekten auf dem Foto. Oft liegt nämlich die Magie eines Fotos auch in der richtig gewählten Farbe der Kleidung und Accessoires, Verzicht auf den Einsatz von kräftigen Mustern… Aber diese Dinge werden noch vor der Aufnahme des Fotos geklärt und wir überspringen sie in diesem Artikel.
Hier einige Fragen, die Sie sich während des Studierens einer fremden Arbeit stellen können:
- Wirkt das Foto eher klar oder düster?
- Sind die Farben kühl oder warm eingestellt oder wurde versucht sie eher naturgetreu zu halten?
- Ist es kontrastreich oder verblasst?
- Sind die dunklen Stellen wirklich schwarz (die Daten im Histogramm könnten hilfreich sein)?
- Sind die Lichtpunkte wirklich reinweiß oder hat es eine Farbverschiebung oder Verdunkelung gegeben?
- Sind die Gesichter übernatürlich hell? Und was ist mit den Augen und Zähnen – strahlen sie nicht unnatürlich viel? Schauen Sie sich andere Fotos von Ihnen an und vergleichen Sie sie „mit der Realität“.
- Sind die Farben auf dem Foto naturgetreu? Haben Sie solch buntes Gras wirklich gesehen? Eine derart verfärbte Sonne? Was ist mit der typischen Jeans-Farbe? Und ist das weiße Hemd wirklich weiß oder hat es einen leicht farbigen Ton?
- Gibt es einen auffälligen Farbübergang im Bild, ungewöhnlich viel Sonnenschein?
- Passen die Farben der Objekte auf dem Foto zueinander? Sind welche deutlich satter als andere?
Mithilfe dieser Fragen können Sie herausfinden, was tatsächlich mit dem Foto von „normalen Objekten in einer normalen Umgebung“ passiert ist und wie der Fotograf die Realität verändert hat. Welche Farben verschoben wurden, ob das Foto abgedunkelt wurde, ob die Schatten weicher gemacht wurden oder ob künstliche Sonne hinzugefügt wurde.
Wenn Ihre Antwort auf mehrere Fragen „weiß ich nicht“ ist, spielt das keine Rolle. Oft weiß ich es auch nicht und muss raten. Aber jede identifizierte Bearbeitung und Änderung wird Ihnen helfen, dem gewünschten Stil näherzukommen.
Wie bearbeiten wir nun unser Foto?
Jetzt sollten Sie ungefähr wissen, wohin Sie mit der Bearbeitung zielen werden. Wir wollen uns einem dunklen und kontrastreichen Foto nähern, bei dem das Weiß in Wirklichkeit ein Grau-Gelb ist. Das ganze Foto hat einen warmen Farbton und deutlich verschobene Farben. Wir werden im Zoner Studio im Modul Entwickeln arbeiten.

Stellen Sie die Belichtung auf -0,5 ein und verschieben das Licht auf -100…
… und leider wird diese Anleitung so nicht fortgesetzt. Wenn wir einen bestimmten Stil erzielen möchten, können wir das Foto nicht mechanisch bearbeiten, indem wir die Schieberegler auf einen bestimmten Wert verschieben. Sie werden oft zurückkehren und bereits geänderte Parameter wieder ändern. Der Pfad zu den resultierenden Parameterwerten ist steinig und geht nur schrittweise voran. Aber ich werde Sie nicht länger einschüchtern und stattdessen versuchen, die Einstellungen der Parameter in jedem Abschnitt zu beschreiben
Wir suchen den richtigen Weißabgleich
Nach dem ersten Blick auf das Beispielfoto sehen Sie, dass das Weiß eher gelb ist. Deshalb stimmen wir unser Foto auch auf wärmere Töne ab, indem wir die Weißtemperatur nach rechts verschieben. Verwenden Sie den zweiten Farbton-Regler, um den Gesamteindruck zu korrigieren. Es ist leider nicht möglich, genaue Werte anzugeben, dies hängt sehr stark vom jeweiligen Foto ab.
Was machen wir mit der Belichtung?
Das Foto wird allgemein dunkler. Bewegen Sie deshalb den Belichtungsregler nach links. Der Gesamtkontrast des Fotos kann mithilfe des Kontrast-Reglers bearbeitet werden. Aber damit befassen wir uns jetzt nicht. Stattdessen arbeiten wir mit weiteren Parametern, die den Gesamtkontrast beeinflussen können.
Dies sind in erster Linie das Licht, das wir reduzieren (d.h. nach links bewegen). Beachten Sie, dass das Weiß im Beispielfoto definitiv kein reines Weiß ist. Ebenso verschieben wir die Schatten und den Schwarzpunkt nach links. Auf diese Weise – in Übereinstimmung mit dem Quellfoto – tauchen wir die Umgebung des Mädchens in dunkle Farben.
Im Anschluss an diese Änderungen muss der Gesamtton des Fotos korrigiert werden, indem der Weißpunkt nach rechts verschoben wird, damit zumindest die hellsten Punkte nicht in Grau ertrinken. Dies schafft gleichzeitig mehr Kontrast im Foto.
Farben und wie man mit ihnen arbeitet
Nun kommen wir zum wildesten Teil der Anpassungen – den Farbkorrekturen. Leider reicht Ihnen hier der Balken für Lebendigkeit und Sättigung, die das Farbverhalten im gesamten Foto steuern, nicht aus. Sie müssen detaillierter mit jedem Farbton arbeiten. Zum Glück gibt es dafür im Modul Entwickeln das Farbkorrektur-Werkzeug.
In den meisten Fällen – und das ist auch hier der Fall – ist es ratsam, mit der ersten von drei Karten, also mit dem Farbton zu beginnen. Um mit dem Werkzeug zu arbeiten, fassen Sie den Griff im Farbspektrum und bewegen ihn nach oben oder unten, um den spezifischen Farbwert des Farbtons zu ändern.
Die ersten drei Werte von links (Rot, Orange und Gelb des Spektrums) wirken sich auf die Hautfarbe und die Gelbkomponente des Bildes (Sonne, Sonnenlicht und wärmere Grasflächen) aus. Die anderen beiden (Gelb-Grün und Grün) betreffen am häufigsten Gräser und Blätter, gefolgt von Blautönen des Himmels, und über die violetten Töne (in der Natur kommen sie eher selten vor, eher bei Kleidungsstücken) kehren wir zu Rot zurück.
Tipp: Wenn Sie im Farbtonänderungsmodus einen Punkt nach oben ziehen, ändert sich die Farbe in die Farbe links davon. Wenn Sie nach unten ziehen, in die Farbe rechts von der Originalfarbe.
Wir haben durch die abgebildete Farbanpassung insbesondere die Verschiebung des Farbtons der Blätter und Erde ins Gelbe erzielt. Die Veränderung des blauen Spektrums betrifft die Hose und deren Farbstich.
Durch Umschalten auf Sättigungskorrektur können Sie übermäßig lebendige Farben eliminieren. In diesem Beispiel sind es Grüntöne, aber wir sättigen leicht die blaue Komponente.
Und im letzten Teil der Korrekturen können wir die Helligkeit einzelner Töne ändern – hier heben wir Hauttöne hervor und unterdrücken die blaue Farbe der Hose.
Verwendung der Tonwertkurve
Einige Menschen ignorieren die Belichtungsbalken (Belichtung, Weißpunkt, Licht …) und arbeiten direkt mit der Anpassung der Tonwertkurve. Einige nutzen die Kurve fast gar nicht. Ich persönlich kombiniere beides, weil manche Effekte auf die erste Art und Weise besser erzielt werden, andere auf die zweite. In diesem konkreten Fall habe ich die Kurve verwendet, um helle Töne herunterzuziehen und die Schatten weicher zu machen. Die gerade Linie wurde zu einer gekrümmten Linie.
Sie können auch nach Gefühl mit den Korrekturen jeder Farbkomponente der Kurve (Rot, Grün und Blau) fortfahren. Hier geht es mehr um Ihr persönliches Gefühl bei einem bestimmten Foto. Ich habe die blaue Komponente in den Schatten hervorgehoben und den Rest unterdrückt.
Neben dem Kontrollpunkt in den Schatten empfiehlt es sich, auf den Mitteltönen durch Klicken einen Stoppunkt zu setzen, um zu vermeiden, dass die gesamte Kurve beeinflusst wird.
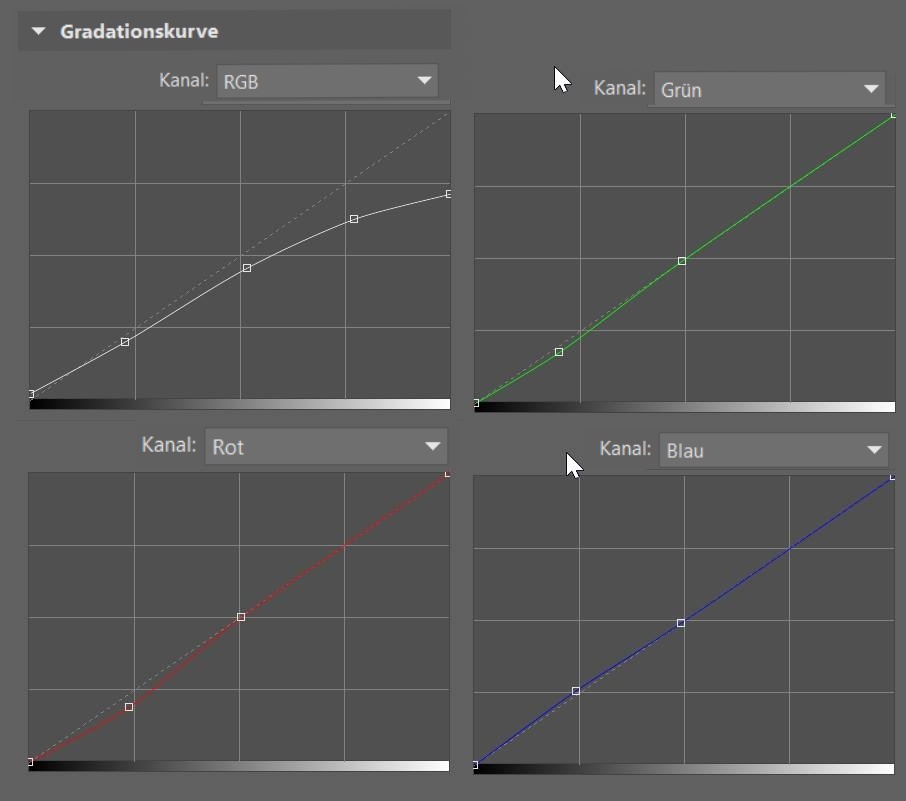
Info: Denken Sie daran, dass wir im Modul Entwickeln (standardmäßig) mit zerstörungsfreien Änderungen arbeiten. Dadurch können wir die Werte der Belichtung ohne schlechtes Gewissen reduzieren und aufhellen – das Programm selbst setzt den resultierenden Effekt zusammen und wendet ihn auf die Quelldaten an, ohne das Foto durch die erste Änderung zu degradieren, und wendet dann die zweite, dritte, vierte… an.
Filter helfen Ihnen bei lokaler Bearbeitung
Wenn wir uns auf Anpassungen konzentrieren möchten, die nur Teile eines Fotos betreffen, sind beide Filtertypen (Kreis und Pinsel) eine gute Wahl. Schauen wir uns zuerst den Kreisfilter an.
Einer der kreisförmigen Übergänge ist invertiert – wodurch sich der Rand des Fotos ändert – und durch Reduzieren der Belichtung wird die Aufmerksamkeit auf das zentrale Thema des Fotos gelenkt.

Der zweite kreisförmige Übergang simuliert dann einen falschen Sonnenschein über dem Kopf. Hierbei handelt es sich um eine Kombination aus einer Erhöhung der Belichtung und des Lichts, sowie teilweise einem Farbübergang im Modus weiches Licht, um dem Foto ein klares Aussehen zu verleihen. Darüber hinaus kann der Farbverlaufswert geändert werden, um den Gesamteindruck des Bildes zu unterstützen.
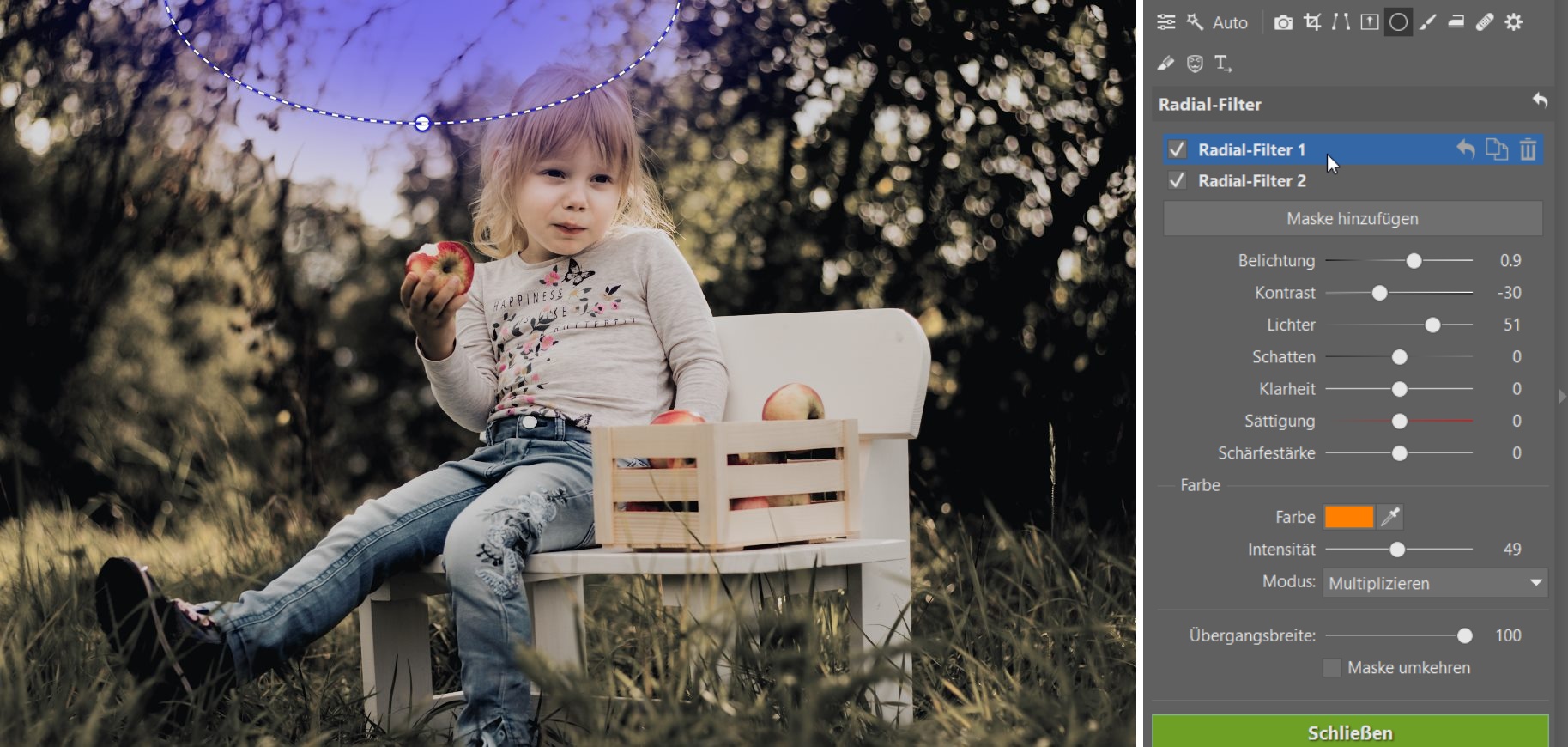
Nachdem die Änderungen vorgenommen wurden, verdunkelte sich das Gesicht des Mädchens erheblich. Dies kann durch die Bürstenfiltermaske korrigiert werden, mit der die Belichtungserhöhung eingestellt wird. Auch hier zeigt sich der Reiz zerstörungsfreier Anpassungen: Sie können den Belichtungswert ohne Bedenken um beispielsweise 1,0 erhöhen, selbst wenn Sie zuvor an einer anderer Stelle den Wert um 1,2 reduziert haben. Das Programm zählt vor der Anwendung der resultierenden Werte die Änderungen für jedes Pixel einzeln zusammen, was zu einer mäßigen Bearbeitung führt (zur Veranschaulichung 0,2 nach unten). Es gibt keine Beeinträchtigung von Daten oder Abstriche bei Licht oder Schatten, wie dies bei Bearbeitungen im Editor der Fall wäre.

Wir verwenden die zweite Bürstenfiltermaske, um das Haar im Gesichtsbereich abzudunkeln:

Und zuletzt befasst sich die dritte Maske mit der rosa Stickerei auf der Hose und verfärbt sie blau.
Sie müssen ein wenig mit den Farbeinstellungen und Mischmodi experimentieren, aber die Einstellung im Bild kann ein guter Anhaltspunkt sein.

Warum funktioniert es nicht immer?
Wenn Sie ein kurzes und einfaches Tutorial erwartet haben, wird Sie dieser Artikel sicherlich enttäuschen. Das Problem bei ähnlichen Fragen ist, dass immer ein anderes Ursprungsfoto in den Prozess eintritt. Wenn jemand verträumte Porträts auf einer Wiese fotografiert, achtet er darauf, dass die Personen keine grellen Farben tragen. Wenn jemand einen Rennläufer im Trikot fotografiert, macht er das nicht auf einem blühenden Lavendelfeld. Das sind Dinge, die man in der Postproduktion kaum retten kann.

Ich möchte Kamila Matějovská für die Bereitstellung ihres Fotos und die Zustimmung zu ihrer Veröffentlichung danken.
Das Beispielbild gehört der Fotografin The Moody Mama (Pinterest).

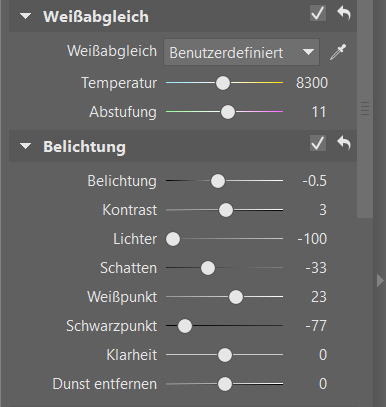
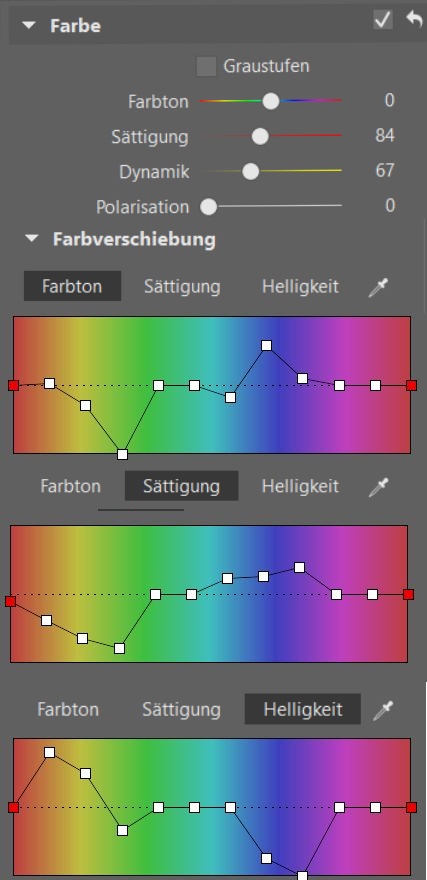

Hier gibt es derzeit noch keine Kommentare.