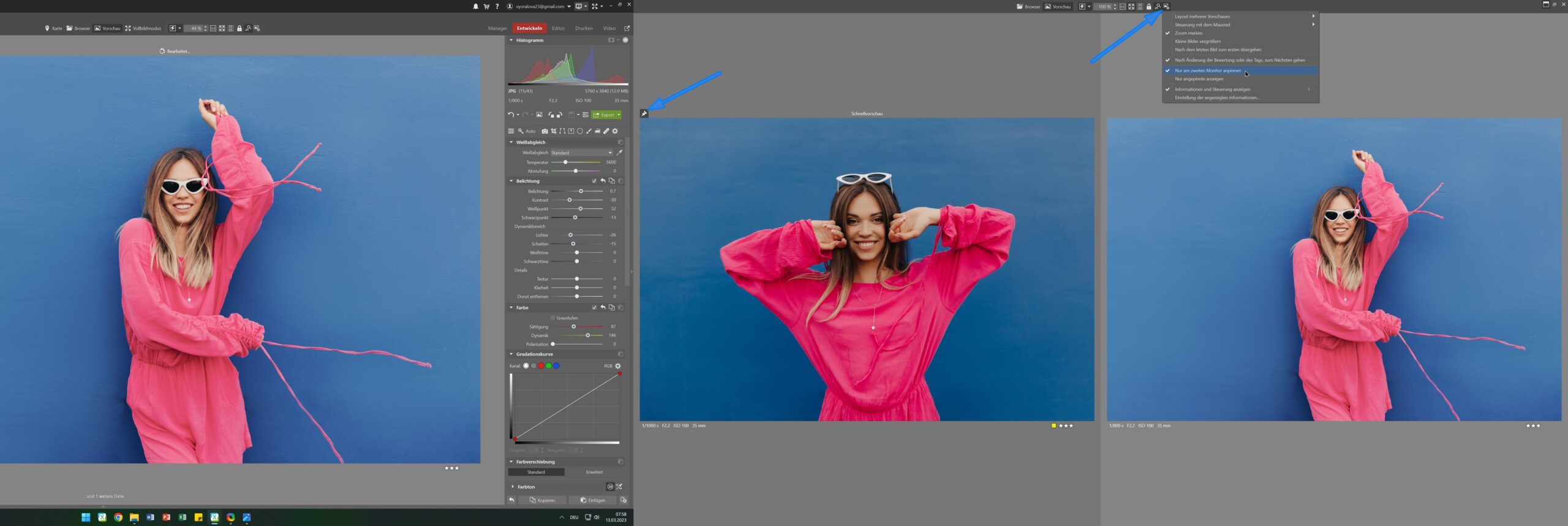Zwei Monitore: mehr Raum für Unterhaltung

Für viele von uns ist ein größerer Arbeitsbereich eine wesentliche Verbesserung bei der Arbeit mit Fotos. Deshalb bringen wir neue Verbesserungen für die Arbeit mit zwei Monitoren. Fotos haben einfach mehr Platz verdient!
Die Möglichkeiten für die Einrichtung von zwei Monitoren sind sehr vielfältig, und wir glauben, dass jeder Benutzer etwas anderes erfordert. In Zoner Studio können Sie viele Optionen für das Verhalten von Fenstern auf den einzelnen Monitoren für die Bearbeitung festlegen. Darüber hinaus hängt es davon ab, ob Sie gerade Fotos sortieren, betrachten oder bearbeiten. Wir werden in diesem Artikel versuchen, einige Tipps zu verschiedenen Arbeitslayouts zu geben. Sie können dann Ihren eigenen Weg wählen und das Layout so einstellen, wie es Ihnen gefällt.

Wenn Sie nur einen Widescreen-Monitor (UltraWide) haben, können Sie alle Tipps in diesem Artikel ebenfalls anwenden. Wenn Sie zwei Fenster nebeneinander auf einem Monitor öffnen, funktioniert alles wie auf zwei Monitoren.
Browser und Vollbildansicht zum Sortieren und Durchsuchen
Wenn Sie Zoner Studio öffnen, haben Sie das Programm wahrscheinlich standardmäßig auf einem Monitor. Wenn Sie effizient auf zwei Monitoren arbeiten möchten, klicken Sie auf das Symbol oben rechts oder verwenden Sie die Taste F10.
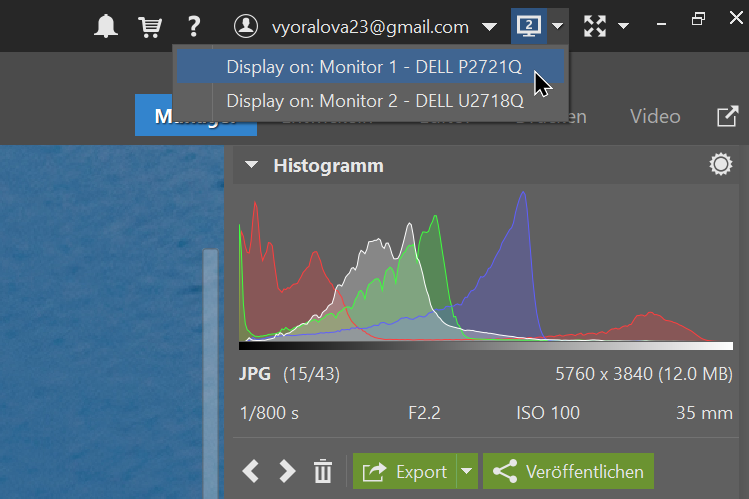
Dadurch wird das Zoner Studio-Layout in einen Modus versetzt, in dem auf jedem Monitor etwas anderes passiert. Und nun beginnt die interessante Arbeit.
Die erste typische Situation könnte sein, dass Sie Fotos sortieren oder ansehen, also stellen Sie auf einem Monitor den Browser so ein, dass er Miniaturbilder anzeigt, und auf dem anderen Monitor haben Sie einen Vorschaumodus, in dem ein Foto den gesamten Desktop ausfüllt. Sie können auch die Bewertung am unteren Rand sehen, was für die Sortierung praktisch ist.
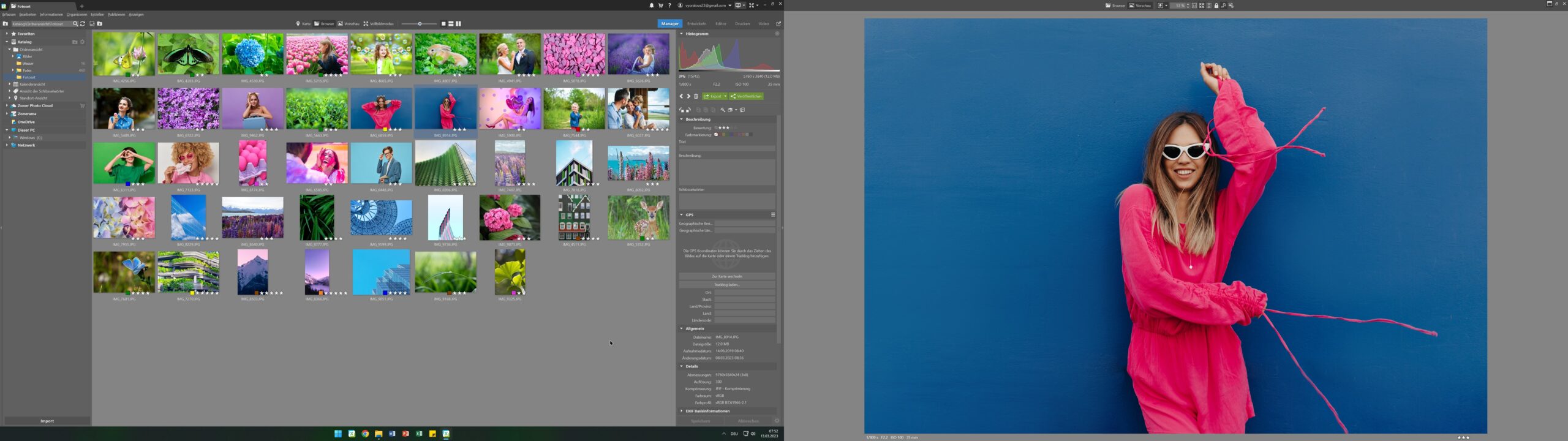
Das Foto in der Vorschau ist an sich schon groß genug, wenn Ihnen das aber noch nicht reicht, können Sie die obere Leiste mit dem Symbol oben rechts ausblenden, um das Foto noch größer zu machen.
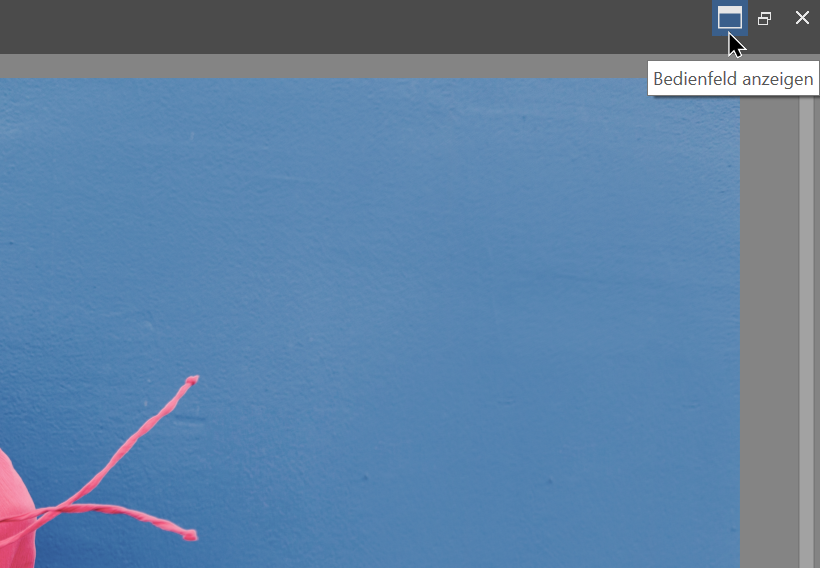
Symbolleiste und Vollbildansicht in Editor und Entwickeln
Weitere Einsatzmöglichkeiten bieten sich natürlich bei der Bearbeitung. Alle Layouts funktionieren in allen Modulen, es spielt also keine Rolle, ob Sie sich in Entwickeln, Editor oder Manager befinden. Das Informationspanel oder die Symbolleiste ist immer in Reichweite. Betrachten wir das Beispiel anhand von Entwickeln.
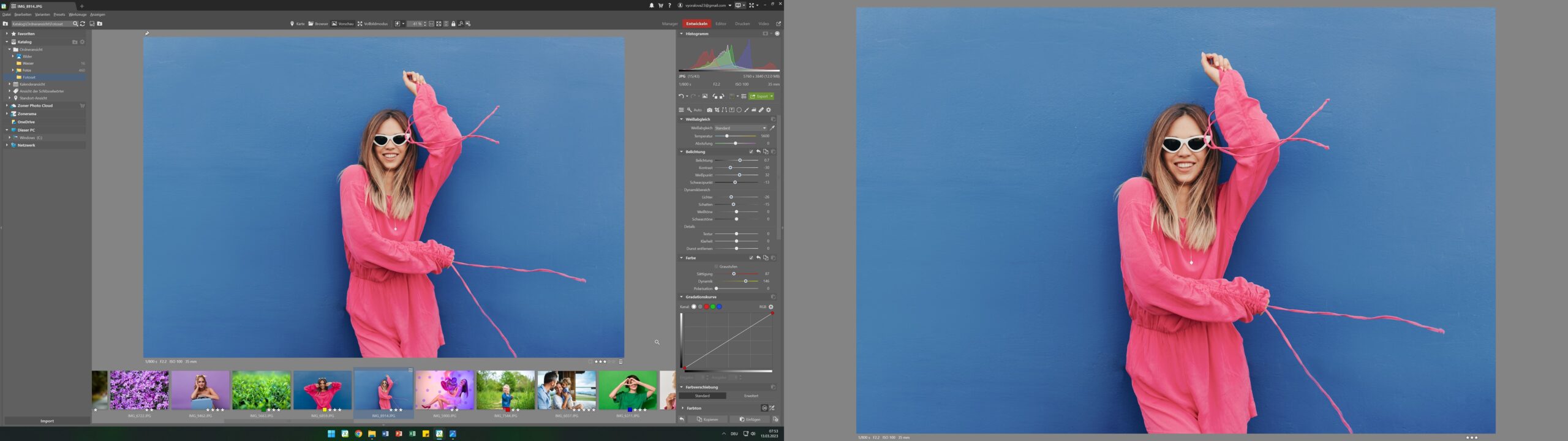
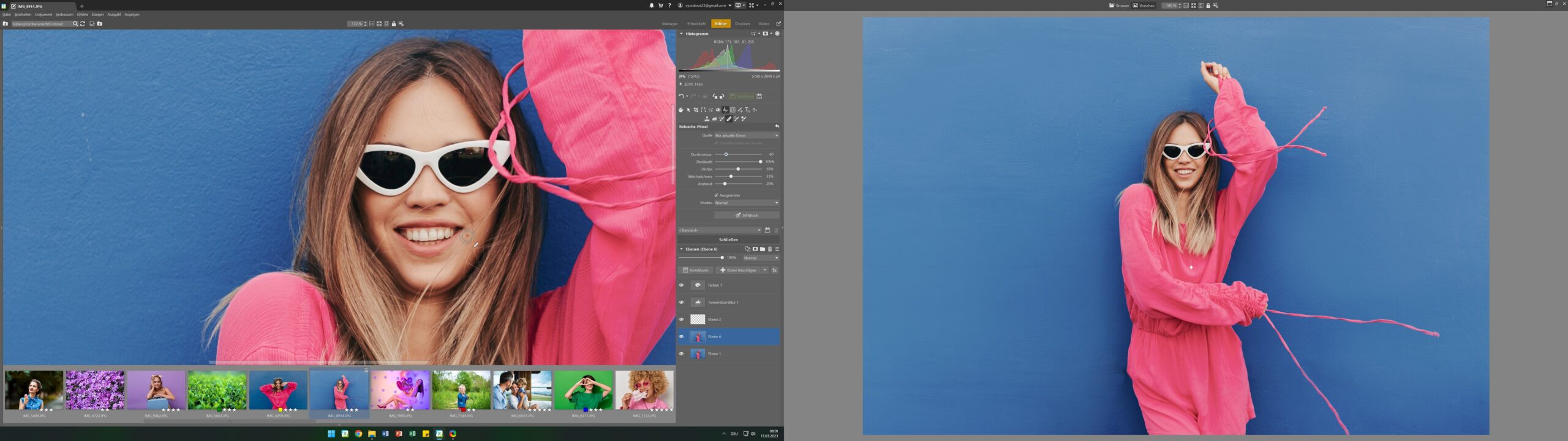
Eine weitere interessante Kombination ist das Fotobearbeitungsfenster und der Browser auf dem zweiten Bildschirm. Dazu blenden Sie den seitlichen Navigator und den Filmstreifen am unteren Rand aus und schalten dann auf dem zweiten Bildschirm zum Browser um.
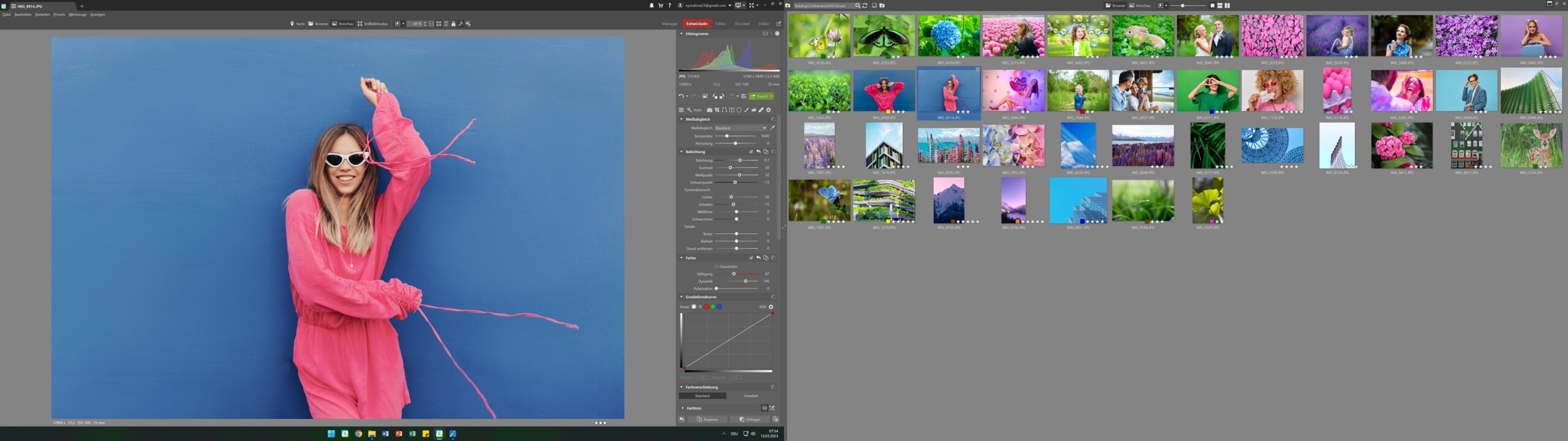
Pinnen Sie ein Referenzbild
Wenn Sie eine Reihe von Fotos bearbeiten und diese z. B. farblich aufeinander abstimmen möchten, können Sie die Pin-Funktion verwenden, die schon seit einiger Zeit in Zoner Studio enthalten ist. Mit der Pin-Funktion oben links können Sie ein Foto anheften, das dann dauerhaft angezeigt wird, und Sie können die anderen Fotos daneben bearbeiten. Hier ist es recht praktisch, wenn Sie im oberen Bedienfeld die Option Nur auf dem zweiten Monitor anheften einstellen.
Sie können sogar die Karte nutzen
Der letzte Tipp, den wir hier für Sie haben, obwohl er bei weitem nicht die letzte Option ist, ist die Arbeit mit der Karte. Wenn Sie sich zum Beispiel Ihren Urlaub in der Vorschau ansehen möchten und Koordinaten zu Ihren Fotos haben, ist es sehr effektiv, den Kartenmodus auf einem Monitor zu aktivieren, den Filmstreifen unten zu lassen und die Vollbildvorschau auf dem anderen Monitor anzuzeigen.
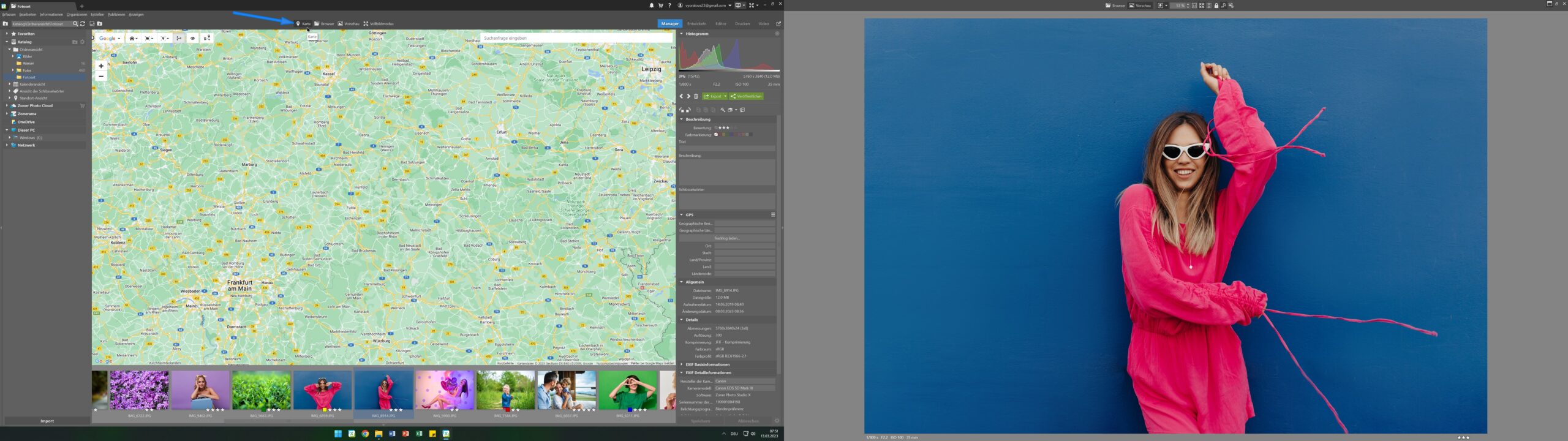
Das ist bei weitem nicht alles, denn das Arbeiten mit zwei Monitoren ist sehr komfortabel und wir sind überzeugt, dass Sie es genau nach Ihren Anforderungen einrichten können. Laden Sie Zoner Studio für 7 Tage kostenlos und ohne Einschränkungen herunter und arbeiten Sie effizient auf zwei Monitoren.