Bearbeitung von Produktfotos: wie arbeitet man mit Freistellen, Retuschieren und Licht

Dieser Artikel ist älter als 5 Jahre. Die Informationen darin könnten veraltet sein.
![]()
Wir arbeiten an seiner Aktualisierung. In der Zwischenzeit können Sie neuere Artikel lesen.
Nein, ich möchte mit dem Lesen des Artikels fortfahren.
Ähnliche neuere Artikel...…
Ziel der Produktfotografie ist es, die Szene, Licht und das Motiv so einzustellen, dass später so wenig Bearbeitung wie möglich anfällt. Es gibt jedoch Situationen, in denen Sie eine künstlerische Komposition oder ein einzelnes Produkt fotografieren und das endgültige Bild noch verbessern möchten. Zoner Studio wird mit solchen Änderungen problemlos fertig. Wir bringen Ihnen das Wichtigste und Gängigste bei.
Die Bedeutung einer sorgfältigen Anpassung von Szene, Licht und Motiv ist insbesondere für größere Produktserien relevant, bei denen jede zusätzliche Arbeit um ein Vielfaches multipliziert wird. In solchen Fällen lohnt es sich, vor dem Shooting Zeit in eine gründliche Vorbereitung zu investieren. Frühere Artikel über die Produktfotografie helfen Ihnen:
Dieses Mal werfen wir einen Blick auf einige Anpassungen und Tipps, um Sie bei der Bearbeitung Ihrer Produktfotos zu unterstützen.
Wie beschneidet man
Ich bevorzuge bei Produktfotos einen zusätzlichen Rand. Sie können ihn jederzeit im Zoner Studio entfernen. Dies tun Sie im Modul Entwickeln mit dem Werkzeug Freistellen und Drehen (C). Der Rand dient als Reserve, wenn sich die Kamera beispielsweise auf einem Stativ (oder in Ihren Händen) gedreht hat und Sie das Bild korrigieren müssen. Ebenso ist ein größerer Rand praktisch, wenn das Produkt nicht vollständig zentriert ist – beschneiden Sie es einfach und Sie müssen den Hintergrund nicht auf der gegenüberliegenden Seite ergänzen.
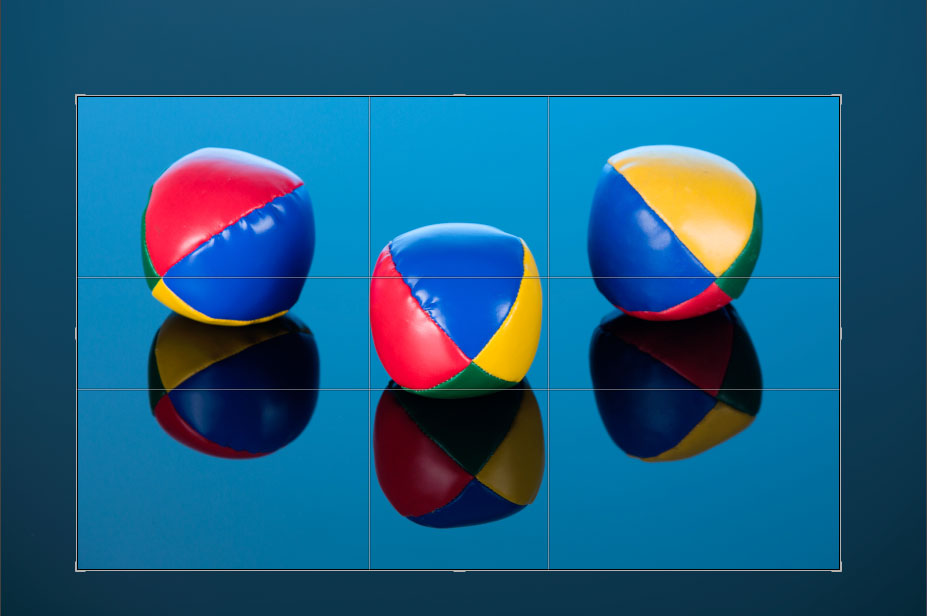
Sehr oft ist es erforderlich, dass das Ergebnis ein quadratisches Format hat. Sie können diese Änderung auch mit dem Freistellwerkzeug vornehmen. Sie müssen das Seitenverhältnis nicht mit dem Auge zu erraten. Stellen Sie einfach das Freistellverhältnis auf 1:1 ein. Das Bild wird automatisch zum perfekten Quadrat.
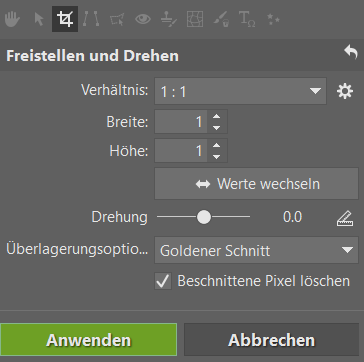
Weißabgleich
Vorsicht bei automatischem Weißabgleich an der Kamera! Wenn Sie diese Funktion aktiviert haben, ist wahrscheinlich jedes Bild ein wenig anders ausbalanciert. Wenn Sie jedoch in RAW aufnehmen, haben Sie die Möglichkeit, diesen Wert später ohne Qualitätsverlust zu korrigieren. Dies machen Sie im Modul Entwickeln. Geben Sie entweder den numerischen Wert in das Feld Weißabgleich ein oder verwenden Sie die Pipette, um den Weißabgleichswert abzurufen. Die Farbtemperatur sollte bei allen Fotos gleich sein.
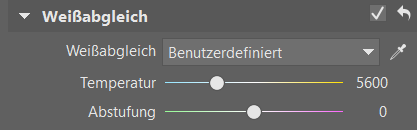
Zu starkes oder zu schwaches Licht
Gelegentlich kommt es zu einer Überbelichtung des Objekts, wie im folgenden Bild zu sehen:

Es ist möglicherweise nicht immer nur ein Lichtfehler, sondern auch ein Fehler des Objektivs oder Sensors, der mit der Lichtmenge einfach nicht umgehen kann (hier vielleicht zu einem besseren Objektiv greifen). Auch in diesem Fall bietet das Modul Entwickeln eine schnelle Lösung. Es ist nicht ratsam, die Schieberegler Belichtung oder Licht zu verwenden, da sie auch den weißen Hintergrund zu Grau abdunkeln, was wir nicht wollen. Viel besser ist es, den Schwarzpunkt auf negative Werte zu verschieben und/oder die Tonwertkurve zu verwenden. Beides erhöht in der Regel auch die Sättigung, die durch den entsprechenden Schieberegler leicht reduziert werden muss.
Hier reichte selbst der minimale Schwarzpunktwert nicht aus, daher wurde das Kurven-Verfahren mit folgenden Einstellungen verwendet:
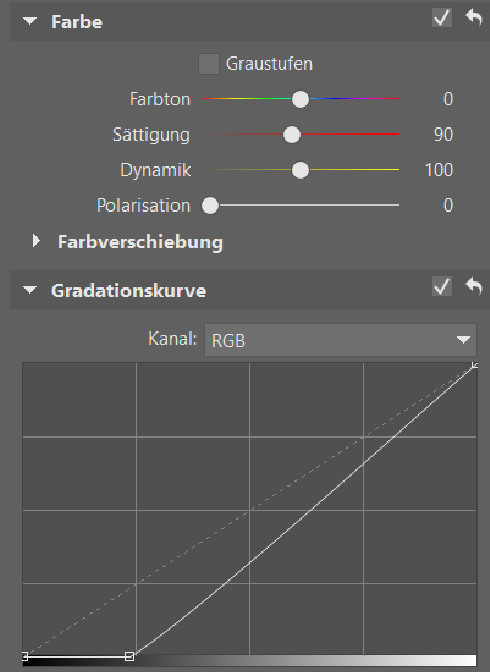
Und hier kann man das Ergebnis sehen:

Eine umgekehrte Situation tritt auf, wenn der Hintergrund nicht ausreichend ausgeleuchtet wurde und immer noch sehr hellgrau ist:

Wenn Sie einen reinweißen Hintergrund wünschen (z. B. um das Bild besser einer Webseite anzupassen), ist der Weißpunkt-Schieberegler oder die andere Seite der Tonwertkurve hilfreich. Hier wird eine Kurve mit drei Kontrollpunkten verwendet. Auf diese Weise wird sichergestellt, dass die Änderungen nicht durch dunklere Farben beeinflusst werden, während der Hintergrund und die hellen Teile des Fotos heller werden:
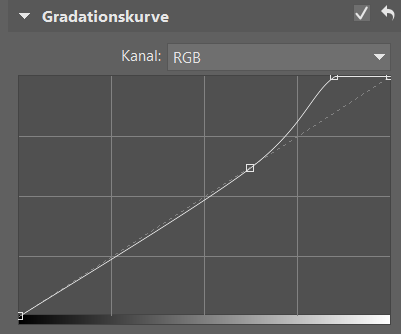
Und hier das Ergebnis:

Hintergrund verwischen
Auf einem Papierhintergrund, der nicht vollständig weiß sein soll, erscheinen Flecken aufgrund eines gewellten Hintergrunds oder der Textur des Papiers. Dann hilft nur die allgemeine Hintergrundunschärfe.
Kopierstempel und Retusche
Staubflecken und ähnliche Mängel können mit Retuschewerkzeugen entfernt werden. Hier kommt es nur auf Ihre Geduld an und was alles Sie auf dem Foto stört. Sie können ein paar verstaubte Stellen in nur wenigen Sekunden reparieren, aber Sie können auch viel mehr Zeit damit verbringen und umfangreiche Fehler, wie auf folgenden Bildern gezeigt, beheben:


Vor und nach der Bearbeitung.
Wenn es sich um kleine Staubkörner, Sensorflecken oder andere kleinere Mängel handelt, empfehle ich, im Modul Entwickeln zu bleiben und den Retusche-Pinsel (J) zu verwenden.

Für eine komplexe Bearbeitung müssen Sie das Modul Editor aufrufen, in dem ein gesamter Abschnitt den Retuschewerkzeugen gewidmet ist. Mit ihnen und mit Hilfe von Ebenen können Sie fast alles tun. Die einzige Einschränkung ist Ihre Zeit.

Alles Weitere ganz nach Geschmack
Normalerweise müssen Sie noch Standardeinstellungen wie Helligkeit und Kontrast vornehmen. Diese Verfahren sind bereits individuell und hängen vom Produkt und Stil der Fotografie ab. Verwenden Sie das Panel Belichtung im Modul Entwickeln oder die Schnellbearbeitung (Q) im Modul Editor für die einfache Handhabung.
Wenn die einfache Bearbeitung jedoch nicht ausreicht, können Sie eine erweiterte Abänderung wählen, was das Ausschneiden des Objekts direkt am Rand darstellt und der Hintergrund dahinter ersetzt wird. Auf diese Weise erreichen Sie ein Ergebnis, das Sie mit Fotografie nur sehr schwer erzielen würden.
Auf jeden Fall wünsche ich Ihnen, dass Sie alles Wichtige mit Ihrer Kamera erfassen und nach dem Drücken des Auslösers so wenig wie möglich bearbeiten müssen!

Hier gibt es derzeit noch keine Kommentare.