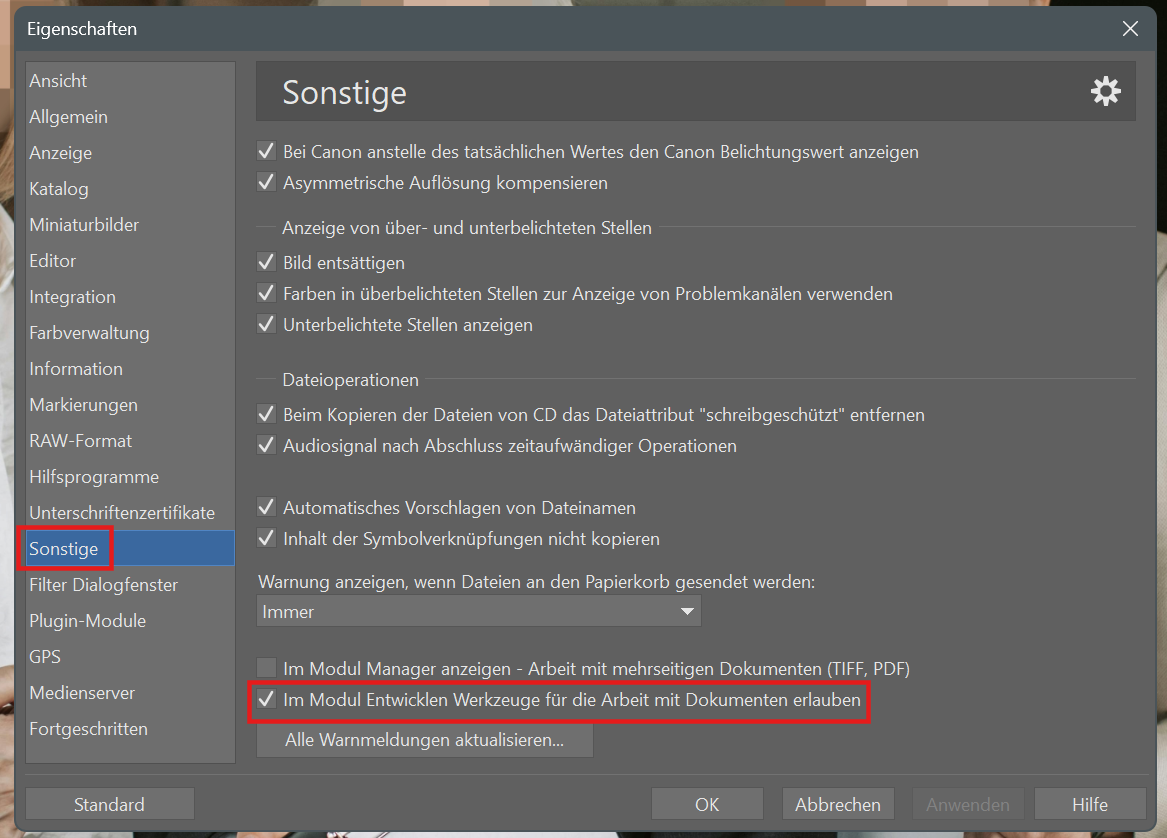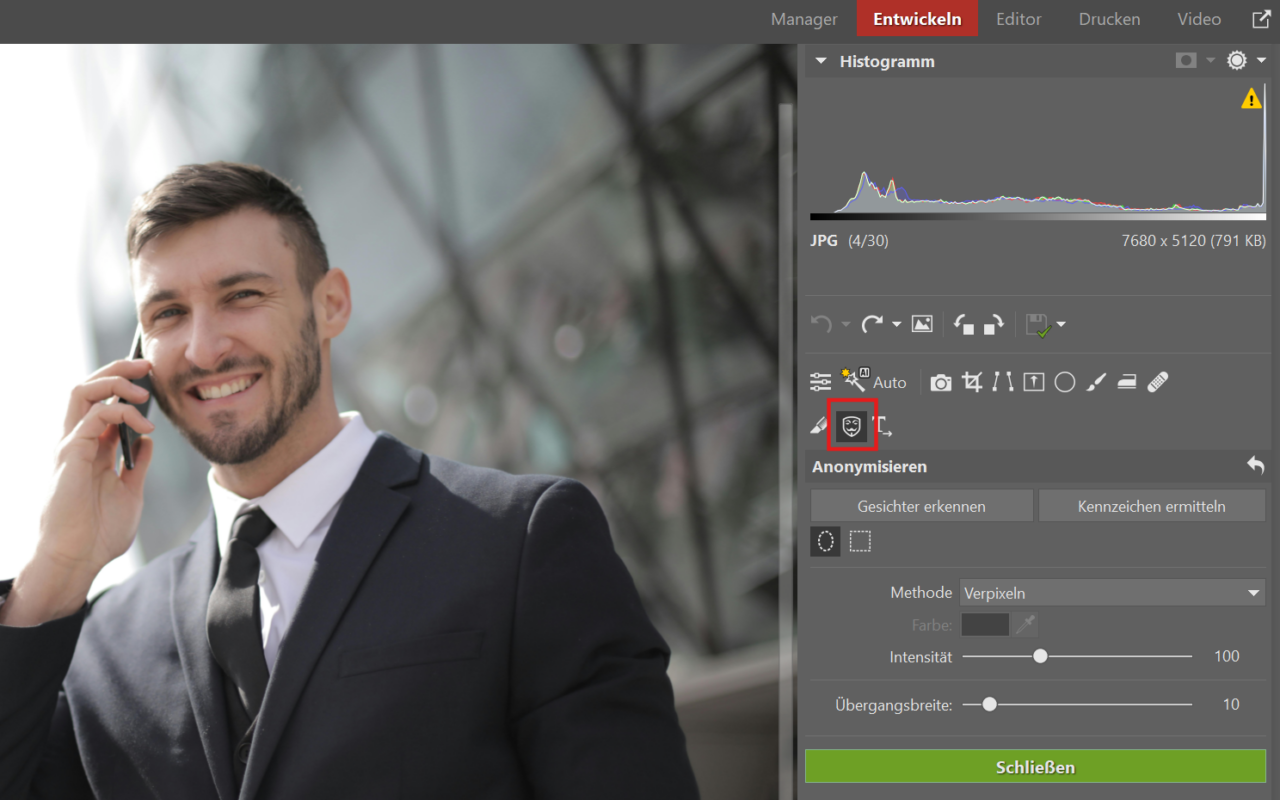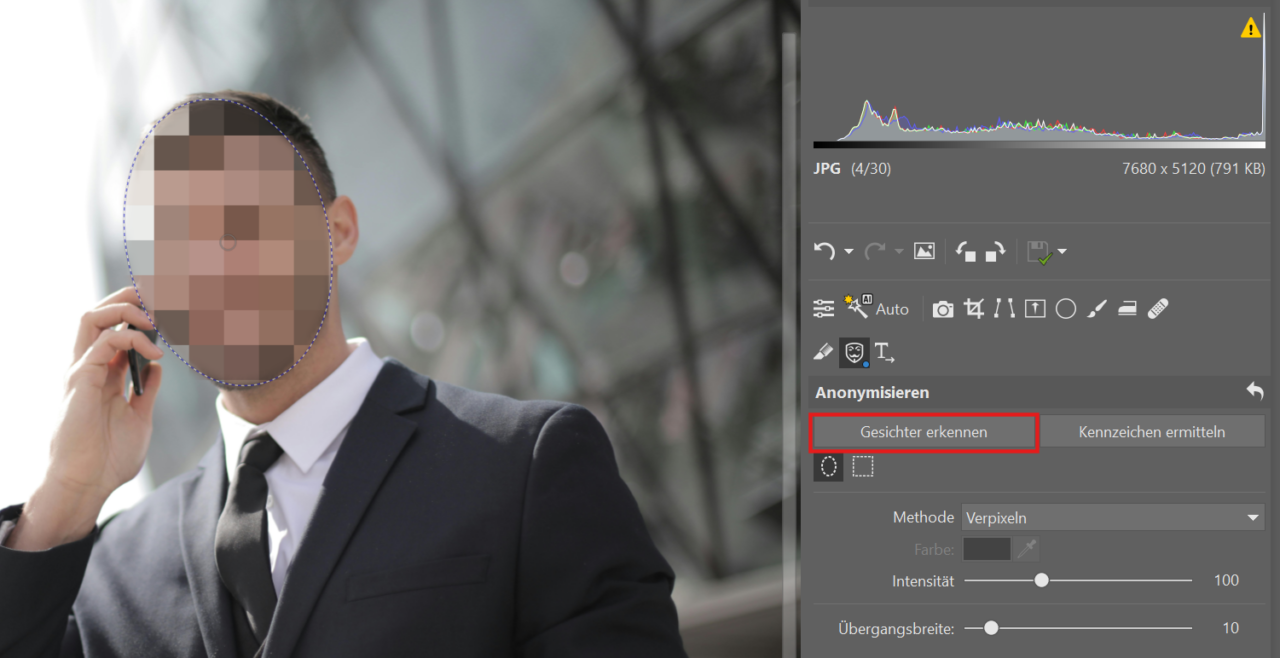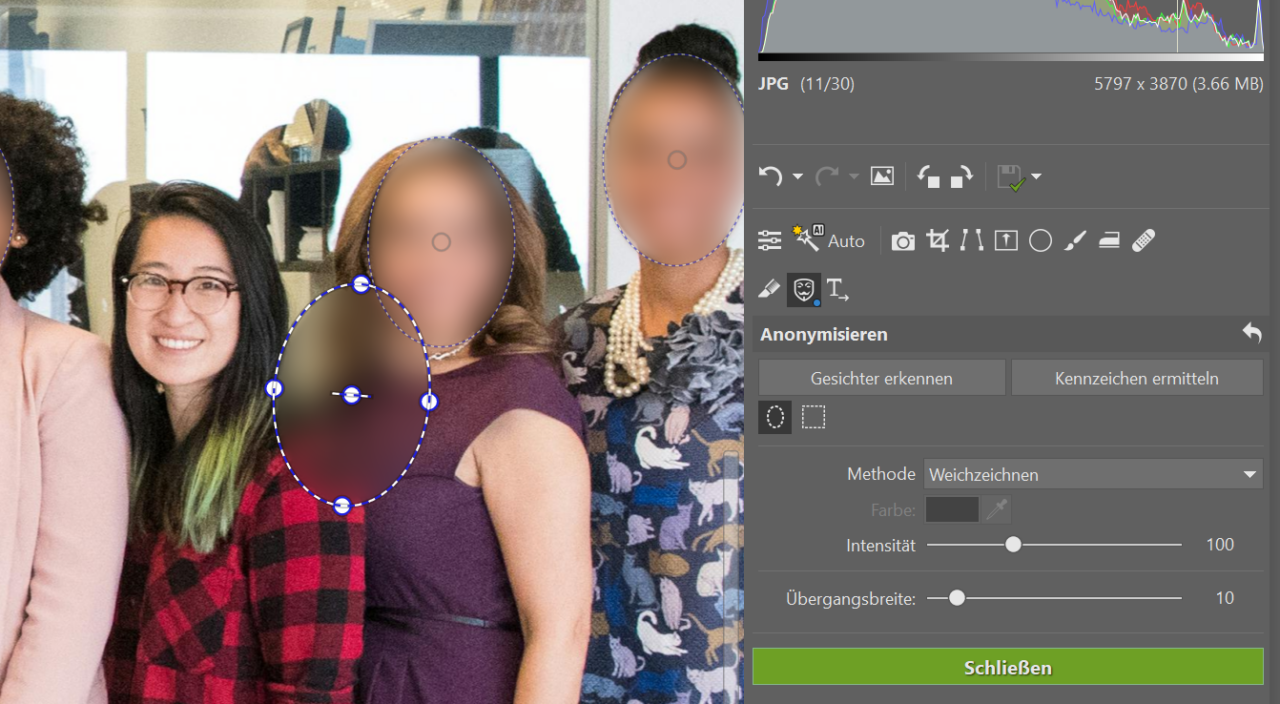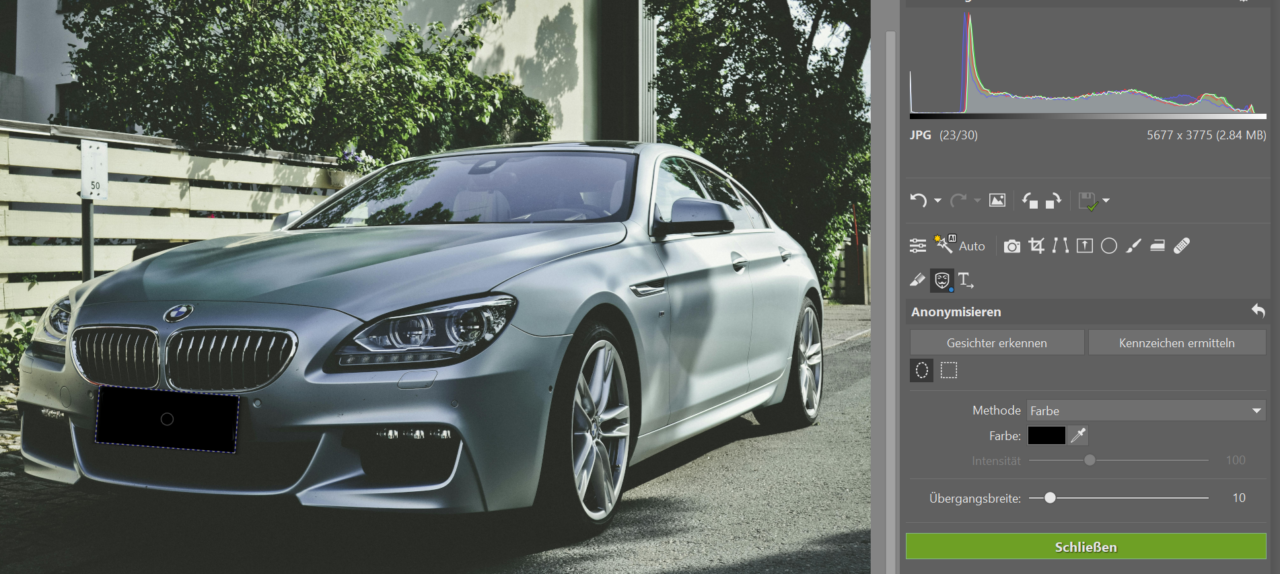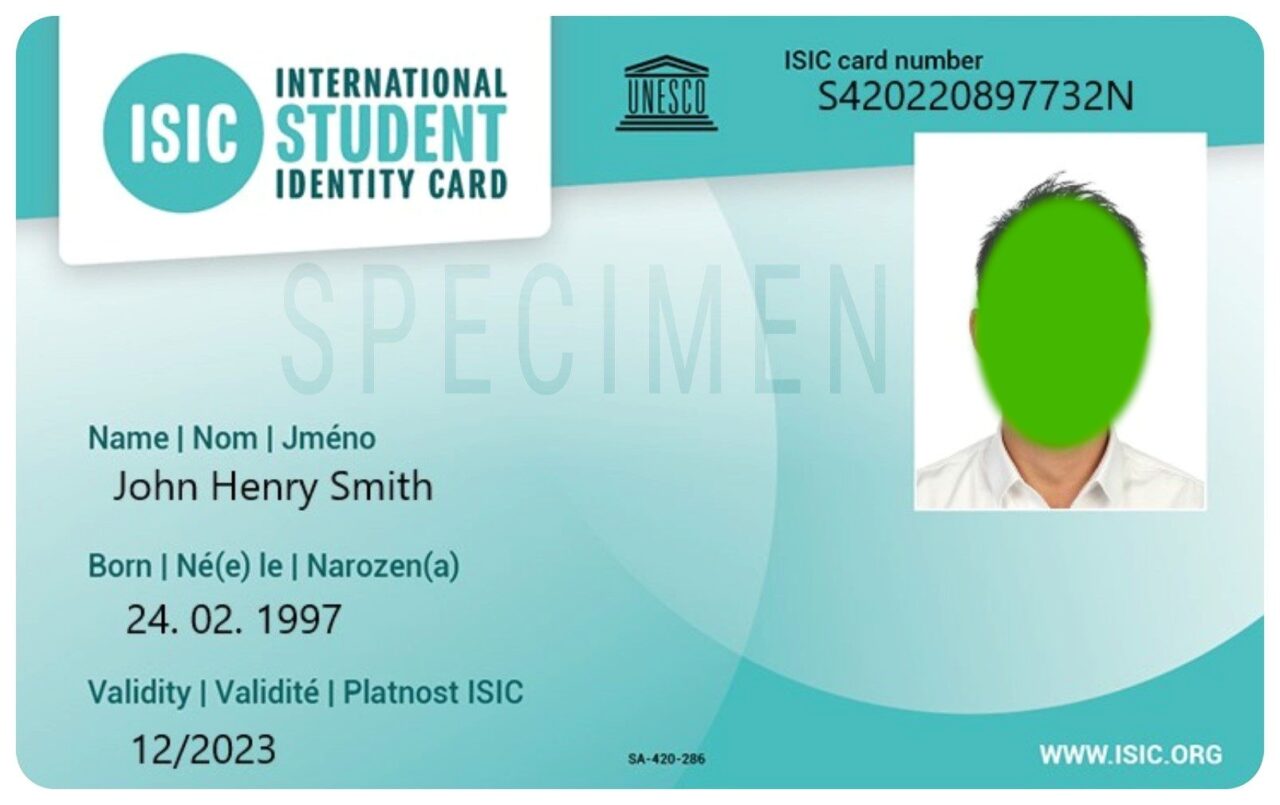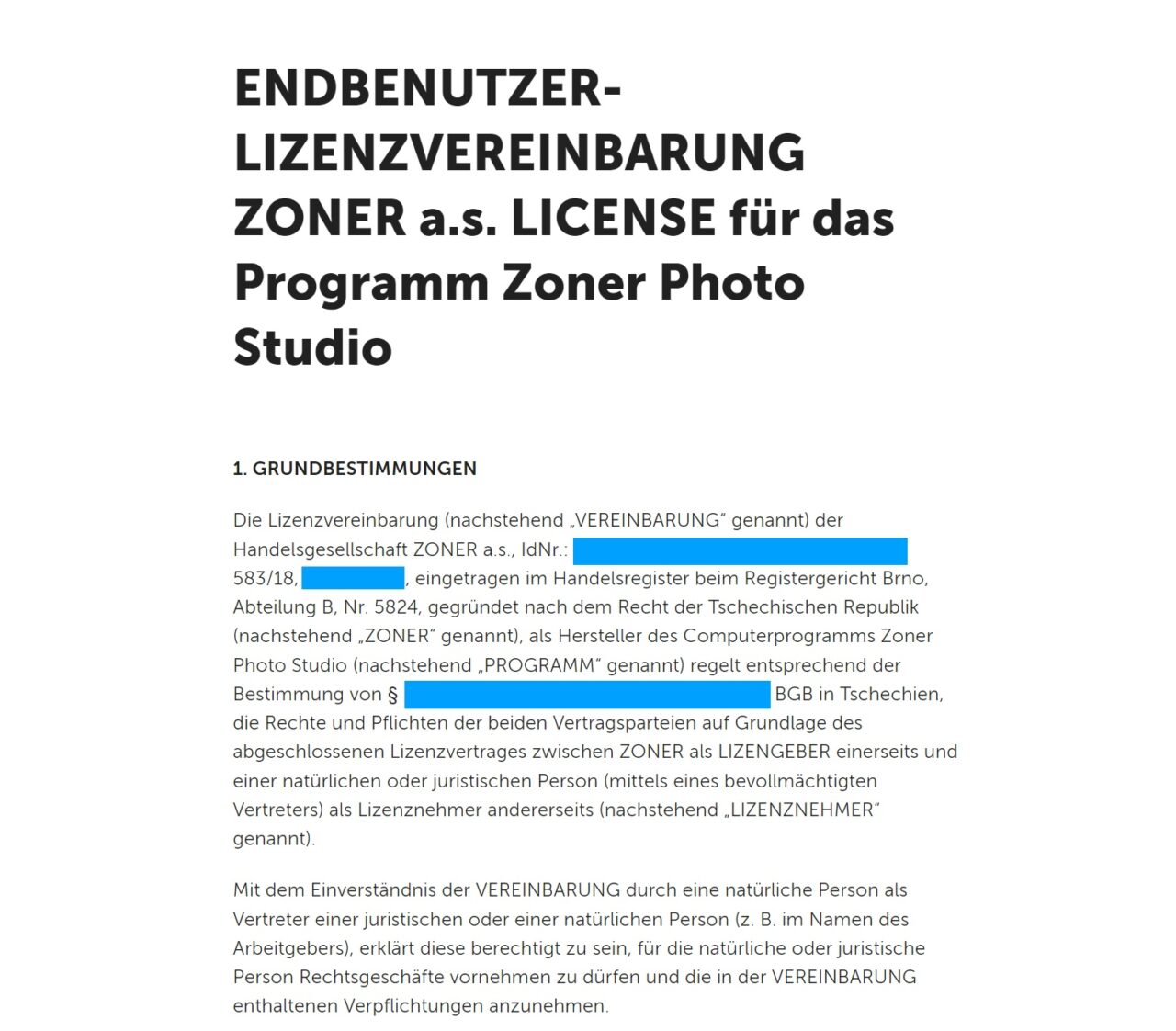So schützen Sie Ihre Daten: Ganz einfach mit der Funktion Anonymisierung

Datensicherheit ist für Unternehmen unerlässlich. Bei der Veröffentlichung von Fotos von Firmenveranstaltungen oder Fahrzeugaufnahmen ist es notwendig, sensible Daten wie die Gesichter von Mitarbeitern oder Autokennzeichen zu anonymisieren. Zoner Studio bietet die praktische Funktion Anonymisierung, mit der Sie Gesichter oder Nummernschilder leicht erkennen und unkenntlich machen oder verwischen können.
Dieses Werkzeug eignet sich bestens für Unternehmen, die schnell eine große Anzahl von Bildern bearbeiten und dabei die Einhaltung der Datenschutzbestimmungen sicherstellen müssen. Und nicht nur für sie. Fotografen, Unternehmen und Behörden profitieren beispielsweise auch von der Funktion zur Anonymisierung sensibler Daten. Wir zeigen Ihnen nun, wie es geht.
Aktivieren Sie die Funktion Anonymisierung
Standardmäßig ist die Funktion Anonymisierung in Zoner Studio nicht automatisch sichtbar. Um sie zu verwenden, müssen Sie sie zuerst aktivieren. Dazu verwenden Sie die Tastenkombination Strg + M (Optionen), gehen dann zu Sonstige und aktivieren die Option Im Modul Entwickeln Werkzeuge für die Arbeit mit Dokumenten erlauben. Wenn Sie zu unseren Geschäftskunden gehören, ist die Funktion bereits automatisch aktiviert.
Die Anonymisierung befindet sich dann zusammen mit Annotation und Highlighter im Modul Entwickeln. Jetzt können Sie loslegen.
Anonymisierung von Gesichtern
Das Werkzeug Anonymisierung ist sehr einfach zu bedienen. Sobald Sie das Werkzeug ausgewählt haben, klicken Sie einfach auf die Schaltfläche Gesichter erkennen. Zoner Studio identifiziert und markiert dann automatisch alle Gesichter auf dem Foto.
In den Einstellungen der Anonymisierung können Sie wählen, wie und womit Sie Ihr Gesicht verdecken möchten. Sie können zwischen Ellipsen– und Rechteckauswahl wählen. Außerdem können Sie die Methode festlegen: Verpixeln, Weichzeichnen oder mit Farbe überlagern.
Mit dem Schieberegler Intensität können Sie die Stärke des Effekts einstellen, während die Übergangsbreite für einen sanfteren Übergang zwischen dem verdeckten Bereich und der Umgebung sorgt. Wenn die Position der „Maske“ nicht Ihren Vorstellungen entspricht, können Sie sie ganz einfach manuell anpassen.
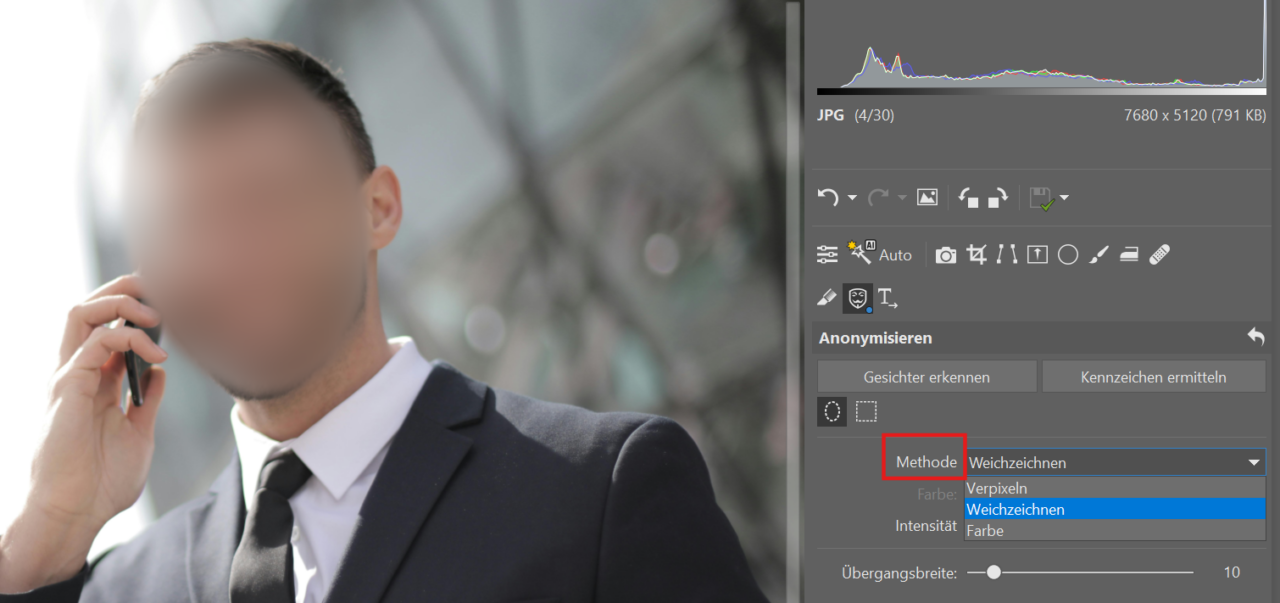
Sobald Sie fertig sind, klicken Sie einfach auf die Schaltfläche Schließen, und das war’s. Anschließend können Sie das Foto exportieren und auf Ihrem Computer speichern.
Gruppenfotos
Die Funktion kann zuverlässig bei Gruppenfotos eingesetzt werden, wo sie mehrere Gesichter auf einmal erkennen und anonymisieren kann.
Wenn Sie ein Gesicht unmaskiert lassen wollen, wählen Sie einfach die Gesichtsmaske aus und drücken dann die Entf-Taste.
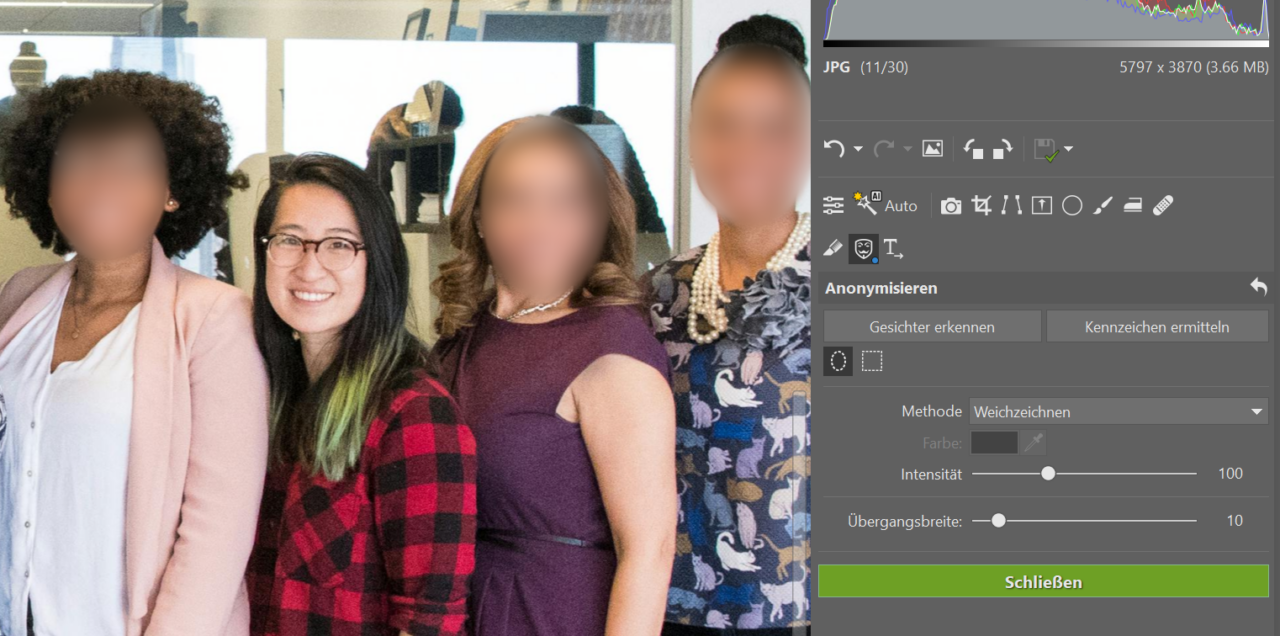
Für den Fall, dass eines der Gesichter auf dem Foto nicht vom Programm erkannt wird, kann der zu anonymisierende Bereich manuell ausgewählt werden. Klicken Sie einfach auf die Stelle, um eine neue Maske zu erstellen, und passen Sie dann einfach ihre Position und Größe an.
Anonymisierung eines Nummernschilds
Gehen Sie wie bei der Anonymisierung von Gesichtern vor, klicken Sie einfach auf die Schaltfläche Kennzeichen ermitteln und Zoner Studio findet und maskiert automatisch alle Nummernschilder auf dem Foto. Wie bei Gesichtern können Sie die Maskierung leicht nach Bedarf anpassen.
Anonymisierung sonstiger sensibler Daten
Wenn Sie z. B. persönliche Dokumente oder Scans teilen möchten, können Sie sensible Inhalte einfach abdecken. Ebenso können Sie, wenn Sie ein Foto mit einem fremden Firmenlogo oder einem anderen störenden Element präsentieren möchten, einfach den entsprechenden Bereich markieren und das Tool anonymisiert ihn automatisch.
Die Vorgehensweise ist auch hier sehr ähnlich. Der einzige Unterschied besteht darin, dass Sie jetzt den abzudeckenden Bereich direkt selbst auswählen und dann die Größe und die Einstellungen nach Ihren Wünschen anpassen müssen.
Laden Sie Zoner Studio kostenlos für 7 Tage herunter und testen Sie das Werkzeug Anonymisierung auf Ihren Fotos.