Zoner Photo Studio X Schritt für Schritt. Teil 4: Wie geht’s weiter im Modul Entwickeln?

Und hier ein weiterer Teil der Serie über die Arbeit im ZPS X. Dieses Mal bleiben wir noch im Modul Entwickeln, da der letzte Artikel bei Weitem nicht alle Möglichkeiten enthielt, die dieses Modul bietet. In diesem Teil beschäftigen wir uns vor allem mit verschiedenen Methoden der lokalen Bearbeitungen.
Sie wissen bereits, wie man Fotos importiert, sortiert und beginnt zu bearbeiten. Die Bearbeitung an sich ist allerdings ein umfangreiches Thema und deshalb werden wir in diesem Artikel damit fortsetzen.
Wie bearbeitet man eigentlich ein Foto?
Wie man die einzelnen Parameterwerte im Modul Entwickeln einstellen kann, ist sehr individuell. Es hängt nicht nur von den unterschiedlichen Fotos, sondern auch von der Perspektive eines jeden ab. Zum Beispiel wird die Bearbeitung von Farben oder des Kontrasts von jedem anders wahrgenommen. Wenn Sie aber überhaupt nicht weiterwissen, „lassen Sie sich beraten“ und zwar von den Presets. Wenn Sie ein Preset auf das Foto applizieren, können Sie sehen, wie die einzelnen Parameter eingestellt sind. Dies wiederum entwickeln Sie dann weiter, in dem Sie prüfen, wie die unterschiedlichen Schieberegler das Foto beeinflussen.

Im Zoner Photo Studio X sind zahlreiche Basis-Presets gespeichert. Gegebenenfalls können Sie weitere herunterladen. In diesem Fall habe ich das Preset Late Night aus dem Set der Wald-Presets verwendet und ein paar eigene Änderungen hinzugefügt. Wenn Sie mit der allgemeinen Bearbeitung fertig sind, können Sie sich auf die lokale Bearbeitung stürzen.
Probieren Sie für den Himmel den Grauverlaufsfilter aus
Grauverlaufsfilter existierten schon lange, bevor es das ZPS X gab. Einen physischen Grauverlaufsfilter können Sie bereits während des Fotografierens verwenden. Meistens ist es aber besser, mit der Entscheidung bis zur Bearbeitung abzuwarten.
Für Landschaftsfotos ist es oft praktisch, wenn Sie das Tool Grauverlaufsfilter (G) auf den oberen Teil des Fotos ziehen und damit den Himmel abdunkeln. Es ist in der Regel am besten, Licht und Belichtung herunterzuladen.
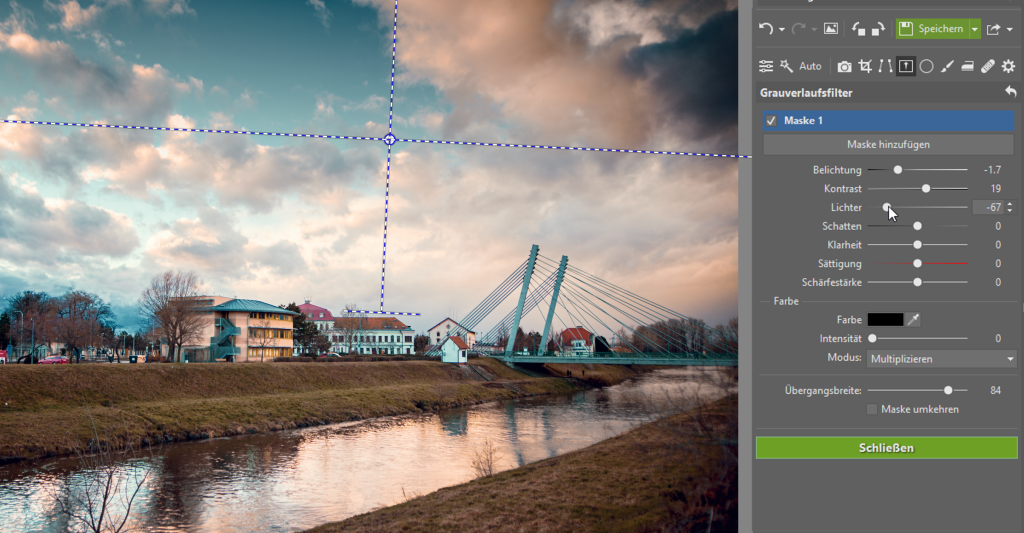
Retusche im Modul Entwickeln? Kein Problem!
Das Modul Entwickeln ist so ausgelegt, dass in diesem die gesamte Basis-Bearbeitung eines Fotos durchgeführt werden kann, einschließlich der Retusche. Wenn etwas auf dem Foto störend ist und Sie wissen, dass es dort nicht hingehört, nehmen Sie das Tool Retusche-Pinsel (J) und retuschieren es. Dabei muss es sich nicht immer nur um Hautunreinheiten handeln. In diesem Fall stört mich der Müll auf dem Boden. Es genügt einfach, den entsprechenden Durchmesser einzustellen und auf die konkreten Stellen zu klicken.
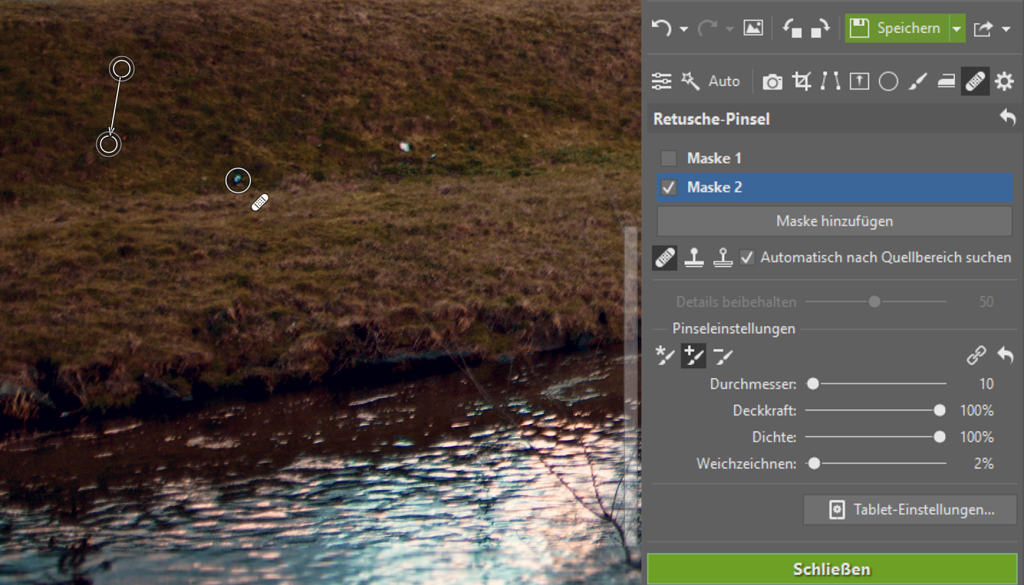
Weitere lokale Bearbeitungen – Pinsel- oder Radialfilter
Für die Bearbeitung konkreter Stellen auf einem Foto verwenden Sie das Tool Pinselfilter (B). Es funktioniert wie ein klassischer Pinsel, also stellen Sie den Durchmesser und Weichzeichnen ein und malen. Wir empfehlen das Weichzeichnen so groß wie möglich einzustellen, damit auf der Aufnahme keine sogenannten Kanten entstehen. In diesem Fall ist der Filter geeignet, um den Effekt des Grauverlaufsfilters zu verringern, der eine der Wolken zu sehr abgedunkelt hat.
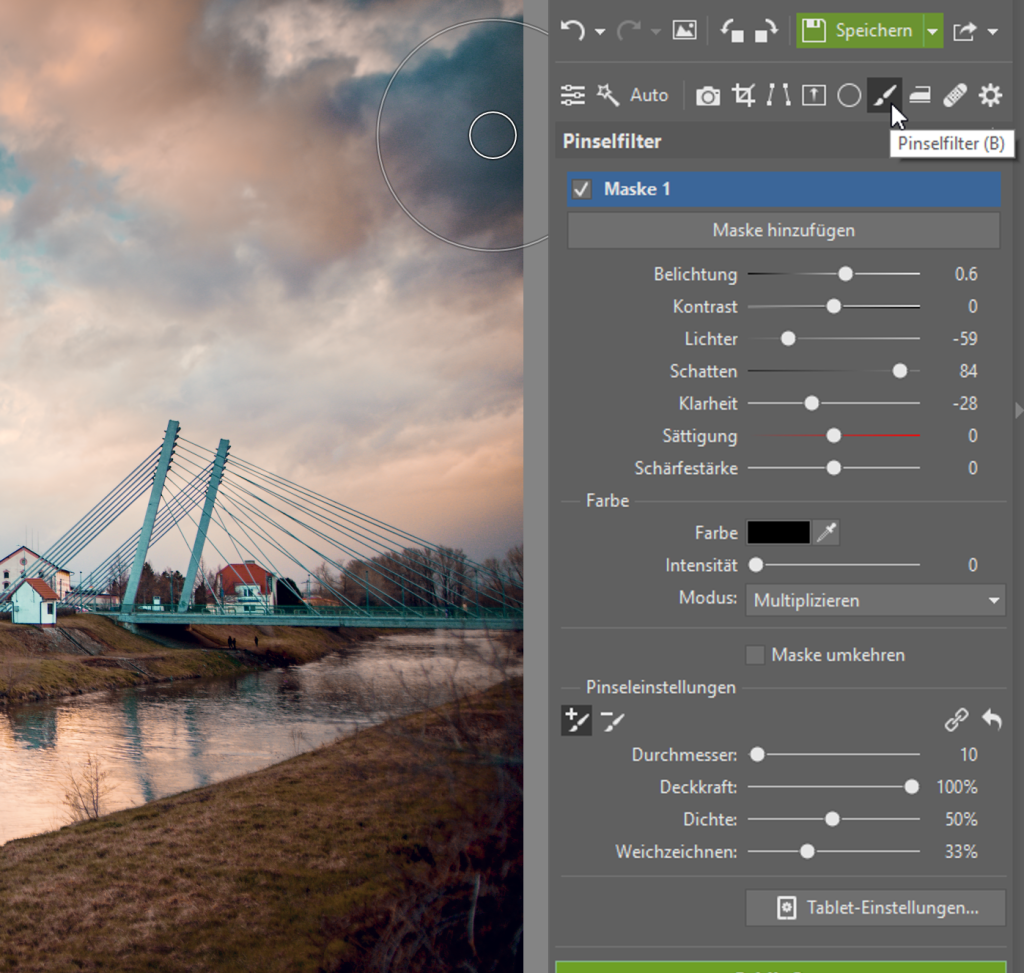
Eine weitere, sehr ähnliche Möglichkeit ist der Radialfilter (R). Er funktioniert ähnlich, aber Sie können mit diesem nur elliptische Formen erstellen. Er ist ideal, um ein Objekt zum Beispiel durch Aufhellen hervorzuheben. Oder umgekehrt – durch Abdunkeln der Umgebung, wenn Sie die Option Maske umkehren anklicken.

Was, wenn das Foto schief ist?
Falls es keine künstlerische Absicht ist, sollte der Horizont auf der Aufnahme nicht abfallen. Wie wir aber aus der Praxis wissen, kann man es manchmal während des Fotografierens nicht vollständig umgehen. In diesem Fall verwenden Sie das Icon Horizont ausrichten, das Sie in Freistellen und Drehen (C) finden. Es funktioniert, indem Sie einfach entlang einer dominanten Ebene, die den Horizont bestimmen sollte, eine Linie ziehen. Das Bild wird dann automatisch ausgerichtet.
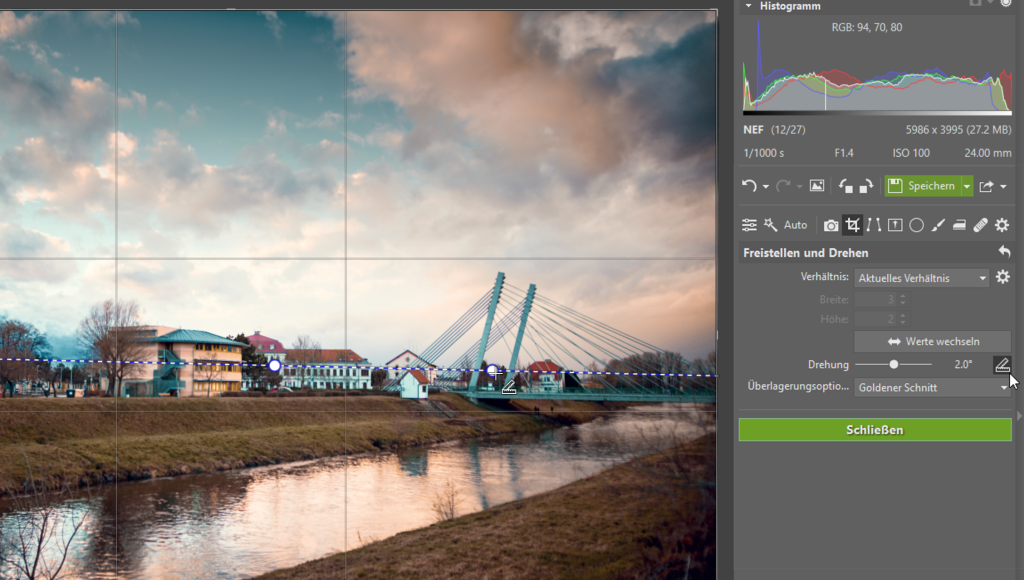
Dann müssen Sie das Foto nur noch zuschneiden, wenn Sie die Komposition verbessern oder das Seitenverhältnis korrigieren möchten. Einige der am häufigsten verwendeten Seitenverhältnisse finden Sie im Menü Freistellen. Es ist nicht ratsam, einfach nur mit bloßem Auge zuzuschneiden, es könnte sich dann beim Drucken rächen.

Das Foto vor und nach der Bearbeitung.
Was erwartet Sie das nächste Mal?
Wir haben weitere Bearbeitungsformen im Modul Entwickeln erörtert. Im nächsten Teil werden wir uns damit befassen, wann man zum Modul Editor übergehen sollte und wie man mit Ebenen arbeitet.
Laden Sie sich das Zoner Photo Studio X für 7 Tage kostenlos herunter und probieren Sie die Bearbeitung im Modul Entwickeln aus.



Hier gibt es derzeit noch keine Kommentare.