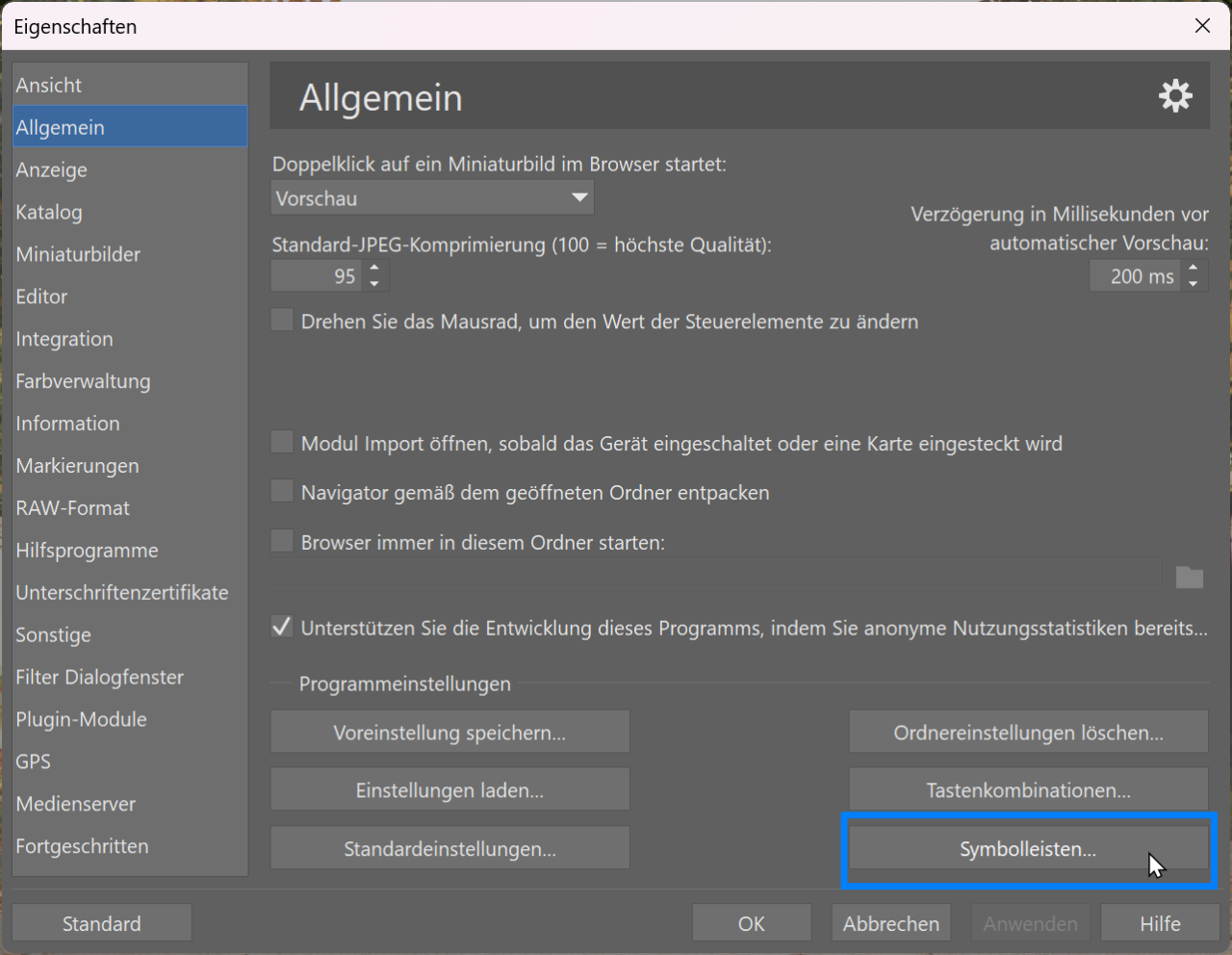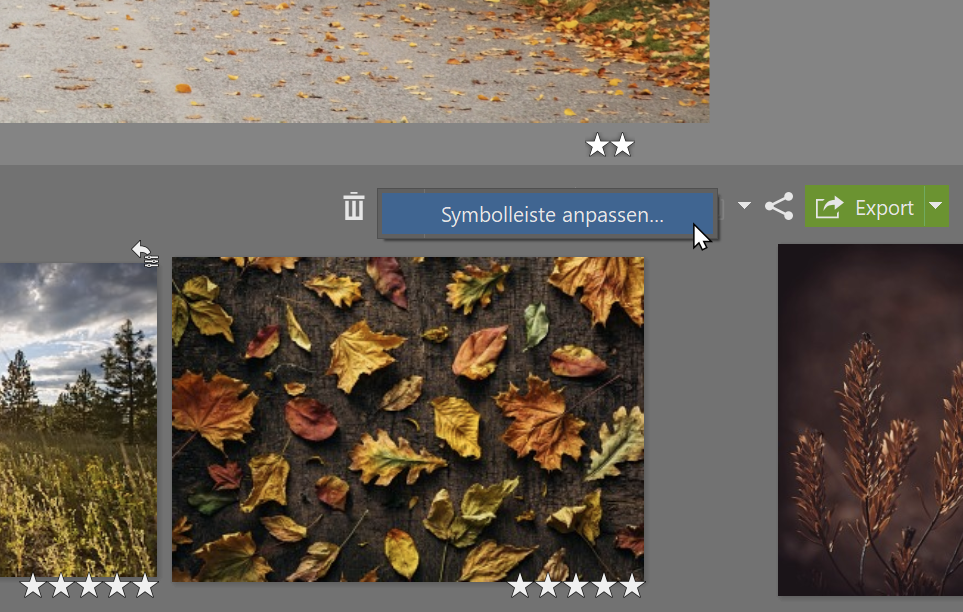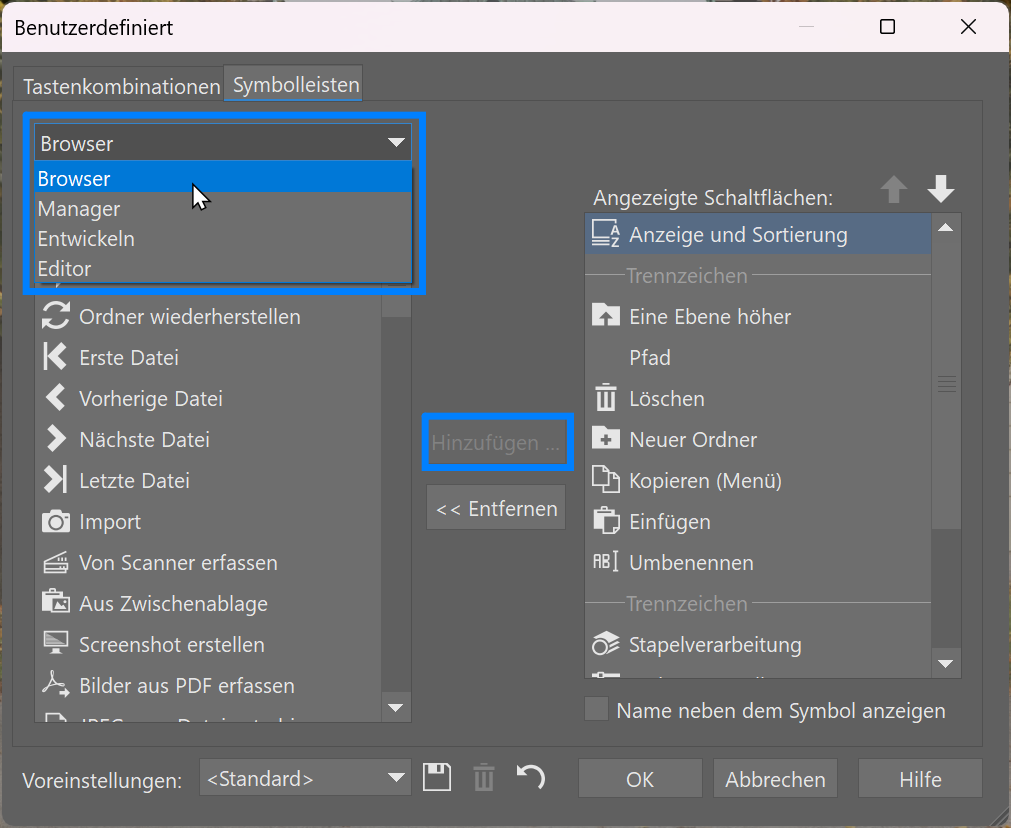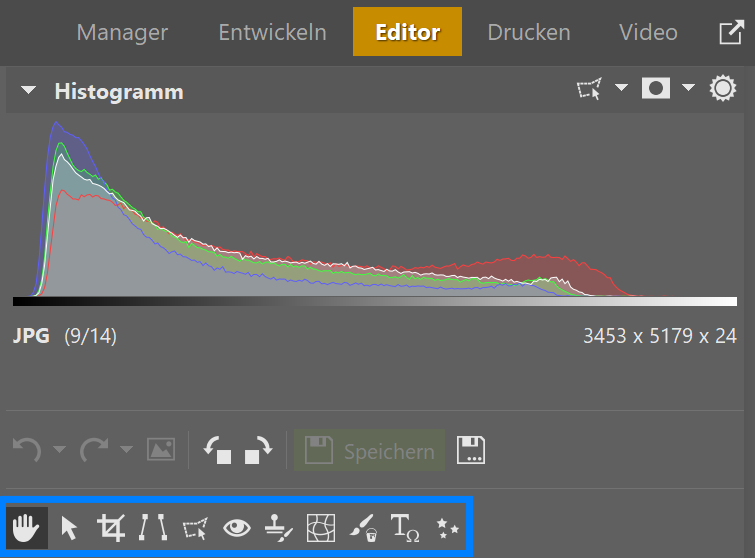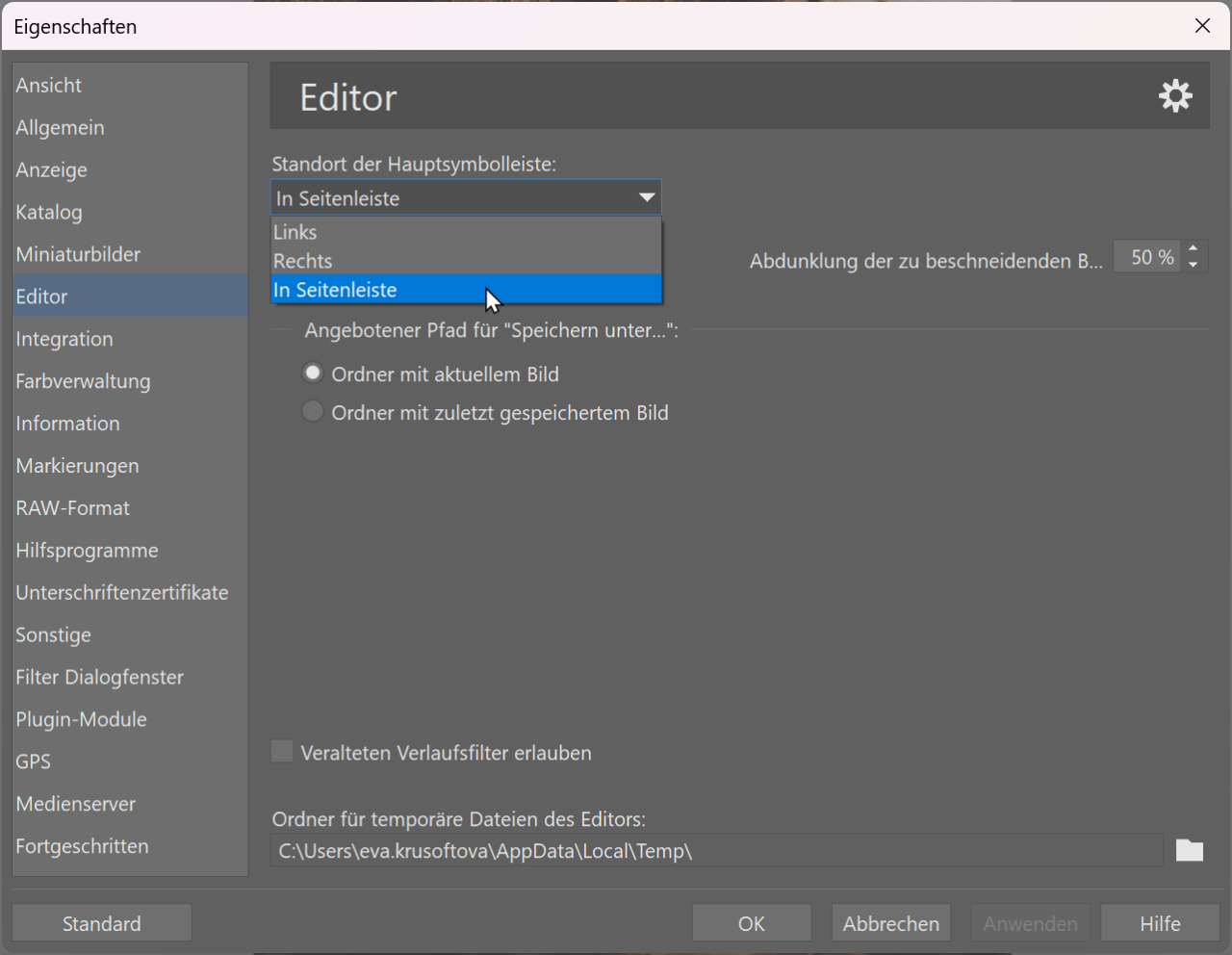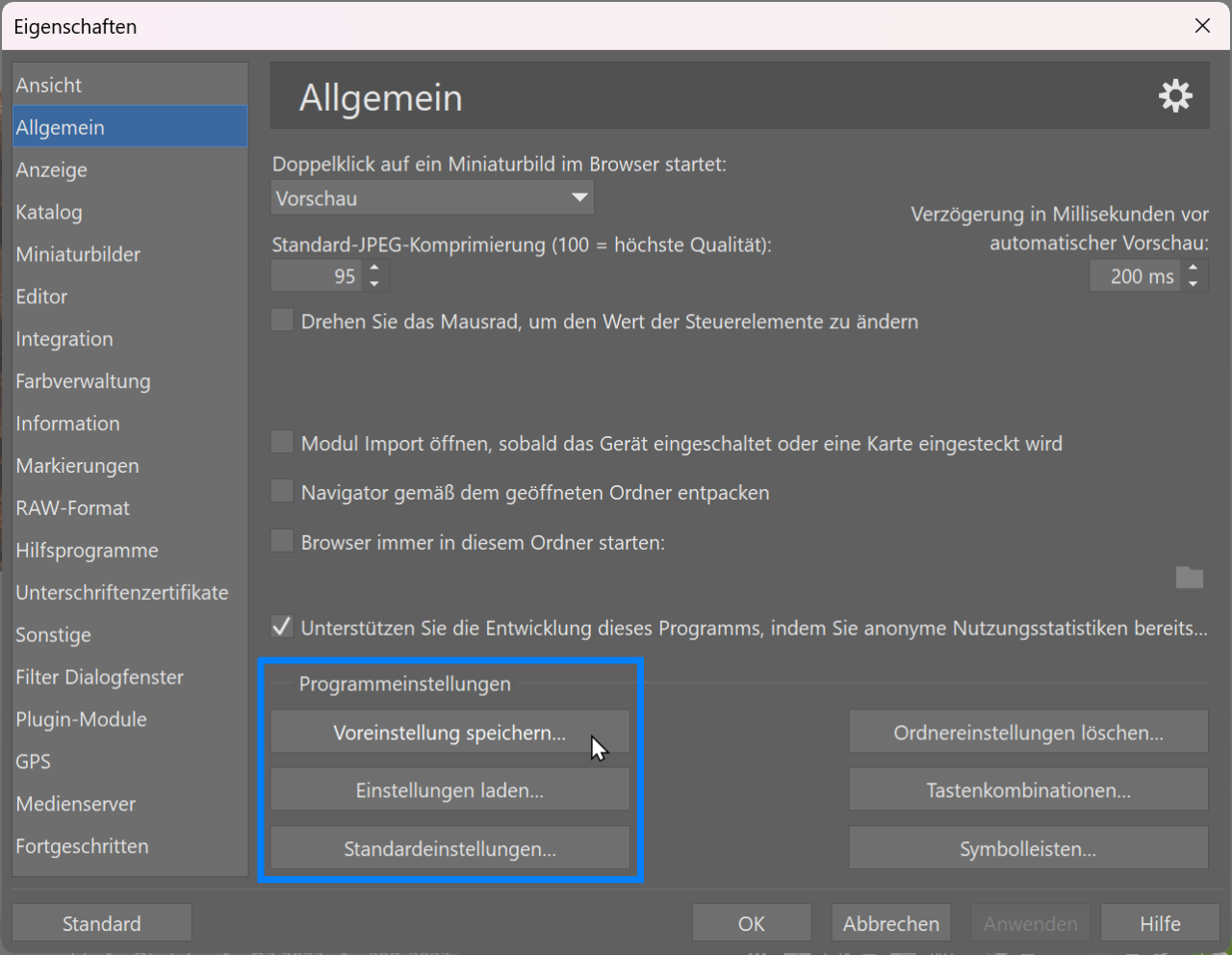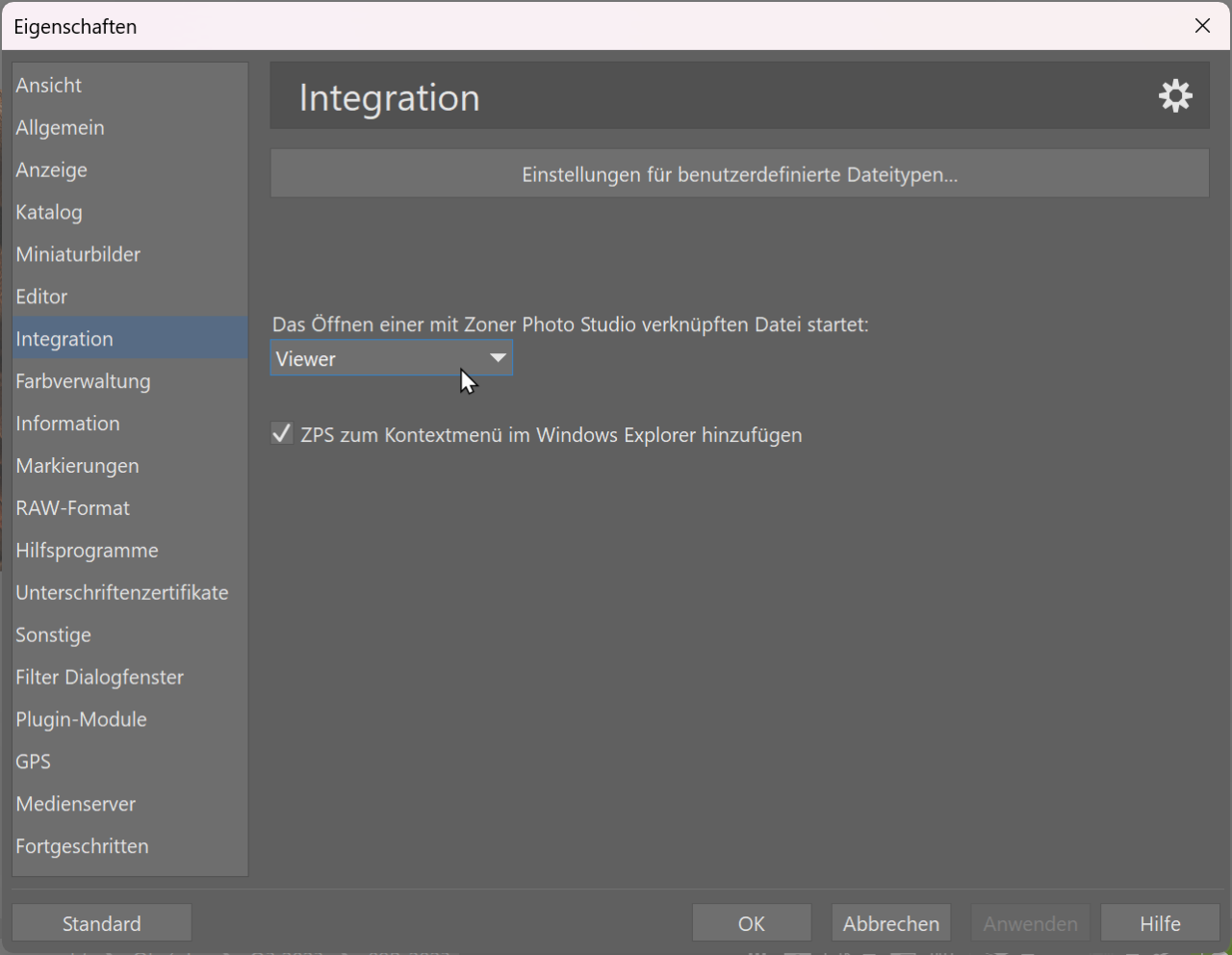Zoner Studio persönlich anpassen
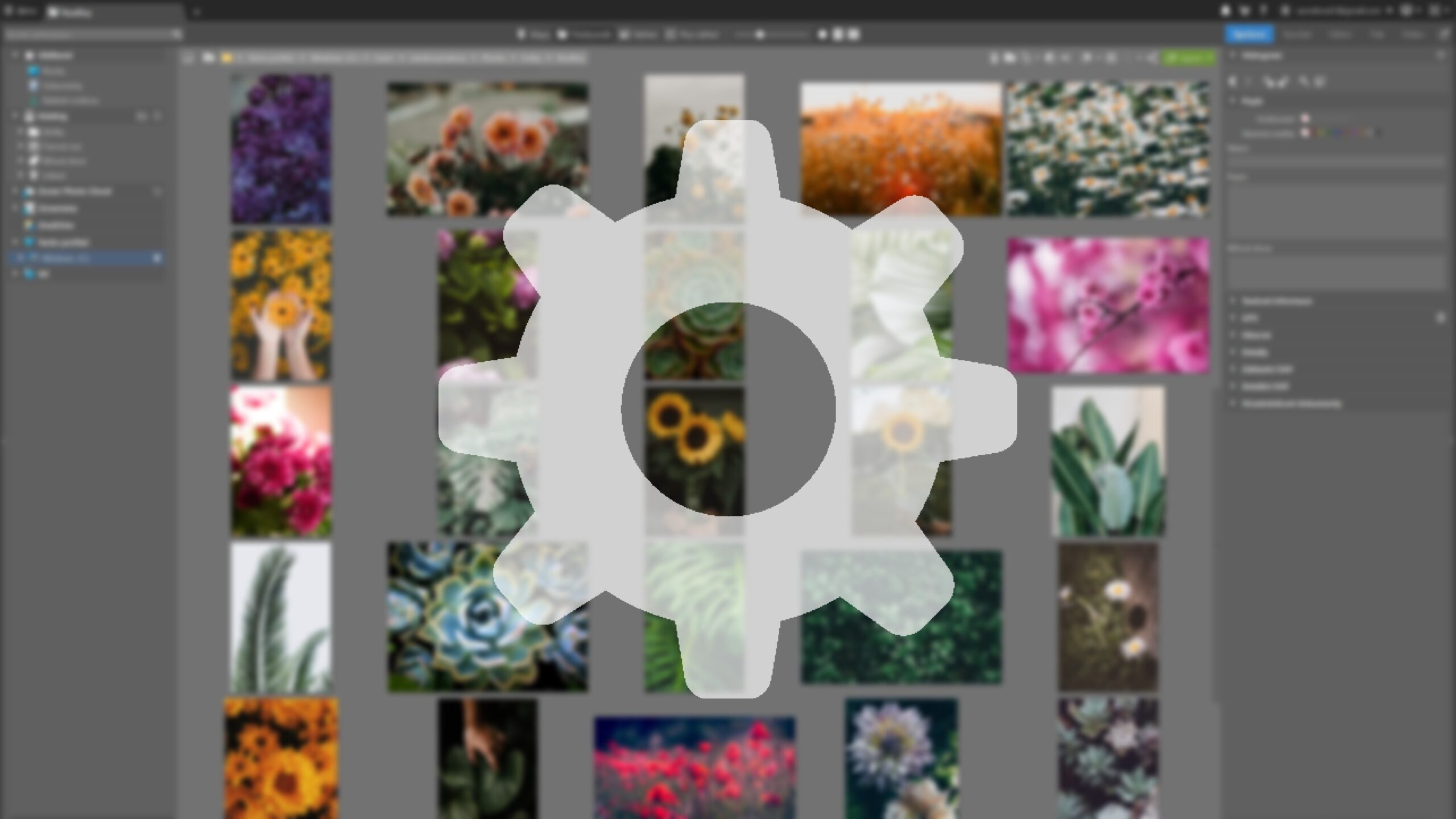
Die Zoner Studio Umgebung ist so konzipiert, dass sie einfach und effizient zu bedienen ist. Trotzdem haben Sie einige Einstellungsmöglichkeiten, die Ihre Arbeit noch einfacher machen. Und vielleicht kennen Sie diese nicht einmal.
Jeder Fotograf hat eine andere Arbeitsweise und auch unterschiedliche Anforderungen an das Layout der Bedienfelder in den verschiedenen Programmen. Daher kann es sein, dass das Standardlayout nicht ganz Ihren Bedürfnissen entspricht und Sie es ein wenig anpassen möchten. Zoner Studio bietet mehrere Optionen zur Anpassung der Arbeitsumgebung.
Sie haben zwei grundlegende Anpassungsmöglichkeiten:
- Änderung der Symbolleiste in einzelnen Modulen des Programms
- Verwendung eigener Tastenkombinationen, wenn es keine gibt oder wenn Sie mit den vorgegebenen Tastenkombinationen nicht zurechtkommen.
Menüanzeige
Die obere Menüleiste wird nach dem Herbstupdate 2023 ausgeblendet, um Platz zu sparen. Das ist besonders praktisch, wenn Sie Fotos hauptsächlich auf einem kleinen Laptop-Display bearbeiten. Die Leiste wird auch nicht von denjenigen genutzt, die Zoner Studio meist über Tastaturkürzel steuern (was wir empfehlen, aber dazu kommen wir noch).
Wenn Sie auf die Menüleiste nicht verzichten können, gibt es nichts Einfacheres, als Menü > Anzeigen > Menü zu wählen, und die Leiste wird dauerhaft angezeigt.
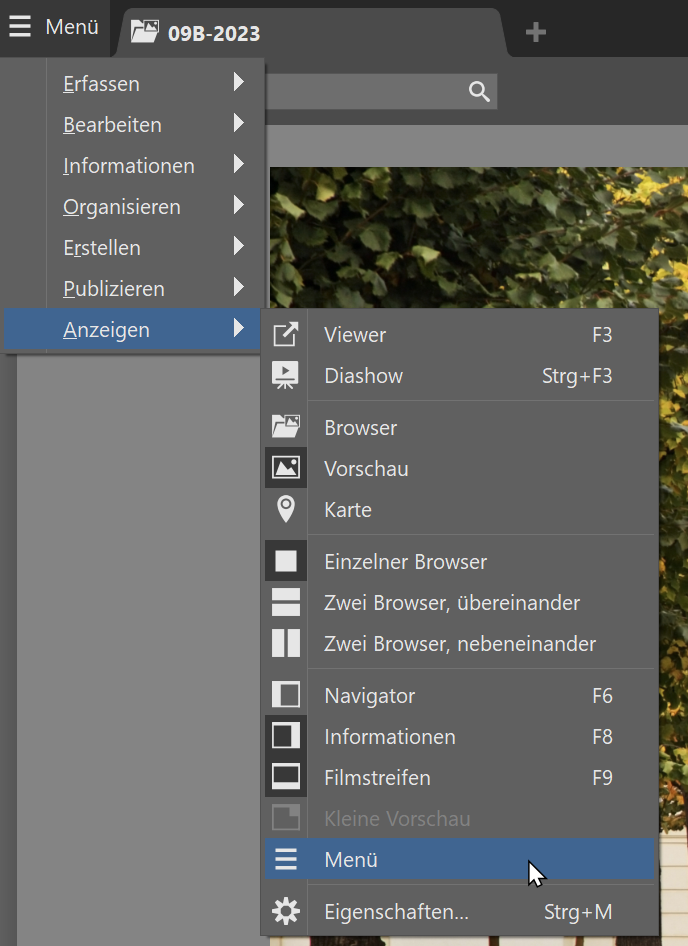
Ändern der Symbolleiste
Unter dem Begriff Symbolleiste finden Sie sowohl die Symbolleiste im rechten Bereich, die für jedes Modul unterschiedlich eingestellt werden kann, als auch die Werkzeug- und Navigationsleiste. Um die Symbolleisten zu bearbeiten, gehen Sie zu Einstellungen (Strg+M) > Allgemein > Symbolleisten…
Die zweite Möglichkeit besteht darin, mit der rechten Maustaste direkt auf das Panel zu klicken und dann auf Symbolleiste anpassen.
Wählen Sie im Dropdown-Feld das Modul, in dem Sie die Symbolleiste bearbeiten möchten. Der Browser ist eine Navigations- und Symbolleiste oberhalb der Miniaturansichten, die von allen Modulen aus zugänglich ist. In den einzelnen Modulen wie Manager, Entwickeln und Editor werden die Werkzeuge im rechten Fensterbereich festgelegt.
Um die Werkzeuge einzurichten, wählen Sie die gewünschten Werkzeuge in der linken Spalte aus und verschieben Sie sie mit der Schaltfläche Hinzufügen in die rechte Spalte. Sie können einzelne Werkzeuge nach Belieben verschieben oder auch mit dem sogenannten Trennzeichen – einer unauffälligen Linie, die jede Gruppe von Werkzeugen optisch voneinander trennt – trennen.
Beliebte Werkzeuge im Editor
Besondere Anpassungsmöglichkeiten bietet das Modul Editor. Die wichtigsten Werkzeuge befinden sich in der rechten Seitenleiste, direkt unter der Symbolleiste, die Sie schon bearbeiten können.
Wenn Sie alle Werkzeuge mit einem Klick verfügbar haben möchten, können Sie die Symbolleiste in die vertikale Leiste auf der rechten oder linken Seite verschieben. Auch dies können Sie unter Einstellungen (Strg+M) > Editor > Standort der Hauptsymbolleiste vornehmen.
Der Editor bietet aber noch eine weitere Anpassungsmöglichkeit, nämlich die Favoriten. Markieren Sie die Werkzeuge, die Sie häufig verwenden, mit einem Sternchen, wodurch sie in der Werkzeugliste ganz oben in der Kategorie Favoriten erscheinen. So können Sie sie mit einem Mausklick aktivieren.
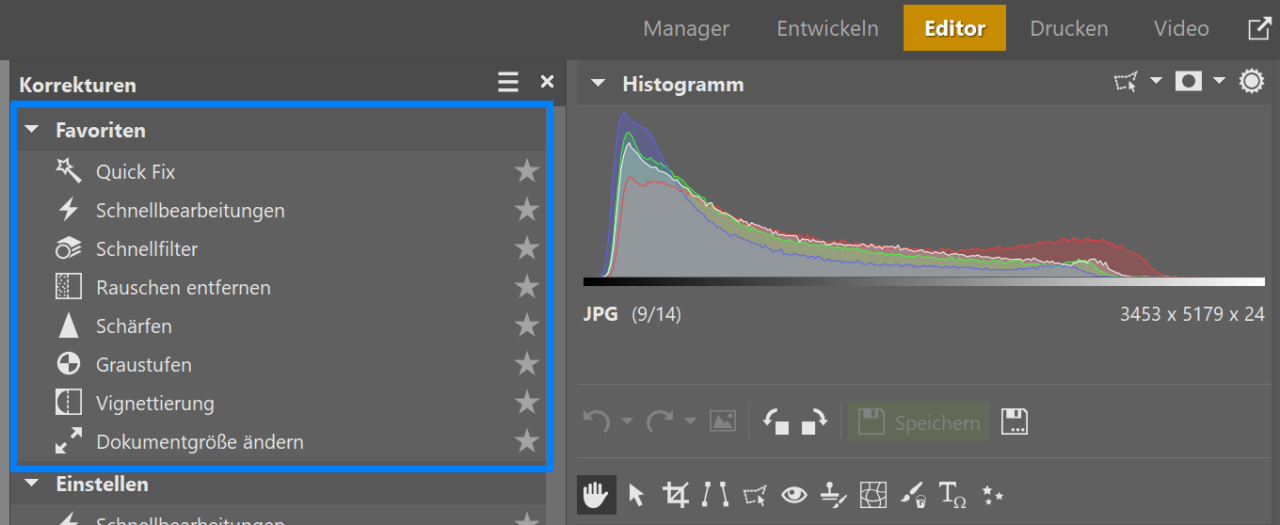
Tastaturkürzel
Die Verwendung von Tastaturkürzeln beschleunigt die Arbeit am Computer erheblich. Vor allem, wenn Sie mehrere Bearbeitungen nacheinander vornehmen, aber über jede einzelne die Kontrolle haben müssen. Deshalb können sie auch nicht durch einen Stapelfilter ersetzt werden. Für die meisten Werkzeuge in Zoner Studio gibt es Tastaturkürzel, für manche jedoch nicht, oder Sie mögen die vorhandenen nicht.
Zu diesen Befehlen gehört zum Beispiel die Erstellung eines Fotobuchs im Modul Drucken. Sie können aber auch direkt aus dem Manager zur Erstellung eines bestimmten Fotoprodukts gehen, indem Sie ein einfaches Tastenkürzel verwenden, das Sie selbst festlegen.
Um ein Tastaturkürzel zuzuweisen, müssen Sie wieder mit dem Fenster für benutzerdefinierte Einstellungen arbeiten, d. h. Einstellungen (Strg+M) > Allgemein > Tastenkombinationen… Hier finden Sie auch ein Dropdown-Feld, in dem Sie auswählen können, für welches Modul, welche Anwendung oder welches Tag Sie die Tastaturkürzel ändern möchten.
Nach Auswahl des Moduls werden die verfügbaren Befehle im linken Fenster angezeigt. Klicken Sie auf den gewünschten Befehl und sehen Sie nach, ob ihm im rechten Feld bereits ein Tastaturkürzel zugewiesen ist. Wenn Ihnen das definierte Tastenkürzel nicht passt, können Sie es entfernen und Ihr eigenes hinzufügen.
Wenn Sie ein Tastaturkürzel auswählen, das bereits verwendet wird, weist das Programm Sie darauf hin, und Sie müssen ein anderes auswählen. Sie müssen sich jedoch keine Sorgen über mögliche Doppelbelegung machen.
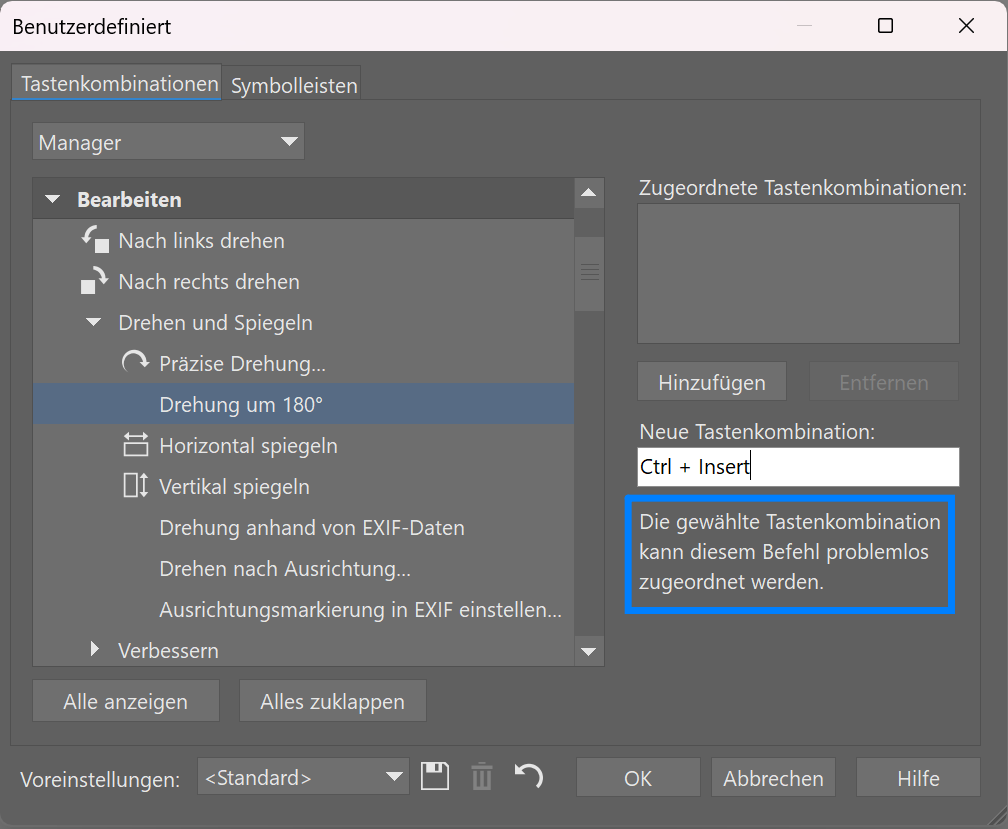
Wenn die von Ihnen ausgewählte Verknüpfung verfügbar ist, klicken Sie auf Hinzufügen.
Eigene Einstellungen speichern
Speichern Sie die Einstellungen für die Tastaturkürzel und die angepasste Symbolleiste, um sie bei einer Neuinstallation des Programms oder auf einem anderen Computer zu verwenden.
Öffnen von integrierten Dateien in einem bestimmten Modul
Haben Sie Bilddateien direkt in Zoner Studio integriert? Standardmäßig werden solche Bilder dann im Zoner Studio-Viewer geöffnet. Das muss aber nicht die Regel sein. Sie können integrierte Dateien in jedem Modul öffnen. Stellen Sie dies einfach in Einstellungen > Integration ein.
Zoner Studio bietet viele weitere kleine Einstellungen. Teilen Sie uns mit, welche benutzerdefinierten Einstellungen Sie verwenden. Sehen Sie sich auch unser Video an, um weitere Tipps zur Anpassung von Zoner Studio zu erhalten.