5 Tipps zur kreativen Verwendung des Radialfilters

Dieser Artikel ist älter als 5 Jahre. Die Informationen darin könnten veraltet sein.
![]()
Wir arbeiten an seiner Aktualisierung. In der Zwischenzeit können Sie neuere Artikel lesen.
Betonung des Hauptmotivs. Zu diesem Zweck wird der Radialfilter hauptsächlich verwendet. Tatsächlich bietet er jedoch weitaus mehr Möglichkeiten – unabhängig davon, ob Sie einen Teil des Bildes anpassen oder Farbeffekte hinzufügen möchten. Sehen Sie sich mit uns 5 typische Anpassungen an, bei denen Ihnen der Radialfilter hilft.
Das Tool Radialfilter (R) finden Sie in Zoner Studio im Modul Entwickeln. Er dient zum Bearbeiten eines ausgewählten Teils eines Fotos. Mit seiner Hilfe können Sie beispielsweise die Belichtung und Schärfe anpassen oder die Farben modifizieren. Es gibt viele Varianten, wie man seine Möglichkeiten nutzt.
Hier einige davon:
Farbverschiebung
Die klassische Farbverschiebung finden Sie im Modul Entwickeln auf der Registerkarte Farbkorrekturen. Sie können diese Anpassungen aber auch lokal vornehmen. Verwenden Sie zunächst den Radialfilter (R) und geben Sie dessen Größe und Übergangsbreite an.
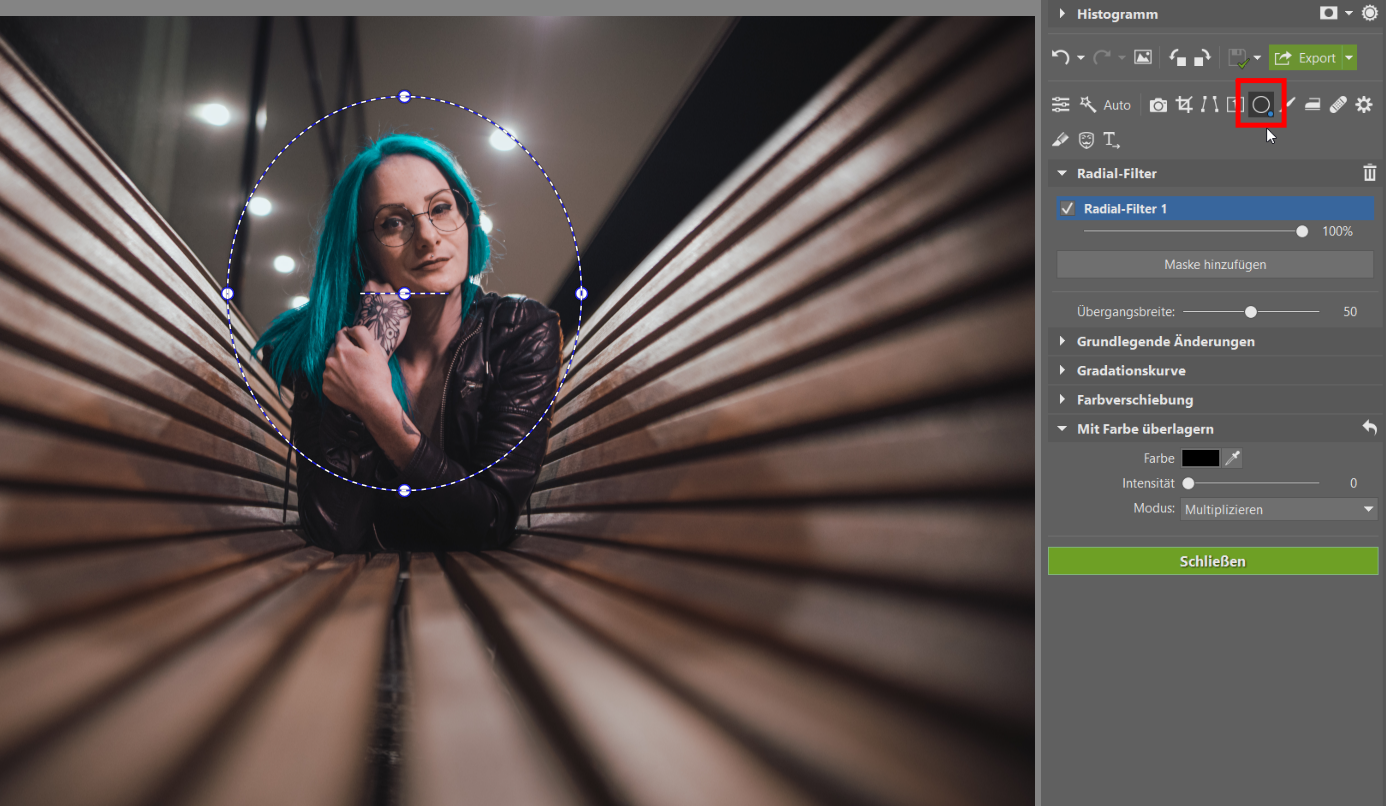
Ebenso, wie im Bearbeitungs-Hauptmenü, finden Sie auch hier Farbkorrekturen. Für eine markantere Verschiebung (wie in diesem Fall) verwenden Sie die erweiterten Einstellungen, da Sie besser auswählen können, wie viel des Farbspektrums Sie ändern möchten. Der Vorteil gegenüber der klassischen Farbverschiebung besteht darin, dass außerhalb des kreisförmigen Filters keine unerwünschten Änderungen durchgeführt werden, wenn eine ähnliche Farbe an anderer Stelle im Foto gefunden wird.



Hinzufügen der Vignettierung
Eine typische Methode zum Hinzufügen einer Vignettierung im Modul Entwickeln ist die Verwendung des Werkzeuges Vignettierung im Menü Effekte. Es gibt jedoch noch eine weitere Option: die Verwendung des Radialfilters. Sie finden ihn unter den Symbolen im rechten Bereich und können eine Vignettierung ganz nach Ihren Wünschen vornehmen.
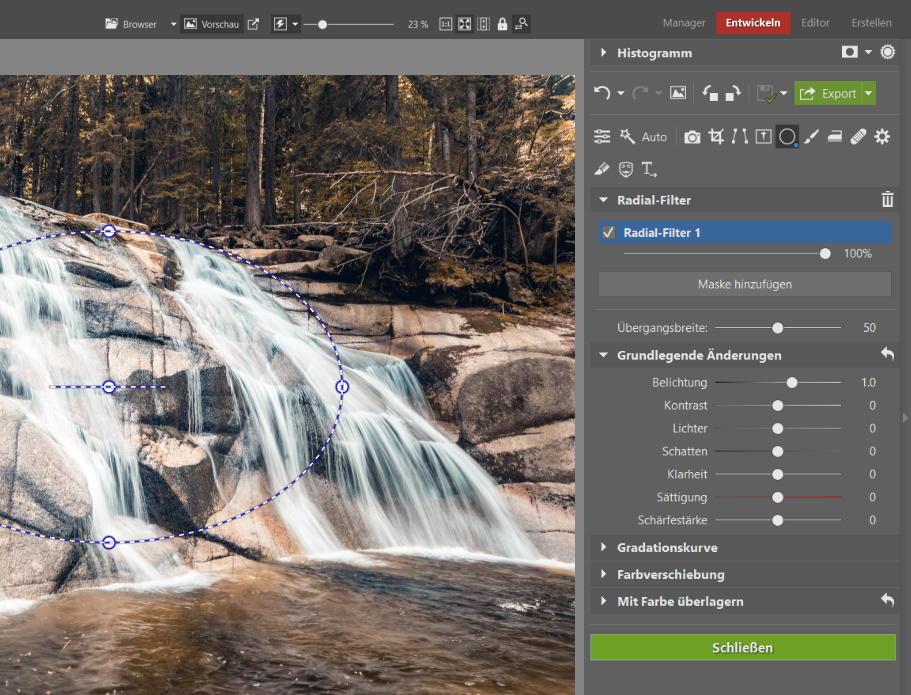
Erstellen Sie zunächst eine Ellipse mit dem Radialfilter. Verwenden Sie dann Markierungspunkte, um sie zu vergrößern und so zu verschieben, dass sie fast die Kanten berührt.
Die genaue Position der Ellipse hängt nur von Ihnen und dem Foto ab, das Sie bearbeiten. Wenn es besser passt, kann sich die Mitte des Radialfilters außerhalb der Mitte des Fotos befinden.
Wenn Sie mit der Platzierung zufrieden sind, klicken Sie auf die Option Maske umkehren. Die Filterparameter wirken sich dann um die Ellipse herum aus. Verringern Sie dann einfach nur die Belichtung, um die Ecken abzudunkeln. Gleichzeitig können Sie weitere Parameter so einstellen, dass die Vignettierung Ihren Vorstellungen entspricht.
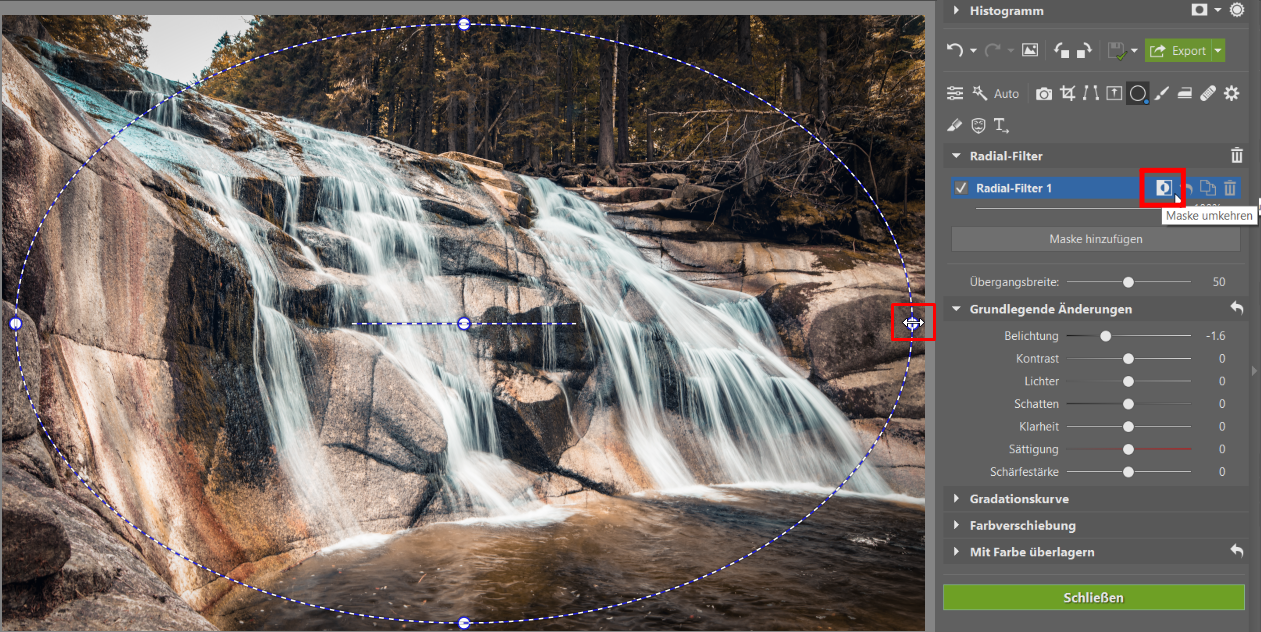


Schärfen der Ecken
Viele Objektive leiden unter Unschärfe in den Ecken. Sie werden dieses Phänomen mithilfe von Software nicht vollständig beseitigen, aber mit dem Radialfilter können Sie es mildern.
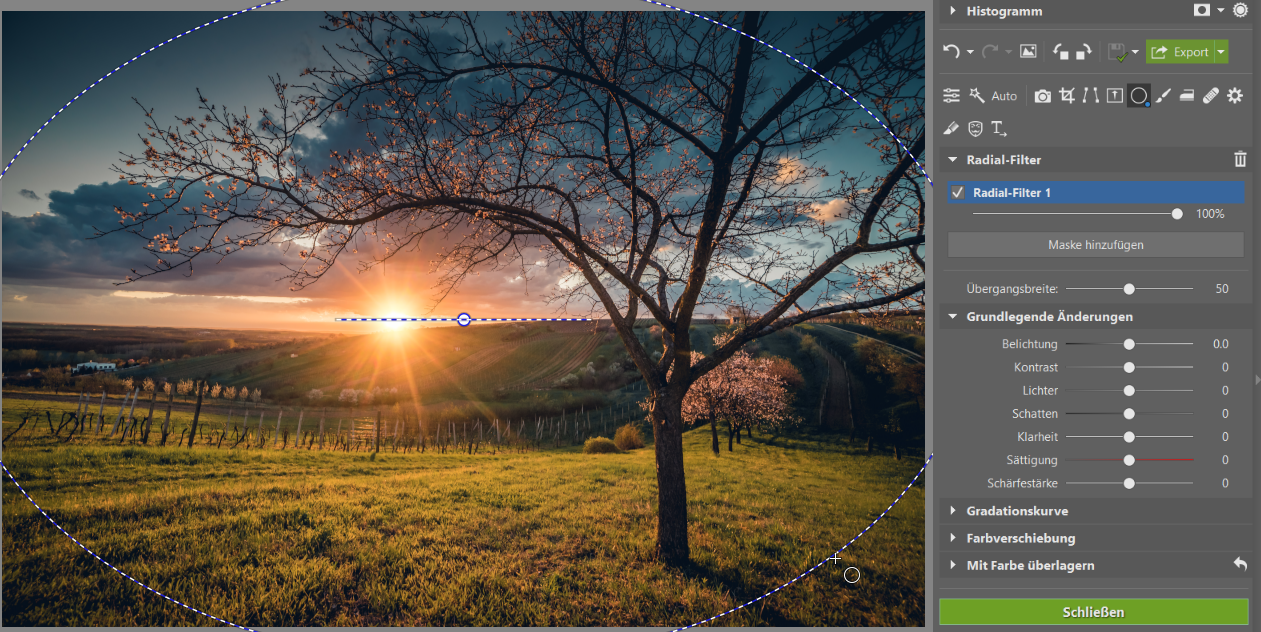
Erstellen Sie, wie bei der Vignettierung, zunächst eine Ellipse über dem größten Teil des Fotos und aktivieren Sie die Option Maske umkehren. Zoomen Sie dann das Foto auf 100 % heran, damit Sie den Effekt der Bearbeitung gut sehen können. Fügen Sie schließlich Schärfe und gegebenenfalls Klarheit hinzu, damit die Kanten schärfer wirken.
Die genauen Parameter beider Werkzeuge hängen davon ab, wie stark Sie die Bildränder schärfen möchten. Denken Sie jedoch daran, dass Sie es, wie bei anderen Anpassungen, mit dem Schärfen nicht übertreiben sollten. Andernfalls sieht das Bild unnatürlich aus.
Bei einer Online-Veröffentlichung bemerken wahrscheinlich die meisten Menschen die Unschärfe in den Ecken nicht einmal. Bei größeren Ausdrucken oder bei einem 1:1-Abbildung macht es sich jedoch normalerweise bemerkbar. Daher ist es gut, diese Unschärfe zu verringern.
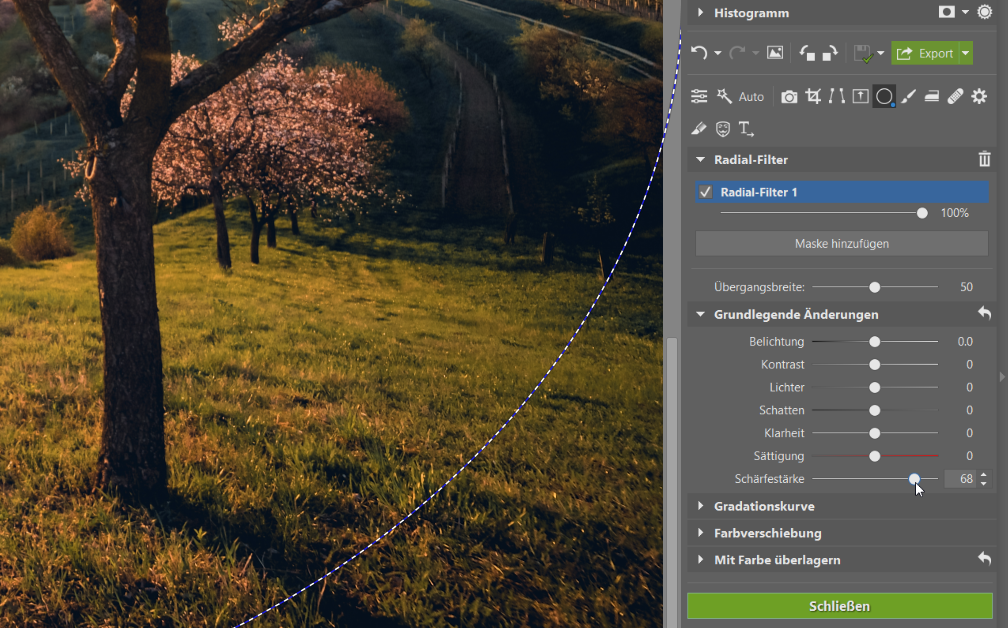


Betonung der Sonne
Eine interessante Möglichkeit, den Radialfilter zu verwenden, bietet sich bei Fotos an, auf denen die Sonne zu sehen ist. Mit dem Filter können Sie die Sonnenreflexionen hervorheben. Fügen Sie einfach eine geeignete Farbe hinzu.
Wie es geht?
- Markieren Sie mit dem Radialfilter diesmal nur die Sonne und ihre Umgebung.
- Geben Sie im Abschnitt Farbe einen beliebigen Orangeton ein, den die Sonne haben könnte.
- Stellen Sie eine angemessene Intensität ein (im Bild unten ist es beispielsweise ca. 30).
- Schalten Sie den Modus auf Schleier.
- Stellen Sie die Übergangsbreite auf das Maximum ein, damit der Effekt so subtil wie möglich ist.
Dann bestätigen Sie einfach alles mit der Schaltfläche Anwenden.
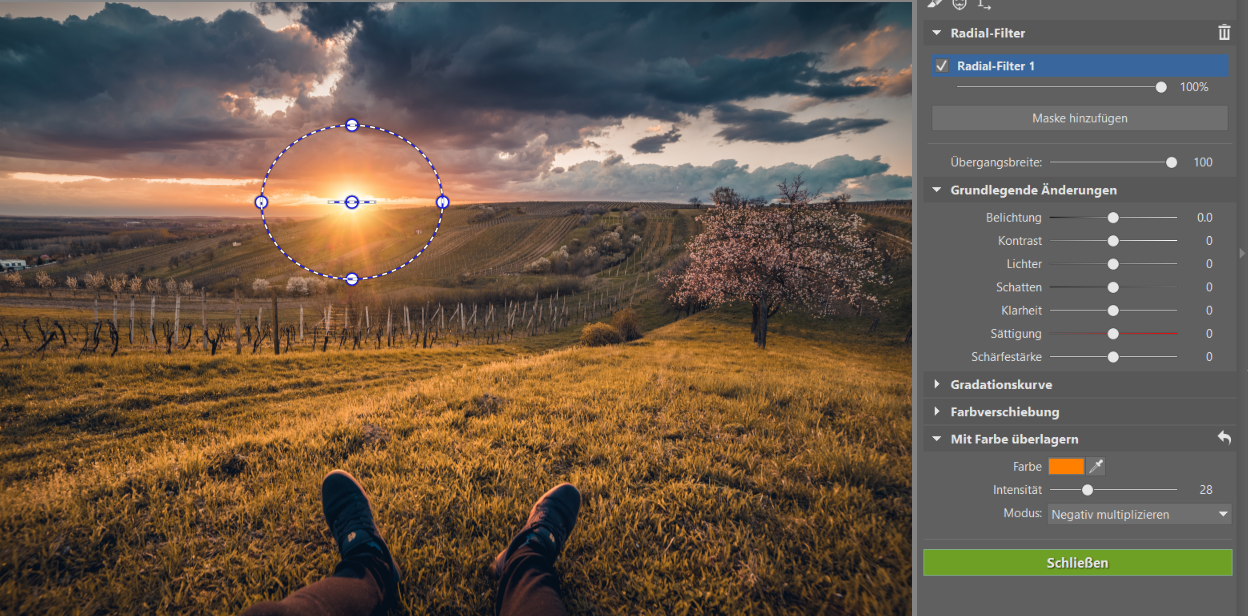
Lokale Tönung
Zusätzlich zu den grundlegenden Einstellungen und Farbkorrekturen finden Sie im Radialfilter auch die Gradationskurve. Dies eröffnet neue Bearbeitungsmöglichkeiten. Um den äußeren Bereich des Radialfilters (R) zu bearbeiten, klicken Sie auf Maske umkehren.
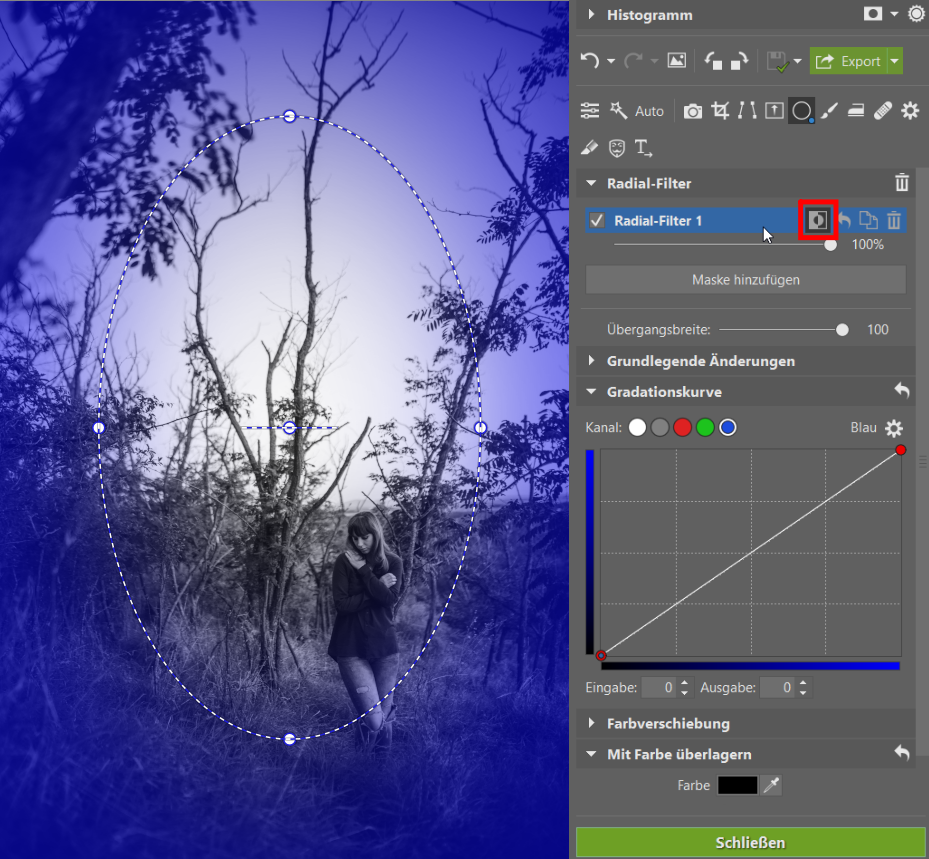
Wenn Sie beispielsweise Schatten in Blautöne tönen, diese Einstellung das gesamte Foto aber nicht zu stark beeinträchtigen soll, ist die Verwendung eines Radialfilters die ideale Wahl. Bei einer großen Übergangsbreite macht sich die Kurvenanpassung nur an den Rändern stärker bemerkbar und verblasst allmählich zur Mitte hin.
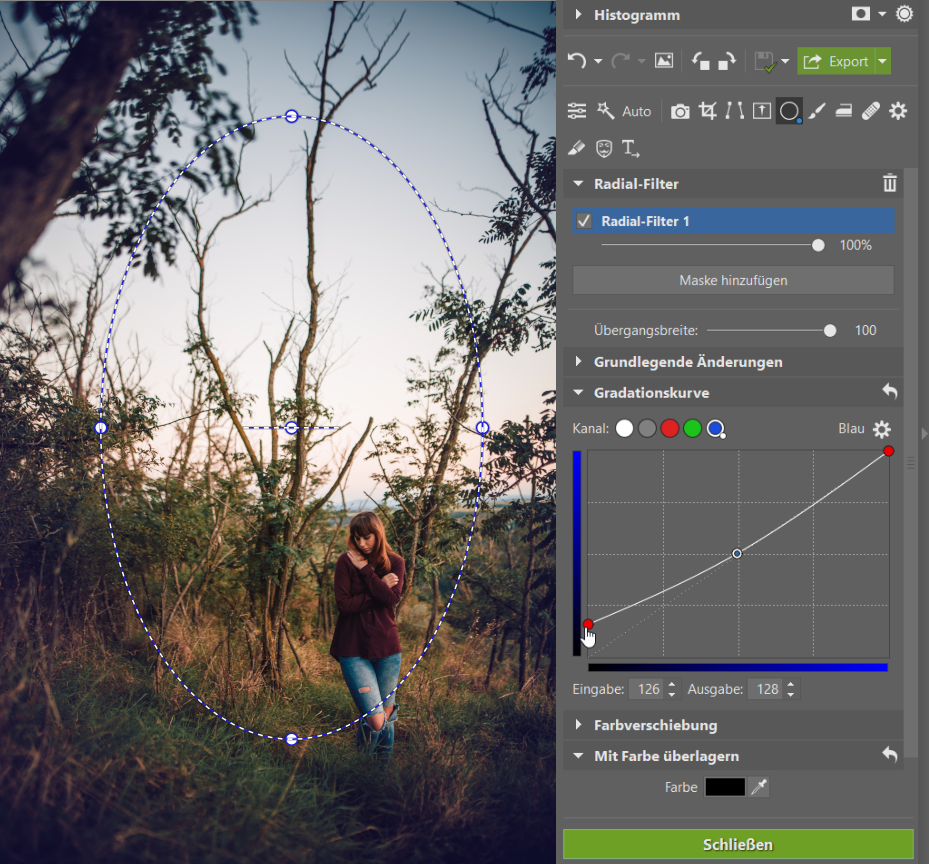


Finden Sie weitere Verwendungsmöglichkeiten
Es gibt viele weitere Möglichkeiten, mit dem Radialfilter zu arbeiten. Es hängt nur von Ihrer Kreativität ab. Laden Sie Zoner Studio für 7 Tage lang kostenlos herunter, probieren Sie das Arbeiten mit dem Radialfilter und teilen Sie Ihre Tipps und Ideen mit uns.

Hier gibt es derzeit noch keine Kommentare.