Wie man ein Foto in ein anderes Bild einfügt: Fotomontage mithilfe von Ebenen erstellen

Manchmal ist es notwendig, dass man ein Bild in ein anderes Foto einfügt, damit das Ergebnis so real wie nur möglich aussieht. Die Vorgehensweise ist dabei ziemlich einfach und lohnt sich nicht nur für eine Einladungskarte, sondern auch für das Experimentieren. Erfahren Sie daher in diesem Artikel, wie man ein Objekt aus einem Foto in ein anderes Foto einfügt, eine Fotomontage durchführt oder eine eigene Fotocollage erstellen kann.
Die Erstellung einer größeren Fotocollage sowie das einfache Einfügen eines Bildes in eine andere Aufnahme benötigt zwar etwas Sorgfältigkeit, ist jedoch nicht so schwer. Sie müssen hierfür nur ein Foto öffnen, den gewünschten Bereich im Bild auswählen und diesen in ein anderes Bild einfügen.
Falls Sie jedoch möchten, dass das Ergebnis zumindest ein wenig realistisch aussieht, dann kann man nicht einfach irgendwelche beliebigen Fotos nehmen. Die Lichtrichtung und Belichtung sollte ähnlich sein. Ferner sollten die Aufnahmen aus einer ähnlichen Perspektive gemacht worden sein.
Sobald Sie solche Bilder haben, können Sie loslegen. Das einfache Einfügen eines Fotos in ein anderes Foto zeige ich Ihnen mithilfe der folgenden Bilder. Ich werde hierbei die Fotokamera aus dem zweiten Bild in das erste Foto einfügen – hierdurch erhalte ich eine schwebende Fotokamera.

Die Vorbereitung der Bilder ist die Basis
Es ist wichtig, dass man die Bilder so bearbeitet, dass Sie sich ziemlich ähneln. Dies erreichen Sie, indem Sie ähnliche Werte bei den Belichtungs- und Farbwerkzeugen einsetzen. Geeignet ist beispielsweise auch die Nutzung der gleichen Presets im Modul Entwickeln in Zoner Studio.
Ferner ist es von Vorteil, wenn Sie die Aufnahmen bei gleichen oder ziemlich ähnlichen Lichtverhältnissen gemacht haben.
Wie fügt man ein Foto in ein anderes Foto ein?
Das bloße Einfügen eines Bildes in ein anderes Bild schaffen Sie in Zoner Studio mit nur wenigen Klicks. Gehen Sie folgendermaßen vor:
- Öffnen Sie das erste Bild im Modul Editor.
- Klicken Sie auf den Pfeil neben dem Knopf +Ebene hinzufügen.
- Wählen Sie die Option Aus Datei einfügen.
- Und wählen Sie jetzt das Foto aus, welches Sie in das erste Bild einfügen möchten.
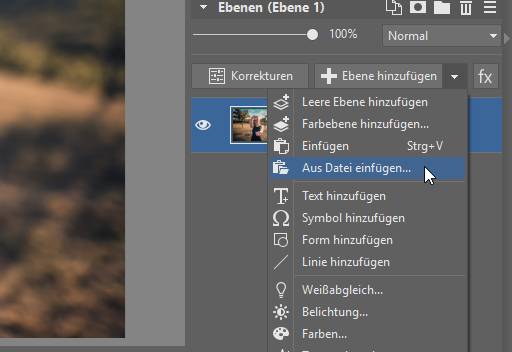
In unserem Beispiel benötigen wir nur die Fotokamera. Verwenden Sie daher eines der Auswahlwerkzeuge. Ich habe in diesem Fall das magnetische Lasso (A) verwendet, das sich an die Kanten des Objektes anheftet und so für eine präzise Auswahl wie nur möglich sorgt.
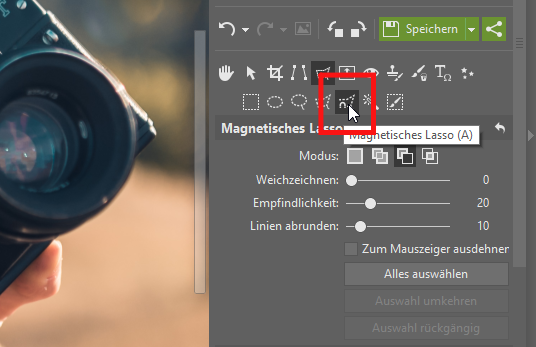
Zoomen Sie in das Bild hinein, indem Sie das Mausrad bewegen. Die Auswahl des Objektes wird hierdurch einfacher und genauer. Ziehen Sie das Lasso entlang der Kamera und verbinden Sie zum Schluss den Anfang und das Ende des Lassos miteinander.

Auswahl verfeinern
Jetzt kommt es zum Feinschliff der Auswahl. Klicken Sie daher auf Auswahlkontur anzeigen und dann auf Außerhalb Auswahl überdecken. So sehen Sie sofort, wie genau Sie gearbeitet haben. Danach deaktivieren Sie wieder die Auswahlkontur anzeigen. Hierdurch werden Sie die störende Linie los und können alles besser erkennen.
Rechnen Sie damit, egal wie sehr Sie sich anstrengen werden, die Auswahl des Objektes wird nie 100% genau sein. Zum Glück gibt es die Funktion Auswahl verfeinern. Sie finden die Funktion weiter unten beim entsprechenden Auswahltool. Verschieben Sie die Schieberegler ganz vorsichtig und schon werden Sie sehen, wie die Auswahl präziser bzw. verfeinert wird.
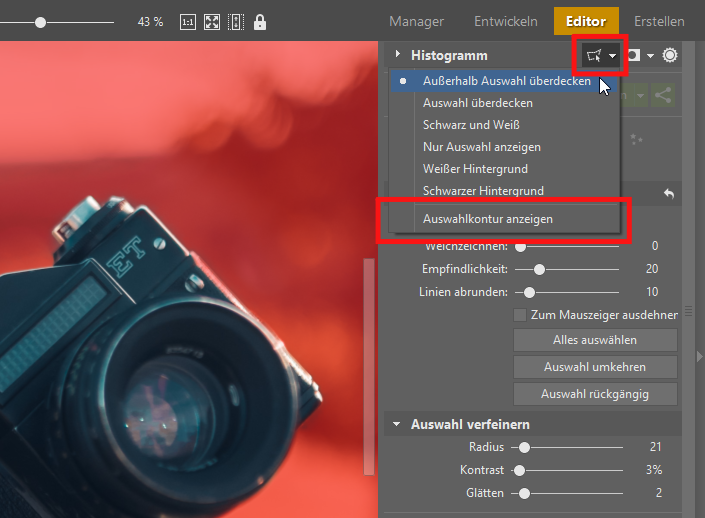
Bei komplizierteren Objekten (insbesondere menschliche Haare oder das Tierfell) ist es manchmal nötig, die Auswahl zusätzlich mit der Pinselauswahl (Shift+Q) zu optimieren und erneut die Auswahl zu verfeinern. Sobald Sie mit der Auswahl zufrieden sind, bestätigen Sie sie mit der grünen Schaltfläche Anwenden.
Erstellen Sie eine Maske
Jetzt ist es an der Zeit, den Hintergrund des eingefügten Bildes auszublenden. Sie haben hierzu zwei Möglichkeiten.
- Bei schnellen und einfachen Fotomontagen reicht es aus, wenn Sie auf Auswahl umkehren klicken und den Hintergrund mit der Entfernen-Taste löschen.
- Für eine präzisere Arbeit lohnt es sich jedoch, eine Maske zu verwenden. Ferner können Sie sie jederzeit ändern und die Auswahl anpassen. Klicken Sie hierfür auf der Ebenenleiste auf das Masken-Icon und wählen Sie Auswahl einblenden.
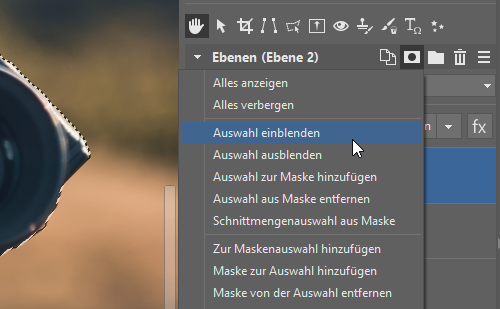
Danach verschwindet alles außer der Auswahl und neben der Maske erscheint eine Schwarz-Weiß-Maske. Sie zeigt, welche Bereiche der Ebene sichtbar (weiße Farbe) und welche verdeckt (schwarze Farbe) sind.
Die Auswahl können Sie dann mithilfe der Esc-Taste aufheben.
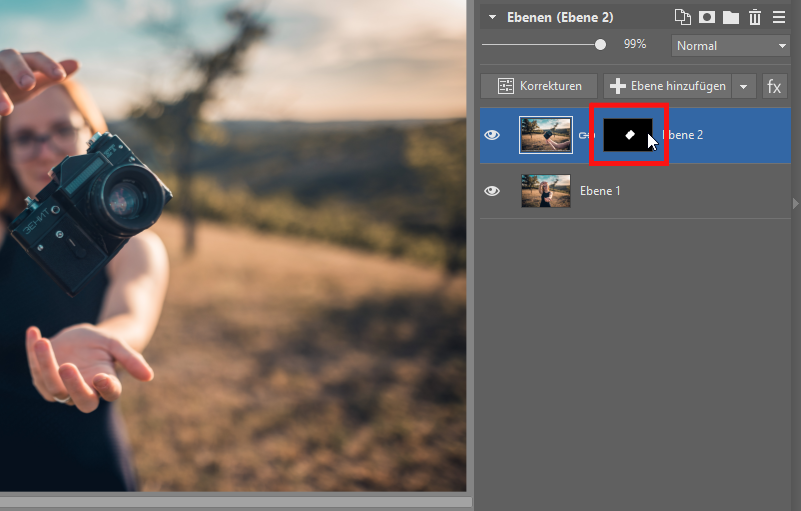
Position und Größe anpassen
Damit das Einfügen des Bildes so real wie nur möglich wirkt, muss sowohl die Größe als auch die Position so angepasst werden. Denken Sie daher immer an die Proportionen und die Position des Objektes. Und dies auch in Bezug auf die Schärfentiefe.
Helfen wird Ihnen in diesem Fall das Tool Bewegen und Transformieren (V). Mit dem Werkzeug ändern Sie:
- die Größe des Bildes, indem Sie an den Ecken ziehen,
- die Neigung, indem Sie außerhalb des Fotos mit der Maus klicken und ziehen
- und die Position ändern, indem Sie auf das Bild klicken und es in der Ebene verschieben.
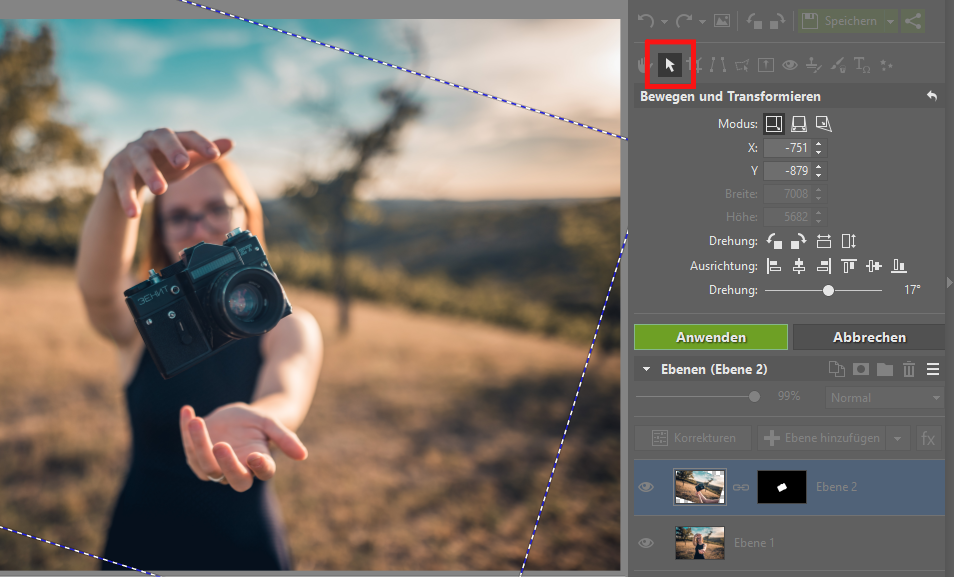
Das Einfügen des Bildes in ein anderes Bild ist jetzt auch fertig. Jetzt müssen Sie das Ergebnis noch im .Zoner Studio Format und anschließend im JPEG-Format abspeichern. Wenn Sie das Foto nämlich im Zoner Studio-Format abspeichern, bleiben auch die Ebenen und die Masken erhalten. Sie können somit jederzeit zu den Bearbeitungen zurückkehren.
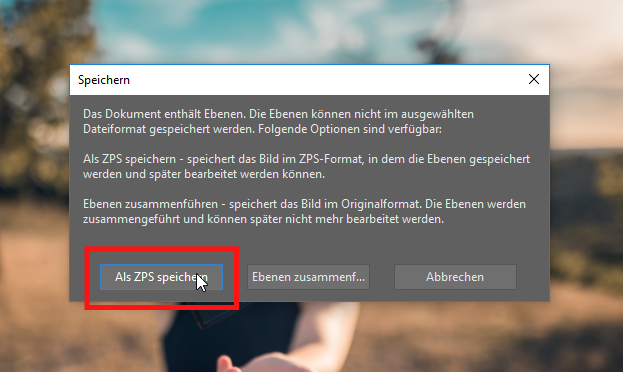

Erstellen Sie eine eigene Collage aus Ihren Fotos
Mithilfe der Ebenen eröffnen sich Ihnen neue Wege zur kreativen Gestaltung. Sie müssen garantiert nicht bei schwebenden Objekten enden. Es liegt nur an Ihnen, wie Sie das Hinzufügen eines Fotos in ein anders Bild nutzen werden.
Probieren Sie es selbst aus. Laden Sie die kostenlose 7 Tage Version von Zoner Studio herunter und erstellen Sie Ihre eigene Fotomontage.

