Vom Scan bis zur Retusche. Erfahren Sie, wie man alte Fotos rettet

Rissig, faltig, vergilbt und verblasst. So sehen oftmals alte Fotos aus. Zum Glück können Sie solche Fotos retten und ihnen die ursprüngliche Farbe sowie das Erscheinungsbild zurückverleihen. Nur ein paar Schritte sind hierzu nötig – vom Scannen der alten Bilder über das Zuschneiden und die Kontrastkorrektur bis hin zur Retusche.
Die Zeit ist unerbittlich und hinterlässt ihre Spuren auch auf Ihren alten Fotos. Bilder bleichen aus und verlieren an Kontrast, vergilben, bekommen Risse, Knicke und Kratzer. Die Feuchtigkeit, der Staub sowie die Unreinheiten sorgen unter anderem hierfür und dies insbesondere, wenn die Fotos nicht ordnungsgemäß aufbewahrt wurden.
Zum Glück können Sie viele solcher Aufnahmen mithilfe eines Scanners und Zoner Photo Studio X retten.
Reinigen Sie die Fotos und Ihren Scanner
Bevor Sie mit dem Scannen Ihrer alten Fotografien beginnen, sollten Sie deren Zustand bewerten. Vielleicht sind sie verklebt oder schmutzig. Falls sie nicht zu stark beschädigt sind, dann sollten Sie sie versuchen, selbst zu reinigen.
Zum Entfernen von Unreinheiten und Staub auf der Oberfläche von Fotos benutzen Sie am besten einen Blasebalg. Die übrig gebliebenen Unreinheiten können Sie auch mit einem weichen Pinsel oder einem weichen Baumwolltuch beseitigen. Solche Tücher werden auch zur Reinigung von Objektiven sowie Negativen genutzt.
Sie können sich auch spezielle Baumwollhandschuhe für die Arbeit mit alten Fotos und Negativen beschaffen. Hierdurch vermeiden Sie Fingerabdrücke und Fettablagerungen auf den Bildern.

Ferner sollten Sie den Schmutz nie mit dem Fingernagel entfernen, da Sie sonst das Foto beschädigen können.
Ferner sollten Sie verklebte Bilder nicht voneinander reißen, da Sie hier ebenfalls die Aufnahmen beschädigen können. In solchen Fällen ist es besser, wenn Sie die Fotos für ca. eine halbe Stunde in destilliertes Wasser tauchen und somit die Oberfläche der Fotos geschmeidiger machen. Am Ende können Sie die Fotos mit Leichtigkeit voneinander trennen. Seien Sie aber vorsichtig – durch das Einweichen kann die Tinte des unteren Bildes verwischen und somit die Bildebenen miteinander vermischen.
Falls Sie also wirklich sehr alte und rare Aufnahmen in Ihren Händen halten, dann sollten Sie die miteinander verklebten Bilder lieber einem spezialisierten Restaurator überlassen. So sollten Sie immer vorgehen, wenn es sich um für Sie sehr bedeutungsvolle Fotos handelt.
Wenn Sie mit der Reinigung der Fotos fertig sind, dann steht noch die Säuberung des Scannerglases bevor. Die Scannerfläche sollte anschließend frei von Staub, Fasern und anderem Schmutz sein. Danach können Sie mit dem Scannen beginnen.
Scannen von alten Fotos? Immer in Farbe
Zum Scannen langt Ihnen ein klassischer Flachbettscanner. Falls Sie jedoch auch Negative scannen möchten, dann ist ein spezielles Gerät notwendig.
Egal ob Sie Farb- oder Schwarz-Weiß Fotos scannen. Sie sollten die Fotos immer wie ein Farbbild behandeln, weil Sie hierdurch mehr Spielraum bei der Bearbeitung haben. Und letztendlich ist die Überführung einer Farbaufnahme in ein S/W ganz einfach, umgekehrt jedoch nicht.
Die Auflösung beim Scannen sollte mindestens 300 dpi, idealerweise jedoch 600 dpi betragen. Je höher der dpi-Wert ist, desto mehr Details erfasst der Scanner. Hierdurch wird aber auch die Bildgröße größer. Daher sollten Sie sich für ein Kompromiss zwischen Qualität und Bildgröße entscheiden.
An Scans im JPEG-Format sollte man gar nicht denken
Ihre Fotos sollten Sie im TIFF-Format scannen, weil man mit diesem Format maximale Details festhalten kann. Einen Scan im JPEG-Format sollten Sie hingegen lieber vermeiden, weil manche Bildinformationen vor dem Abspeichern als Bild weggeschnitten werden und somit verloren gehen.
Falls Sie das Glück haben und auch noch das Negativ der Fotos besitzen, dann scannen Sie auch das Negativ. Scans von Negativen bieten nämlich i. d. R. mehr Flexibilität bei der anschließenden Bildbearbeitung am Rechner.
Während des Scannens sollten keine weiteren Bearbeitungen bzw. Korrekturen vorgenommen werden. Diese werden wir nämlich im Zoner Photo Studio durchführen.
Zunächst mit Bearbeitungen beginnen, die sich auf das ganze Bild auswirken
Sobald Sie also das Foto gescannt haben, öffnen Sie es in ZPS. Sie sollten zunächst mit den Bearbeitungen beginnen, die eine Auswirkung auf das ganze Bild haben und anschließend schrittweise auf die Details eingehen.
Zum besseren Verständnis zeige ich Ihnen die praktische Anwendung.
Die Aufnahme hat abgeschnittene Ecken und zerfranste Ränder – vor der eigentlichen Bearbeitung müssen wir daher das Bild zunächst mit dem Werkzeug Freistellen und Drehen (C) zuschneiden. Die Ecken fehlen uns weiterhin und durch ein weiteres Zuschneiden würden wir auch einige abgebildete Personen entfernen. Wir belassen es daher so und lösen die Sache in einem späteren Schritt.

Kontrast wiederherstellen
Zunächst müssen wir die Blässe des Bildes loswerden. Hierzu gibt es mehrere Möglichkeiten.
- Die Schieberegler in der Sektion Belichtung im Modul Entwickeln nutzen. Hierbei hilft Ihnen nicht nur die Verschiebung des Reglers Belichtung, sondern auch die Erhöhung des Kontrastes, die Betonung der Lichter und Schatten oder die Erhöhung des Wertes bei Klarheit.
- Die Gradationskurve im Modul Entwickeln. Eine S-förmige Kurve stellt wieder die den vollen Bereich von den dunkelsten bis hin zu den hellsten Tönen her.
Probieren Sie die einzelnen Bearbeitungswerkzeuge aus, um herauszufinden, welches Tool Ihnen die besten Ergebnisse liefert.

Verfärbungen entfernen
Alte Fotografien sind oftmals vergilbt. Es gibt aber auch andere Verfärbungen. Im Rahmen der Belichtungskorrekturen ist es daher ratsam, auch gleichzeitig die Farbe des Bildes anzupassen.
Die einfachste Methode dieses Problem loszuwerden, ist einen Weißabgleich im Modul Entwickeln durchzuführen. Und gegebenenfalls können Sie ihre Intensität weiter anpassen, indem Sie die Sättigung in der Farbfunktion reduzieren.
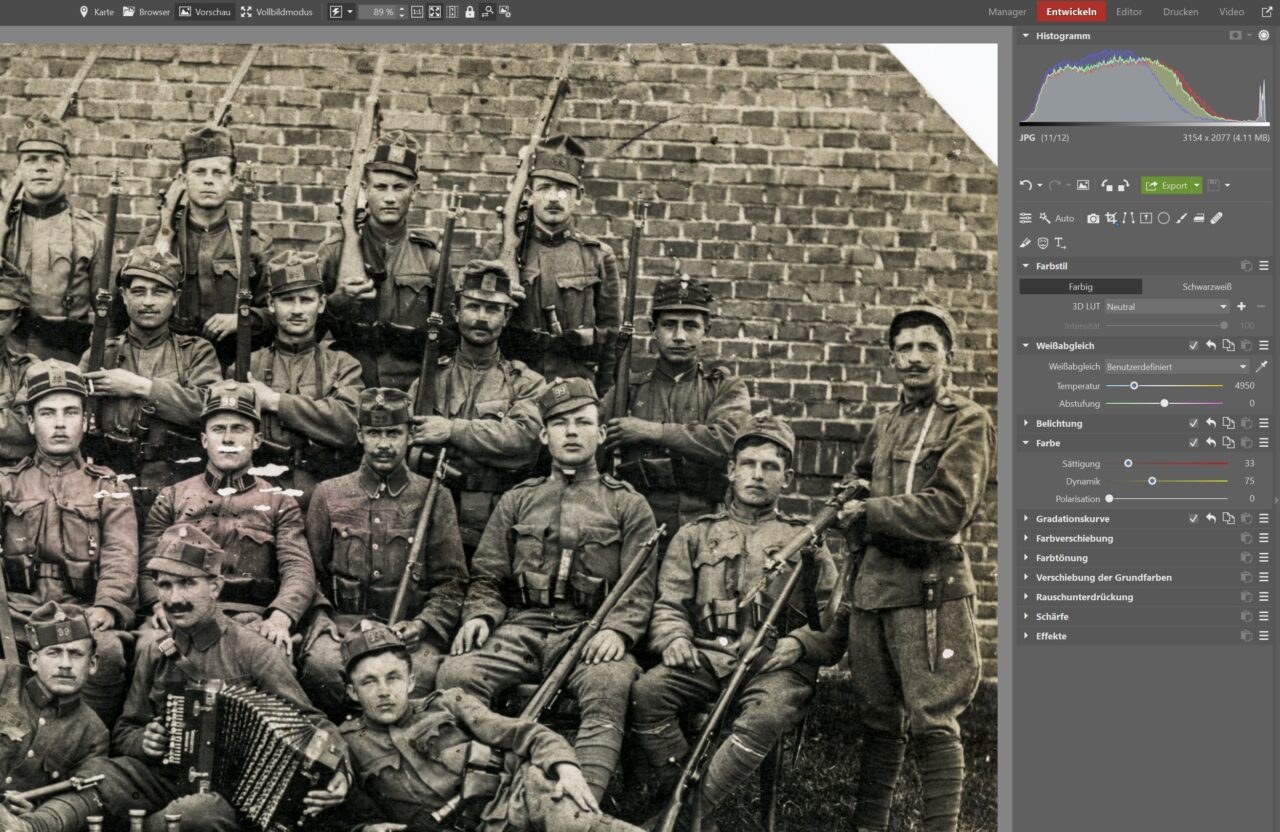
Mithilfe der Retuschetools kleine Unvollkommenheiten beseitigen
Die Retusche von Bildmängeln, leeren Bildstellen und anderen Beschädigungen ist bei der Restaurierung alter Fotos am schwierigsten. Die besten Ergebnisse erzielen Sie bei der Kombination des Retuschepinsels (J) und dem Klonstempel (S). Beide Tools finden Sie sowohl im Modul Entwickeln als auch Editor.
Worin besteht der Unterschied zwischen den beiden Retuschewerkzeugen? Der Klonstempel kopiert den Quellbereich und überträgt ihn genauso auf die Zielstelle im Bild. Der Retuschepinsel kopiert hingegen nur die Textur – die Farbe sowie die Helligkeit der Zielstelle werden somit beibehalten.

Bei beiden Tools ist es jedoch wichtig, den passenden Quellbereich zu bestimmen. Halten Sie hierfür die Strg-Taste gedrückt und wählen Sie mit der linken Maustaste (LMT) den Quellbereich im Bild aus, der später auf die Zielstelle übertragen werden soll.
Danach stellen Sie den Durchmesser des Pinsels bzw. Stempels ein. Die Größe sollte hierbei in etwa der des zu retuschierenden Bereiches entsprechen. Um ein natürliches Ergebnis zu erzielen, lohnt sich die Kombination verschiedener Durchmesser.
Zunächst sollten wir die weißen Ecken loswerden. Um Ihnen dabei zu helfen, kann der Retusche-Pinsel verwendet werden. Drücken Sie die Strg-Taste und klicken Sie mit der Maus, um den Quellbereich auszuwählen, und zeichnen Sie dann einfach die einzelnen Ecken nach.
Ein natürlicheres Ergebnis erreichen Sie auch dadurch, dass Sie einen passenden Wert beim Weichzeichnen (z. B. 33 %) ausgewählt haben. Dank dem Weichzeichnen werden die Ränder der kopierten Fläche weicher. Ein weicher Übergang an der Zielstelle ist das Ergebnis.
Selbst beim Retuschieren kann es hilfreich sein, die Option „Automatisch nach Quellbereich suchen“ zu aktivieren. Dadurch entfällt die Notwendigkeit, den Zielpunkt manuell auszuwählen, da ZPS ihn für Sie findet. Dies ist besonders nützlich für kleine Unregelmäßigkeiten wie Staubpartikel.
Es kann jedoch vorkommen, dass die Farbe nicht immer perfekt passt. Daher ist es besser, dies im Auge zu behalten und bei Bedarf den Quellbereich manuell auszuwählen.
Bei der Retusche sollten Sie bei sich wiederholenden Texturen vorsichtig sein. Wenn man hier nicht konzentriert vorgeht, dann erkennt man schnell, dass Sie die Stellen bearbeitet haben.
Wie perfekt das Ergebnis am Ende sein wird, liegt selbstverständlich daran, wie viel Zeit Sie in die Bearbeitung der kleinen Unvollkommenheiten investieren werden. Ursprüngliche S/W-Aufnahmen können Sie auch direkt in ein in ein S/W Bild transformieren. Auf der anderen Seite können solche Aufnahmen Ihre historische Patina verlieren. Es liegt nur an Ihnen, welche Version Sie bevorzugen.
So sieht das Bild nach allen Bearbeitungen am Ende aus. Auch wenn man weiterhin noch kosmetische Fehler erkennen kann, dann ist der Unterschied zum ursprünglichen Bild dennoch enorm.
Die Rettung alter Fotos ist zwar etwas arbeitsaufwendiger, aber sie lohnt sich bestimmt. Und Sie schaffen dies ohne eine spezielle Technik. Sie müssen nur die Bilder scannen, Zoner Photo Studio X herunterladen und mit der Bildbearbeitung loslegen.
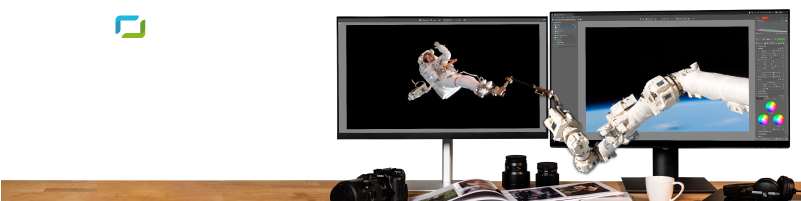

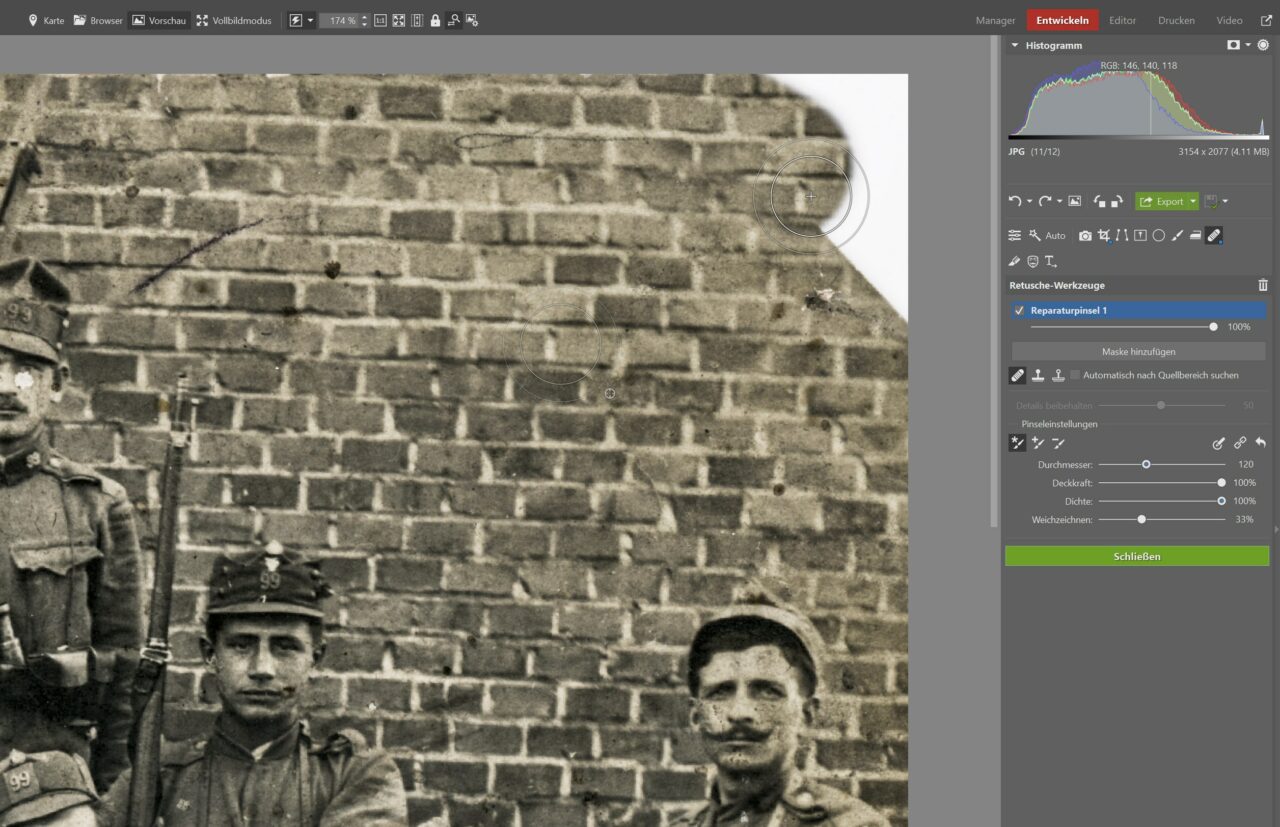




Hier gibt es derzeit noch keine Kommentare.