Wie kann man die Bildbearbeitung beschleunigen und gleichzeitig den eigenen Stil beibehalten? Erstellen Sie hierzu eigene Presets
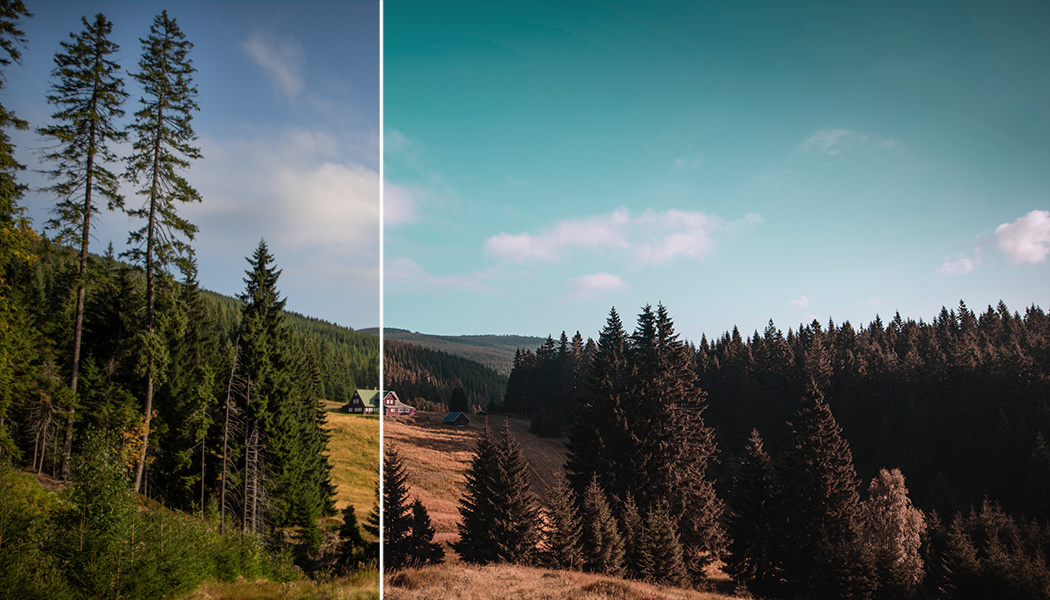
Die Presets beschleunigen die Bildbearbeitung erheblich. Sie führen nämlich gleichzeitig mehrere Bearbeitungen an einem Bild aus, die Sie gewöhnlich manuell vornehmen müssten. Sie müssen dank der Presets nicht jedes Mal die Schieberegler auf die gleichen Werte verschieben – ein Klick auf das Preset und Zoner Studio übernimmt für Sie die Arbeit. Gefallen Ihnen jedoch die Presets nicht, die jemand anderer erstellt hat? Kein Problem. In Zoner Studio können Sie ganz einfach Ihre eigenen Presets erstellen. Sie sparen sich somit viel Zeit und halten Ihren eigenen Stil bei.
Presets sind vordefinierte Parametervoreinstellungen bestimmter Bearbeitungswerkzeuge. Die Bildbearbeitung erledigen Sie somit mit nur einem Klick. Wie erstellt, speichert und verwendet man jedoch ein Preset? Dies werden wir heute an einem Beispiel zeigen, und zwar dem in letzter Zeit sehr beliebten Teal & Orange.
Warum ausgerechnet Teal and Orange?
Falls Sie neuere Filme schauen, dann werden Sie bemerken, dass so gut wie in allen Filmen, die blaue Farbe in die Farbe Türkis verschoben wird und dies oftmals in Kombination mit der Farbe Orange. Diese Kombination funktioniert so gut, weil die beiden Farben im Farbkreis direkt zueinander gegenüberliegen und somit ein kontrastreiches Duo bilden. Genauso gut könnten die Farben Rot und Grün zueinander passen. Wenn jedoch ein Gesicht auf der Aufnahme vorhanden ist, dann wirkt die Farbe Orange für die Haut natürlicher.
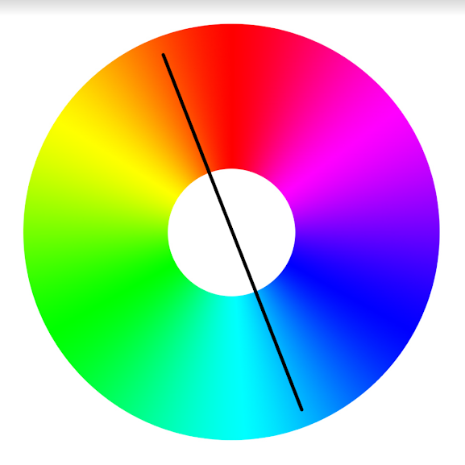
Bearbeiten Sie zunächst ein Foto
Auf diesem Bild werden wir das Preset Teal and Orange erstellen. Das bedeutet, dass wir die Farbe Grün des Baumes mehr in Richtung der Farbe Orange verschieben und den blauen Himmel zur Farbe Türkis.

Öffnen Sie das Foto im Modul Entwickeln und gehen Sie zur Sektion Farbe im rechten Panel. Wir verschieben versuchsweise die Farbtöne. Sie erkennen hierdurch, wie die verschiedenen Farben funktionieren und wie sich die Änderungen auf sie auswirken. Unser Ziel ist es, dem Foto eine türkis-orangefarbene Atmosphäre zu verleihen. Daher verschieben wir die Farbtöne leicht in den Minus-Bereich.
Hierdurch werden alle Farben geändert und auch die, welche wir nicht ändern möchten. Aber dieses Problem lösen wir im nächsten Schritt. Bewährt hat sich bei mir auch die Erhöhung der Dynamik sowie die Reduzierung der Sättigung. Übertreiben Sie es zunächst ruhig etwas.
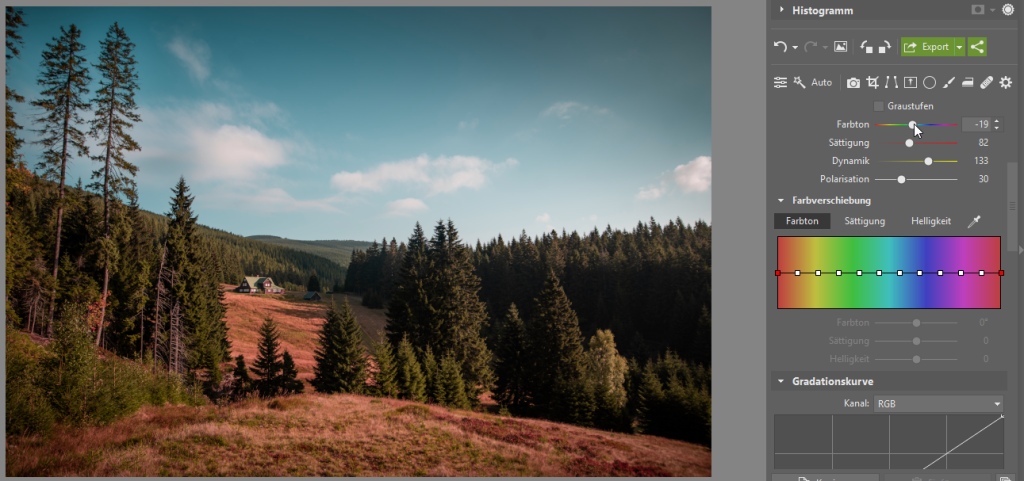
Verschieben Sie einzelne Farben
In diesem Schritt korrigieren Sie die Farben, die Sie nicht ändern wollten. Die ursprünglich orangene Farbe hat jetzt eher einen Rotstich – Sie müssen also diese Farbe hochziehen, um sie in den Normalzustand zu bringen. Die gelbe Farbe, die in der Regel das Grün betrifft, verschieben Sie hingegen noch mehr zur Farbe Orange, also nach unten.
Um die Farbe Türkis beim blauen Himmel zu erhalten, müssen Sie alle Blautöne angefangen bei der Farbe Blau bis Blau-Lila, nach unten ziehen.
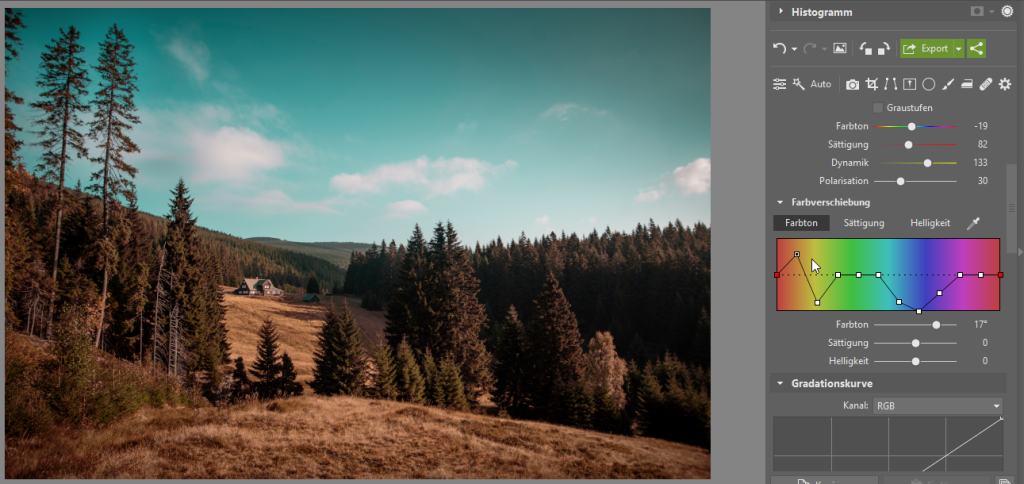
Wenn Sie den Eindruck haben, dass manche Farben eine zu hohe Sättigung aufweisen, dann wechseln Sie zur Kategorie Sättigung und ziehen Sie sie herunter.
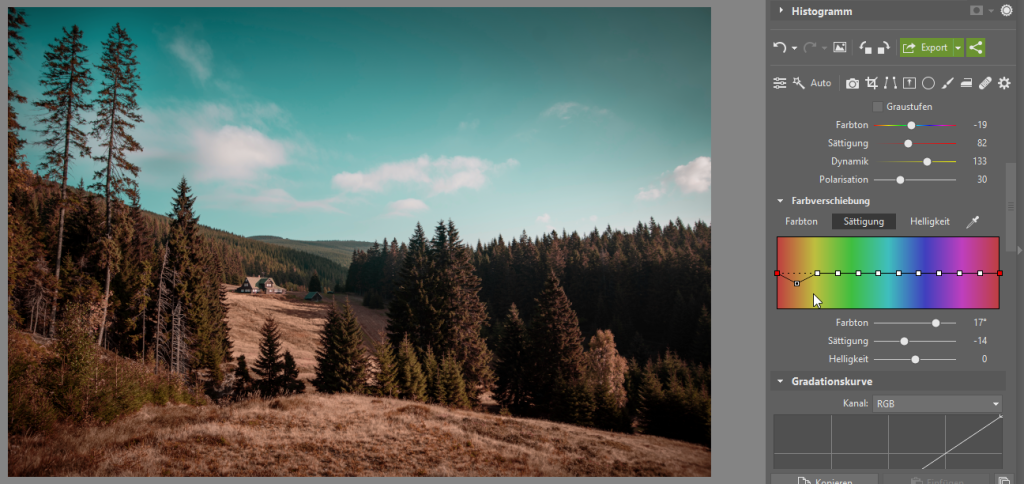
Speichern Sie das Preset
Sobald Sie fertig sind, klicken Sie auf das Presets-Ikon rechts oben im rechten Panel. Jetzt müssen Sie nur noch auf das Icon +Presets erstellen (Strg+S) klicken.
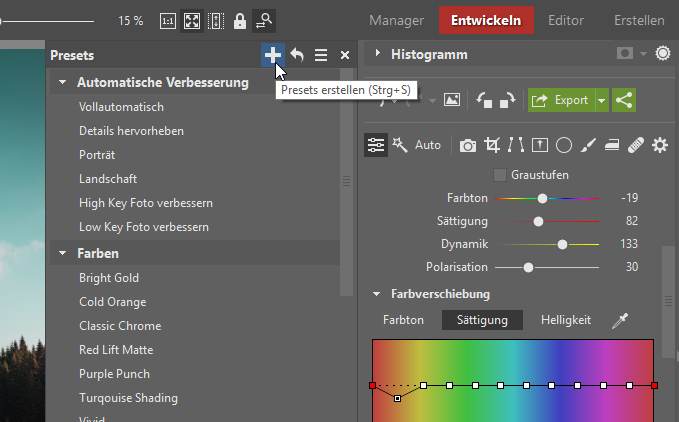
Geben Sie dem Preset einen Namen und wählen Sie den Speicherort aus.
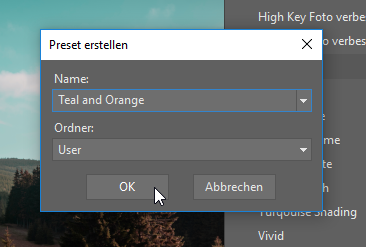
Im nächsten Schritt wählen Sie aus, welche Bearbeitungswerkzeuge das Preset beinhalten soll. Selbstverständlich können Sie alle Tools auswählen, aber denken Sie daran, dass je mehr Tools das Preset enthält, desto weniger ist es universell einsetzbar. Daher empfehle ich lieber, mehrere Presets mit verschiedenen Belichtungseinstellungen zu haben. Beispielsweise ein Preset für Porträts, eines für Landschaft und ein Preset für Farbtöne.
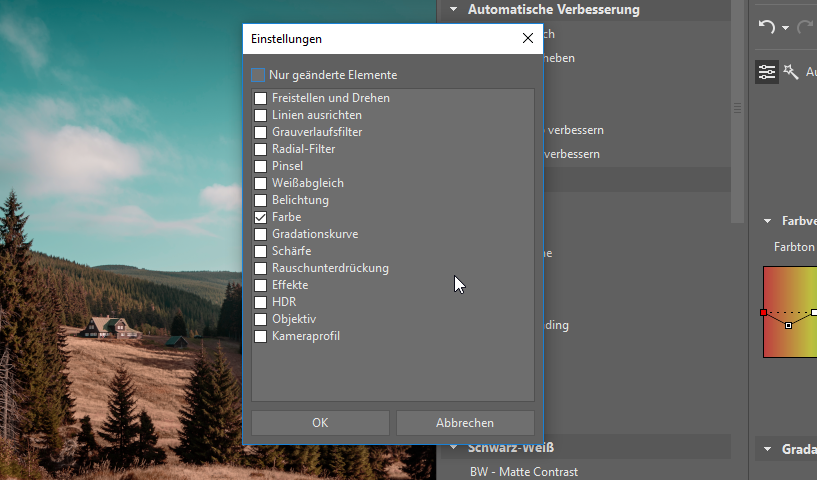
Die weitere Vorgehensweise kann dann folgendermaßen aussehen: Sie wählen z. B. das Preset Landschaft aus, in dem bereits bestimmte Parameter voreingestellt sind, die sich für Landschaftsfotos eignen. Anschließend ändern Sie mit einem weiteren Preset noch die Farben auf Teal and Orange. Es handelt sich nur um einen zusätzlichen Klick, der Ihnen viel Zeit bei der Bildbearbeitung sparen kann, weil Sie nicht mehr alle Parameter manuell einstellen müssen.
Um die Presets verwenden zu können, müssen Sie nur noch die Presets-Auswahl öffnen und dann auf die Bezeichnung des entsprechenden Presets klicken. Um eine Vorschau zu sehen, wie sich das Bild beim konkreten Preset verhält, müssen Sie nur mit der Maus über das Preset fahren und schon sehen Sie in Echtzeit eine Vorschau des Ergebnisses.
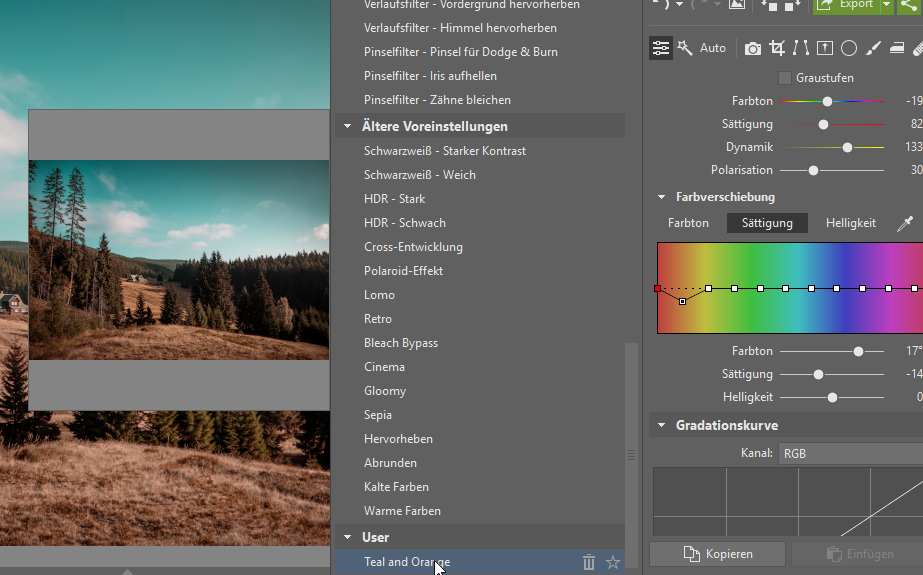
Bild vor und nach der Anwendung der Presets.
Laden Sie die kostenlose 30-Tage-Testversion von Zoner Studio herunter und bearbeiten auch Sie blitzschnell Ihre Fotos.

